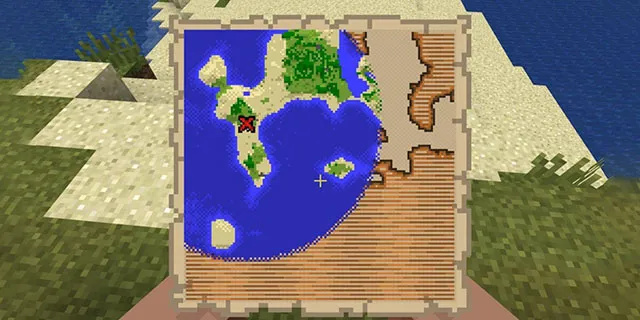Mit Windows 8.1 hat Microsoft eine Reihe von Ordnern im Ordner 'Dieser PC' eingeführt (in Windows 8 wurde die Kategorie 'Ordner' ausgeblendet).
Diese Ordner sind:
- Desktop
- Unterlagen
- Downloads
- Musik
- Bilder
- Videos
Mit anderen Worten, Microsoft hat nur einen schnellen Zugriff auf die Hauptordner im Benutzerprofil bereitgestellt. Dies ist sehr praktisch, da Sie mit einem Klick auf diese Ordner zugreifen können, wenn Sie den Datei-Explorer mit dem Win + E-Hotkey öffnen.
winaero windows 7 spiele
Außerdem verwendet nicht jede moderne Desktop-App das neuere Dialogfeld 'Datei öffnen' mit dem Navigationsbereich und den Favoriten. Viele Desktop-Apps verwenden weiterhin das ältere Dialogfeld 'Öffnen', das über 'Letzte Orte' verfügt und standardmäßig am Speicherort 'Computer / Dieser PC' geöffnet ist. Ordner in diesem PC sind besonders nützlich für diesen älteren Dialog.
Möglicherweise möchten Sie die in diesem PC angezeigten Ordner anpassen, z. Entfernen Sie einige integrierte Ordner und fügen Sie einen oder mehrere benutzerdefinierte Ordner hinzu. Ich möchte ein exklusives Tutorial veröffentlichen, das zeigt, wie Sie diesem PC in Windows 8.1 und Windows 8 benutzerdefinierte Ordner hinzufügen oder einen dieser Ordner entfernen.
Werbung
Einer meiner Freunde, Gaurav, hat einen versteckten geheimen Trick entdeckt, mit dem Sie hinzufügen können irgendein Ordner in diesen PC. Obwohl wir uns über diesen Trick gefreut haben, ist die Methode zum Hinzufügen von Ordnern für den Durchschnittsbenutzer nicht einfach. Es erfordert ActiveX-Manipulation und einige andere nicht triviale Tricks. Deshalb haben wir uns entschlossen, es für alle einfach und nützlich zu machen. Ich habe eine neue Version meiner Freeware, This PC Tweaker, erstellt, mit der Sie jetzt:
- zu hinzufügen Beliebiger Ordner für diesen PC-Ordner in Windows 8.1 und Windows 8
- um einen Ordner von diesem PC zu entfernen
- um das Symbol für einen Ordner in diesem PC zu ändern
- um einen Shell-Speicherort wie den Gott-Modus oder den Papierkorb im Ordner 'Dieser PC' hinzuzufügen.
Hinweis: Sie können das Symbol für spezielle Shell-Speicherorte, die diesem PC hinzugefügt wurden, nicht ändern. Sie können nur die Symbole für benutzerdefinierte Ordner ändern, die Sie selbst hinzufügen. Ich habe dies absichtlich entworfen, um zu verhindern, dass Sie die Systemsteuerung beschädigen. Glauben Sie mir, das ist erforderlich.
Befolgen Sie diese einfachen Anweisungen unten, um Ihren Ordner 'Dieser PC' anzupassen.
So fügen Sie diesem PC unter Windows 8.1 und Windows 8 einen benutzerdefinierten Ordner hinzu
- Herunterladen Dieser PC Tweaker . Es ist eine kostenlose tragbare App und muss nicht installiert werden.
- Extrahieren Sie den Inhalt der heruntergeladenen Zip-Datei und wählen Sie die entsprechende Version für Ihren PC aus.Dieser PC Tweaker funktioniert mit Windows 7, Windows 8 und Windows 8.1. Es gibt auch verschiedene Versionen für 32-Bit- und 64-Bit-Windows (siehe So bestimmen Sie, welche Windows-Version Sie ausführen ).
- Führen Sie die aus ThisPCTweaker.exe Datei. Das Hauptfenster der Anwendung wird auf dem Bildschirm angezeigt:

- Klicken Sie auf die Schaltfläche 'Benutzerdefinierten Ordner hinzufügen'. Das Dialogfeld Ordner auswählen wird angezeigt. Klicken Sie auf den Ordner, den Sie auf diesem PC sehen möchten. Fügen wir dort beispielsweise meine Sammlung tragbarer Apps hinzu:

- Klicken Sie auf die Schaltfläche Ordner auswählen. Der von Ihnen ausgewählte Ordner wird diesem PC hinzugefügt.

- Lassen Sie uns ein ausgefallenes Symbol für den Ordner hinzufügen, den wir gerade hinzugefügt haben. Wählen Sie es in der Liste aus und klicken Sie auf die Schaltfläche 'Symbol ändern'.

Wähle ein schönes Symbol. - Das ist es. Schließen Sie den Ordner Dieser PC und öffnen Sie ihn erneut, um die Änderungen anzuzeigen:

- Sie können den hinzugefügten Ordner auch im Navigationsbereich sichtbar machen. Wählen Sie es in This PC Tweaker aus und aktivieren Sie das Kontrollkästchen 'Im Navigationsbereich anzeigen'.
 Der Ordner wird im Navigationsbereich angezeigt:
Der Ordner wird im Navigationsbereich angezeigt:

- Sie können diesem PC auch einige Shell-Speicherorte hinzufügen (siehe Die umfassendste Liste der Shell-Speicherorte in Windows 8 wenn Sie nicht mit ihnen vertraut sind). Es gibt eine spezielle Schaltfläche namens 'Shell-Speicherort hinzufügen'. Klicken Sie darauf und wählen Sie einen nützlichen Shell-Speicherort aus, der in diesem PC hinzugefügt werden soll:

Es wird in diesem PC sichtbar sein:

Wie oben erwähnt, besteht eine Einschränkung darin, dass Sie das Symbol der Shell-Position nicht ändern können. Keine große Sache, oder?
So entfernen Sie Ordner von diesem PC in Windows 8.1 und Windows 8
- Wählen Sie in diesem PC-Tweaker einen Ordner aus. Halten Sie die STRG-Taste auf der Tastatur gedrückt, um mehrere Ordner auszuwählen.

- Klicken Sie auf die Schaltfläche Ausgewählte entfernen. Die ausgewählten Ordner werden von diesem PC entfernt:

Sehen Sie sich das folgende Video an, wenn Sie Fragen haben:
Standardtastatur ändern Windows 10
Schlussworte
Wie du siehst, Dieser PC Tweaker ist ein leistungsstarkes Freeware-Tool, mit dem Sie den Ordner 'Dieser PC' in Windows 8 und Windows 8.1 einfach anpassen können. Mit dieser App können Sie nur Ihre bevorzugten Speicherorte in diesem Ordner haben und den Rest loswerden.






 Der Ordner wird im Navigationsbereich angezeigt:
Der Ordner wird im Navigationsbereich angezeigt: