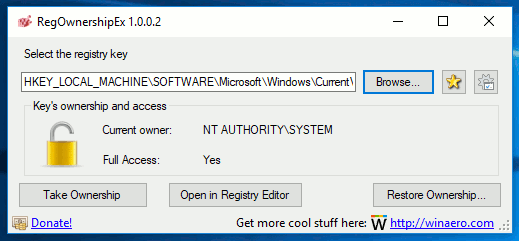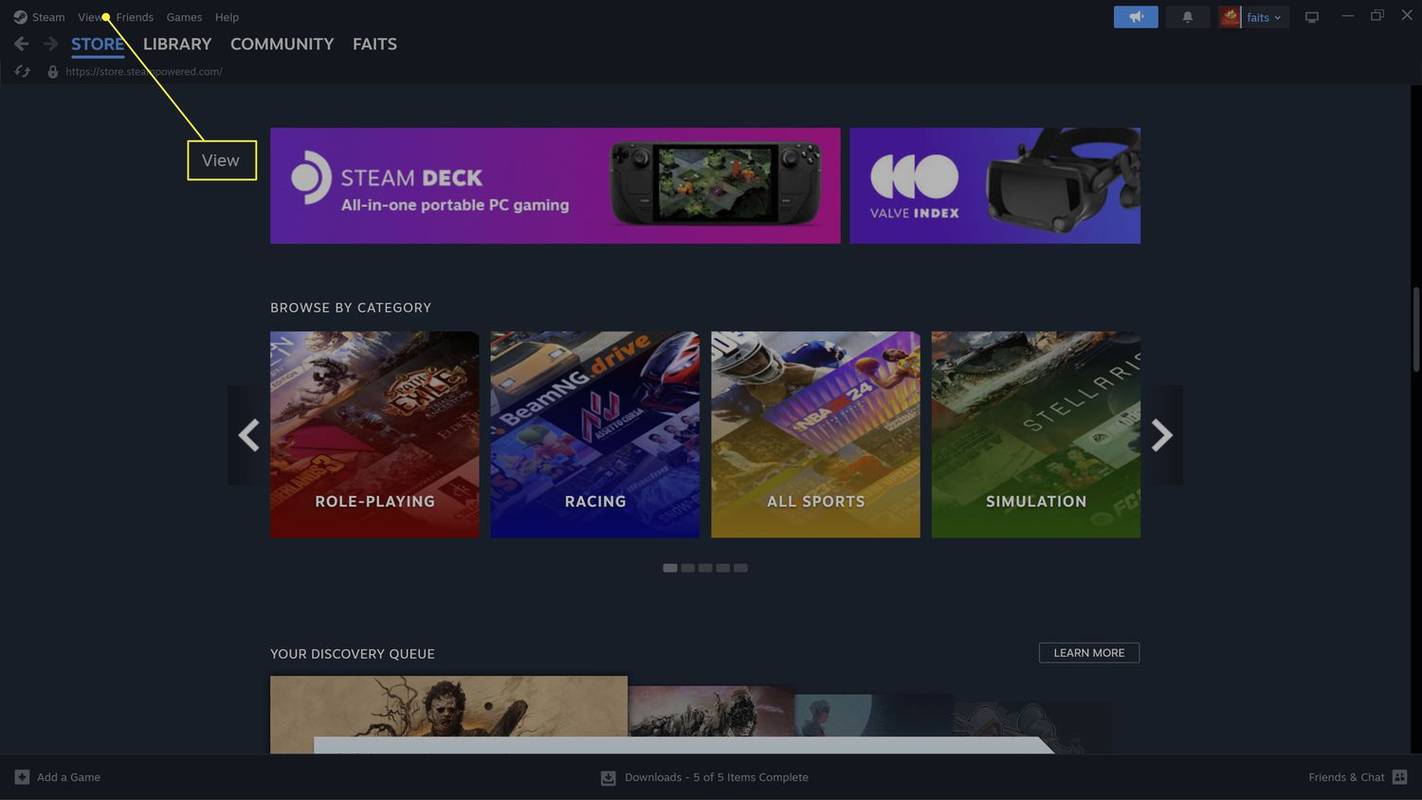Google ist einfach die beste Suchmaschine, obwohl es viele andere gibt, wie zum Beispiel Bing. Google ist so einfach zu bedienen, und dies hat mit seiner Funktion zur automatischen Vervollständigung zu tun. Ohne die automatische Vervollständigung wäre die Google-Suchmaschine nicht so unglaublich.

Manchmal wird die automatische Vervollständigung der Google-Suche möglicherweise nicht angezeigt, und wir sind hier, um dies zu diskutieren. Wenn Ihnen dies jemals passiert ist, sollten Sie diese möglichen Lösungen ausprobieren. Die meisten von ihnen sind recht einfach, aber sie sind Ihnen vielleicht nicht in den Sinn gekommen.
Die offensichtlichen Lösungen
Manchmal ist die grundlegendste Antwort die beste Antwort. Zum einen erfordert die automatische Vervollständigung eine Internetverbindung. Stellen Sie daher sicher, dass Ihr Internet in erster Linie funktioniert.
Stellen Sie außerdem sicher, dass die Funktion zur automatischen Vervollständigung aktiviert ist. Der größte Teil dieses Handbuchs ist für Google Chrome bestimmt, das logischerweise am besten für die Verwendung der Google-Suchmaschine geeignet ist. Folge den Schritten:
- Starten Google Chrome (Verwenden Sie den Link, um die neueste Version herunterzuladen und zu installieren, falls Sie dies noch nicht getan haben. Software-Updates beheben häufig Probleme wie diese.)
- Klicken Sie auf das Symbol Mehr (drei Punkte in der oberen rechten Ecke Ihres Bildschirms).
- Wählen Sie Einstellungen.

- Am oberen Bildschirmrand finden Sie die Registerkarte 'Personen'. Klicken Sie auf Synchronisierung und Google Services (ganz oben).
- Scrollen Sie nach unten und aktivieren Sie die automatische Vervollständigung von Suchen und URLs auf der Registerkarte 'Andere Google-Dienste'.

Andere offensichtliche Lösungen
Aktivieren Sie die Option Suchen und Surfen verbessern. Auf diese Weise kann Google die Funktion zur automatischen Vervollständigung nach Ihren Wünschen anpassen.
Wenn die Funktion zur automatischen Vervollständigung aktiviert ist, aber immer noch nicht funktioniert, deaktivieren Sie die Kontosynchronisierungsfunktion auf der Registerkarte Personen, wie bereits erwähnt. Klicken Sie rechts neben Ihrem Namen und Ihrer E-Mail-Adresse auf Ausschalten. Starten Sie dann Google Chrome neu und aktivieren Sie die Synchronisierung erneut.

Übrigens behebt manchmal ein einfacher Neustart Ihres Browsers die Fehlfunktion der automatischen Vervollständigung. Unabhängig davon, welchen Browser Sie verwenden, sollten Sie dies zuerst versuchen, bevor Sie sich mit komplexeren Lösungen befassen.
Eine andere einfache Lösung besteht darin, den Cache und die Cookies zu löschen. Dieser Fix funktioniert in jedem Browser:
- Starten Sie Google Chrome.
- Klicken Sie auf Mehr.
- Wählen Sie Verlauf.
- Klicken Sie dann auf Browserdaten löschen.
- Im nächsten Fenster können Sie den Zeitbereich für das Zurücksetzen der Daten sowie die zu löschenden Elemente (Browserverlauf, Cookies, zwischengespeicherte Bilder und Dateien) auswählen.
- Klicken Sie nach Auswahl der zu löschenden Kategorien auf Daten löschen. Starten Sie Chrome anschließend neu.

Es liegt an Ihnen, zu entscheiden, was Sie löschen möchten. Wir empfehlen jedoch, alles zu löschen, um die besten Ergebnisse zu erzielen. In vielen Fällen werden dadurch alle Pannen bei der automatischen Vervollständigung behoben.
Google-Suchmaschinenoptionen
Sie sollten auch sicherstellen, dass Google Ihre aktuelle Standardsuchmaschine ist. Das ist ziemlich einfach. Folge diesen Schritten:
- Starten Sie Chrome.
- Klicken Sie auf Mehr, gefolgt von Einstellungen.
- Scrollen Sie nach unten, bis Sie die Registerkarte Suchmaschine finden. Stellen Sie sicher, dass Google ausgewählt ist.
- Sie können auch unten überprüfen, ob Google Chrome Ihr Standardbrowser ist.

Sie können auch Ihre Suchmaschine anpassen und sicherstellen, dass die automatische Vervollständigung aktiviert ist. Folge den Schritten:
wie man alte Instagram-Geschichten sieht
- Öffnen Sie die benutzerdefinierte Suchmaschine Schalttafel (Sie müssen sich in Ihrem Google-Konto anmelden).
- Klicken Sie auf Suchmaschine bearbeiten und wählen Sie Google. Sie können Google auch als neue Suchmaschine hinzufügen, falls Sie dies noch nicht getan haben, indem Sie die Adresse im Feld 'Websites zur Suche' hinzufügen ( Google com )
- Wählen Sie dann die Suchfunktionen aus.
- Klicken Sie auf die Registerkarte Autocomplete.
- Stellen Sie sicher, dass Autokomplettierung aktivieren aktiviert ist. Es kann mehrere Stunden oder sogar Tage dauern, bis diese Option wirksam wird. Seien Sie also geduldig.

Sie können sehen, dass es auf der Registerkarte Autocomplete hier viele Anpassungsoptionen gibt. Sie können sich in die eingeschlossenen, ausgeschlossenen und ausgeschlossenen Muster einmischen. Was auch immer Sie hier ändern, wirkt sich auf die automatische Vervollständigung Ihrer Suchmaschine aus. Diese manuellen Ergänzungen sind auf 20.000 Begriffe begrenzt.
Deaktivieren Sie Chrome-Erweiterungen
Wenn Sie Chrome-Erweiterungen verwenden, sollten Sie wissen, dass diese manchmal die Google-Suchfunktion für die automatische Vervollständigung beeinträchtigen können. Sie können diese Theorie leicht auf die Probe stellen. Starten Sie ein Chrome-Fenster im Inkognito-Modus (öffnen Sie Chrome, klicken Sie auf Mehr und wählen Sie dann Neues Inkognito-Fenster).
Haben Sie immer noch Probleme mit der automatischen Vervollständigung? Wenn nicht, wissen Sie, dass das Problem in einigen Erweiterungen liegt (da der Inkognito-Modus unformatiert ist, werden alle Erweiterungen deaktiviert). Gehen Sie folgendermaßen vor, um alle Erweiterungen zu deaktivieren:
- Starten Sie Chrome.
- Geben Sie Folgendes in die Suchleiste ein: chrome: // extensions / und drücken Sie die Eingabetaste.
- Bewegen Sie die Schieberegler neben die Erweiterungen, um sie zu deaktivieren. Sie können die Erweiterungen auch einzeln entfernen.

Verwenden Sie den Eliminierungsprozess, um festzustellen, welche Erweiterung Ihre Probleme bei der automatischen Vervollständigung verursacht. Deaktivieren oder entfernen Sie die betreffenden Erweiterungen.
Hard Reset Chrome
Als letzten Ausweg können Sie Ihren Browser hart zurücksetzen. Hier ist wie:
- Öffnen Sie Google Chrome.
- Klicken Sie auf Mehr, gefolgt von Einstellungen.
- Scrollen Sie nach unten zu Erweitert und wählen Sie es aus.
- Scrollen Sie bis zum unteren Bildschirmrand und suchen Sie die Registerkarte Zurücksetzen und Bereinigen. Klicken Sie auf Einstellungen auf ihre ursprünglichen Standardeinstellungen zurücksetzen.
- Bestätigen Sie mit einem Klick auf Einstellungen zurücksetzen.

Nach dem Neustart von Chrome wird alles auf die Standardeinstellungen zurückgesetzt. Durch einen Hard-Reset in Chrome werden viele Probleme behoben, einschließlich der nicht vollständigen automatischen Vervollständigung.
Was ist das Wort
Nachdem Sie alle Schritte und Lösungen in diesem Artikel ausgeführt haben, sollte sich die automatische Vervollständigung Ihrer Google-Suche wieder verhalten. Wir sind alle verwöhnt von Autocomplete und seinen vielen großartigen Verwendungsmöglichkeiten. Es spart wertvolle Zeit, hilft Ihnen bei der Suche nach den besten Keywords und spuckt häufig etwas aus, das Ihnen auf der Zunge lag.
Sind Sie auch ein Autocomplete-Süchtiger? Planen Sie die Verwendung der oben beschriebenen benutzerdefinierten Einstellungen für die automatische Vervollständigung? Lass es uns in den Kommentaren wissen.