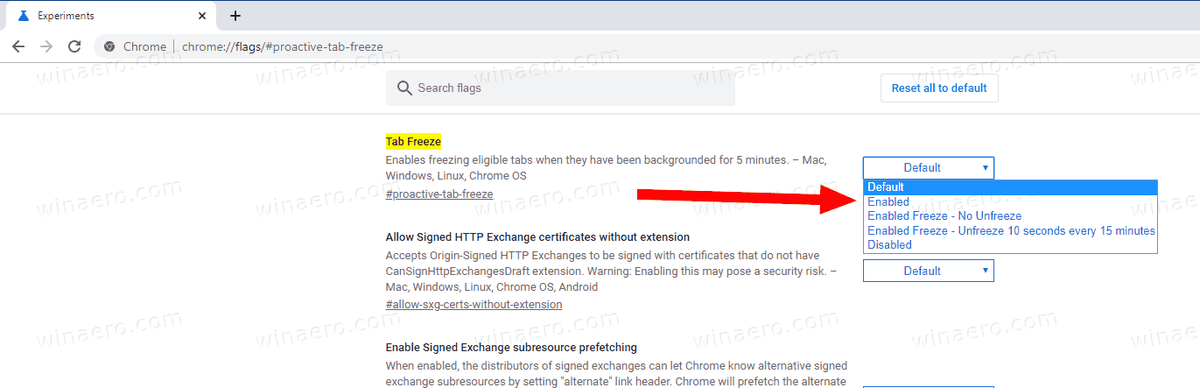So aktivieren Sie das Einfrieren von Registerkarten in Google Chrome
Google hat heute eine neue Version des weltweit beliebten Webbrowsers Google Chrome veröffentlicht. Chrome 79 enthält eine neue interessante Funktion, Tab Freezing, die hinter einer experimentellen Flagge versteckt ist. Hier erfahren Sie, wie Sie es versuchen können.
Werbung
So löschen Sie den Kodi-Cache auf dem Firestick
Zum jetzigen Zeitpunkt ist Google Chrome der beliebteste Webbrowser, der für alle wichtigen Plattformen wie Windows, Android und Linux verfügbar ist. Es kommt mit einer leistungsstarken Rendering-Engine, die alle modernen Webstandards unterstützt.
Google Chrome bietet eine Reihe nützlicher Optionen, die experimentell sind. Sie sollten nicht von normalen Benutzern verwendet werden, aber Enthusiasten und Tester können sie problemlos einschalten. Diese experimentellen Funktionen können die Benutzererfahrung des Chrome-Browsers erheblich verbessern, indem zusätzliche Funktionen aktiviert werden. Um eine experimentelle Funktion zu aktivieren oder zu deaktivieren, können Sie versteckte Optionen verwenden, die als 'Flags' bezeichnet werden.
Windows 10 Bluescreen page_fault_in_nonpaged_area
Die Funktion 'Tab Freezing' ist auch eine experimentelle Funktion von Google Chrome. Wenn diese Option aktiviert ist, kann der Browser feststellen, dass auf Ihrem PC nur noch wenig Arbeitsspeicher vorhanden ist, und Tabs aussetzen, die Sie seit einiger Zeit nicht mehr verwendet oder angesehen haben. Der Browser stoppt alle Aktivitäten für Registerkarten, die Sie 5 Minuten lang nicht verwendet haben.
So teilen Sie Instagram-Posts mit der Story
So aktivieren Sie das Einfrieren von Registerkarten in Google Chrome:
- Öffnen Sie den Google Chrome-Browser
- Geben Sie den folgenden Text in die Adressleiste ein:
chrome: // flags / # proactive-tab-freeze. Dadurch wird die Flaggenseite direkt mit der entsprechenden Einstellung geöffnet. - Wählen Sie die Optionaktiviertaus der Dropdown-Liste neben dem Element 'Tab Freeze'.
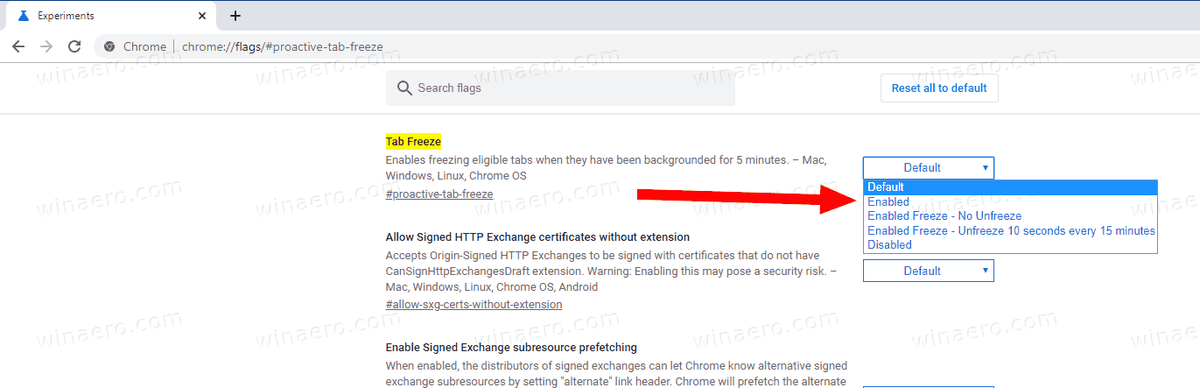
- Starten Sie Google Chrome neu, indem Sie es manuell schließen. Sie können auch die Schaltfläche 'Neu starten' verwenden, die ganz unten auf der Seite angezeigt wird.

- Du bist fertig.
Beachten Sie, dass es sich in Chrome immer noch um eine experimentelle Funktion handelt, sodass möglicherweise Probleme auftreten.
Ab sofort können Sie die Option auf einen der folgenden Modi einstellen:
- Aktiviert - Aktivieren Sie es mit den Standardeinstellungen
- Kein Auftauen - Chrome stellt keine Registerkarten im Speicher wieder her.
- Entfrieren Sie alle 15 Minuten 10 Sekunden - Chrome lädt Ihre eingefrorenen Tabs erneut in den Speicher und behält sie alle 15 Minuten 10 Sekunden lang.
Die gleiche Funktion gibt es in Microsoft Edge und Feuerfuchs .
Artikel von Interesse:
- Aktivieren Sie den QR-Code-Generator für die Seiten-URL in Google Chrome
- Aktivieren Sie DNS über HTTPS in Chrome (DoH)
- Aktivieren Sie die Miniaturansichten von Registerkarten in Google Chrome
- Deaktivieren Sie die Vorschau von Tab Hover-Karten in Google Chrome
- Erstellen Sie eine Verknüpfung für den Google Chrome-Inkognito-Modus
- Erzwingen Sie die Aktivierung des Gastmodus in Google Chrome
- Starten Sie Google Chrome immer im Gastmodus
- Aktivieren Sie Farbe und Design für neue Registerkarten in Google Chrome
- Aktivieren Sie globale Mediensteuerelemente in Google Chrome
- Aktivieren Sie den Dunkelmodus für jede Site in Google Chrome
- Aktivieren Sie die Lautstärkeregelung und die Handhabung von Medienschlüsseln in Google Chrome
- Aktivieren Sie die Destillationsseite für den Lesemodus in Google Chrome
- Entfernen Sie einzelne Vorschläge zur automatischen Vervollständigung in Google Chrome
- Aktivieren oder Deaktivieren der Abfrage in Omnibox in Google Chrome
- Ändern Sie die Position der neuen Tab-Schaltfläche in Google Chrome
- Deaktivieren Sie die neue abgerundete Benutzeroberfläche in Chrome 69
- Aktivieren Sie die native Titelleiste in Google Chrome unter Windows 10
- Aktivieren Sie den Bild-in-Bild-Modus in Google Chrome
- Aktivieren Sie die Materialdesign-Aktualisierung in Google Chrome
- Aktivieren Sie Emoji Picker in Google Chrome 68 und höher
- Aktivieren Sie Lazy Loading in Google Chrome
- Site in Google Chrome dauerhaft stumm schalten
- Passen Sie die neue Registerkarte in Google Chrome an
- Deaktivieren Sie das nicht sichere Abzeichen für HTTP-Websites in Google Chrome
- Lassen Sie Google Chrome HTTP- und WWW-Teile der URL anzeigen