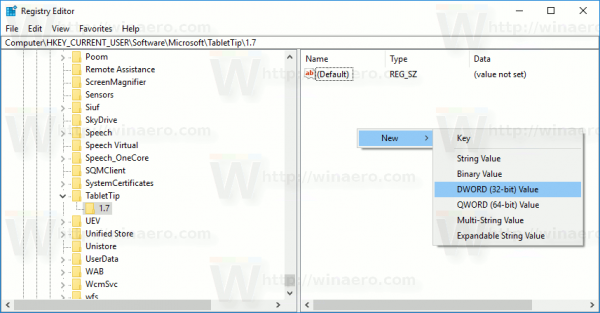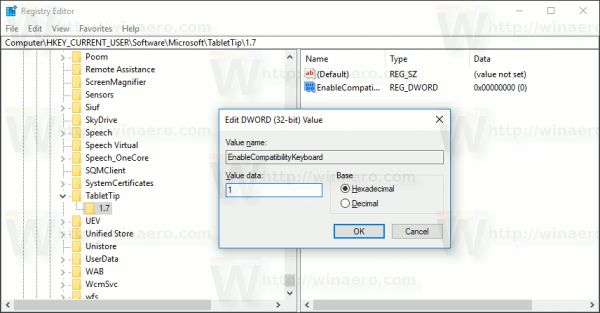Windows 10 enthält eine Touch-Tastatur für Computer und Tablets mit Touchscreen. Wenn Sie ein Textfeld auf Ihrem Tablet berühren, wird die Touch-Tastatur auf dem Bildschirm angezeigt. Wenn Sie keinen Touchscreen haben, haben Sie zwei Möglichkeiten, ihn auszuführen. Standardmäßig wird es mit einem begrenzten Tastensatz angezeigt und es fehlen Funktionstasten, Alt-, Tabulatortaste und Esc-Tasten. In diesem Artikel werden wir untersuchen, wie diese fehlenden Tasten in der Touch-Tastatur aktiviert werden, und als Bonus werden wir nach zwei Möglichkeiten suchen, um die Touch-Tastatur zu starten.
Werbung
Wenn Sie der glückliche Besitzer eines Touchscreens sind, zeigt Ihnen Windows 10 die erweiterten Optionen der Touchscreen-Tastatur an die Einstellungen -> Geräte -> Tippen. Gehen Sie dorthin und aktivieren Sie die folgende Option: Fügen Sie das Standardtastaturlayout als Touch-Tastaturoption hinzu . Schalten Sie die Option wie in der Abbildung unten gezeigt ein:


Voila, öffne jetzt deine Touch-Tastatur und klicke auf die entsprechenden Optionen (unten rechts unten). Sie erhalten die Standard-Layout-Schaltfläche aktiviert:

Dadurch werden alle erweiterten Schaltflächen aktiviert, einschließlich Esc, Alt und Tab. Um eine Funktionstaste zu verwenden, tippen Sie auf die Taste Fn in der unteren linken Ecke der Touch-Tastatur. Die Zifferntasten ändern ihre Beschriftungen in F1-F12.

Es ist möglich, das Standardlayout mit einer Optimierung zu aktivieren. Dies kann nützlich sein, wenn Ihr Gerät keinen Touchscreen hat.
So aktivieren Sie das Standardlayout in der Touch-Tastatur In Windows 10 mit einer Optimierung , Mach Folgendes.
Wenn Sie keinen Touchscreen haben, blendet Windows 10 alle erweiterten Einstellungen der Touchscreen-Tastatur aus:

Daher können Sie die Einstellungen-App nicht verwenden, um das Standardtastaturlayout der Touch-Tastatur ohne Touchscreen zu aktivieren. Der einzige Weg für Sie ist eine Registrierungsoptimierung.
- Registrierungseditor öffnen ( Siehe wie ).
- Gehen Sie zum folgenden Schlüssel:
HKEY_CURRENT_USER SOFTWARE Microsoft TabletTip 1.7
Tipp: Sie können Greifen Sie mit einem Klick auf einen beliebigen Registrierungsschlüssel zu . Wenn dieser Schlüssel nicht vorhanden ist, erstellen Sie ihn einfach.
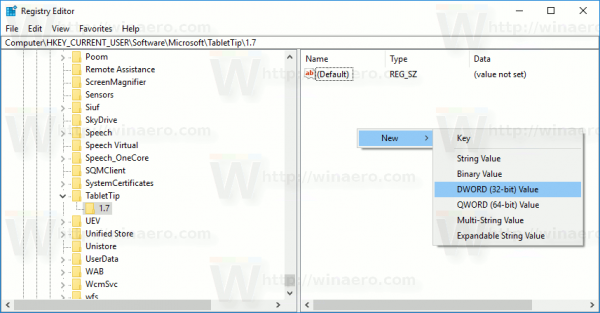
- Im rechten Bereich sollten Sie das erstellen EnableCompatibilityKeyboard Wert. Dieser 32-Bit-DWORD-Wert ist für die vollständige Tastaturansicht der Touch-Tastatur verantwortlich. Stellen Sie es auf 1 Hinweis: Auch wenn Sie ausgeführt werden eine 64-Bit-Windows 10-Version müssen Sie einen 32-Bit-DWORD-Werttyp verwenden.
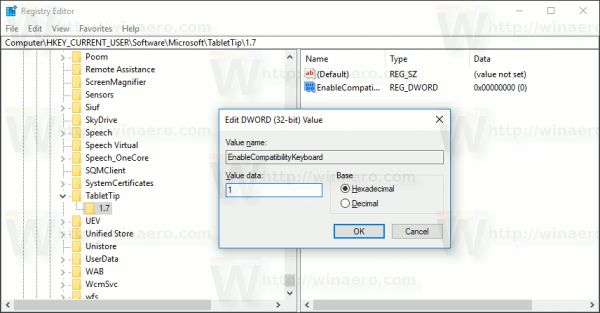
- Um es später zu deaktivieren, müssen Sie das löschen EnableCompatibilityKeyboard Wert oder setzen Sie es auf 0 .
Sie können Zeit sparen und gebrauchsfertige Registrierungsdateien herunterladen.
Registrierungsdateien herunterladen
Die Undo-Optimierung ist enthalten.
Führen Sie nun die Touch-Tastatur aus. Ein Neustart des PCs ist nicht erforderlich. Die Änderungen werden sofort wirksam und Sie erhalten Ihr Standardtastaturlayout:
Tipp: Um die Touch-Tastatur in Windows 10 schnell zu starten, führen Sie die folgende Datei aus:
So fügen Sie eine Seitennummer in Google Docs hinzu
'C: Programme Gemeinsame Dateien Microsoft Shared Ink TabTip.exe'
Das ist es. Jetzt haben Sie mehr Optionen, um das Verhalten der Touch-Tastatur in Windows 10 zu steuern. Der gleiche Trick funktioniert in Windows 8.1 .