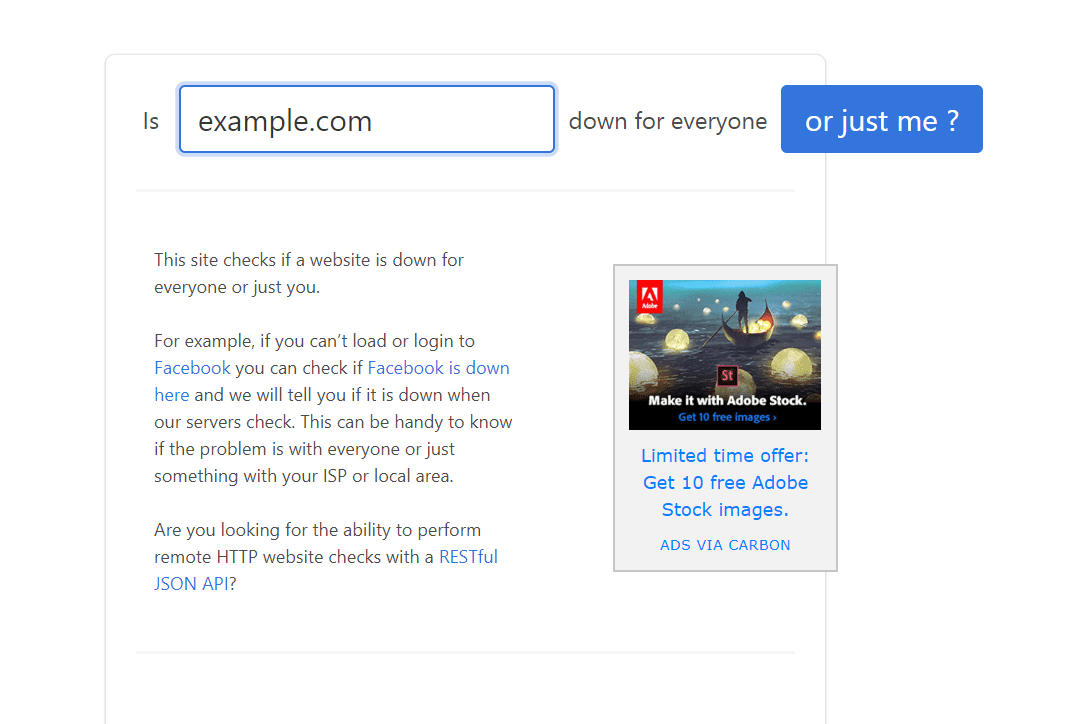So verhindern Sie, dass Windows 10 das Netzwerk im Ruhezustand trennt
Wie Sie vielleicht bereits aus unseren vorherigen Artikeln wissen, unterstützen Geräte Moderner Standby sind fähig zu Halten Sie eine Netzwerkverbindung aktiv im Schlafmodus. Hier erfahren Sie, wie Sie diese Funktion aktivieren oder deaktivieren.
Werbung
Windows 10 Modern Standby (Modern Standby) erweitert das Power-Modell für Windows 8.1 Connected Standby. Verbundener Standby und folglich Modern Standby ermöglichen ein sofortiges Ein- und Ausschalten der Benutzererfahrung, ähnlich wie bei Smart-Modellen für Smartphones. Genau wie das Telefon ermöglicht das S0-Modell mit geringem Stromverbrauch, dass das System immer auf dem neuesten Stand ist, wenn ein geeignetes Netzwerk verfügbar ist.
Obwohl Modern Standby eine sofortige Benutzererfahrung wie Connected Standby ermöglicht, ist Modern Standby umfassender als das Windows 8.1 Connected Standby-Stromversorgungsmodell. Mit Modern Standby können Marktsegmente, die zuvor auf das S3-Leistungsmodell beschränkt waren, das Leerlaufmodell mit geringem Stromverbrauch nutzen. Beispielsysteme umfassen Systeme, die auf Rotationsmedien und Hybridmedien (z. B. SSD + HDD oder SSHD) und / oder einer Netzwerkkarte basieren, die nicht alle vorherigen Anforderungen für Connected Standby unterstützt.

Geräte, die Modern Standby unterstützen, können im Standby-Modus eine Verbindung zu Wi-Fi oder einem drahtlosen lokalen Netzwerk herstellen oder trennen.
wie man rtx auf minecraft einschaltet
Verbundener moderner StandbyDadurch kann das Gerät im Standby-Modus mit Wi-Fi verbunden bleiben. Es kann Benachrichtigungen über neue E-Mail-Nachrichten und eingehende Anrufe empfangen und verarbeiten. Dies ist praktisch, führt jedoch dazu, dass das Gerät den Akku schneller entlädt.
Getrennter moderner StandbyErmöglicht eine längere Akkulaufzeit, aber das Gerät benachrichtigt Sie nicht über neue Ereignisse.
So aktivieren oder deaktivieren Sie die Netzwerkkonnektivität im Standby-Modus In Windows 10
- Öffne das Einstellungen App .
- Gehen Sie zu System> Power & Sleep.
- Navigieren Sie rechts zuNetzwerkverbindungSektion.
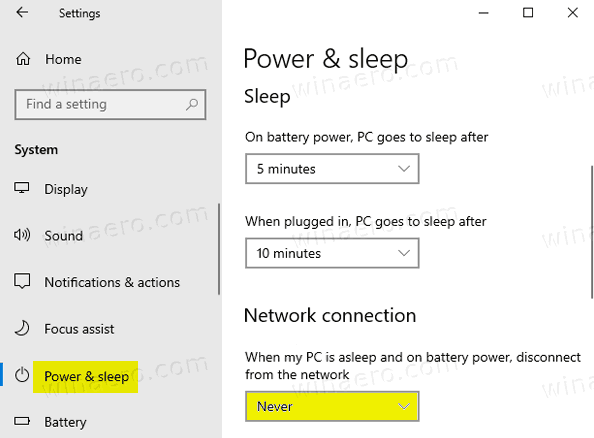
- Wählen Sie in der Dropdown-Liste unten einen der folgenden Werte aus.
- noch nie- Trennen Sie das Gerät niemals vom Netzwerk, wenn das Gerät schläft und im Akkubetrieb ist. Das ermöglichtVerbundener moderner Standby-Modus.
- Immer- Trennen Sie das Gerät immer vom Netzwerk, wenn sich das Gerät im Energiesparmodus befindet. Dies schaltet das Gerät aufGetrennter moderner Standby.
- Verwaltet von Windows- Nur ausgewählte Apps, die im Hintergrund ausgeführt werden dürfen, können auf das Netzwerk zugreifen. Dies schließt jede App ein, die der Benutzer hat darf Hintergrundaufgaben ausführen und auch VOIP-Apps.
Du bist fertig!
Alternativ können Sie das klassische Power-Applet verwenden, um die Option zu konfigurieren. Wenn im Applet 'Energieoptionen' keine Netzwerkkonnektivität angezeigt wird, können Sie diese problemlos hinzufügen. Sehen Hinzufügen der Netzwerkkonnektivität im Standby-Modus zu den Energieoptionen in Windows 10 .
Konfigurieren Sie die Netzwerkkonnektivität im Standby-Modus
- Drücken Sie gleichzeitig die Tasten Win + R auf Ihrer Tastatur, um das Dialogfeld Ausführen zu öffnen.
- Geben Sie Folgendes ein oder kopieren Sie es und fügen Sie es in das Dialogfeld 'Ausführen' ein:
control.exe powercfg.cpl ,, 3. Drücken Sie Enter.
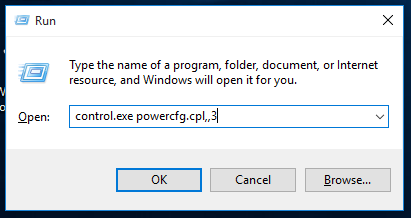
- Erweiterte Einstellungen für dein Energieplan wird direkt geöffnet.
- Erweitern Sie die Gruppe mit demselben Namen wie der aktuell ausgewählte Energieplan, z.Ausgewogen.
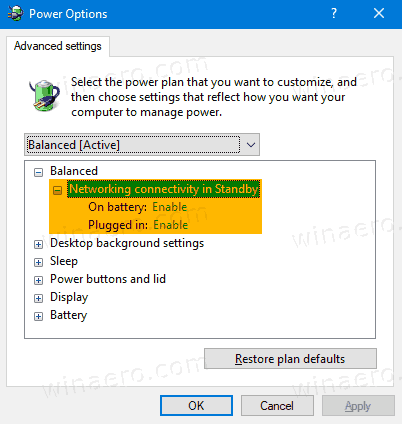
- einstellenNetzwerkkonnektivität im StandbyentwederAktivieren,Deaktivieren, oderVerwaltet von Windows.
Du bist fertig!
Sperren einer Telefonnummer im Sprint
Hinweis: Die Werte für die Option lauten wie folgt.
- Aktivieren- Trennen Sie das Gerät niemals vom Netzwerk, wenn das Gerät schläft und im Akkubetrieb ist. Das ermöglichtVerbundener moderner Standby-Modus.
- Deaktivieren- Trennen Sie das Gerät immer vom Netzwerk, wenn sich das Gerät im Energiesparmodus befindet. Dies schaltet das Gerät aufGetrennter moderner Standby.
- Verwaltet von Windows- Nur ausgewählte Apps, die im Hintergrund ausgeführt werden dürfen, können auf das Netzwerk zugreifen. Dies schließt jede App ein, die der Benutzer hat darf Hintergrundaufgaben ausführen und auch VoIP-Apps.
Sie können diese Funktion auch an der Eingabeaufforderung konfigurieren.
Konfigurieren Sie die Netzwerkkonnektivität im Standby-Modus in der Eingabeaufforderung
- Öffne ein neue Eingabeaufforderung .
- Um es zu ändernNetzwerkkonnektivität im StandbyVerwenden Sie im Akkubetrieb einen der folgenden Befehle.
- Aktivieren:
powercfg / setdcvalueindex Schema_Current Sub_None F15576E8-98B7-4186-B944-EAFA664402D9 1 - Deaktivieren:
powercfg / setdcvalueindex Schema_Current Sub_None F15576E8-98B7-4186-B944-EAFA664402D9 0 - Verwaltet von Windows:
powercfg / setdcvalueindex Schema_Current Sub_None F15576E8-98B7-4186-B944-EAFA664402D9 2
- Aktivieren:
- Um es zu ändernNetzwerkkonnektivität im StandbyVerwenden Sie beim Anschließen einen der folgenden Befehle.
- Aktivieren:
powercfg / setacvalueindex Schema_Current Sub_None F15576E8-98B7-4186-B944-EAFA664402D9 1 - Deaktivieren:
powercfg / setacvalueindex Schema_Current Sub_None F15576E8-98B7-4186-B944-EAFA664402D9 0 - Verwaltet von Windows:
powercfg / setacvalueindex Schema_Current Sub_None F15576E8-98B7-4186-B944-EAFA664402D9 2
- Aktivieren:
Du bist fertig.
Schließlich. Windows 10 enthält zwei Gruppenrichtlinien zum Konfigurieren dieser Funktion. die App Local Group Policy Editor. Sie können die App 'Lokaler Gruppenrichtlinien-Editor' verwenden, wenn Sie Windows 10 Pro, Enterprise oder Education ausführen Auflage . Andernfalls können Sie eine Optimierung der lokalen Gruppenrichtlinienregistrierung anwenden. Beide Methoden werden unten erläutert.
Ändern Sie die Netzwerkkonnektivität im Standby-Modus mit Gruppenrichtlinien
- Öffnen Sie den Editor für lokale Gruppenrichtlinien App oder starten Sie es für alle Benutzer außer Administrator , oder für einen bestimmten Benutzer .
- Navigieren Sie zuComputerkonfiguration> Administrative Vorlagen> System> Energieverwaltung> Schlafeinstellungenauf der linken Seite.
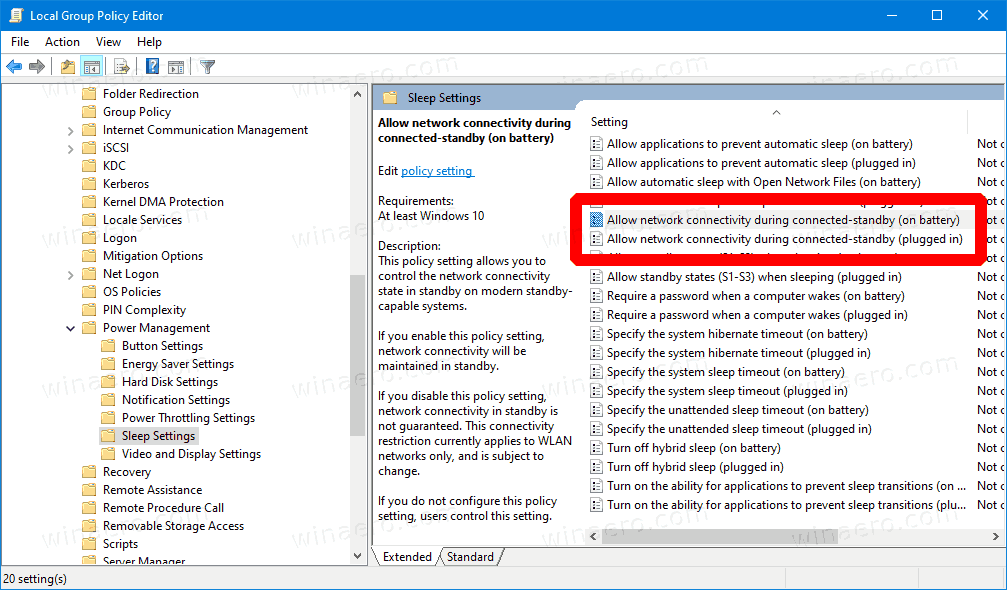
- Suchen Sie rechts die RichtlinieneinstellungNetzwerkkonnektivität im verbundenen Standby zulassen (eingesteckt).
- Doppelklicken Sie darauf und setzen Sie die Richtlinie aufaktiviertum die Netzwerkkonnektivität immer zu aktivieren, wenn sie angeschlossen ist.
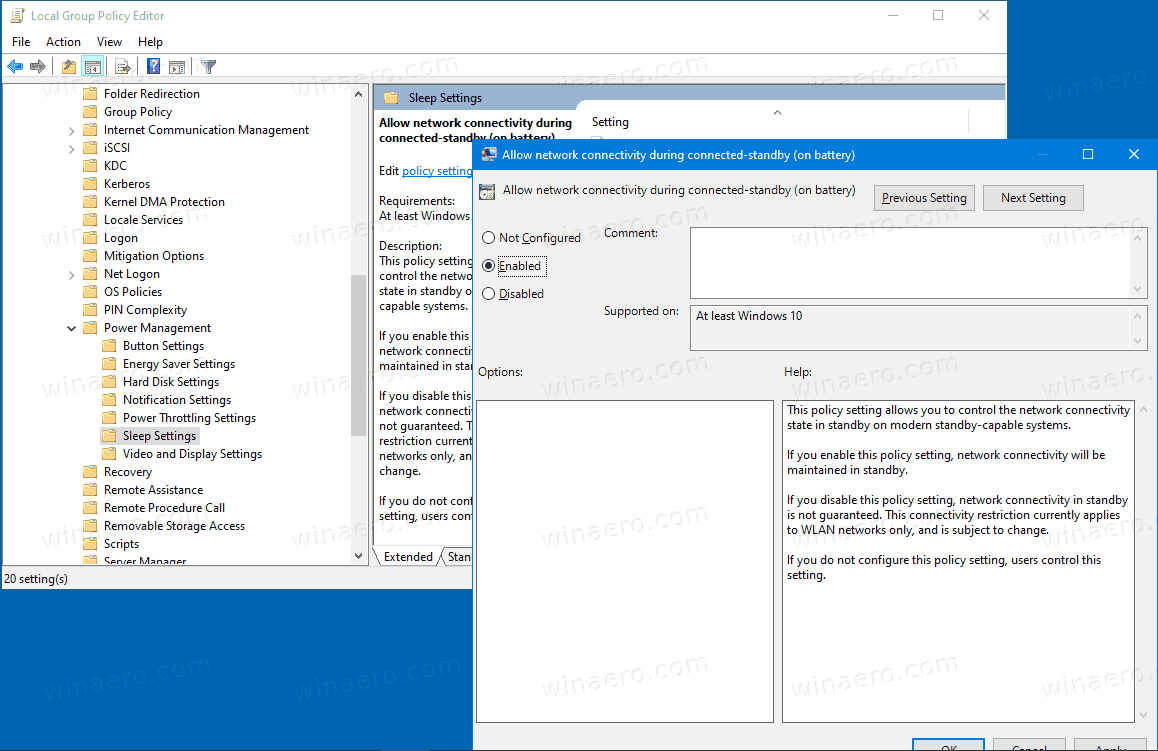
- Stellen Sie es aufBehindertum immer vom Netzwerk zu trennen, wenn es angeschlossen ist.
- Konfigurieren Sie auf ähnliche Weise die nächste Richtlinie:Netzwerkkonnektivität im Standby-Modus zulassen (im Akkubetrieb).
- Stellen Sie entweder einaktiviertDamit Ihr Gerät im Standby-Modus mit einem Netzwerk im Standby-Modus verbunden bleibt, stellen Sie es andernfalls auf einBehindert.
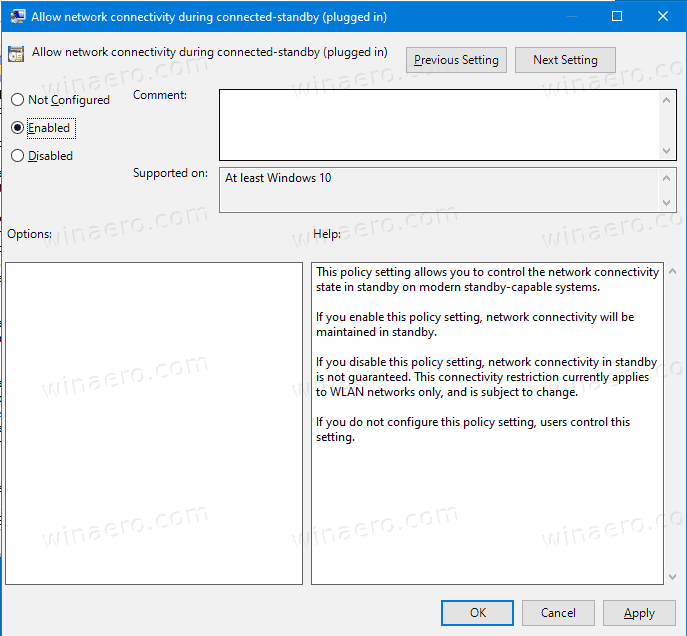
Du bist fertig.
Wenn Ihre Windows 10 Edition das nicht enthältgpedit.mscApp können Sie eine Registry-Optimierung verwenden. Hier ist, wie.
Konfigurieren Sie die Netzwerkkonnektivität im Standby-Modus mit Registry Tweak
- Laden Sie das folgende ZIP-Archiv herunter: Laden Sie das ZIP-Archiv herunter .
- Extrahieren Sie den Inhalt in einen beliebigen Ordner. Sie können die Dateien direkt auf dem Desktop ablegen.
- Entsperren Sie die Dateien .
- Doppelklicken Sie auf eine der folgenden Dateien, um sie nach Ihren Wünschen zusammenzuführen.
- Im Akkubetrieb - Aktivieren Sie die Netzwerkkonnektivität in Standby.reg
- Im Akkubetrieb - Deaktivieren Sie die Netzwerkkonnektivität in Standby.reg
- Plugged In - Aktivieren Sie die Netzwerkkonnektivität in Standby.reg
- Plugged In - Deaktivieren Sie die Netzwerkkonnektivität in Standby.reg
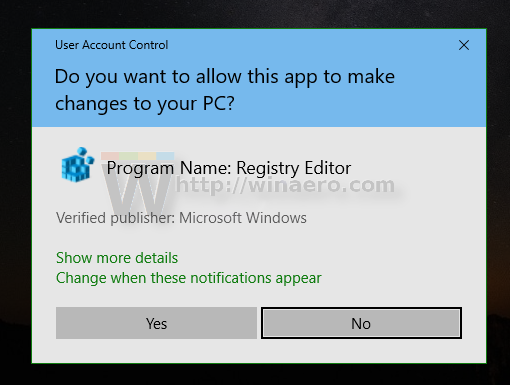
- Verwenden Sie die bereitgestellten Dateien, um die Änderungen rückgängig zu machen
Im Akkubetrieb - ÄNDERN SIE ÄNDERUNGEN für die Netzwerkkonnektivität in Standby.regundPlugged In - ÄNDERN SIE ÄNDERUNGEN für die Netzwerkkonnektivität in Standby.reg.
Die obigen Registrierungsdateien ändern die folgenden Registrierungsschlüssel und -werte:
Im Akkubetrieb:
HKEY_LOCAL_MACHINE SOFTWARE Policies Microsoft Power PowerSettings f15576e8-98b7-4186-b944-eafa664402d9 DCSettingIndex 32-Bit-DWORD 0 = Deaktiviert 1 = Aktiviert
Wenn eingesteckt:
Wie bekomme ich eine Karte auf Snapchat?
HKEY_LOCAL_MACHINE SOFTWARE Policies Microsoft Power PowerSettings f15576e8-98b7-4186-b944-eafa664402d9 ACSettingIndex 32-Bit-DWORD 0 = Deaktiviert 1 = Aktiviert
Tipp: Sehen Sie, wie es geht Gehen Sie mit einem Klick zu einem Registrierungsschlüssel .
Durch Löschen der Werte ACSettingIndex und DCSettingIndex werden die Gruppenrichtlinienoptionen auf ihren Standardstatus (nicht konfiguriert) gesetzt.
Das ist.
Zum Thema passende Artikel:
- Überprüfen Sie, ob Modern Standby in Windows 10 unterstützt wird
- Überprüfen Sie, ob in Windows 10 der moderne Standby-Modus verbunden oder nicht verbunden ist
- Fügen Sie den Energieoptionen in Windows 10 ein Zeitlimit für unbeaufsichtigten Ruhezustand hinzu
- Add Allow Sleep with Remote Öffnet die Power Option in Windows 10
- Erstellen Sie einen Schlafstudienbericht in Windows 10
- So finden Sie in Windows 10 verfügbare Schlafzustände
- Deaktivieren Sie das Schlafkennwort in Windows 10
- Erstellen Sie in Windows 10 Verknüpfungen zum Herunterfahren, Neustarten, Ruhezustand und Ruhezustand
- Finden Sie heraus, welche Hardware Windows 10 aktivieren kann
- So verhindern Sie, dass Windows 10 aus dem Ruhezustand geweckt wird

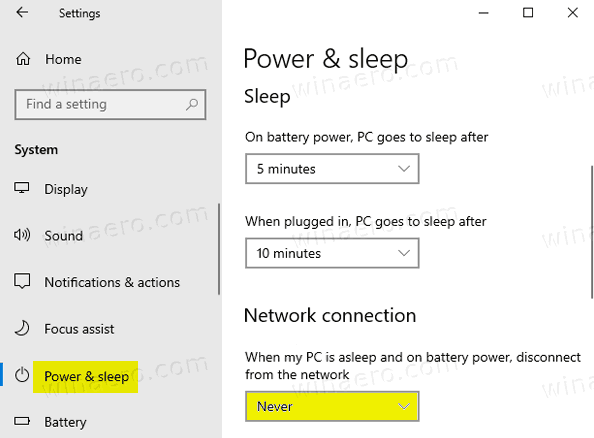
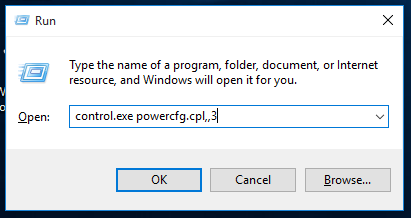
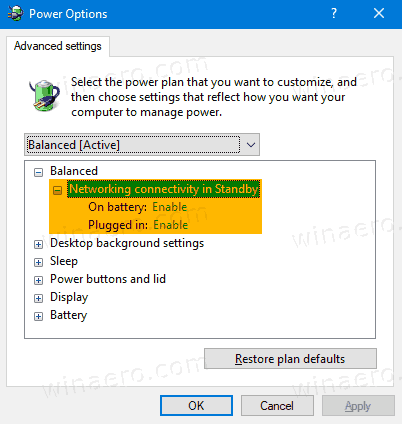
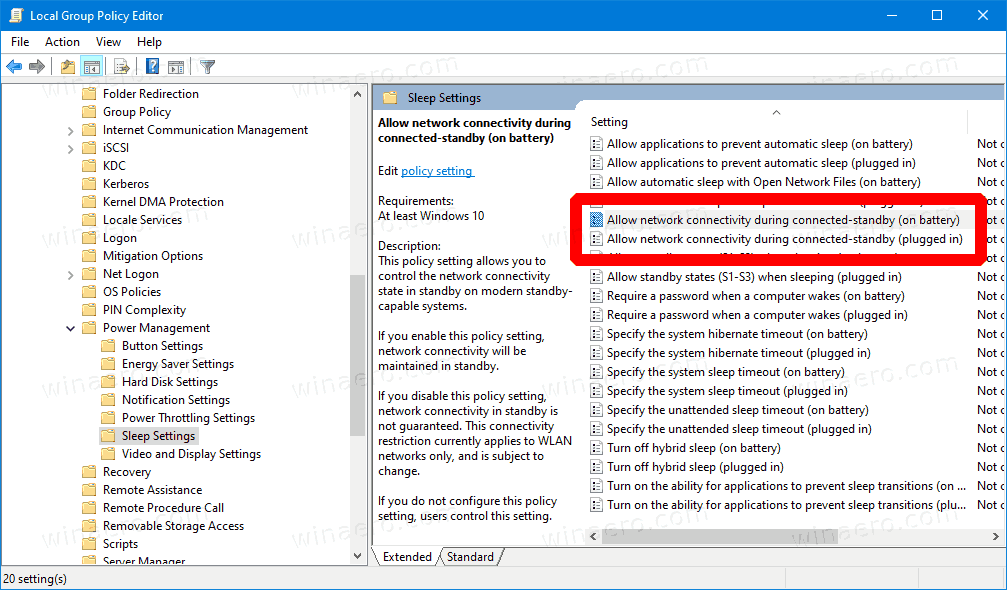
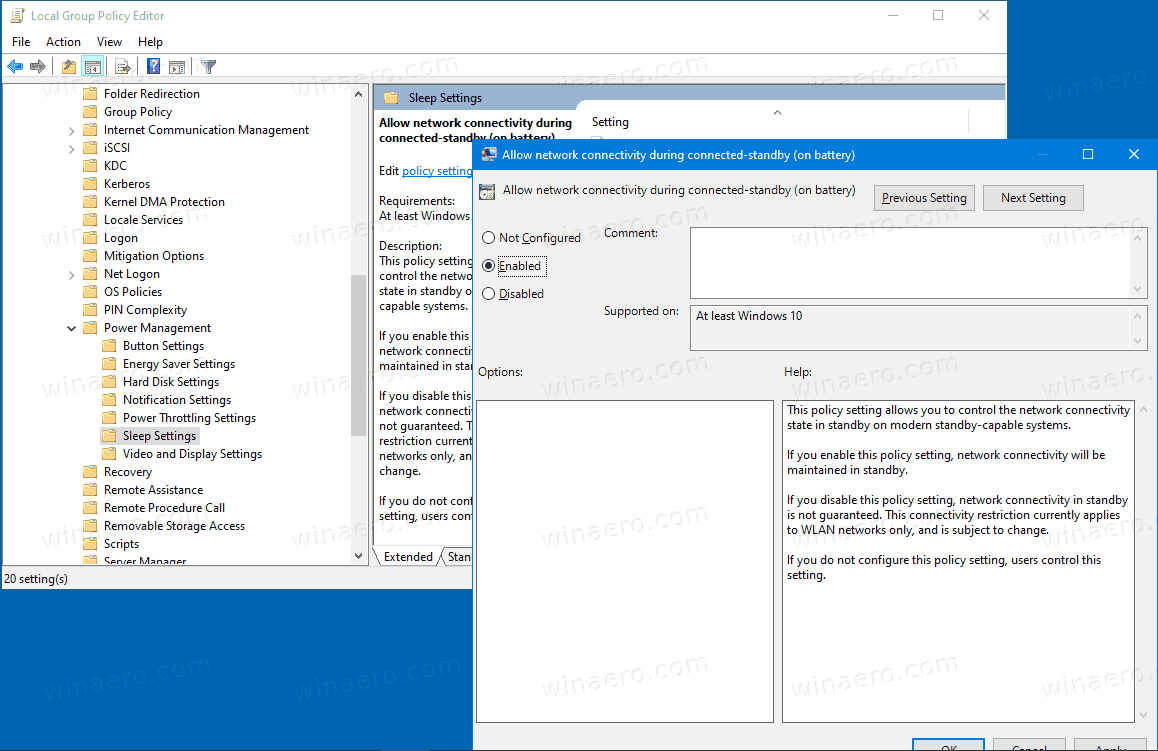
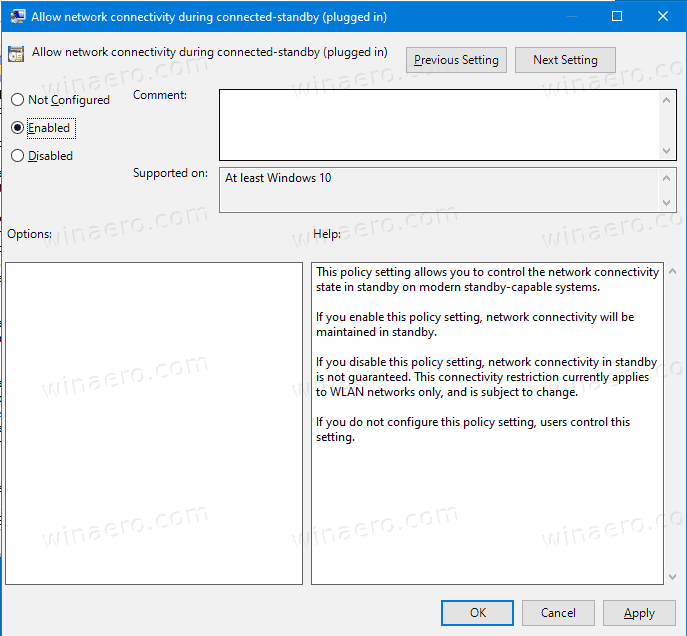
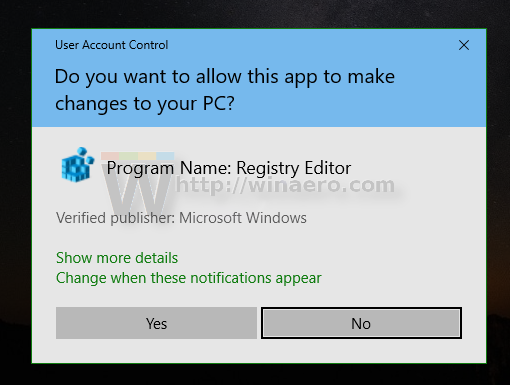

![Beste VPN-Erweiterungen für Chrome [2023]](https://www.macspots.com/img/other/E5/best-vpn-extensions-for-chrome-2023-1.jpg)