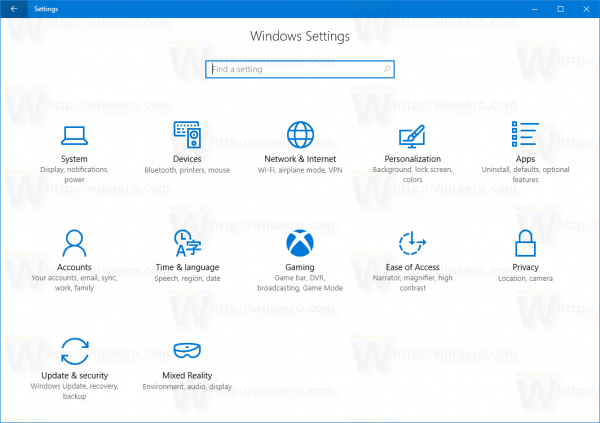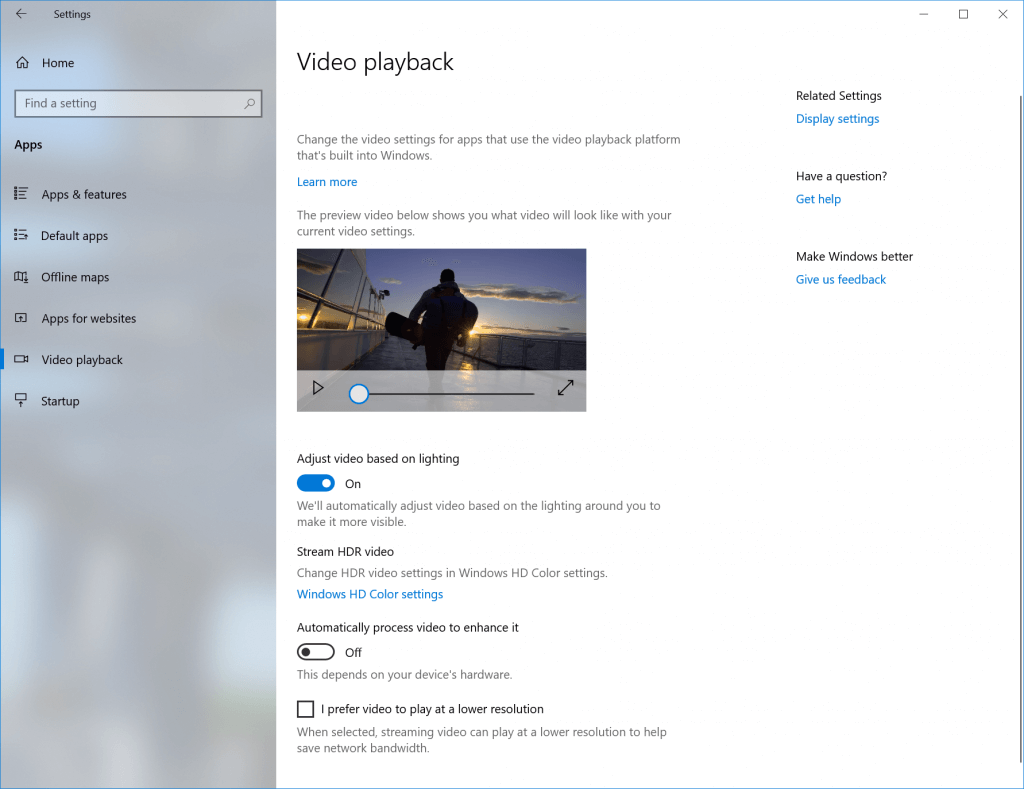Ab Windows 10 Build 17704 gibt es eine neue Option, mit der die Sichtbarkeit des Bildschirminhalts verbessert werden kann, wenn Sie ein Video in einer sehr hellen Umgebung ansehen. Wenn Sie auf einem Gerät mit Lichtsensor arbeiten, erkennt Windows 10 Ihr Umgebungslicht und passt Ihre Videoeinstellungen automatisch an.
Werbung
Google Mail löscht E-Mails, die älter als 30 Tage sind
Moderne Tablets und Convertibles unterstützen dank integrierter Hardwaresensoren die automatische Anpassung der Bildschirmhelligkeit. Die meisten Displays, insbesondere auf Laptops, verwenden Umgebungslichtsensoren, um Umgebungslicht zu erfassen. Die adaptive Helligkeitsfunktion von Windows 10 verwendet den Umgebungslichtsensor, um die Helligkeit Ihres Bildschirms automatisch an die Umgebungslichtbedingungen anzupassen. Wenn diese Option aktiviert ist, wird die Bildschirmhelligkeit unter Berücksichtigung der Beleuchtungsstärke der Umgebung angepasst. Wenn sie in dem Raum, in dem sich Ihr PC befindet, hell ist, wird die Anzeigehelligkeit automatisch angepasst. Dadurch bleibt der Bildschirm lesbar und der Akku wird geschont.
Referenz finden Sie im folgenden Artikel:
Aktivieren oder Deaktivieren der adaptiven Helligkeitsfunktion in Windows 10
Wie man einen Laptop in ein Chromebook verwandelt
Wenn Ihr Gerät mit einem Lichtsensor ausgestattet ist, erhalten Sie eine spezielle Option in der Einstellungen-App. Navigieren Sie in der App Einstellungen zum Abschnitt System> Anzeige. Überprüfen Sie, ob Sie die automatische Helligkeit aktivieren können. Wenn Sie es haben, haben Sie höchstwahrscheinlich einen Lichtsensor.
Facebook-Newsfeed wird nicht geladen
Alternativ können Sie auch die Tasten Win + X auf der Tastatur drücken und auf Geräte-Manager klicken.

Erweitern Sie die Kategorie Sensoren und prüfen Sie, ob dort etwas wie 'Lichtsensor' vorhanden ist.
So aktivieren Sie die automatische Anpassung von Videos basierend auf der Beleuchtung in Windows 10 , Mach Folgendes.
- Öffne das Einstellungen App .
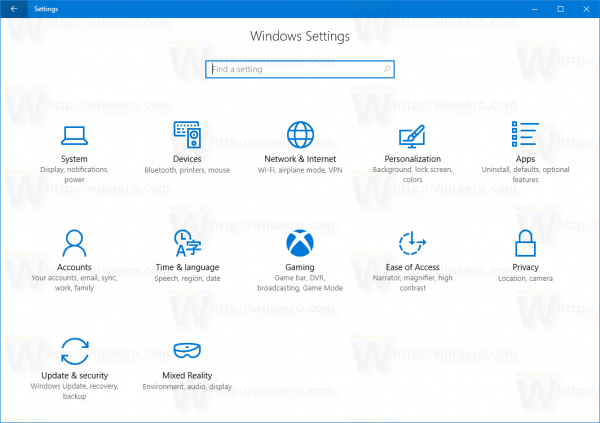
- Gehen Sie zu System> Anzeige.
- Aktivieren Sie rechts die OptionPassen Sie das Video an die Beleuchtung an.
- Die Funktion ist jetzt aktiviert.
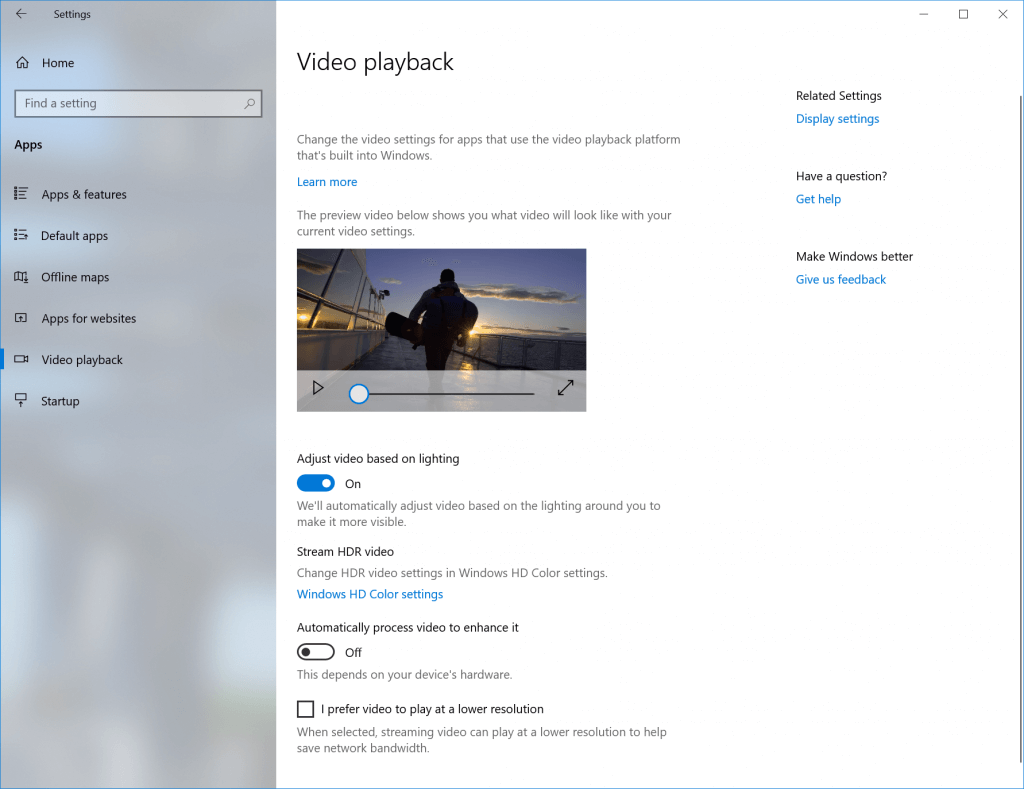
Deaktivieren Sie die erwähnte Option, um die Option zu deaktivieren.Passen Sie das Video an die Beleuchtung an. Öffnen Sie einfach die App Einstellungen, gehen Sie zu System-> Anzeige und schalten Sie den Schalter rechts aus. Die Funktion wird sofort deaktiviert.