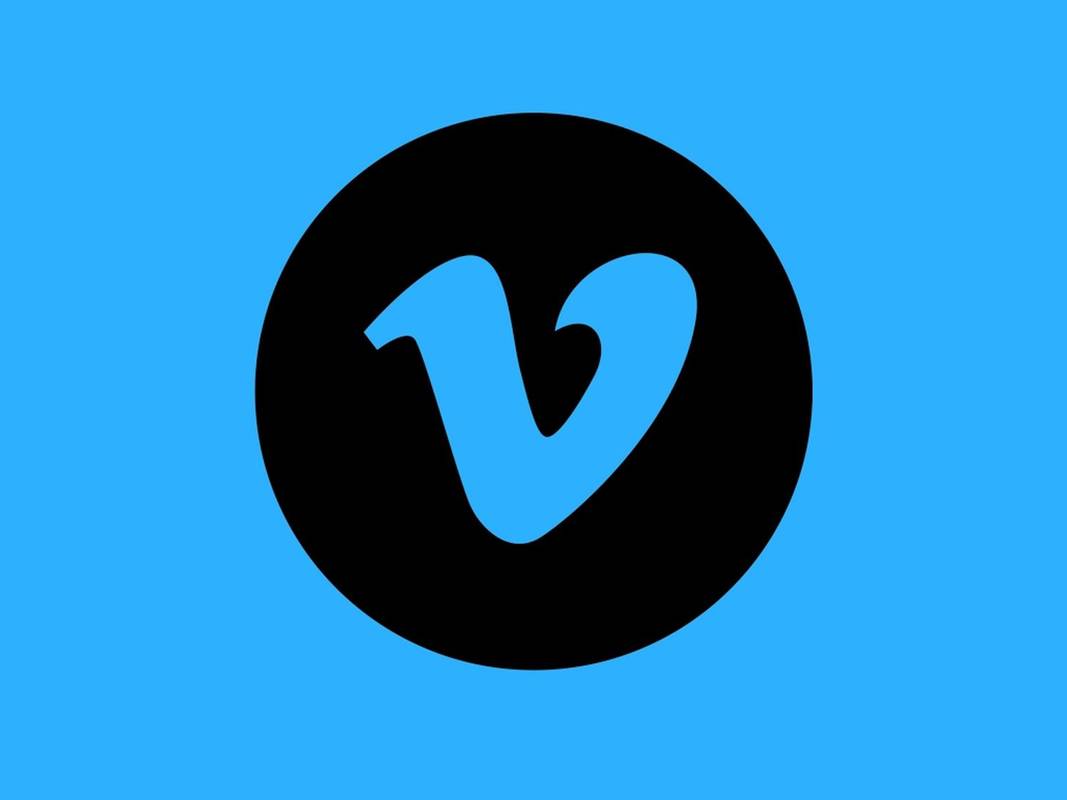Dropbox ist ein unglaublich praktischer File-Sharing-, Cloud-Speicher- und Datei-Backup-Dienst, mit dem Sie Kopien Ihrer Dateien in der Cloud sichern können, sodass Sie von überall auf jedem Ihrer Geräte arbeiten und spielen können. Dienste wie diese machen es unglaublich einfach, Ihre wichtigen Daten auf all Ihren Geräten zu verwalten.

Ob Tabellenkalkulationen für die Arbeit, Hausaufgaben, Programmierprojekte, Fotos oder sogar Filme und Musik, Dropbox bietet Ihnen großartige Cloud-Dateispeicherung und -freigabe zu einem sehr günstigen Preis. Dropbox ermöglicht es Ihnen, Ihre Dateien zu sichern, damit Sie Ihre Daten wiederherstellen können, wenn Ihre Festplatte abstürzt.
Mit einem kostenlosen Konto können Sie 2 GB Dateien in der Cloud aufbewahren, und ein persönliches Konto bietet Ihnen 1 TB Dateispeicher und Zugriff auf erweiterte Funktionen wie das Zurücksetzen des Geräts für nur 9,99 USD / Monat.
Wie bekommt man bei Snapchat eine höhere Punktzahl?
Leider hat Dropbox jedoch einen eklatanten Fehler: Manchmal versagt der Synchronisationsmechanismus, der dafür sorgt, dass Ihre lokalen Dateien und Cloud-Dateien gleich und aktuell sind. In diesem Fall werden Ihre Cloud-Dateien nicht mit dem Computer synchronisiert. Dieses Problem ist ein kleines, aber lästiges Problem, vor allem, wenn Sie Dropbox verwenden, um mit anderen Personen zusammenzuarbeiten oder an vorhandenen Dateien von mehreren Geräten aus zu arbeiten.

Bildnachweis: Dropbox.com
Machen Sie sich keine Sorgen, wenn dieses Dropbox-Problem auftritt. Dieser Artikel führt Sie durch die Schritte, um das Problem zu lösen und Ihre Dateien korrekt zu synchronisieren, damit Sie immer die neueste Version in der Cloud haben. Sie können sie dann überall auf jedem Gerät verwenden.
Wenn Ihre Dateien nicht synchronisiert werden, kann dies sehr frustrierend sein. Glücklicherweise gibt es einige Möglichkeiten, um herauszufinden, was mit Dropbox nicht stimmt.
Fehlerbehebungen für Dropbox, die nicht synchronisiert werden

Wie bei jeder Fehlerbehebung beginnen wir mit den grundlegendsten Prüfungen und arbeiten uns zu den komplexeren hin. Führen Sie jeden Schritt der Reihe nach durch und testen Sie ihn nach jedem erneut. Fahren Sie dann nur mit der nächsten Lösung fort, wenn der vorherige Schritt das Problem nicht behebt.
In diesem Tutorial wird davon ausgegangen, dass Ihr Computer und Ihre Internetverbindung ordnungsgemäß funktionieren. Es ist üblich, dass Probleme mit der Internetverbindung die Hauptursache dafür sind, dass Dropbox nicht synchronisiert wird. Sehen wir uns daher einige mögliche Lösungen an, wenn Ihre Dropbox nicht synchronisiert wird.
Starten oder starten Sie die Dropbox-Anwendung neu
Die erste Aufgabe besteht darin, zu überprüfen, ob der Dropbox-Prozess (d. h. das Dropbox-Programm) selbst auf Ihrem Computer ausgeführt wird. Unter Windows befindet sich dies in der Taskleiste. Klicken Sie einfach auf den Aufwärtspfeil, um das Dropbox-Symbol anzuzeigen.
Auf einem Mac sollte der Dropbox-Prozess in der Menüleiste oder im Dock angezeigt werden. Das Ziel hier ist es, den Dropbox-Prozess auszuführen, wenn er nicht gestartet ist, und Dropbox neu zu starten, wenn der Prozess bereits ausgeführt wird.
Es ist möglich, dass der Dropbox-Prozess nicht ausgeführt wird, eingefroren ist oder einfach nicht reagiert. In vielen Fällen reicht es aus, Dropbox einfach zu starten oder neu zu starten, um das Synchronisierungsproblem zu beheben.
wie man Roblox auf dem PC aufnimmt
Wenn der Dropbox-Prozess in der Taskleiste nicht angezeigt wird, gehen Sie wie folgt vor, um Dropbox unter Windows zu starten oder neu zu starten:
- Überprüfen Sie den Task-Manager in Windows für den Dropbox-Prozess.
- Klicken Sie mit der rechten Maustaste auf die Windows-Taskleiste und wählen Sie Task-Manager.
- Suchen Sie in der Liste nach dem Dropbox-Prozess.
- Wenn Dropbox vorhanden ist, wählen Sie sie aus, klicken Sie mit der rechten Maustaste und wählen Sie Aufgabe beenden.
- Wenn Dropbox nicht vorhanden ist oder die Aufgabe beendet hat, starten Sie Dropbox über das Desktop-Symbol oder den Menüpunkt neu.
Manchmal hängt der Dropbox-Prozess oder wird unterbrochen. Das Starten oder Neustarten des Prozesses sollte das beheben. Geben Sie den Dateien Zeit zum Synchronisieren, bevor Sie fortfahren.

Überprüfen Sie die kopierte Datei in Dropbox
Eine Datei wird aus dem Dropbox-Ordner auf Ihrem Computer auf die Dropbox-Cloud-Server kopiert. Wenn die Datei in einer Computeranwendung geöffnet ist, kann sie nicht kopiert werden. Wenn die Synchronisierung aus irgendeinem Grund ins Stocken geraten ist, wird sie nicht vollständig hochgeladen. Wenn die Datei beschädigt ist, kann dies gelegentlich zu Synchronisierungsproblemen führen, obwohl Dropbox dateitypunabhängig ist. (Das heißt, es ist egal, welche Art von Dateien es verarbeitet.)
- Bewegen Sie die Maus über das Dropbox-Symbol, um den Synchronisierungsstatus zu überprüfen. Es sollte 100%, Synchronisierung oder Fehler sagen.
- Stellen Sie sicher, dass die Datei, die Sie hochladen möchten, nirgendwo auf Ihrem Computer geöffnet ist.
- Überprüfen Sie den Dateinamen, um sicherzustellen, dass er keine Sonderzeichen enthält, wie z&, ?, %, # oder $.
- Überprüfen Sie, ob Sie es in einer Anwendung öffnen können. Schließen Sie dann diese Anwendung.
- Löschen Sie die Datei aus dem Dropbox-Ordner und kopieren Sie dann eine neue Version hinüber.
Manchmal ist es eine einfache Sache, die dem Synchronisierungsprozess im Weg steht. Dropbox hat eine ganze Seite, auf der erklärt wird, warum es möglicherweise nicht funktioniert, einschließlich der Zeichen, die von seinen Systemen nicht erkannt werden. Der obige Link führt Sie zu der Seite, die diese beschreibt.
Deaktivieren Sie die selektive Synchronisierung in Dropbox
Selective Sync ist eine Dropbox-Funktion, mit der Sie auswählen können, welche Dateien oder Ordner Sie sichern. Es ist leicht, diese Einstellung zu übersehen und versehentlich zu aktivieren oder eine Datei in einem Ordner mit aktivierter selektiver Synchronisierung abzulegen.
- Klicken Sie mit der rechten Maustaste auf das Dropbox-Symbol in der Windows-Taskleiste.
- Wählen Sie Einstellungen und dann Erweitert.
- Wählen Sie dann Selective Sync und stellen Sie sicher, dass der Ordner mit der Datei nicht ausgewählt ist.
Es kann leicht sein, diese Funktion zu aktivieren, ohne es zu merken. Glücklicherweise ist es sehr einfach zu überprüfen und zu deaktivieren, indem Sie die drei oben aufgeführten Schritte befolgen.
So finden Sie heraus, welche Art von Widder Sie haben
Löschen Sie den Dropbox-Cache
Um die Netzwerklatenz zu verwalten und die Integrität zu wahren, speichert Dropbox Daten im Cache, um das Hochladen zu erleichtern. Manchmal wird der Cache voll oder unlesbar. Beides kann dazu führen, dass eine Datei nicht synchronisiert wird. Das Leeren des Caches dauert nur eine Sekunde.
- Öffnen Sie den Windows Explorer und navigieren Sie zu Ihrem Dropbox-Ordner. Dieser Speicherort ist normalerweise C:ProgrammeDropbox oder etwas Ähnliches, je nachdem, welche Version der App Sie verwenden.
- Suchen Sie den Ordner .dropbox.cache im Dropbox-Ordner.
- Wählen Sie alle Dateien im Cache-Ordner aus und löschen Sie sie.
- Bestätigen Sie bei Bedarf.
Hoffentlich konnte eine dieser Methoden Ihre Dropbox-Synchronisierungsprobleme beheben. Wenn nicht, ist es möglicherweise an der Zeit, den Dropbox-Kundendienst zu kontaktieren.
Abschließende Gedanken
Dropbox ist im Allgemeinen eine praktische und einfach zu bedienende Anwendung. Die Möglichkeit, Ihre Dateien auf mehreren Geräten zu speichern und zu verwalten, ist ein unschätzbarer Dienst, aber es kann frustrierend sein, wenn Ihre Dateien nicht auf Ihren Geräten synchronisiert werden.
In den allermeisten Fällen behebt einer dieser Schritte das Problem, dass Dropbox nicht synchronisiert wird. Haben Sie andere Möglichkeiten, die Dateisynchronisierung oder andere Dropbox-Probleme zu beheben, auf die Sie gestoßen sind? Erzählen Sie uns davon in den Kommentaren unten!
Wenn Sie diesen Artikel zur Lösung des Problems mit der Dropbox-Dateisynchronisierung hilfreich fanden, finden Sie möglicherweise auch diesen hilfreichen Artikel: Benachrichtigt Dropbox Sie, wenn jemand eine Datei herunterlädt?