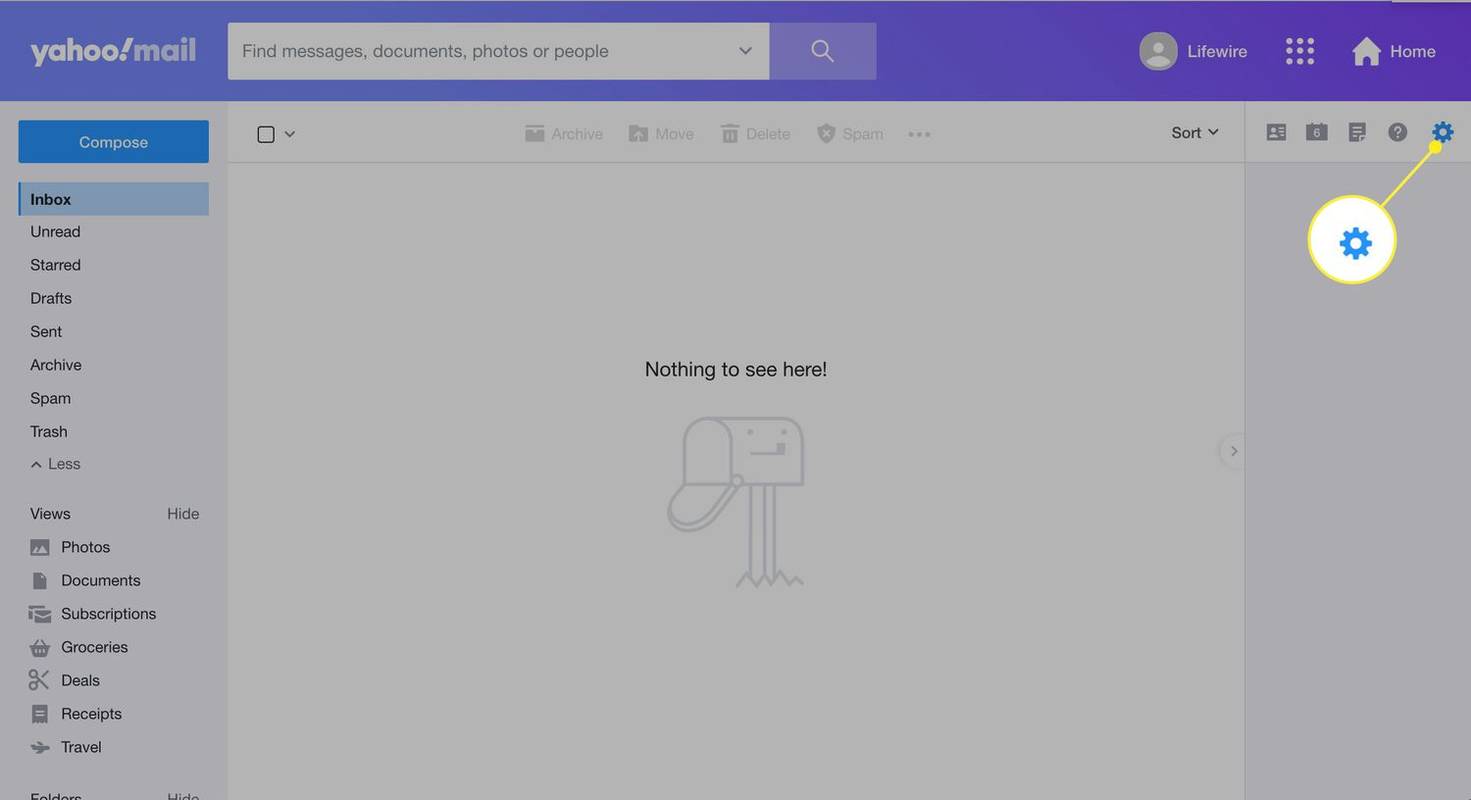Wenn Sie einen Desktop-PC oder einen Laptop mit Touchscreen haben, wissen Sie möglicherweise bereits, dass Windows 10 bei jeder Berührung des Bildschirms visuelles Feedback um den Touch-Zeiger anzeigen kann. Heute werden wir sehen, wie diese Funktion mit zwei Methoden deaktiviert oder aktiviert wird.
Werbung
So erkennen Sie, ob Sie jemand auf Twitter stummgeschaltet hat
Windows 10 verfügt über eine Reihe von Optionen, mit denen die visuelle Feedback-Funktion für Berührungen konfiguriert werden kann. Sie können es aktivieren, damit das Betriebssystem bei jeder Berührung des Bildschirms eine Kreismarkierung um Ihren Finger anzeigt.

Sie können die Markierung dunkler machen oder sie vollständig deaktivieren und die visuelle Feedback-Funktion für Berührungen entfernen. Sie können entweder Einstellungen oder eine Registrierungsoptimierung verwenden.
So deaktivieren Sie das visuelle Touch-Feedback in Windows 10 , Mach Folgendes.
- Öffnen die Einstellungen .
- Navigieren Sie zu Einfacher Zugriff - Cursor, Zeiger und Touch-Feedback.
- Deaktivieren Sie rechts die UmschaltoptionZeigen Sie visuelles Feedback, wenn ich den Bildschirm berühre.
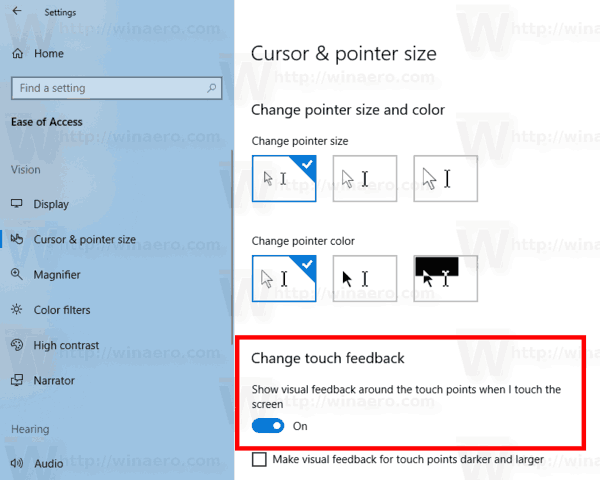
- Das visuelle Touch-Feedback ist jetzt deaktiviert.
Du bist fertig.
Um die Funktion wieder zu aktivieren, aktivieren Sie einfach die oben genannte Option.
So hinterlassen Sie einfach eine Voicemail
Tipp: Sie können das visuelle Feedback-Symbol für Berührungen dunkler und größer machen. Unter Einstellungen - Einfacher Zugriff - Cursor, Zeiger und Touch-Feedback gibt es eine spezielle OptionMachen Sie visuelles Feedback dunkler und größer. Aktivieren Sie es und Sie sind fertig.
Alternativ können Sie eine Registrierungsoptimierung anwenden, um die visuelle Touch-Feedback-Funktion zu deaktivieren oder zu aktivieren. Mach es wie folgt.
So schalten Sie das Inventar ein
Deaktivieren Sie Touch Visual Feedback mit einer Registrierungsoptimierung
- Öffne das Registrierungseditor App .
- Gehen Sie zum folgenden Schlüssel:
HKEY_CURRENT_USER Systemsteuerung Cursor.
Tipp: Siehe So gelangen Sie mit einem Klick zum gewünschten Registrierungsschlüssel . - Ändern oder erstellen Sie einen neuen 32-Bit-DWORD-WertContactVisualization. Hinweis: Auch wenn Sie es sind unter 64-Bit-Windows Sie müssen noch einen 32-Bit-DWORD-Wert erstellen.
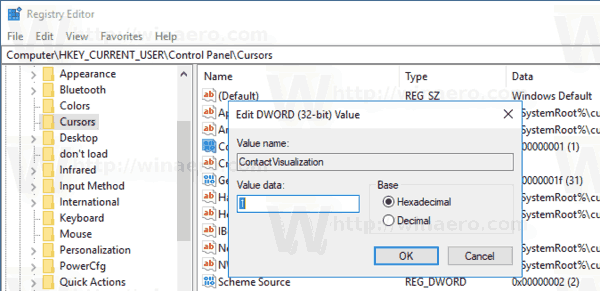
- Stellen Sie die Wertdaten auf einen der folgenden Werte ein:
0 - Deaktivieren Sie das visuelle Touch-Feedback.
1 - Touch-Visual-Feedback aktivieren.
2 = visuelles Touch-Feedback aktivieren und dunkler und größer machen. - Ändern oder erstellen Sie einen neuen 32-Bit-DWORD-WertGestenvisualisierungund setzen Sie seine Wertdaten dezimal auf
0 - zum Deaktivieren der visuellen Touch-Feedback-Funktion.
31 - Aktivieren Sie die Funktion.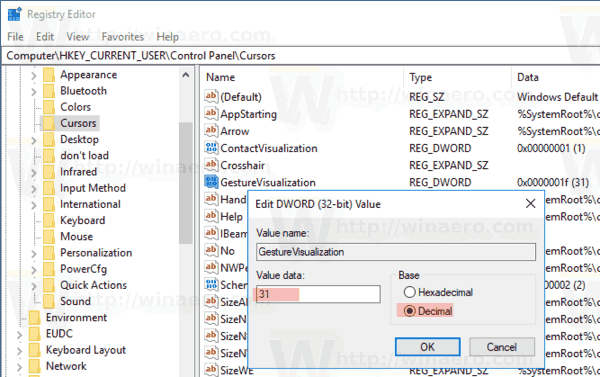
Um das visuelle Touch-Feedback mit der Registry-Optimierung zu verwalten, müssen Sie die beiden oben genannten DWORD-Werte ändern.
Um Zeit zu sparen, können Sie die folgenden gebrauchsfertigen Registrierungsdateien herunterladen:
Registrierungsdateien herunterladen
Das ist es.

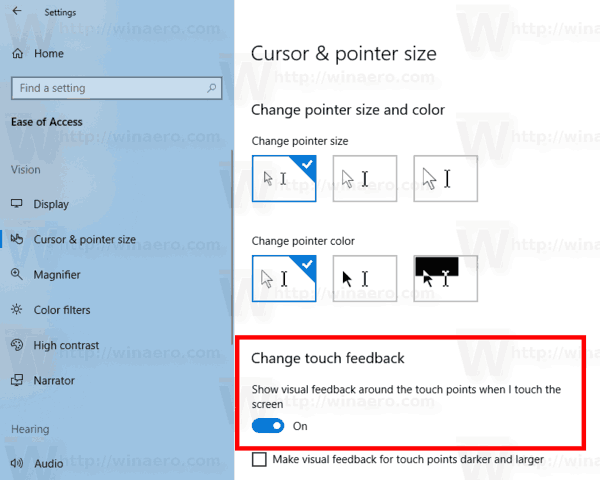
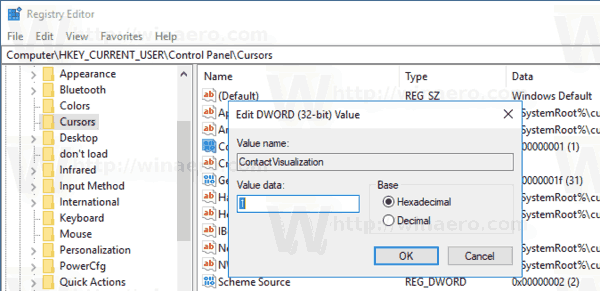
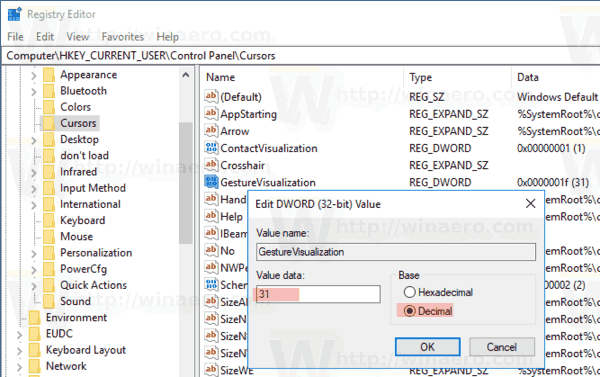

![Android Keine Sim-Karte erkannt [Probieren Sie diese Korrekturen aus]](https://www.macspots.com/img/messaging/71/android-no-sim-card-detected.png)