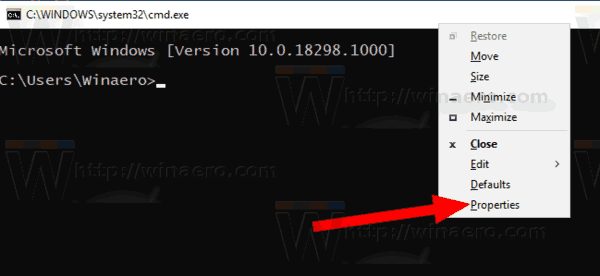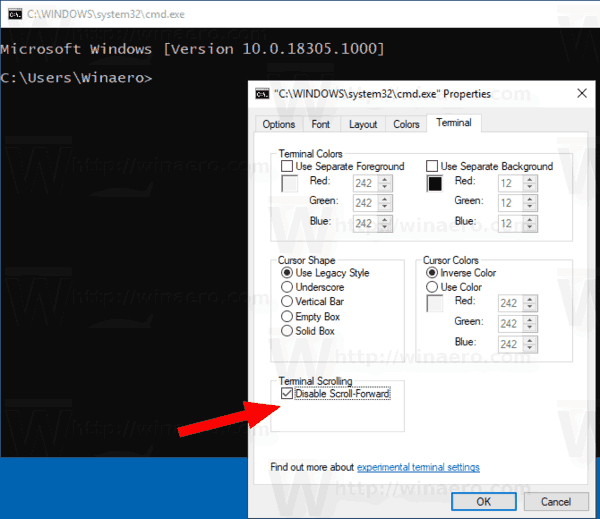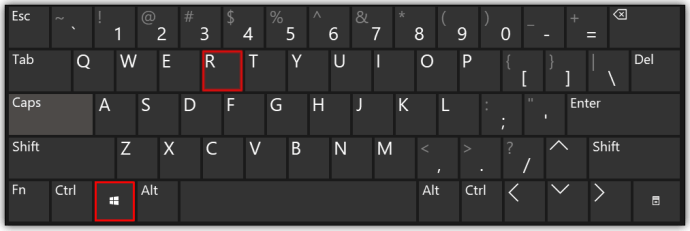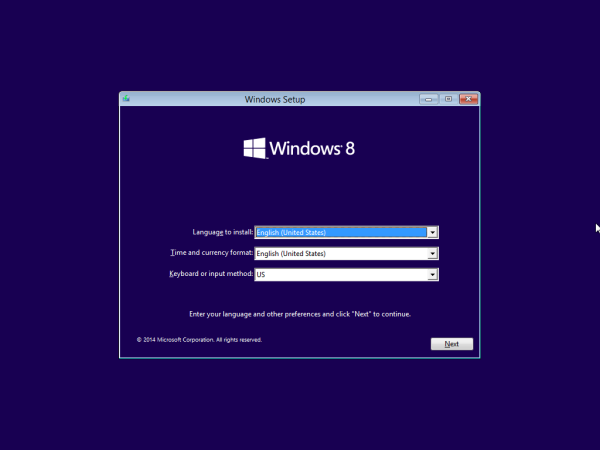In Windows 10 Build 18298 wurden einige Änderungen am integrierten Konsolensubsystem des Betriebssystems vorgenommen. In der Konsolenoption gibt es eine neue Registerkarte 'Terminal', mit der Sie mehrere neue Optionen für die Eingabeaufforderung, PowerShell und WSL anpassen können. Dort können Sie die Möglichkeit deaktivieren, ein Konsolenfenster unter der Ausgabe der letzten Zeile zu scrollen, wie es in Linux-Terminalemulatoren funktioniert.
So legen Sie ein Google Mail als Standard fest
Werbung
Das Windows-Konsolensubsystem wird von bestimmten integrierten Apps von Windows 10 verwendet, einschließlich der Eingabeaufforderung , Power Shell , und WSL . Ab Windows 10 Build 18298, das das bevorstehende 19H1-Feature-Update darstellt, das auch als Version 1903 bezeichnet wird, finden Sie eine Reihe neuer Optionen für die Konsole.
Diese Einstellungen sind 'experimentell', da sie sich in bestimmten Szenarien möglicherweise nicht so verhalten, wie Sie es erwarten würden, es möglicherweise nicht in die nächste Betriebssystemversion schaffen und sich in der endgültigen Version des Betriebssystems vollständig ändern.
Standardmäßig können Sie ein Konsolenfenster unterhalb der Ausgabe der letzten Zeile nach unten scrollen, bis Sie das Ende des Puffers erreichen. Durch Deaktivieren der Option 'Bildlauf vorwärts' können Sie festlegen, dass sich die Windows-Konsole wie ein Linux-Terminal verhält, bei dem kein Bildlauf unter der Ausgabe der letzten Zeile möglich ist.
Es wird für die spezifische Verknüpfung festgelegt, die Sie zum Öffnen einer Konsoleninstanz verwendet haben. Z.B. Wenn Sie mehrere Verknüpfungen für Eingabeaufforderungen haben, können Sie die Option 'Bildlauf vorwärts' für jede einzeln festlegen. Auf diese Weise haben PowerShell, WSL und die Eingabeaufforderung möglicherweise ihre eigenen unabhängigen Einstellungen.
So ändern Sie die Terminalfarben des Konsolenfensters in Windows 10 ,
- Öffne eine neue Eingabeaufforderung Fenster, erhöhte Eingabeaufforderung , Power Shell , oder WSL .
- Klicken Sie mit der rechten Maustaste auf die Titelleiste des Fensters und wählen SieEigenschaftenaus dem Kontextmenü.
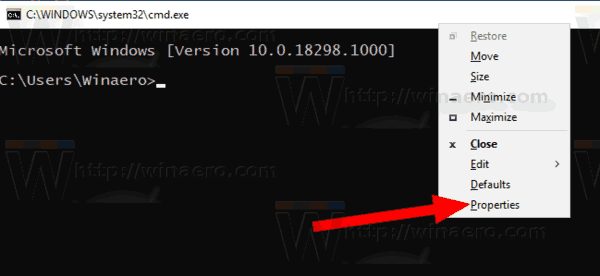
- Wechseln Sie zur Registerkarte Terminal.
- UnterTerminal Scrollen, aktivieren Sie die OptionScroll-Forward deaktivieren.
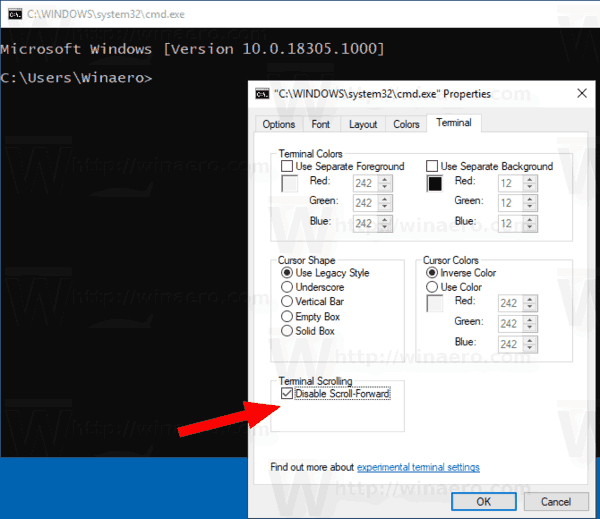
Das ist es.
So finden Sie heraus, wer Ihren Snapchat gehackt hat
Zum Thema passende Artikel:
- Ändern Sie die Cursorgröße für die Konsole in Windows 10
- Ändern Sie die Terminalfarben des Konsolenfensters in Windows 10
- Ändern Sie die Cursorfarbe in der Konsole in Windows 10
- Ändern Sie die Cursorform in der Konsole in Windows 10