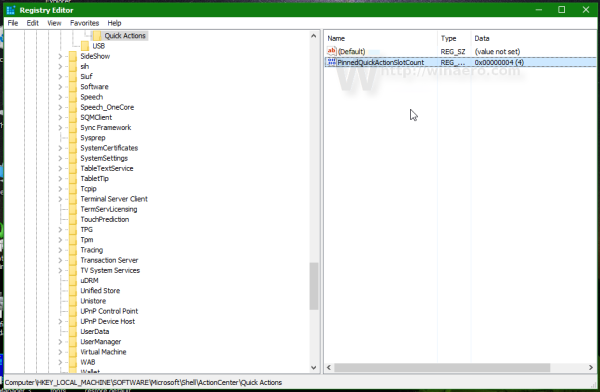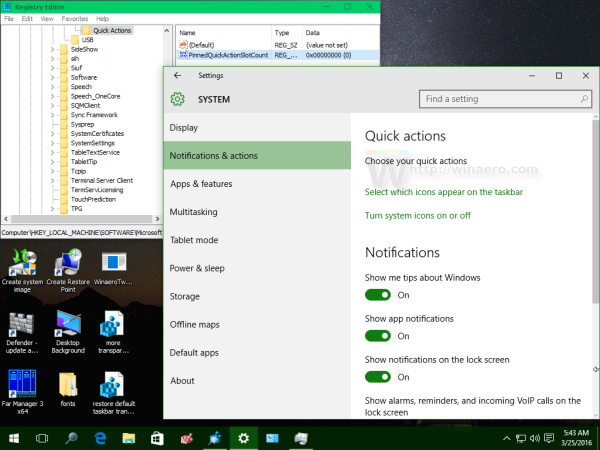Das Aktionscenter in Windows 10 ist ein spezieller Bereich, in dem verschiedene Arten von Benachrichtigungen gespeichert sind und der einen schnellen Zugriff auf nützliche Aktionen bietet, die mit einem Klick oder Tippen ausgeführt werden können. Der Benutzer kann Passen Sie an, welche Schnellaktionen dort angezeigt werden . Wenn Sie das Action Center nur für Benachrichtigungen behalten und Schnellaktionen für Action Center in Windows 10 entfernen möchten, können Sie dies mit einer einfachen Registrierungsoptimierung tun. Hier ist, wie.
So deaktivieren Sie die Quick Action-Schaltflächen im Action Center von Windows 10
 Im unser vorheriger Artikel Wir haben ausführlich untersucht, wie Sie den Betrag der Schnellaktionsschaltflächen anpassen können, der im Aktionscenter angezeigt wird, wenn er reduziert ist. Verwenden wir den gleichen Trick, um die Quick Action-Schaltflächen zu entfernen.
Im unser vorheriger Artikel Wir haben ausführlich untersucht, wie Sie den Betrag der Schnellaktionsschaltflächen anpassen können, der im Aktionscenter angezeigt wird, wenn er reduziert ist. Verwenden wir den gleichen Trick, um die Quick Action-Schaltflächen zu entfernen.
So deaktivieren Sie die Quick Action-Schaltflächen im Action Center von Windows 10 , Mach Folgendes:
- Öffnen Registierungseditor .
- Gehen Sie zum folgenden Registrierungsschlüssel:
HKEY_LOCAL_MACHINE SOFTWARE Microsoft Shell ActionCenter Schnellaktionen
Tipp: Siehe So springen Sie mit einem Klick zum gewünschten Registrierungsschlüssel .
Wenn Sie keinen solchen Schlüssel haben, erstellen Sie ihn einfach. - Ändern oder erstellen Sie hier einen neuen 32-Bit-DWORD-Wert mit dem NamenPinnedQuickActionSlotCount. Auch wenn Sie 64-Bit-Windows ausführen müssen Sie noch einen 32-Bit-DWORD-Wert erstellen.
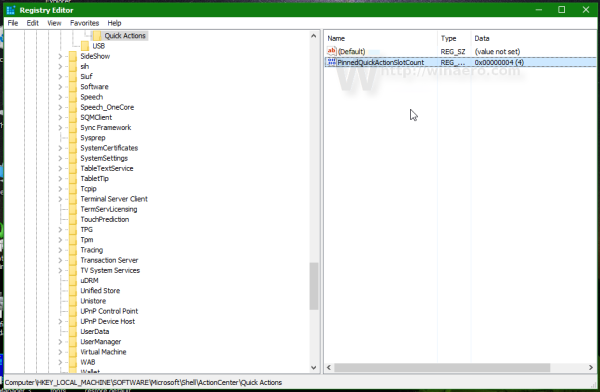
- Setzen Sie die Wertdaten auf 0. Dadurch wird der Schaltflächenbereich vollständig deaktiviert.
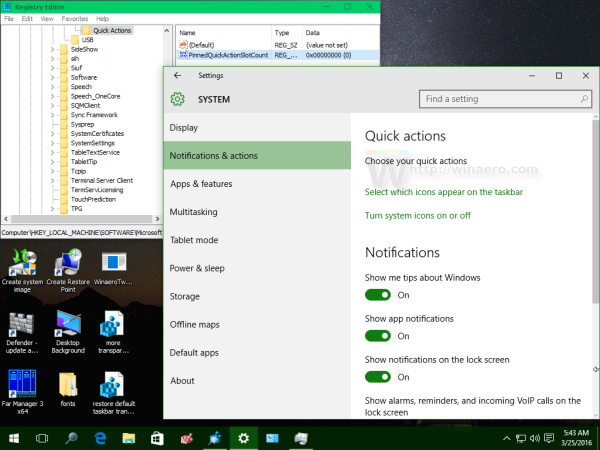
- Jetzt musst du Ausloggen und melden Sie sich erneut an, um die Änderungen zu übernehmen. Alternativ können Sie einfach Starten Sie den Explorer neu .
Du bist fertig. Vor:
Nach:
Das gleiche kann mit Winaero Tweaker gemacht werden:
 Erhalten Sie es hier: Laden Sie Winaero Tweaker herunter .
Erhalten Sie es hier: Laden Sie Winaero Tweaker herunter .
Das ist es.