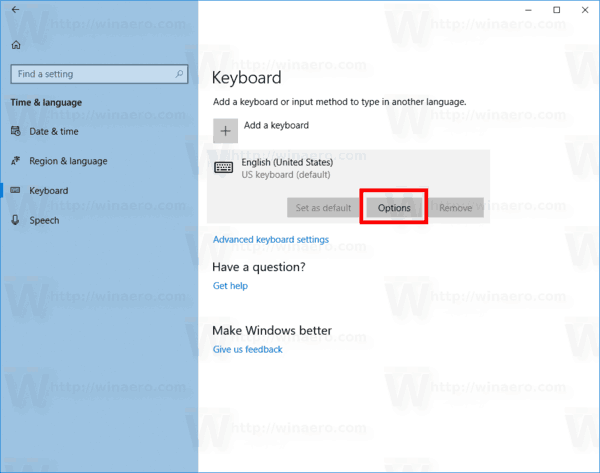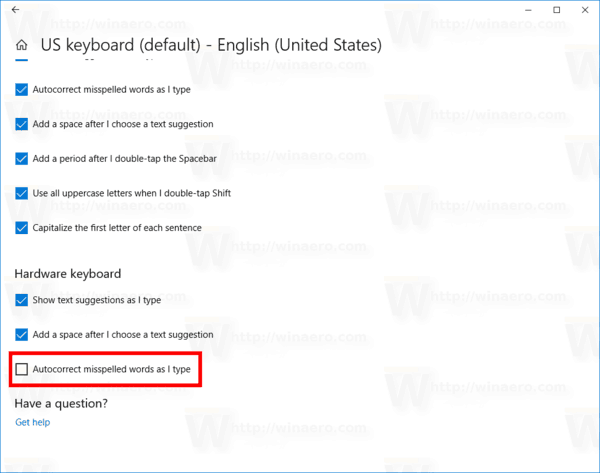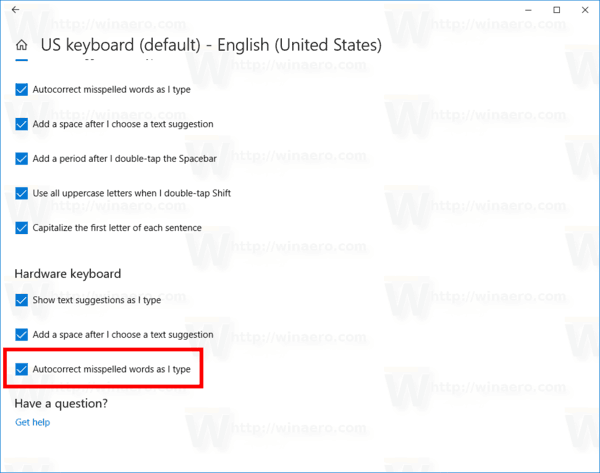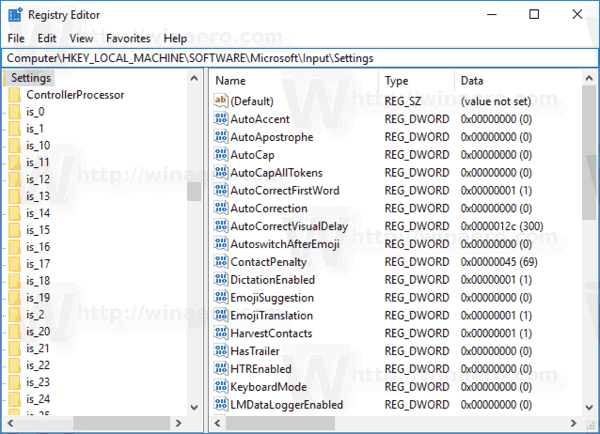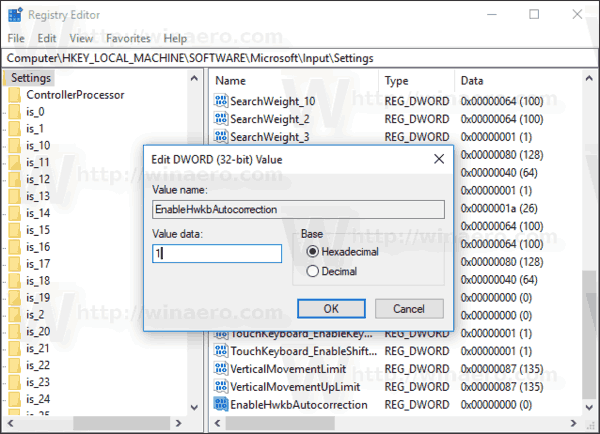Windows 10 enthält eine Touch-Tastatur für Computer und Tablets mit Touchscreen. Wenn Sie ein Textfeld auf Ihrem Tablet berühren, wird die Touch-Tastatur auf dem Bildschirm angezeigt. Wenn Sie keinen Touchscreen haben, können Sie ihn trotzdem starten. Windows 10 'Redstone 4' Version 1803 enthält neue Optionen, mit denen Sie die automatische Korrektur und Textvorschläge für eine an Ihr Gerät angeschlossene Hardwaretastatur aktivieren können.
Werbung
 Es ist möglich, die automatische Korrektur für die Hardwaretastatur in Windows 10 mit Einstellungen oder einer Registrierungsoptimierung zu aktivieren oder zu deaktivieren. In diesem Artikel werden wir sehen, wie es gemacht werden kann.
Es ist möglich, die automatische Korrektur für die Hardwaretastatur in Windows 10 mit Einstellungen oder einer Registrierungsoptimierung zu aktivieren oder zu deaktivieren. In diesem Artikel werden wir sehen, wie es gemacht werden kann.Automatische Korrektur für Hardwaretastatur in Windows 10
Die automatische Korrekturfunktion ist praktisch für Personen, die zufällig schlechte Rechtschreibprüfer und / oder schlechte Schreibkräfte sind (z. B. ich selbst). Jeder macht Tippfehler und die automatische Korrektur ist unglaublich nützlich, um sie zu beheben, genau wie Sie es auf Smartphones tun können.
So startest du deine PS4 im abgesicherten Modus
So deaktivieren Sie die automatische Korrektur für die Hardwaretastatur Windows 10 , Mach Folgendes.
- Öffnen die Einstellungen .
- Gehen Sie zu Zeit & Sprache - Tastatur.
- Wählen Sie rechts Ihre Tastatur in der Liste aus und klicken Sie auf die Schaltfläche Optionen.
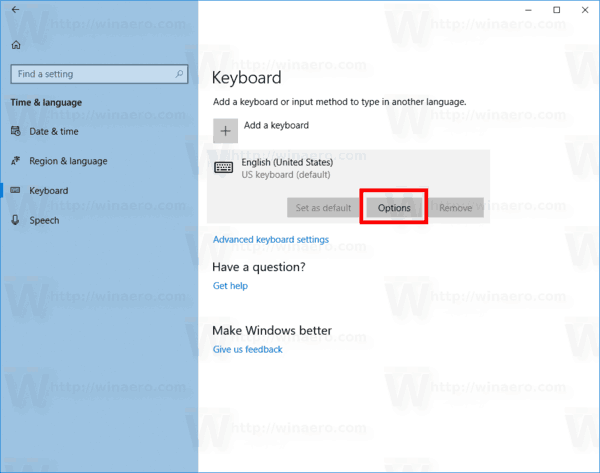
- Deaktivieren Sie auf der nächsten Seite das KontrollkästchenAutokorrektur falsch geschriebener Wörter während der Eingabeunter demHardware-TastaturAbschnitt wie unten gezeigt.
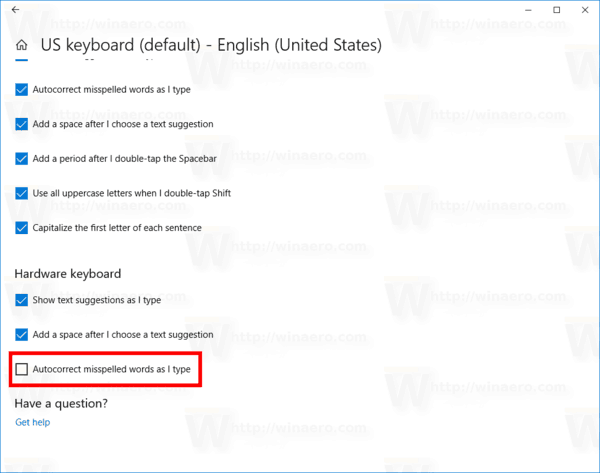
Dadurch wird die automatische Korrektur für die Hardwaretastatur in Windows 10 deaktiviert.
So aktivieren Sie die automatische Korrektur für die Hardwaretastatur Windows 10 , Mach Folgendes.
So entsperren Sie eine Nummer auf Android
- Öffnen die Einstellungen .
- Gehen Sie zu Geräte - Eingabe.
- Wählen Sie rechts Ihre Tastatur in der Liste aus und klicken Sie auf die Schaltfläche Optionen.
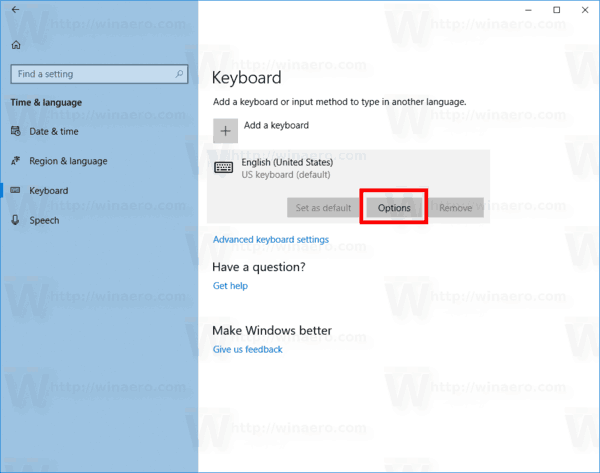
- Aktivieren Sie auf der nächsten Seite die OptionAutokorrektur falsch geschriebener Wörter während der EingabeunterHardware-TastaturWie nachfolgend dargestellt.
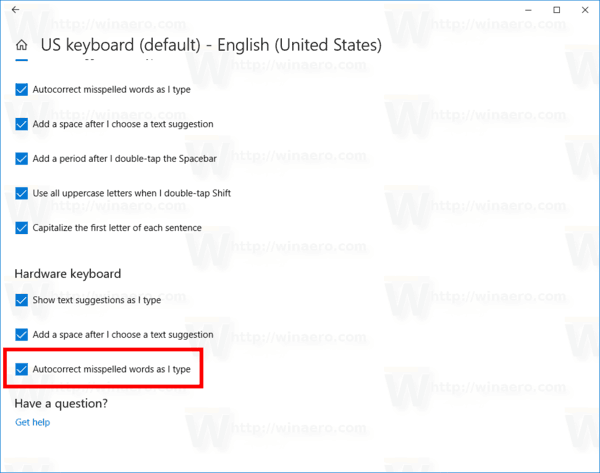
Dadurch wird die automatische Korrektur für die Hardwaretastatur in Windows 10 aktiviert.
Du bist fertig!
Alternativ können Sie eine einfache Registrierungsoptimierung anwenden.
Deaktivieren oder aktivieren Sie die automatische Korrektur für die Hardwaretastatur mit Registry Tweak
- Öffne das Registrierungseditor App .
- Gehen Sie zum folgenden Registrierungsschlüssel.
HKEY_LOCAL_MACHINE SOFTWARE Microsoft Input Settings
Sehen Sie, wie Sie zu einem Registrierungsschlüssel wechseln mit einem Klick .
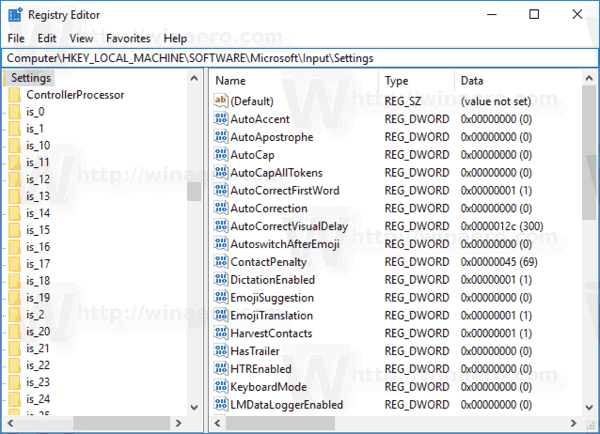
- Erstellen Sie rechts einen neuen 32-Bit-DWORD-WertEnableHwkbAutocorrection.
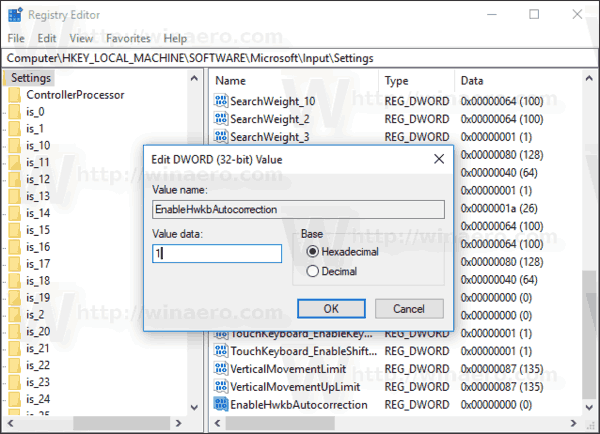
Hinweis: Auch wenn Sie es sind unter 64-Bit-Windows Sie müssen noch einen 32-Bit-DWORD-Wert erstellen.
Setzen Sie die Wertdaten auf 1. Dadurch wird die automatische Korrekturfunktion für die Hardwaretastatur aktiviert. - Setzen Sie die Wertdaten auf 0, um die automatische Korrekturfunktion für die Hardwaretastatur zu deaktivieren.
- Starten Sie Windows 10 neu .
Um Zeit zu sparen, können Sie die folgenden gebrauchsfertigen Registrierungsdateien herunterladen:
Registrierungsdateien herunterladen
Das ist es.
wie man Wörter in Zwietracht fett macht