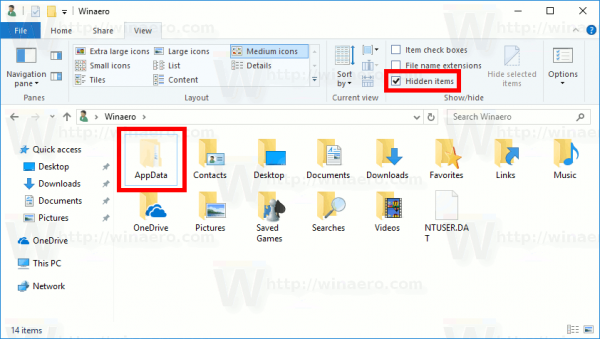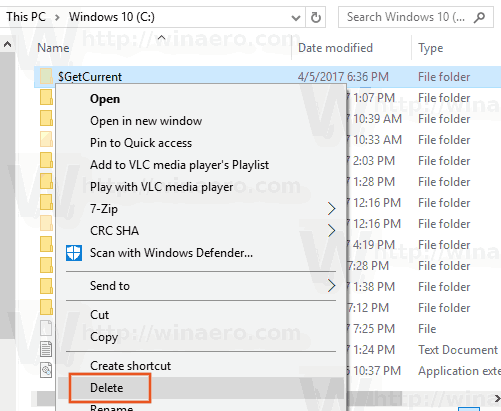Während des Aktualisierungsvorgangs erstellt Windows eine Reihe versteckter Ordner im Stammverzeichnis Ihres Systemlaufwerks (C :). Dazu gehört der Ordner $ GetCurrent, der Gigabyte Speicherplatz belegen kann.
Werbung
Windows 10 erstellt automatisch die $ GetCurrent und $ SysReset Ordner während des Upgrade-Prozesses. Der Ordner $ SysReset enthält Protokolldateien für einen fehlgeschlagenen Aktualisierungs- oder Rücksetzvorgang. Die Protokolldatei kann verwendet werden, um die Ursache eines Problems beim Aktualisieren oder Zurücksetzen des Betriebssystems zu ermitteln.
Im Ordner $ GetCurrent werden Protokolldateien zum letzten Windows 10-Aktualisierungsprozess gespeichert. Die Protokolldateien sind normalerweise klein. Der Ordner $ GetCurrent kann jedoch auch die Installationsdateien für ein Feature-Update enthalten. In diesem Fall kann der Ordner 3,5 GB Installationsdateien aufnehmen.
Hinweis: Beide Ordner sind versteckt und nicht sichtbar standardmäßig im Datei-Explorer.
Wenn Sie nach erfolgreicher Installation der neuesten Windows-Updates Ihren Speicherplatz zurückfordern möchten und die Protokolldateien nicht überprüfen müssen, können Sie den Ordner $ GetCurrent sicher löschen.
So ändern Sie das Profilbild auf Instagram
Sie müssen angemeldet sein als Administrator um den Ordner $ GetCurrent zu löschen.
So löschen Sie den Ordner $ GetCurrent in Windows 10:
- Öffnen Sie diesen PC im Datei-Explorer .
- Wechseln Sie in der Multifunktionsleisten-Benutzeroberfläche des Explorers zur Registerkarte Ansicht.
- Aktivieren Sie dort das Kontrollkästchen Versteckte Objekte. Versteckte Dateien werden jetzt im Datei-Explorer-Fenster angezeigt.
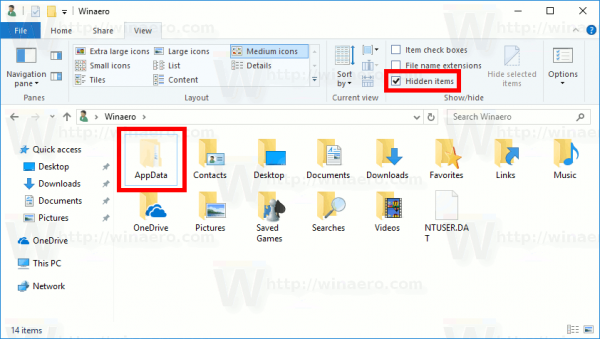
- Wechseln Sie nun in den Stammordner des Laufwerks C:. Klicken Sie mit der rechten Maustaste auf$ GetCurrentOrdner und wählen SieLöschenaus dem Kontextmenü.
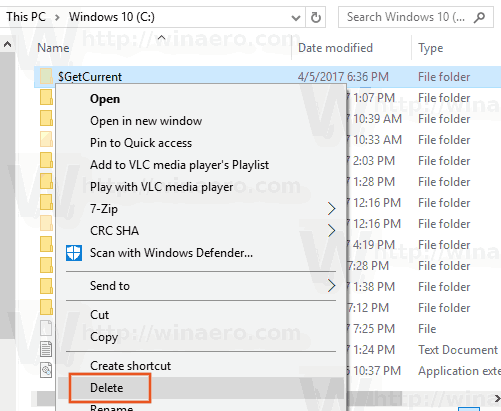
- Wenn Sie von der Benutzerkontensteuerung dazu aufgefordert werden, klicken Sie aufFortsetzen.
Du bist fertig.
Windows 10 1809 ISO
Hinweis: Möglicherweise möchten Sie das Kontrollkästchen deaktivierenVersteckte GegenständeKontrollkästchen auf der Registerkarte Ansicht in der Multifunktionsleiste.
Standardmäßig ist die$ GetCurrentOrdner wird in den Papierkorb gelöscht. Um es dauerhaft zu entfernen, Halten Sie die Umschalttaste gedrückt während Sie auf die klickenLöschenKontextmenübefehl oder Leeren Sie den Papierkorb nach dem Löschen des Ordners.
Alternativ können Sie den Ordner über die Eingabeaufforderung löschen.
Löschen Sie den Ordner $ GetCurrent von der Eingabeaufforderung
- Öffnen Sie eine erhöhte Eingabeaufforderung .
- Geben Sie den folgenden Befehl ein oder kopieren Sie ihn:
rd / s / q 'C: $ GetCurrent'
- Schließen Sie das Eingabeaufforderungsfenster, wenn Sie fertig sind.
Siehe auch die folgenden Artikel:
- So geben Sie in Windows 10 Speicherplatz frei
- Starten Sie die Datenträgerbereinigung mit allen aktivierten Elementen
- Löschen Sie das temporäre Verzeichnis beim Start mit der Datenträgerbereinigung
- Fügen Sie das Kontextmenü des Bereinigungslaufwerks in Windows 10 hinzu
- Datenträgerbereinigung Cleanmgr-Befehlszeilenargumente in Windows 10
- Erstellen Sie eine Voreinstellung für Cleanmgr (Disk Cleanup)
- Löschen Sie automatisch den Ordner Windows.old in Windows 10
- So löschen Sie den Download-Ordner automatisch in Windows 10
- So löschen Sie temporäre Dateien automatisch in Windows 10