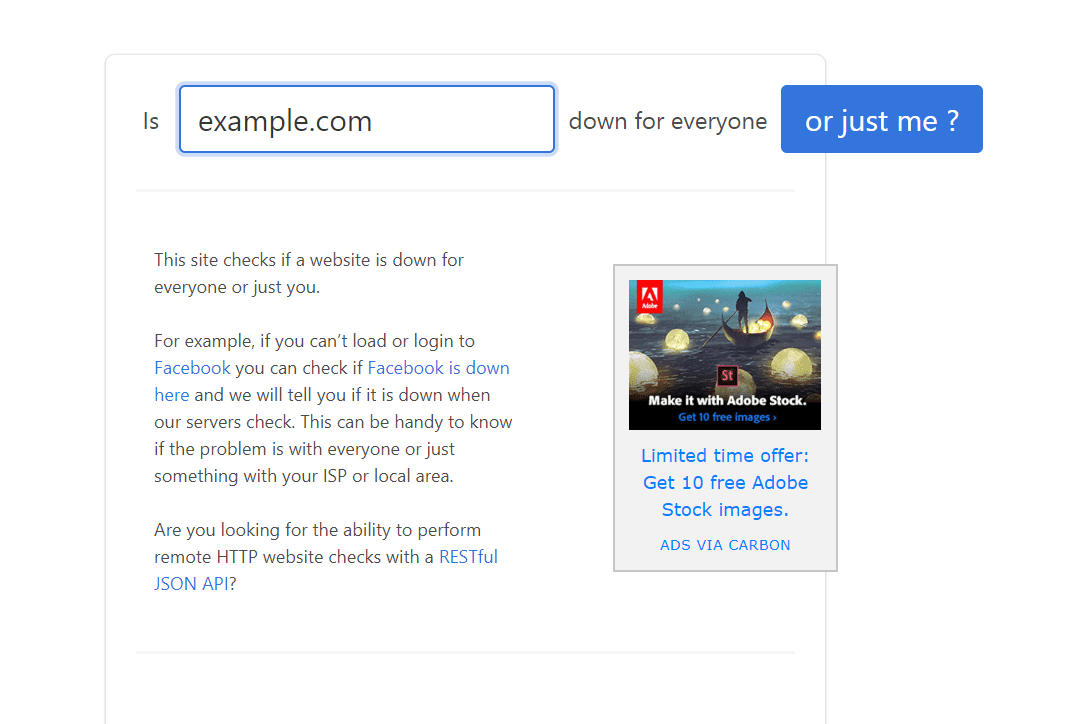So kopieren Sie den Pfad im Datei-Explorer unter Windows 10
In diesem Artikel möchte ich eine Reihe von Methoden vorstellen, mit denen Sie den vollständigen Pfad in eine Datei oder einen Ordner im Windows 10-Datei-Explorer kopieren können. Während es eine triviale Aufgabe ist, gibt es ein paar Leckerbissen, die Sie auf jeden Fall interessant und nützlich finden werden.
Werbung
So finden Sie doppelte Fotos in Google Fotos
Der Datei-Explorer ist die Standard-Dateiverwaltungs-App, die ab Windows 95 im Lieferumfang von Windows enthalten ist. Neben den Dateiverwaltungsvorgängen implementiert Explorer.exe auch die Shell - der Desktop, die Taskleiste, die Desktopsymbole und auch das Startmenü sind Teile der Explorer-App. Hinweis: In Windows 10 ist das Startmenü eine spezielle UWP-App, die in die Shell integriert ist. Ab Windows 8 verfügt der Datei-Explorer über die Multifunktionsleisten-Benutzeroberfläche und die Symbolleiste für den Schnellzugriff.
Manchmal ist es sehr nützlich, den vollständigen Pfad in eine Datei oder einen Ordner zu kopieren, insbesondere wenn er unter der langen Verzeichnishierarchie gespeichert ist. Möglicherweise müssen Sie ein Dokument online hochladen oder an eine E-Mail anhängen. In diesem Fall ist das Durchsuchen des Dateisystems eine zeitaufwändige Aufgabe. Wenn Sie den Pfad zur Datei bereits in der Windows-Zwischenablage haben, können Sie ihn mit einem einzigen Tastendruck abrufen.
In Windows 10 gibt es verschiedene Möglichkeiten, die Kopie als Pfadbefehl zu verwenden. Es ist direkt in der Multifunktionsleisten-Benutzeroberfläche, im Dateikontextmenü und im Kontextmenü der Adressleiste verfügbar. Lassen Sie uns diese Methoden überprüfen.
So kopieren Sie den Pfad im Datei-Explorer in Windows 10:
- Öffnen Sie den Datei-Explorer .
- Navigieren Sie zu dem Ordner, der Ihre Datei enthält.
- Klicken Sie in der Multifunktionsleisten-Benutzeroberfläche des Explorers aufHome> Pfad kopieren.

- Öffnen Sie nun den Editor und fügen Sie den Inhalt der Zwischenablage ein (Strg + V). Sie sehen den Pfad zur Datei in Anführungszeichen.

Alternativ können Sie im Datei-Explorer mit der rechten Maustaste auf die Adressleiste klicken und die Kopierbefehle von dort aus verwenden. Diese Methode funktioniert nur für Ordner, nicht jedoch für Dateien.
Pfad aus dem Kontextmenü der Adressleiste des Datei-Explorers kopieren
- Navigieren Sie zum Zielordner.
- Klicken Sie mit der rechten Maustaste auf die Adressleiste.
- Wählen Sie im Kontextmenü die OptionAdresse als Text kopieren.

- Dadurch wird der Pfad zum aktuellen Ordner ohne Anführungszeichen in die Zwischenablage verschoben.

- Sie können auch die verwendenAdresse kopierenBefehl. Siehe den Hinweis.
Du bist fertig!
Hinweis: Sie fragen sich vielleicht, was der Unterschied zwischen demAdresse kopierenundAdresse als Text kopierenBefehle. Technisch gesehen können Sie mit beiden den Pfad kopieren und in eine andere App einfügen, z. Notizblock. Die Adresse kopieren Befehl setzt die Mappe (das Dateisystemobjekt)in die Zwischenablage, damit Sie sie an einem anderen Ort oder sogar in einer anderen Dateiverwaltungs-App wie Total Commander einfügen können.
Zum Schluss können Sie einfach in den Adressleistenbereich klicken, also wird bearbeitbar .

Sie können den Cursor auch in diesen Bereich bewegen, indem Sie Alt + L oder Alt + D drücken. Drücken Sie dann einfach Strg + C, um den Pfad zu kopieren.
So überprüfen Sie, wie viele Stunden Sie auf Minecraft haben
Pfad aus dem Kontextmenü des Datei-Explorers kopieren
- Öffnen Sie den Datei-Explorer .
- Navigieren Sie zum Zielordner.
- Halten Sie die Umschalttaste gedrückt und klicken Sie mit der rechten Maustaste auf eine Datei oder einen Ordner im Datei-Explorer.

- Ein versteckter Befehl Als Pfad kopieren wird im Kontextmenü angezeigt.
Du bist fertig.
Tipp: Wenn Sie häufig die Kontextmenüoption verwenden, empfiehlt es sich, den Befehl immer im Kontextmenü sichtbar zu machen. Schauen Sie sich den folgenden Beitrag an:
Kopierpfad im Kontextmenü in Windows 10 immer sichtbar machen
Snapchat-Erinnerungen in der Kamerarolle speichern
Fügen Sie Pfade in die Eingabeaufforderung und PowerShell schneller ein
Nicht so viele Leute scheinen zu wissen, dass es möglich ist, die gewünschte Datei oder den gewünschten Ordner direkt in das Eingabeaufforderungsfenster zu ziehen Fügen Sie den Pfad in die Eingabeaufforderung ein . Dies ist äußerst praktisch, wenn Sie den Pfad der verschiedenen Dateien einfügen oder diese Aufgabe für viele Objekte nacheinander wiederholen müssen.
Wählen Sie einfach eine Datei oder einen Ordner im Datei-Explorer aus und ziehen Sie ihn an die geöffnete Eingabeaufforderung. Im folgenden Beispiel habe ich das mit dem 'privaten' Ordner gemacht:

Das ist es!
Verwenden Sie Classic Shell? Sehen So fügen Sie der Classic Shell Explorer-Symbolleiste die Schaltfläche Als Pfad kopieren hinzu .







![Beste VPN-Erweiterungen für Chrome [2023]](https://www.macspots.com/img/other/E5/best-vpn-extensions-for-chrome-2023-1.jpg)