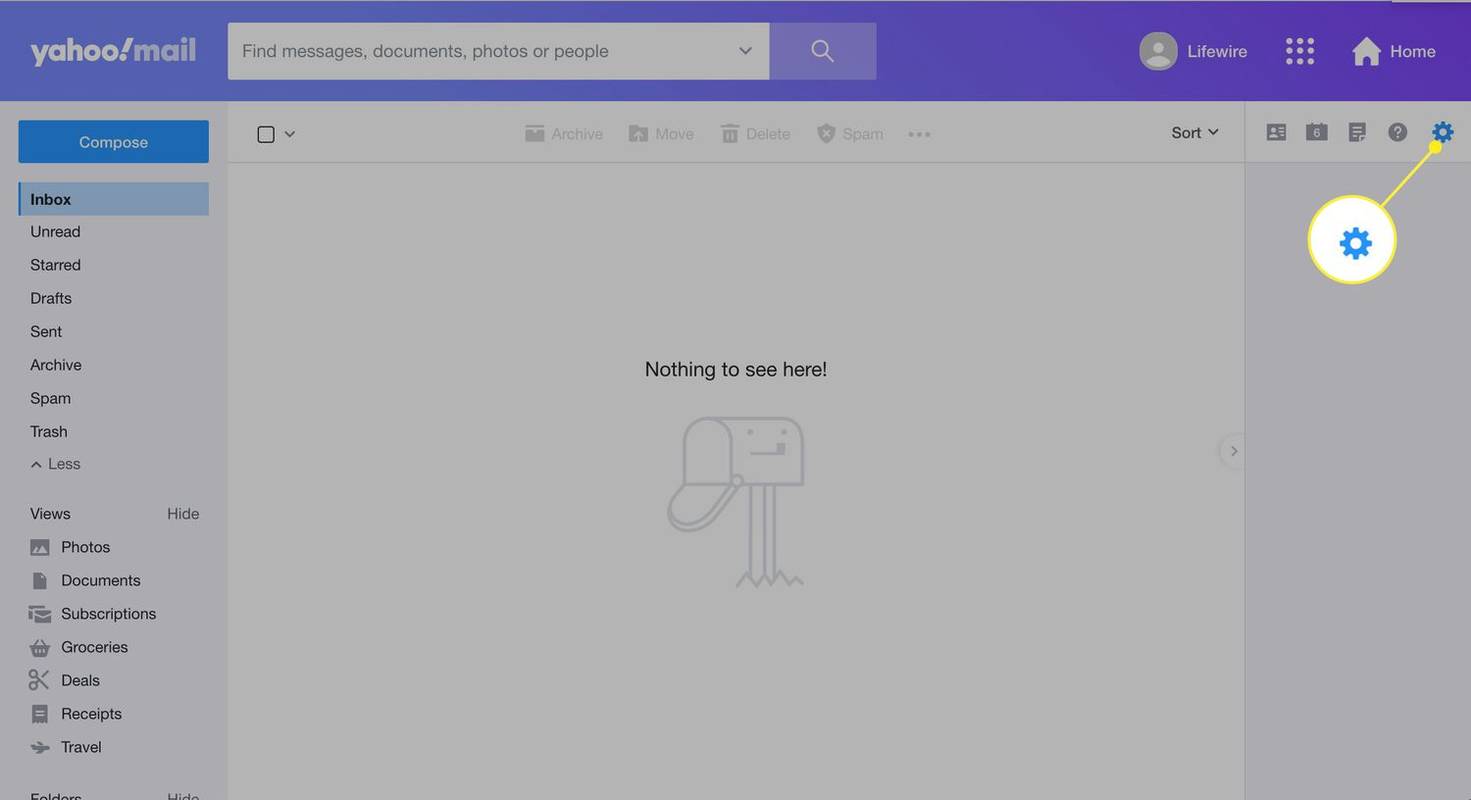Narrator ist eine in Windows 10 integrierte Bildschirmlese-App. Mit Narrator können Benutzer mit Sehproblemen den PC verwenden und allgemeine Aufgaben ausführen. Es kommt mit zwei Tastaturlayouts: Standard und Legacy. DasDas neue Standard-Tastaturlayout für Narrator ist ab Windows 10 Build 17692 verfügbar. Es wurde entwickelt, um Benutzern von Bildschirmleseprogrammen besser vertraut zu sein. Hier erfahren Sie, wie Sie das Tastaturlayout für Narrator ändern.
Werbung
Microsoft beschreibt die Narrator-Funktion wie folgt:
Mit Narrator können Sie Ihren PC ohne Display oder Maus verwenden, um allgemeine Aufgaben zu erledigen, wenn Sie blind sind oder eine Sehbehinderung haben. Es liest und interagiert mit Dingen auf dem Bildschirm wie Text und Schaltflächen. Verwenden Sie Narrator, um E-Mails zu lesen und zu schreiben, im Internet zu surfen und mit Dokumenten zu arbeiten.
Mit bestimmten Befehlen können Sie in Windows, im Internet und in Apps navigieren und Informationen zum Bereich des PCs abrufen, in dem Sie sich befinden. Die Navigation erfolgt über Überschriften, Links, Orientierungspunkte und mehr. Sie können Text (einschließlich Interpunktion) nach Seite, Absatz, Zeile, Wort und Zeichen lesen sowie Merkmale wie Schriftart und Textfarbe bestimmen. Überprüfen Sie Tabellen effizient mit Zeilen- und Spaltennavigation.
Der Sprecher hat auch einen Navigations- und Lesemodus, der als Scan-Modus bezeichnet wird. Verwenden Sie diese Option, um Windows 10 nur mit den Aufwärts- und Abwärtspfeilen auf Ihrer Tastatur zu umgehen. Sie können auch eine Braillezeile verwenden, um auf Ihrem PC zu navigieren und Text zu lesen.
Standard-Tastaturlayout für Sprecher
Hier sind einige Highlights im Zusammenhang mit dem neuen Tastaturlayout für Narrator.
So fügen Sie Untertitel zu Disney Plus hinzu
- Mit Narrator können Sie jetzt entweder die Feststelltaste oder die Einfügetaste als Narrator-Modifikatortaste verwenden.
- Die Befehle zum Ändern der Ansicht wurden aktualisiert. Sie sind jetzt den Narrator-Tasten + Bild-auf- und Bild-ab-Tasten zugeordnet. Sie können die Ansicht ändern auch verwenden, indem Sie die Erzählertaste + Strg + Aufwärts- und Abwärtspfeiltaste drücken. Weiter verschieben und Zurück verschieben hat sich nicht geändert.
- Die Befehle für die primäre und sekundäre Aktion im Scanmodus wurden geändert. Die primäre Aktion kann durch Drücken der Eingabetaste oder der Leertaste ausgeführt werden. Sie können die sekundäre Aktion abschließen, indem Sie jeder dieser Tasten einfach eine Umschalttaste hinzufügen (Umschalt + Eingabetaste oder Umschalt + Leertaste). Diese Änderung wird unabhängig vom ausgewählten Tastaturlayout angezeigt.
- Die Befehle für Seiten, Absätze, Zeilen, Wörter und Zeichen des Erzählers wurden in unserem neuen Standard-Tastaturlayout geändert. Darüber hinaus wurden viele Befehle des Erzählers geändert, um mnemonischer zu sein. Einige wurden auch geändert, um sie an Tastenanschlägen auszurichten, die den Benutzern von Bildschirmleseprogrammen besser bekannt sind.
- Sie können jetzt die Zehnertastatur verwenden, um Erzählerbefehle auszugeben.
- Es gibt einige neue Befehle für Narrator, einschließlich Liste der Links, Liste der Überschriften, Liste der Orientierungspunkte und Narrator Find.
- Es wurden mehrere neue Tastaturbefehle für den Scanmodus zum Auswählen von Text hinzugefügt.
- Einige der Tastaturbefehle von Narrator zum Verschieben zu Links, Überschriften und Tabellen wurden im Standard-Tastaturlayout nicht mehr unterstützt. Diese Befehle sind weiterhin im Scanmodus und in Ansicht ändern verfügbar.
Als Referenz siehe die folgenden Artikel .
So ändern Sie das Layout der Narrator-Tastatur in Windows 10 , Mach Folgendes.
- Öffne das Einstellungen App .

- Gehen Sie zu Einfacher Zugriff -> Erzähler.

- Aktivieren Sie rechtsErzähler.
- Gehen Sie jetzt zumWählen Sie TastatureinstellungenSektion.
- UnterWählen Sie das Tastaturlayout, wählenStandardoderErbe.

Hinweis: Sie können nur Ändern Sie die Erzählertaste wenn das Standardtastaturlayout aktiviert ist.
wie bekomme ich dms auf instagram
Alternativ können Sie diese Option mit einer Registrierungsoptimierung ändern.
Ändern Sie das Tastaturlayout für den Sprecher mit einer Registrierungsoptimierung
- Öffne das Registrierungseditor App .
- Gehen Sie zum folgenden Registrierungsschlüssel.
HKEY_CURRENT_USER Software Microsoft Narrator
Sehen Sie, wie Sie zu einem Registrierungsschlüssel wechseln mit einem Klick .
- Ändern oder erstellen Sie rechts einen neuen 32-Bit-DWORD-WertTastaturbelegung.
Hinweis: Auch wenn Sie es sind unter 64-Bit-Windows Sie müssen noch einen 32-Bit-DWORD-Wert erstellen.
Setzen Sie den Wert auf 1, um das Standardtastaturlayout (neu) zu aktivieren. Ein Wert von 0 stellt das Legacy-Tastaturlayout wieder her. - Damit die durch die Registrierungsoptimierung vorgenommenen Änderungen wirksam werden, müssen Sie Ausloggen und melden Sie sich bei Ihrem Benutzerkonto an.
Um Zeit zu sparen, können Sie die folgenden gebrauchsfertigen Registrierungsdateien herunterladen.
Registrierungsdateien herunterladen
Das ist es.
Zum Thema passende Artikel:
- Starten Sie Narrator, bevor Sie sich in Windows 10 anmelden
- Starten Sie Narrator nach der Anmeldung in Windows 10
- Alle Möglichkeiten zum Aktivieren von Narrator in Windows 10
- Deaktivieren Sie die Narrator-Tastaturkürzel in Windows 10
- Weitere Informationen zu Steuerelementen mit Narrator in Windows 10
- Ändern Sie die Tastaturkürzel für Erzähler in Windows 10
- Aktivieren oder Deaktivieren der Warnmeldungen für die Narrator-Feststelltaste in Windows 10
- Gelesen nach Satz in Narrator in Windows 10
- Deaktivieren Sie die Narrator-Kurzanleitung in Windows 10
- Entsperren Sie zusätzlichen Text für Sprachstimmen in Windows 10
- So ändern Sie den Narrator-Audiokanal in Windows 10





![Android Keine Sim-Karte erkannt [Probieren Sie diese Korrekturen aus]](https://www.macspots.com/img/messaging/71/android-no-sim-card-detected.png)