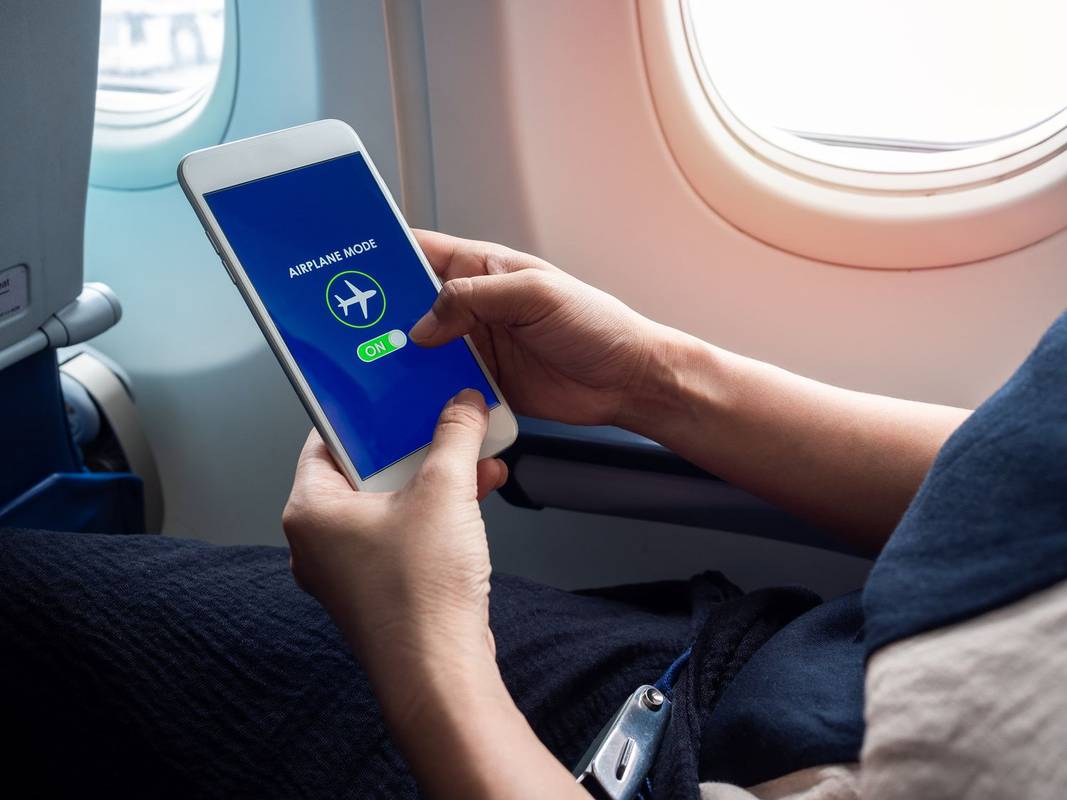ClearType ist eine spezielle Technologie, mit der der Text in klassischen Desktop-Apps schärfer, klarer und leichter lesbar erscheint. Ursprünglich in Windows XP implementiert, wird es von allen modernen Windows-Versionen unterstützt. In diesem Artikel erfahren Sie, wie Sie die ClearType-Schriftarteinstellungen in Windows 10 ändern.
Werbung
Windows 10 enthält eine spezielle App, ClearType Text Tuner, die ihre Arbeit gut macht. Die Ausführung ist jedoch etwas schwierig, da das klassische Applet 'Anzeigeeigenschaften' aus der Systemsteuerung entfernt wurde. Hier erfahren Sie, wie Sie es starten.
- Öffnen die Einstellungen .
- Geben Sie in das Suchfeld eincleartype.
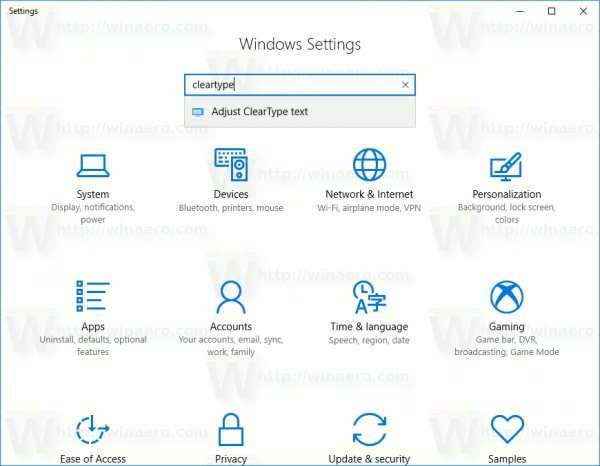
- Wählen Sie in der Suchliste den Artikel aus Passen Sie den ClearType-Text an . Siehe den Screenshot.
Alternativ können Sie es direkt starten. Drücken Sie Win + R auf der Tastatur und geben Sie Folgendes in das Feld Ausführen ein:
cttune

Die ClearType Text Tuner App wird auf dem Bildschirm geöffnet. Hier erfahren Sie, wie Sie es verwenden.

So ändern Sie die ClearType-Schriftarteinstellungen in Windows 10
Auf der ersten Seite können Sie die ClearType-Funktion schnell deaktivieren. Deaktivieren Sie das Kontrollkästchen ClearType, um es vollständig zu deaktivieren. Klicken Sie auf Weiter, um die ClearType-Optionen zu konfigurieren.

Wenn Sie mehr als eine Anzeige haben, wählen Sie die gewünschte Anzeige aus, für die ClearType konfiguriert werden soll. Alternativ können Sie die Optionen nur für die ausgewählte Anzeige anpassen. Außerdem werden Sie möglicherweise aufgefordert, die native Anzeigeauflösung festzulegen, wenn Sie sie nicht zuvor festgelegt haben.

So verknüpfen Sie Instagram mit Tiktok
Wählen Sie auf der nächsten Seite ein Textbeispiel aus, das für Sie am besten lesbar erscheint, und klicken Sie auf die Schaltfläche Weiter.

Wiederholen Sie denselben Schritt auf den folgenden Seiten. Sie sehen 5 Bildschirme mit Textbeispielen in einer Reihe.




Wenn Sie ein Multimonitor-Setup haben, werden Sie möglicherweise aufgefordert, die nächste Anzeige zu konfigurieren.
Klicken Sie auf die Schaltfläche Fertig stellen, um die vorgenommenen Änderungen zu akzeptieren.

Das ist es.
Beachten Sie, dass Universal Windows Platform-Apps kein ClearType-Text-Rendering verwenden, sondern auf Graustufen-Antialiasing setzen. Daher sehen die Teile von Windows 10, die die universelle Windows-Plattform verwenden, wie das Startmenü oder Tray-Applets, auch nach dem Optimieren von ClearType keinen Unterschied beim Rendern von Text. Nur die Desktop-Apps, die DirectWrite nicht explizit verwenden, verwenden weiterhin ClearType.

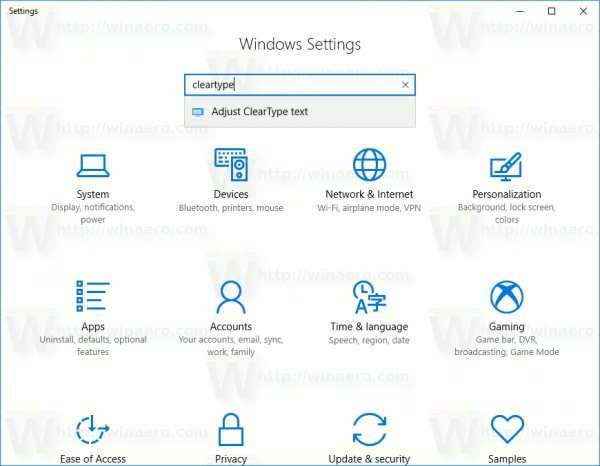






![Maus wird in Windows 10 nicht erkannt [Best Fixes]](https://www.macspots.com/img/other/33/mouse-not-being-detected-windows-10.jpg)