So ändern Sie das BitLocker-Kennwort in Windows 10
Wenn Sie BitLocker für a aktivieren Fest oder abnehmbar Datenlaufwerk können Sie so konfigurieren, dass Sie nach einem Kennwort gefragt werden Entsperren Sie das Laufwerk . Heute werden wir sehen, wie man dieses Passwort ändert.
Werbung
So entsperren Sie eine Nummer auf dem iPhone
BitLocker wurde erstmals in Windows Vista eingeführt und ist noch in Windows 10 vorhanden. Es wurde exklusiv für Windows implementiert und hat keine offizielle Unterstützung für alternative Betriebssysteme. BitLocker kann das Trusted Platform Module (TPM) Ihres PCs verwenden, um die Geheimnisse seines Verschlüsselungsschlüssels zu speichern. In modernen Windows-Versionen wie Windows 8.1 und Windows 10 unterstützt BitLocker die hardwarebeschleunigte Verschlüsselung, wenn bestimmte Anforderungen erfüllt sind (das Laufwerk muss dies unterstützen, Secure Boot muss aktiviert sein und viele andere Anforderungen). Ohne Hardwareverschlüsselung wechselt BitLocker zur softwarebasierten Verschlüsselung, sodass die Leistung Ihres Laufwerks beeinträchtigt wird. BitLocker in Windows 10 unterstützt a Anzahl der Verschlüsselungsmethoden und unterstützt das Ändern einer Verschlüsselungsstärke.
wie viel kostet die welt

Hinweis: In Windows 10 ist die BitLocker-Laufwerkverschlüsselung nur in Pro, Enterprise und Education verfügbar Ausgaben . BitLocker kann das Systemlaufwerk (auf dem Windows installiert ist) und interne Festplatten verschlüsseln. DasBitLocker zum MitnehmenFunktion ermöglicht den Schutz von Dateien, die auf einem gespeichert sind Wechseldatenträger , wie ein USB-Stick.
BitLocker unterstützt Kennwörter mit einer Länge von 8 bis 256 Zeichen, einschließlich Groß- und Kleinbuchstaben, Symbolen, Zahlen und Leerzeichen. Du musst Entsperren Sie das Laufwerk bevor Sie das Kennwort auf einem BitLocker-geschützten Laufwerk ändern können.
So ändern Sie das BitLocker-Kennwort in Windows 10:
- Entsperren Sie das Laufwerk wenn es gesperrt ist.
- Öffnen Sie den Datei-Explorer zum Dieser PC-Ordner .
- Klicken Sie mit der rechten Maustaste auf das Laufwerk und wählen SieÄndern Sie das BitLocker-Passwortaus dem Kontextmenü.
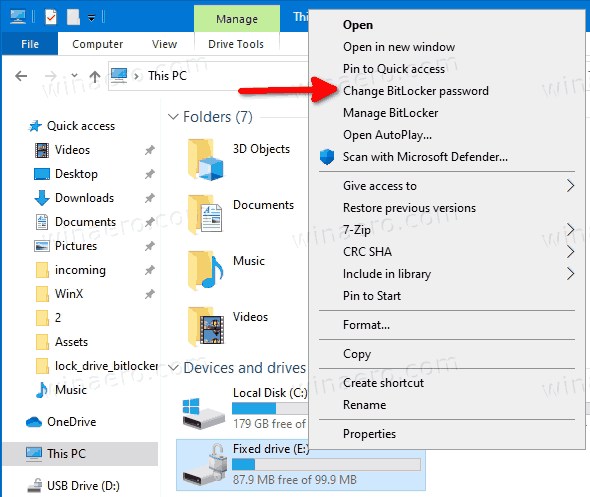
- Alternativ können Sie das Laufwerk auswählen und in der Multifunktionsleiste Laufwerkstools> Verwalten> BitLocker> Kennwort / PIN ändern auswählen.
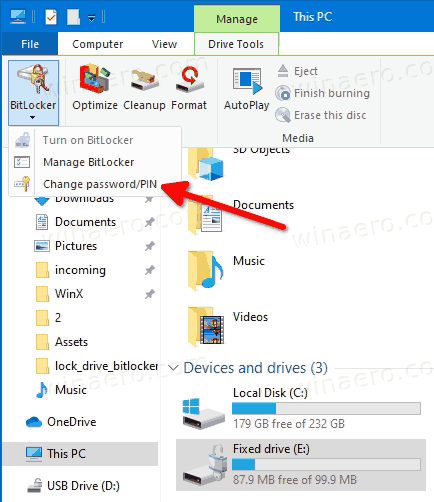
- Geben Sie die einAltes PasswortGeben Sie a einNeues PasswortGeben Sie das neue Passwort erneut in das Feld einBestätige neues Passwortund klicken Sie aufPasswort ändern.

- Klick auf dasSchließenKlicken Sie auf die Schaltfläche, um fortzufahren, nachdem Sie das Kennwort erfolgreich geändert haben.
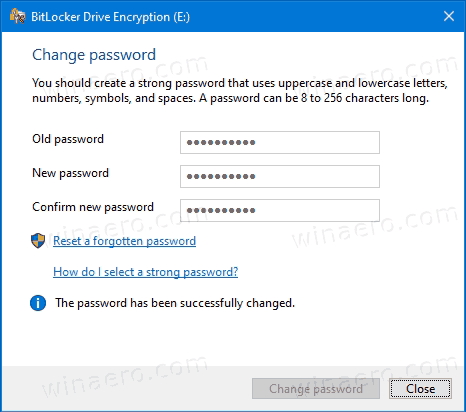
Alternativ können Sie das BitLocker-Kennwort über die Systemsteuerung ändern.
Anzeichen einer sterbenden Grafikkarte graphics
So ändern Sie das BitLocker-Kennwort in der Systemsteuerung
- Öffnen Schalttafel System und Sicherheit BitLocker-Laufwerkverschlüsselung.
- Suchen Sie rechts Ihr verschlüsseltes Laufwerk oder Ihre verschlüsselte Partition.
- Entsperren Sie das Laufwerk wenn es gesperrt ist.
- Klick auf dasPasswort ändernVerknüpfung.
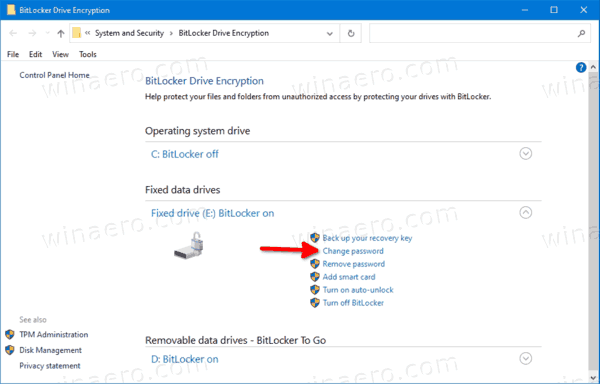
- Geben Sie die einAltes PasswortGeben Sie a einNeues PasswortGeben Sie das neue Passwort erneut in das Feld einBestätige neues Passwortund klicken Sie aufPasswort ändern.

- Klick auf dasSchließenKlicken Sie auf die Schaltfläche, um fortzufahren, nachdem Sie das Kennwort erfolgreich geändert haben.
Schließlich können Sie das BitLocker-Kennwort an der Eingabeaufforderung ändern.
Ändern Sie das BitLocker-Kennwort in der Eingabeaufforderung
- Öffne ein neue Eingabeaufforderung als Administrator .
- Geben Sie den folgenden Befehl ein und führen Sie ihn aus:
manage-bde -changepassword :. - Ersetzen Sie den tatsächlichen Laufwerksbuchstaben des Laufwerks, für das Sie das Kennwort ändern möchten. Zum Beispiel:
manage-bde -changepassword E:.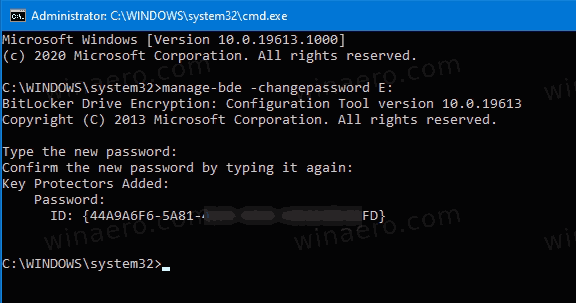
- Geben Sie das neue Passwort ein, wenn Sie dazu aufgefordert werden, und drücken Sie die Eingabetaste.
- Geben Sie das neue Passwort erneut ein, wenn Sie dazu aufgefordert werden, und drücken Sie die Eingabetaste.
Du bist fertig!

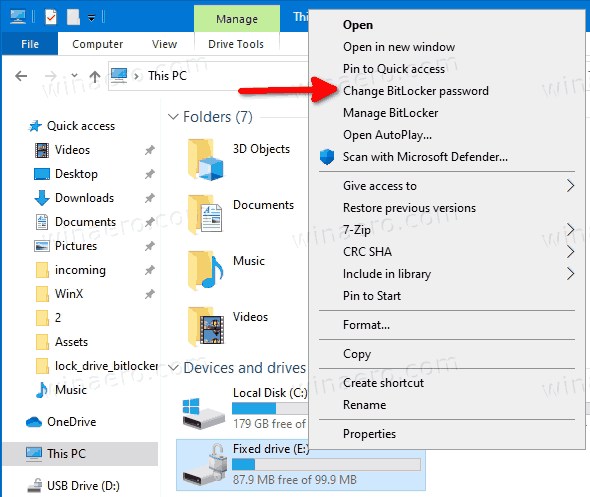
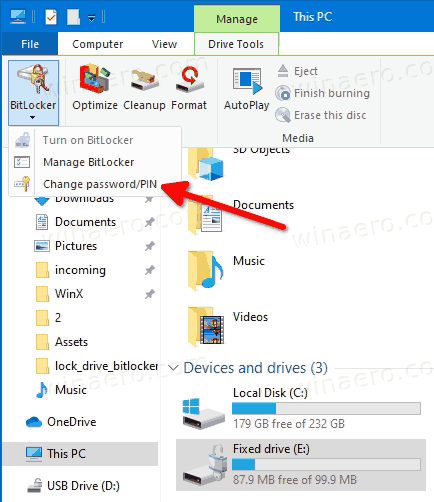

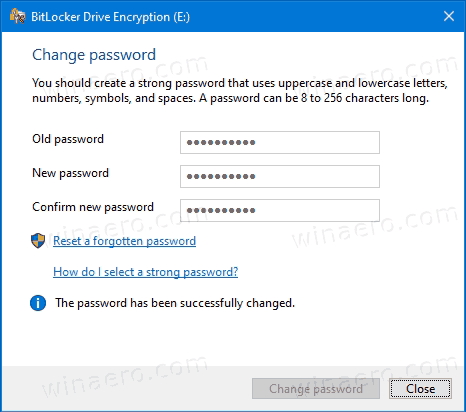
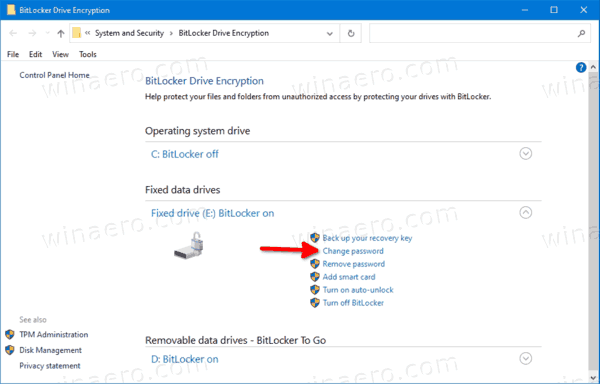
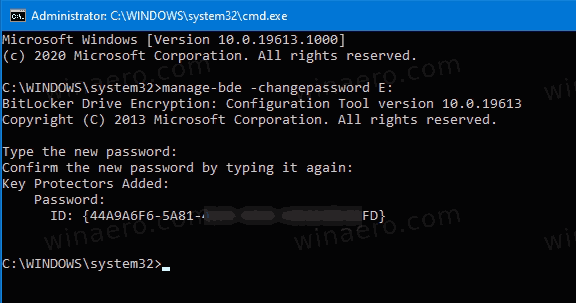



![Wie oft klingelt ein Telefon? [Erklärt]](https://www.macspots.com/img/blogs/94/how-many-times-does-phone-ring.jpg)




