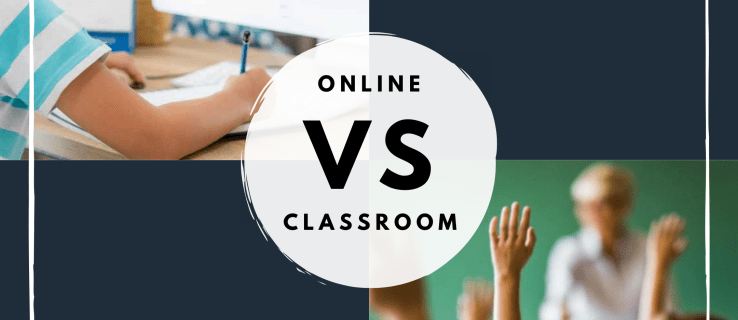Microsoft Teams macht Remote-Arbeiten so viel interaktiver und effizienter. Aber was passiert, wenn Sie mitten in einem Meeting rausgeschmissen werden? Sie haben den Besprechungsraum nicht alleine verlassen, und jedes Mal, wenn Sie zurückgehen, werden Sie wieder entfernt.
![Können Sie sehen, wer Sie in Microsoft Teams gebootet hat? [NEIN]](http://macspots.com/img/devices/76/can-you-see-who-booted-you-microsoft-teams.jpg)
Ihre Internetverbindung ist stabil und Teams stürzt nicht ab. Jemand schmeißt Sie aus dem Meeting und Sie möchten wissen, wer.
Leider bietet Teams keine Möglichkeiten, herauszufinden, wer der Täter ist. Sie können jedoch Maßnahmen ergreifen, um sicherzustellen, dass Sie in Zukunft keine wichtigen Besprechungen verpassen.
Wie kann man sehen, wer Sie in Microsoft Teams gekickt hat?
Um es noch einmal zu wiederholen: Wenn Sie herausfinden wollen, wer Sie immer wieder aus Meetings wirft, haben Sie Pech. Dies kann besonders problematisch sein, wenn es immer wieder passiert.
Wenn dich jemand versehentlich einmal entfernt, ist das keine große Sache. Wenn das Problem jedoch weiterhin besteht, müssen Sie mit dem Besprechungsorganisator sprechen.
Es gibt drei Arten von Rollen in Microsoft Teams. Es gibt den Organisator, den Moderator und den Teilnehmer. Der Organisator und die Moderatoren können andere Teilnehmer entfernen, die Teilnehmer jedoch nicht.
Wenn Sie jemand rausschmeißt, bedeutet dies, dass er eine Moderatorenrolle in der Besprechung hat. Es ist nicht ungewöhnlich, dass der Organisator diese Rolle allen Teilnehmern zuweist, um ein interaktiveres Meeting zu gewährleisten.
Dies wird jedoch zu einem Problem, wenn jemand beschließt, die Anzahl der Teilnehmer zu kontrollieren. Möglicherweise müssen Sie den Organisator bitten, die Rollen aller Teilnehmer in Teilnehmer zu ändern, bis Sie mehr über das Problem erfahren können.
Lehrer, die eine Klasse über Teams abhalten, könnten auf dieses Problem stoßen, wenn einige der Schüler beschließen, sich gegenseitig einen Streich zu spielen. Es ist wahrscheinlich am besten, die Moderatorenrolle den Schülern einzeln zuzuweisen und nur dann, wenn sie mit dem Präsentieren an der Reihe sind. Sehen wir uns an, wie Sie Rollen in Microsoft Teams ändern können.
Ändern Sie die Teilnehmerrolle vor dem Meeting
Wenn Sie die Moderatorenrolle vor dem Meeting jemandem zuweisen möchten, gehen Sie wie folgt vor:
- Nachdem Sie die Besprechungseinladung gesendet haben, gehen Sie zu Kalender und wählen Sie Besprechungsoptionen aus.

- Unter Wer kann präsentieren? Option wählen Sie Bestimmte Personen.

- Fügen Sie die Namen der Personen hinzu, die präsentieren können.
Ändern Sie die Teilnehmerrolle während des Meetings
Wenn sich jemand beschwert, dass er während des Meetings aus dem Meeting geworfen wurde, können Sie sofort handeln. So ändern Sie die Rolle des Teilnehmers während des Meetings:
- Klicken Sie in der Besprechung auf das Kalendersymbol und wählen Sie Besprechungsoptionen aus.

- Wählen Sie im Dropdown-Menü Wer kann präsentieren? und wählen Sie den neuen Moderator aus.

Eine weitere Möglichkeit ist:
- Klicken Sie in den Meeting-Steuerelementen auf die Option Teilnehmer anzeigen.

- Bewegen Sie den Mauszeiger über die Namen der Personen, deren Rolle Sie ändern möchten.
- Wählen Sie dann Weitere Optionen und dann Teilnehmer erstellen aus.

Dadurch wird dem Präsentator die Möglichkeit genommen, jemanden aus der Besprechung zu werfen.
Weitere häufig gestellte Fragen
1. Wie zeigen Sie Personen in Microsoft Teams?
Um die Teilnehmerliste eines Microsoft-Teams-Meetings anzuzeigen, müssen Sie lediglich in der Meeting-Steuerung auf die Option Teilnehmer anzeigen klicken.
Wenn Sie jedoch alle Teilnehmer des Meetings gleichzeitig auf Video sehen möchten, müssen Sie Folgendes tun:
1. Klicken Sie während des Teams-Meetings auf die drei vertikalen Punkte in der oberen rechten Ecke des Teams-Fensters.

2. Wählen Sie aus dem Popup-Menü die Option Große Galerie.

Das ist alles dazu. Teams unterstützen bis zu 49 Meeting-Teilnehmer gleichzeitig.
Wie bekomme ich Rollen in Zwietracht
2. Wie schmeiße ich jemanden aus meinem Microsoft-Team?
Wenn Sie der Organisator des Meetings sind oder die Rolle des Moderators innehaben, haben Sie die Befugnis, andere Teilnehmer aus dem Meeting zu entfernen.
Es kann eine Reihe von Gründen geben, warum Sie dies tun müssen. Ein Teilnehmer ist möglicherweise mit seiner Präsentation fertig oder stört das Meeting, und Sie möchten ihn rausschmeißen. So können Sie das tun:
1. Greifen Sie auf die Teilnehmerliste zu, indem Sie auf die Option Teilnehmer anzeigen klicken.

2. Klicken Sie mit der rechten Maustaste auf den Teilnehmer, den Sie rauswerfen möchten, und wählen Sie Teilnehmer entfernen.

3. Wählen Sie alternativ Teilnehmer stumm, wenn Sie nicht möchten, dass er spricht.

3. Kann Microsoft Teams verwendet werden, um Sie auszuspionieren?
Wenn Sie Microsoft Teams für die Arbeit verwenden, fragen Sie sich vielleicht, ob Ihre Manager oder Chefs Sie und Ihre Kollegen ausspionieren können. Kurz gesagt, ja, das können sie.
Genauer gesagt kann Ihr Arbeitgeber die Aktivitäten Ihrer Teams überwachen. Sie haben die Möglichkeit, Anrufe zu überwachen und sogar aufzuzeichnen. Die gute Nachricht ist, dass Sie, wenn das Meeting aufgezeichnet wird, ein Banner sehen, das alle Teilnehmer über diese Aktion informiert.
Außerdem kann Teams Ihren Standort über die Standortfreigabefunktion verfolgen. So weiß Ihr Chef, wo Sie sich befinden, wenn das Meeting stattfindet.
Das bedeutet jedoch nicht, dass entweder Microsoft oder Ihr Arbeitgeber Apps und Software überwachen können, die Sie auf Ihrem persönlichen Gerät ausführen.
Teams können nur nachverfolgen, was in Teams passiert. Wenn Sie jedoch den Computer eines Unternehmens verwenden, ist dort möglicherweise auch Überwachungssoftware für andere Apps installiert.
4. Wie richte ich ein Microsoft Teams-Meeting ein?
Wenn Sie noch keine Erfahrung mit Microsoft Teams hatten, sind Sie vielleicht etwas verwirrt darüber, wie Sie ein Meeting einrichten.
Sie können dies tun, indem Sie Teams für den Desktop und die mobile Version der App verwenden. So funktioniert das:
1. Öffnen Sie Microsoft Teams und wählen Sie die Option Meeting planen.

2. Klicken Sie nun links auf das Kalendersymbol und wählen Sie die Option Neues Meeting.

3. Sie müssen eine Reihe von Zeiten auswählen. Ein neues Fenster wird angezeigt. Dies ist Ihr Planungsformular.
So fügen Sie Kontakte in Google Mail hinzu

4. Geben Sie Ihrem Meeting einen Titel, wählen Sie die Personen aus, die Sie einladen, und fügen Sie alle Meeting-Details hinzu, z. B. den verwendeten Kanal und das Gesprächsthema. Sie können auf den Planungsassistenten von Teams zugreifen, um weitere Hilfe für den Prozess zu erhalten.

In Ihrer mobilen Teams-App gehen Sie direkt zur Kalenderoption und wählen in der oberen rechten Ecke des Bildschirms Besprechung planen aus.
Wählen Sie dann Teilnehmer hinzufügen und schließlich In einem Kanal teilen. Wenn Sie alles eingerichtet haben, tippen Sie einfach auf Fertig.
Lassen Sie sich von niemandem aus dem Teammeeting schmeißen
Vielleicht finden Sie nie heraus, wer die Person war, die Sie immer wieder aus dem Meeting geworfen hat. Aber wenn der Organisator die Rollen der Teilnehmer besser verwaltet, müssen Sie sich vielleicht nie wieder darum kümmern.
Es ist jedoch gut zu wissen, wie Sie jemanden rausschmeißen können, wenn es auch nötig ist. Da Ihr Chef oder Lehrer überwachen kann, was in Teams passiert, ist es am besten, einfach darauf zu achten, was während des Meetings passiert, und zu versuchen, daran teilzunehmen.
Wenn Sie schließlich ein Meeting planen müssen, kennen Sie alle Schritte, um es zu verwirklichen.
Verwenden Sie Teams für die Arbeit? Wie gefällt es Ihnen? Lassen Sie es uns im Kommentarbereich unten wissen.