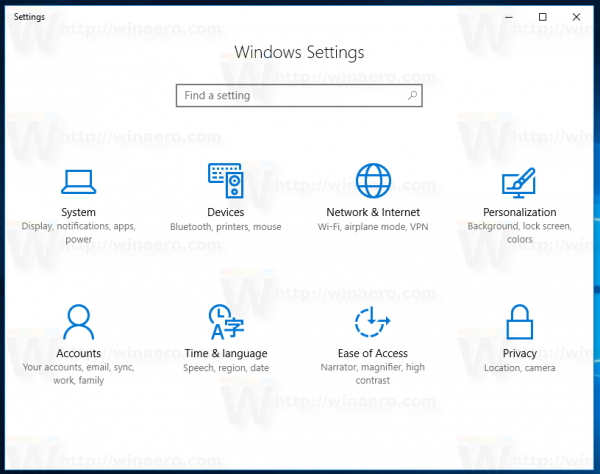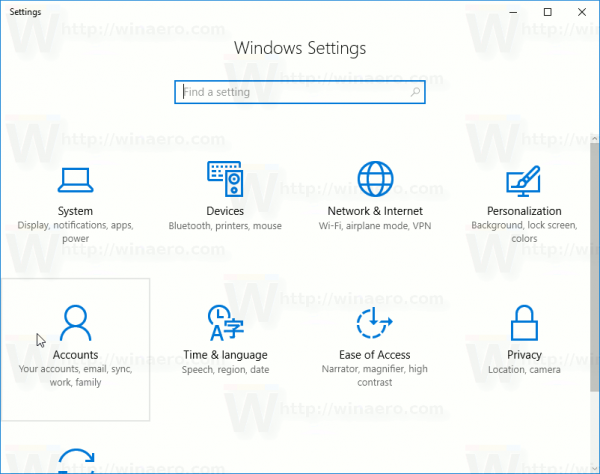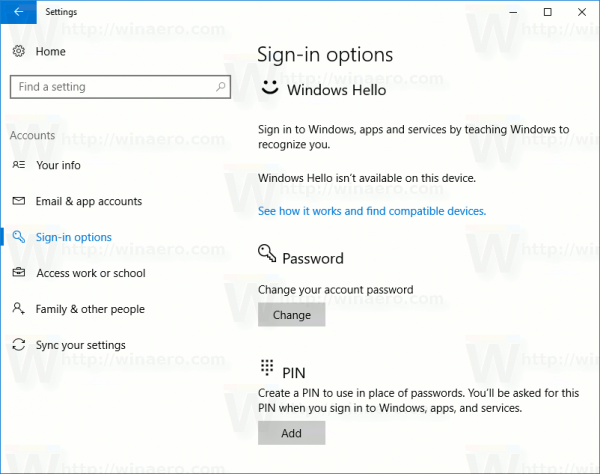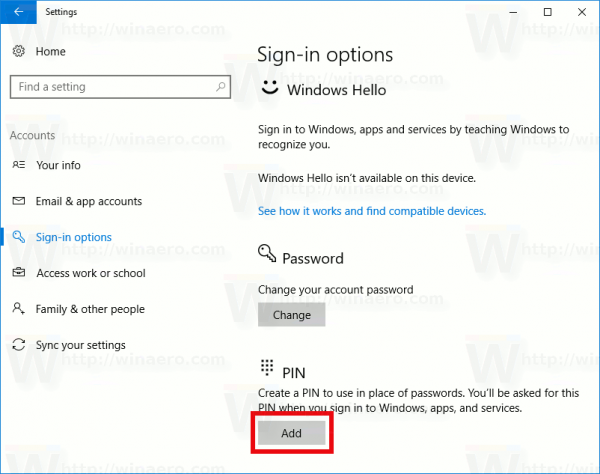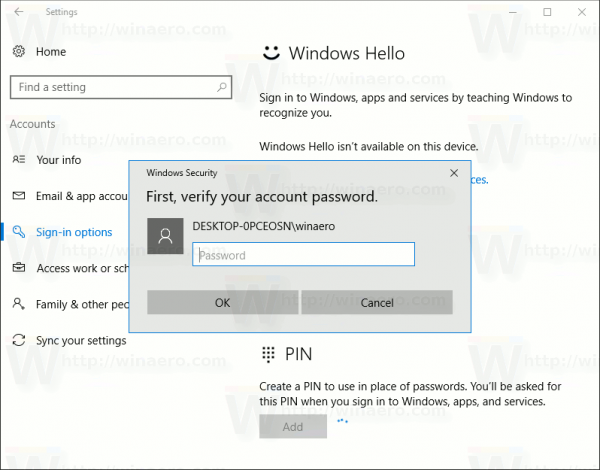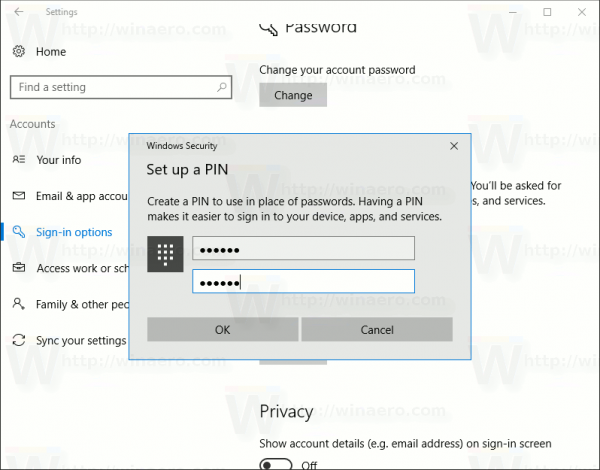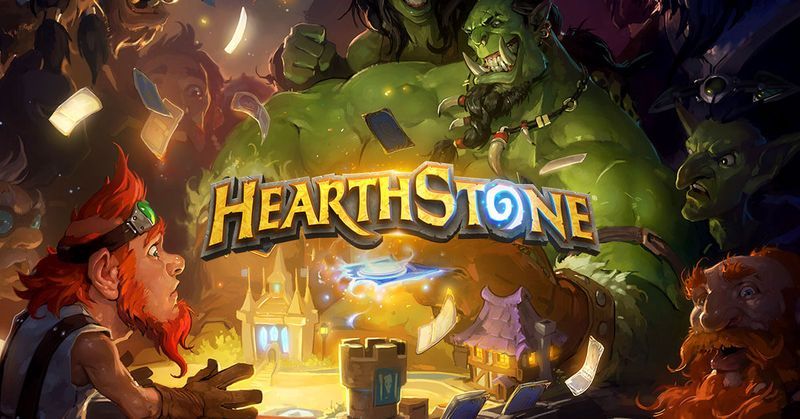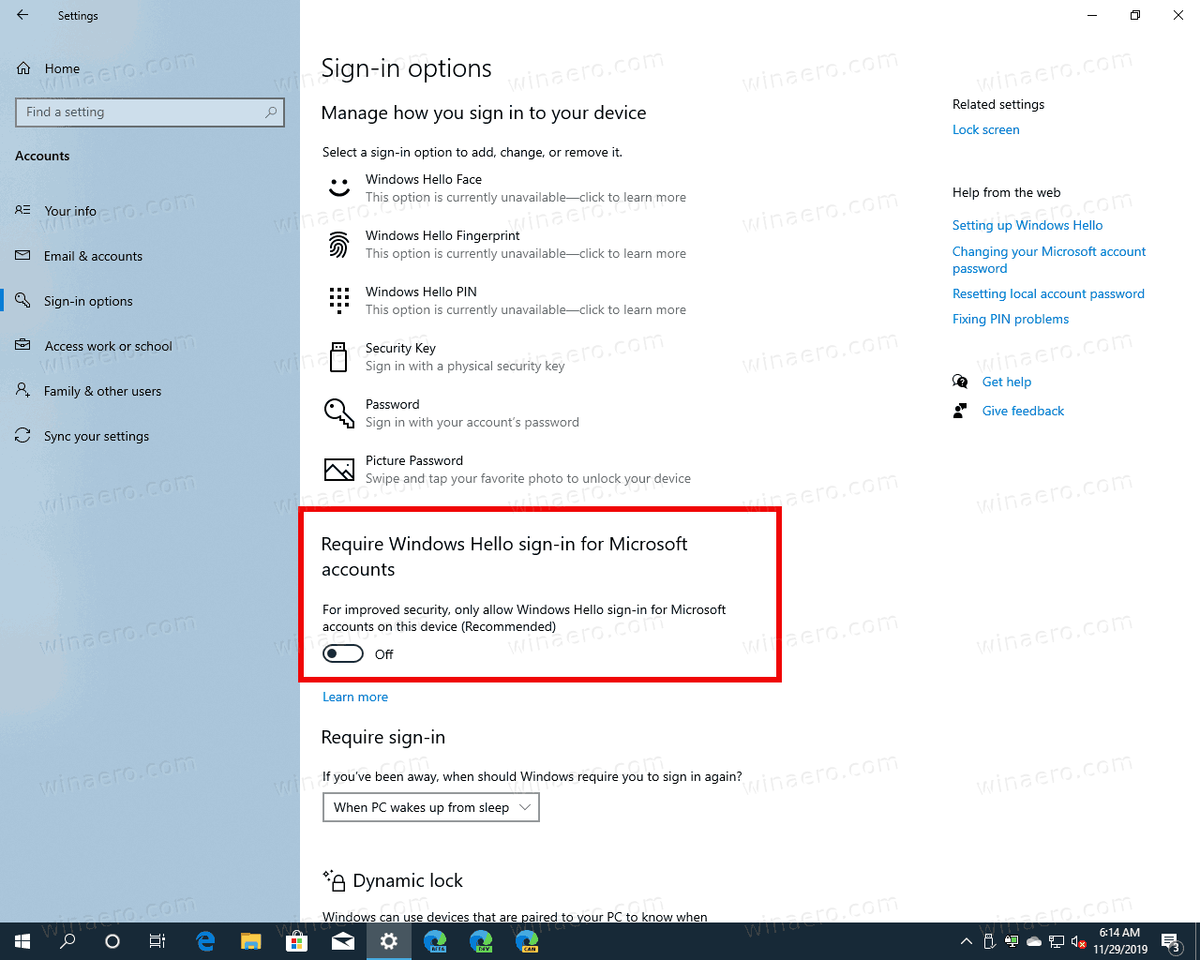Eine PIN ist eine zusätzliche Sicherheitsfunktion, die in Windows 10 und Windows 8.1 verfügbar ist, um Ihr Benutzerkonto und alle darin enthaltenen vertraulichen Daten zu schützen. Wenn aktiviert, kann es anstelle des Passworts eingegeben werden. Im Gegensatz zu einem Passwort muss der Benutzer bei einer PIN nicht einmal die Eingabetaste drücken. Dies kann eine kurze 4-stellige Zahl sein. Sobald Sie die richtige PIN eingegeben haben, werden Sie sofort in Ihrem Windows 10-Konto angemeldet.
Werbung
Der Hauptunterschied zwischen einer PIN und einem Passwort ist das Gerät, auf dem sie verwendet werden können.
- Während Sie sich mit Ihrem Kennwort von jedem Gerät und jedem Netzwerk aus bei Ihrem Microsoft-Konto anmelden können, kann eine PIN nur mit einem Gerät verwendet werden, auf dem Sie sie erstellt haben. Stellen Sie sich das als Passwort für ein lokales Konto (nicht von Microsoft) vor.
- Wenn Sie sich mit einem Kennwort auf einem Gerät anmelden, das online ist, wird es zur Überprüfung an die Server von Microsoft übertragen. Eine PIN wird nirgendwo gesendet und verhält sich wirklich wie ein lokales Passwort, das auf Ihrem PC gespeichert ist.
- Wenn Ihr Gerät mit einem TPM-Modul ausgestattet ist, wird die PIN dank der TPM-Hardwareunterstützung zusätzlich geschützt und verschlüsselt. Zum Beispiel schützt es vor PIN-Brute-Force-Angriffen. Nach zu vielen falschen Vermutungen wird das Gerät gesperrt.
Eine PIN ersetzt jedoch nicht das Passwort. Um eine PIN einzurichten, muss ein Kennwort für Ihr Benutzerkonto festgelegt sein.
So laden Sie lokale Dateien auf Spotify hoch
Hinweis: Wenn Sie den Computer im abgesicherten Modus starten müssen, funktioniert die PIN nicht. Denken Sie daran.
Wie ändere ich das Standard-Google-Konto?
Fügen Sie einem Benutzerkonto in Windows 10 eine PIN hinzu
Mach Folgendes.
- Einstellungen öffnen .
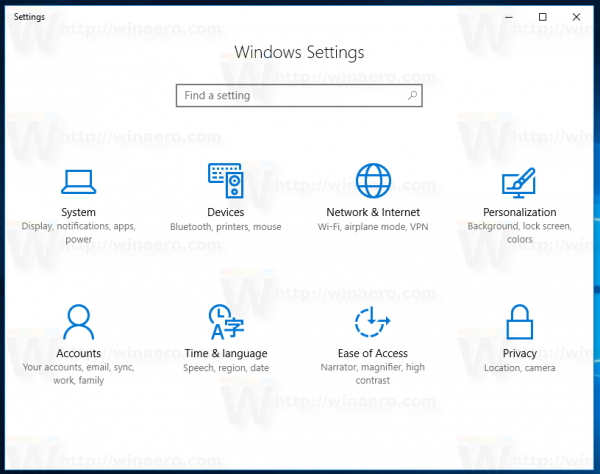
- Gehen Sie zu Konten Anmeldeoptionen.
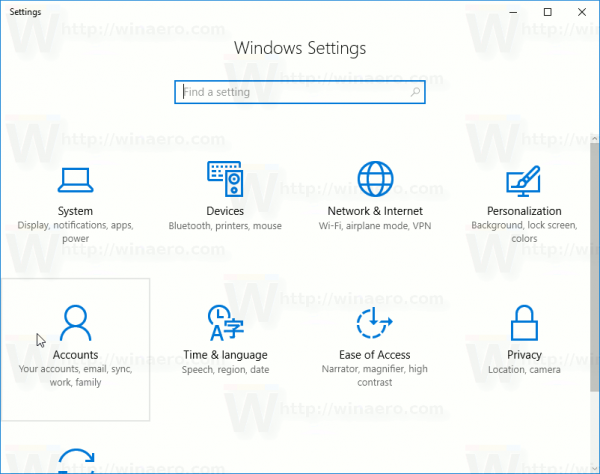
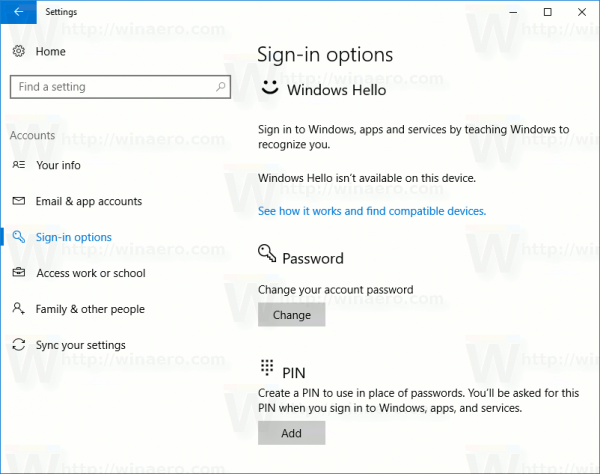
- Klicken Sie auf der rechten Seite im Abschnitt PIN auf die Schaltfläche Hinzufügen. Siehe folgenden Screenshot:
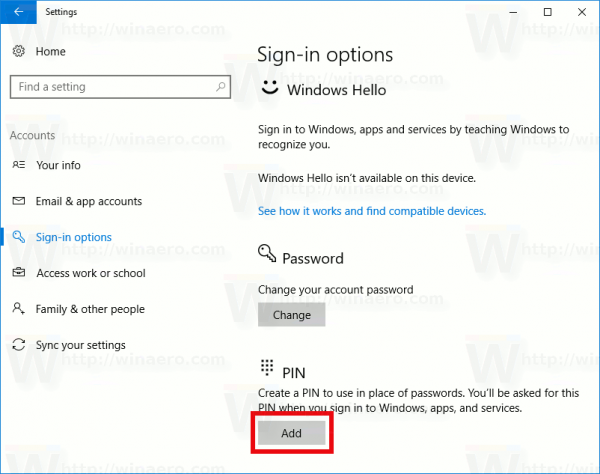
- Das Dialogfeld zur Überprüfung des Kontokennworts wird auf dem Bildschirm angezeigt. Geben Sie dort Ihr aktuelles Passwort ein und klicken Sie auf die Schaltfläche OK.
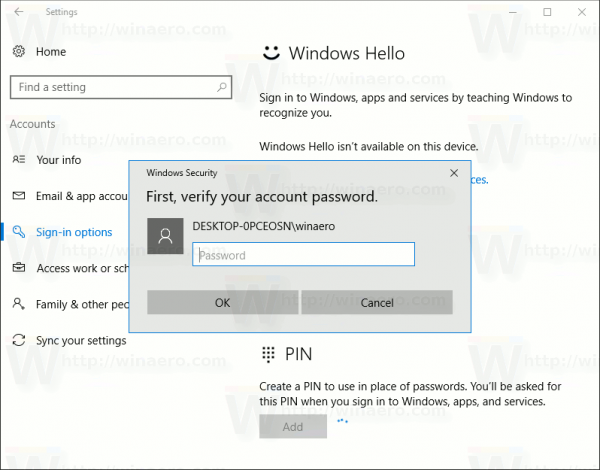
- Im nächsten Dialog können Sie Ihre PIN einrichten. Geben Sie mindestens 4 Stellen ein, wenn Sie dazu aufgefordert werden:
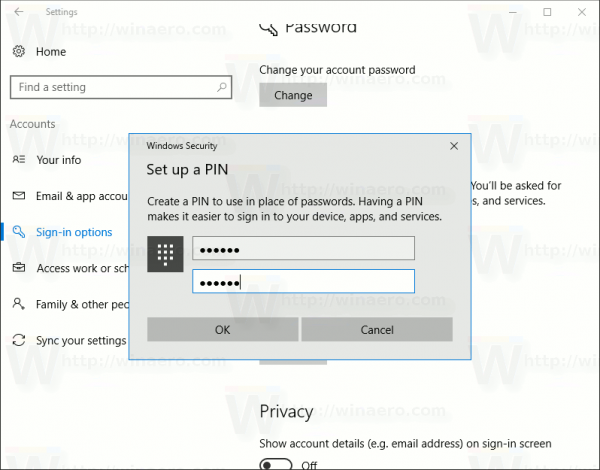
Das ist es! Jetzt können Sie sich mit Ihrer PIN anmelden. Melden Sie sich von Ihrem Benutzerkonto ab. Der Anmeldebildschirm sieht folgendermaßen aus:
Geben Sie Ihre PIN ein und Sie sind fertig.
So löschen Sie das Administratorkonto Windows 10
Bonus-Tipp: Über den bereitgestellten Link 'Anmeldeoptionen' können Sie zwischen der PIN und der Anmeldeoption für das Passwort wechseln. Klicken Sie darauf, um die Art und Weise auszuwählen, wie Sie sich anmelden möchten:
Klicken Sie auf das Schlüsselsymbol, um sich mit dem Passwort anzumelden. Das Symbol mit mehreren Punkten führt Sie zurück zur Eingabe der PIN.