Gravatar ist ein Onlinedienst, mit dem Sie einen benutzerdefinierten Avatar einrichten können, den Sie jedes Mal verwenden können, wenn Sie sich für eine Gravatar-fähige Website registrieren. Es gibt Ihnen auch die Möglichkeit, sich von der Masse abzuheben, wenn Sie einen WordPress-Blogbeitrag kommentieren möchten. Es gibt viele weitere Vorteile der Verwendung von Gravatar für normale Benutzer, Blogger und Online-Unternehmen.
Wie wird ein Gravatar typischerweise verwendet?
Gravatar steht für „weltweit anerkannter Avatar“. Einfach ausgedrückt ist Gravatar eine Website, mit der Benutzer ihre Avatare erstellen können, die auf einer Vielzahl von Websites verwendet werden können. Nachdem es erstellt wurde, wurde Gravatar in WordPress integriert, sodass Sie viele Gravatar-Benutzer auf WordPress-Websites sehen werden.
Wenn Sie ein Gravatar-Konto erstellen, wird Ihr einzigartiger Avatar mit Ihrer E-Mail-Adresse verknüpft. Jedes Mal, wenn Sie eine WordPress-Webseite mit Ihrer E-Mail-Adresse kommentieren, wird Ihr Gravatar automatisch als Ihr Profilbild verwendet. Ihr Gravatar folgt Ihnen auf verschiedenen WordPress-Seiten und Websites, da er jedes Mal sofort erkannt wird, wenn Sie sich mit Ihrer E-Mail-Adresse für ein Konto anmelden. Ein Gravatar kann ein Avatar, ein normales Foto von Ihnen oder etwas anderem oder ein Logo sein.
Denken Sie daran, dass Sie sich in den meisten Fällen nicht in einem Blog registrieren müssen, wenn Sie kommentieren möchten. Ihr Profilbild wird höchstwahrscheinlich ein generisches graues Symbol sein. Hier kommt Gravatar ins Spiel. Immer wenn Sie einen Kommentar auf einer WordPress-Website posten, auf der Sie registriert sind, fügt Gravatar automatisch Ihren einzigartigen Avatar als Ihr Profilbild hinzu und gibt Ihnen so eine Online-Identität.
Vorteile eines Gravatars
Ein Gravatar hat mehrere Vorteile. Das Wichtigste ist, dass es Ihnen viel Zeit erspart, jedem Konto, das Sie erstellen, ein neues Profilbild hinzufügen zu müssen.
Wenn Sie einen Blogbeitrag lesen und nach unten scrollen, um die Kommentare zu sehen, gibt es Benutzer mit und ohne Profilbild. Menschen neigen dazu, Benutzern mit Profilbildern und Benutzernamen mehr zu vertrauen als denen, die nur die generischen „Mystery Person“-Profilbilder und automatisierten Benutzernamen mit einer Reihe von Zahlen haben. Einfach ausgedrückt: Mit einem Gravatar heben Sie sich von der Masse ab und machen Sie vertrauenswürdiger.
wie man sich auf roku von netflix abmeldet
Gravatar ist nicht nur eine beliebte Plattform für Privatpersonen, sondern auch für Unternehmen. Unternehmen können ein Logo als Gravatar verwenden, um es leichter zu merken. Ein Gravatar kann einem Unternehmen nicht nur dabei helfen, eine Verbindung zu seiner Zielgruppe herzustellen, sondern auch die Markenbekanntheit steigern.
Auch Webseitenbetreiber können von Gravatar profitieren. Indem sie Gravatar auf ihrer Website aktivieren, können sie sehen, wer Kommentare zu ihren Beiträgen hinterlässt oder auf andere Weise mit der Website interagiert. Wenn Sie WordPress verwenden, um Ihre Website zu erstellen, können Sie Gravatar aktivieren und Ihren Besuchern erlauben, es zu verwenden.
wie bekomme ich eine ps4 aus dem abgesicherten modus
Gravatar ist nicht nur völlig kostenlos und einfach einzurichten, sondern auch einfach zu bedienen. Genauer gesagt, Sie müssen nichts tun, um es zu verwenden. Sobald Sie Ihren Gravatar erstellt haben, wird er automatisch zu jeder Website hinzugefügt, mit der Sie interagieren.
So erstellen Sie ein Gravatar-Konto
Um sich bei Gravatar anzumelden, benötigen Sie nur Ihre E-Mail-Adresse, Ihren Benutzernamen und Ihr Passwort. Sie können sich auch mit Ihrem WordPress-Konto für ein Gravatar-Konto anmelden. Unabhängig von Ihrer Wahl müssen Sie Gravatar die Erlaubnis erteilen, Daten aus Ihrem WordPress-Konto zu verwenden. Das Erstellen eines Gravatar-Kontos ist völlig kostenlos und dauert nur wenige Minuten.
Das müssen Sie tun, um Ihren Gravatar zu erstellen:
- Melden Sie sich bei Ihrem an Gravatar Konto.
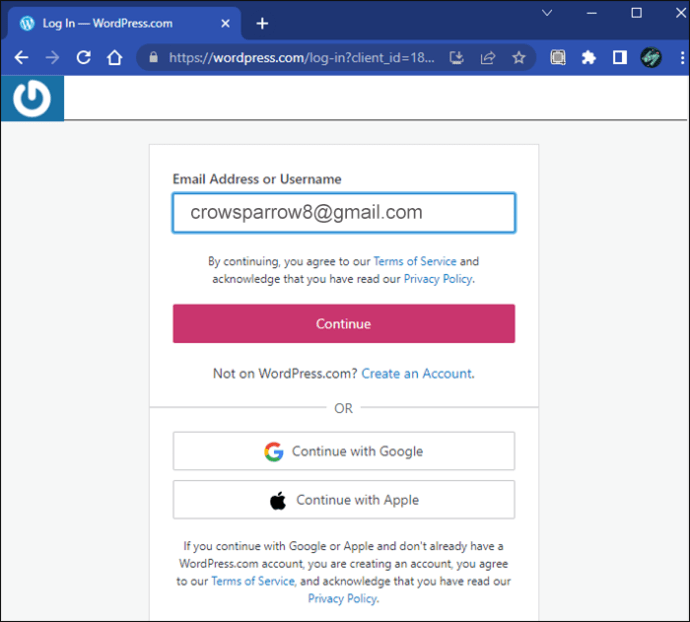
- Gehen Sie zu „Meine Gravatare“ in der oberen linken Ecke des Bildschirms.
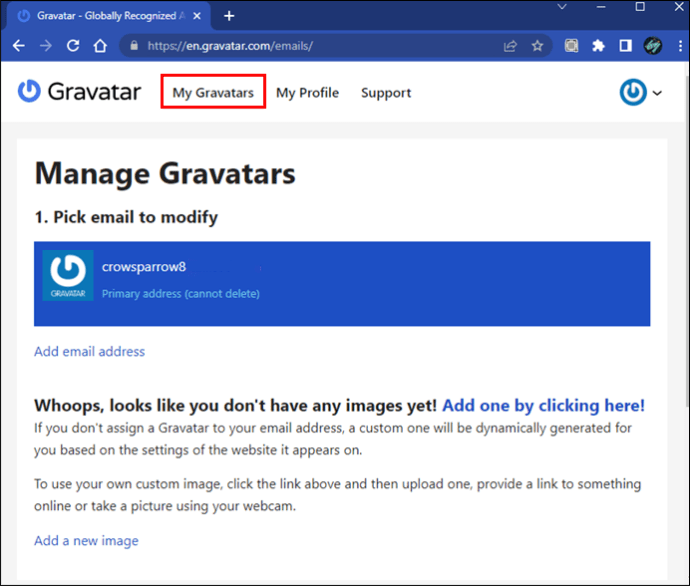
- Klicken Sie auf die Schaltfläche „Neues Bild hinzufügen“.
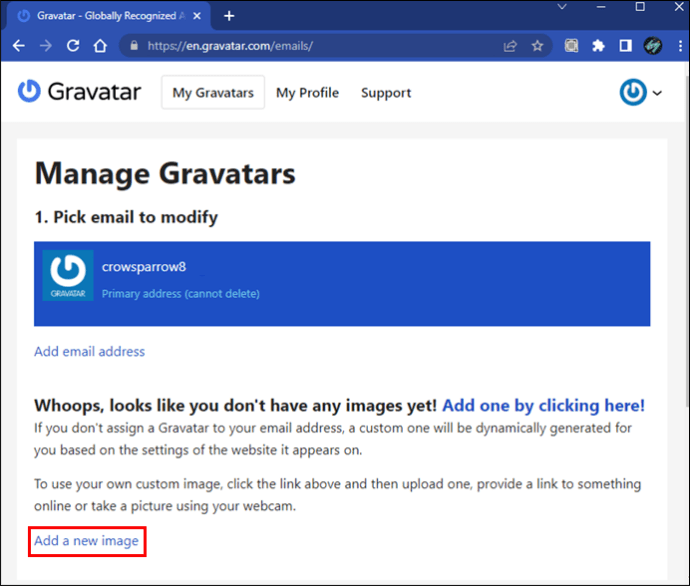
- Laden Sie ein Foto von Ihrem Computer hoch.
Notiz : Das Bild für deinen Gravatar muss 80 x 80 Pixel groß sein. Wenn Sie ein größeres Bild auswählen, müssen Sie es zuschneiden.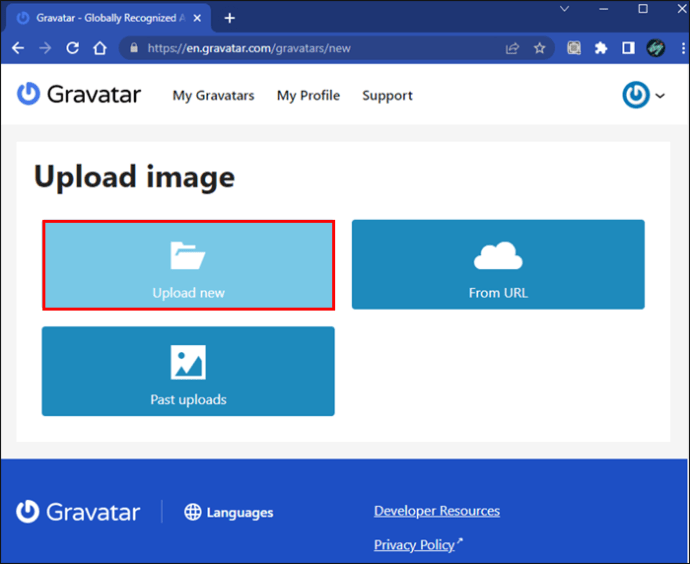
- Wählen Sie die Bewertung für Ihr Foto (G, PG, R oder X). Wählen Sie am besten G (allgemeines Publikum), da dies bedeutet, dass Ihr Gravatar für alle Zielgruppen und Websites geeignet ist.
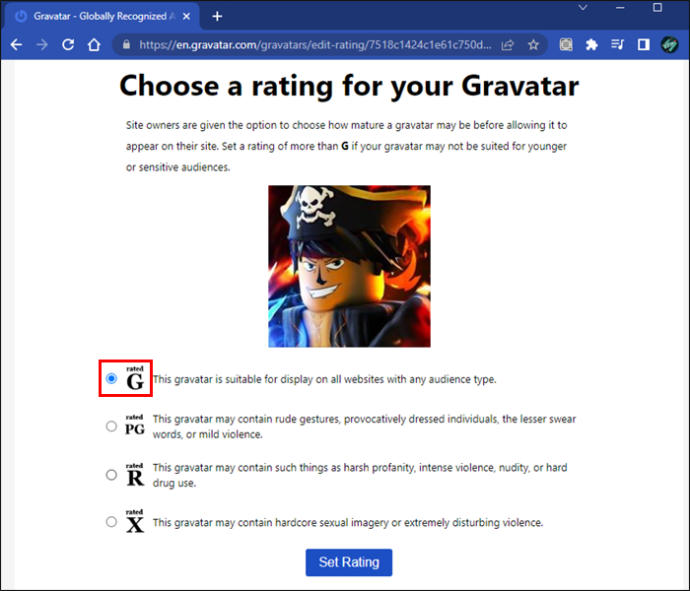
- Wählen Sie eine Persönlichkeit aus (z. B. Mystery Person, Blank, Gravatar-Logo, Monster-ID usw.).
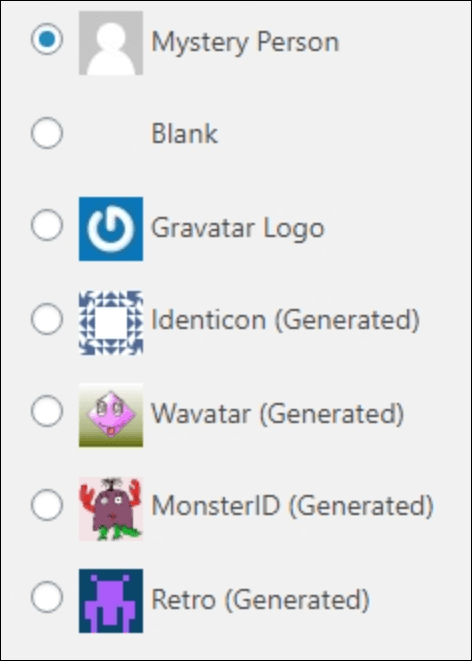
- Füllen Sie den Abschnitt „Über mich“ aus.
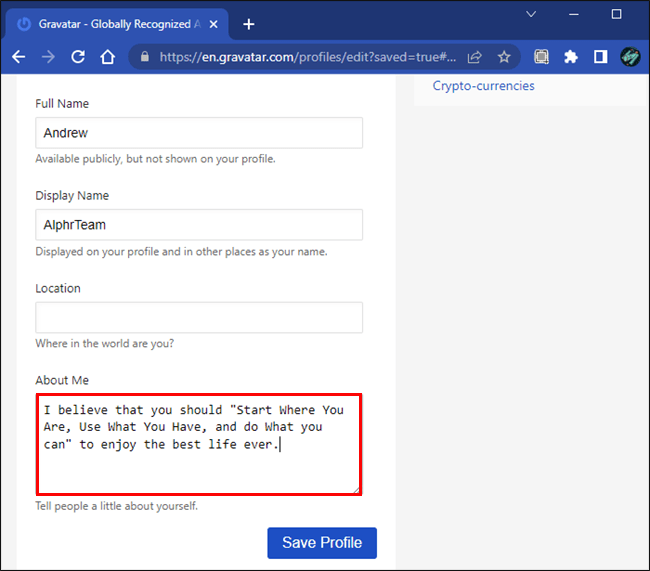
- Fügen Sie die E-Mail-Adresse hinzu, mit der Ihr Gravatar verknüpft werden soll.
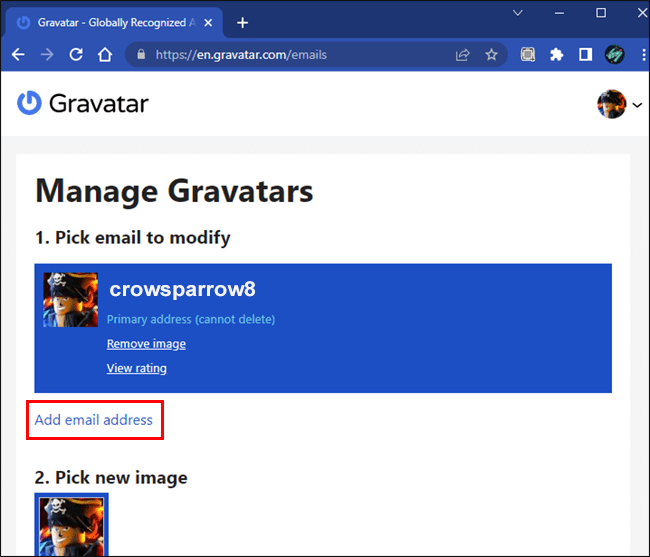
Sie müssen keine weiteren Schritte unternehmen, um die vorgenommenen Änderungen zu speichern. Alle WordPress-Websites, die Sie verwenden oder mit denen Sie interagieren, werden automatisch aktualisiert, und Sie sehen Ihren neuen Gravatar anstelle eines allgemeinen Profilfotos.
Wenn es um die Nutzung Ihres Gravatars geht, brauchen Sie nichts zu tun. Wenn Sie das nächste Mal ein Konto mit Ihrer E-Mail-Adresse erstellen oder einen Kommentar zu einem WordPress-Blog-Beitrag von jemandem abgeben, ist Ihr Gravatar dort.
Es gibt nur zwei Voraussetzungen, damit Ihr Gravatar in eine neue Webseite integriert werden kann. Zunächst müssen Sie dieselbe E-Mail-Adresse verwenden, die mit Ihrem Gravatar-Konto verknüpft ist. Zweitens muss die Website oder der Dienst, den Sie verwenden oder mit dem Sie interagieren möchten, Gravatar unterstützen.
Wenn Sie bemerkt haben, dass Ihr Gravatar nicht angezeigt wurde, als Sie einen WordPress-Blogbeitrag kommentierten, überprüfen Sie, ob Sie dieselbe E-Mail-Adresse für Ihr Gravatar- und Ihr WordPress-Konto verwenden. Wenn Sie sich mit einer anderen E-Mail-Adresse für ein Gravatar-Konto registriert haben, machen Sie sich keine Sorgen. Es ist möglich, denselben Gravatar für mehrere E-Mail-Adressen zu verwenden.
Beim Einrichten Ihres Gravatar-Profils haben Sie die Möglichkeit, einige persönliche Informationen hinzuzufügen. Beispielsweise können Sie neben Ihrem Anzeigenamen Ihren Standort und eine Beschreibung hinzufügen. Da andere Nutzer jedoch nur deinen Gravatar und deinen Anzeigenamen sehen können, musst du diese Informationen nicht hinzufügen, wenn du das nicht möchtest.
So aktivieren Sie Gravatar auf Ihrer WordPress-Website
Wenn Sie WordPress zum Erstellen Ihrer Website verwendet haben und anderen erlauben möchten, Gravatar zu verwenden, müssen Sie Folgendes tun, um es zu aktivieren:
Windows prüfen, ob Port geöffnet ist
- Besuch WordPress und melden Sie sich als Administrator bei Ihrem Konto an.
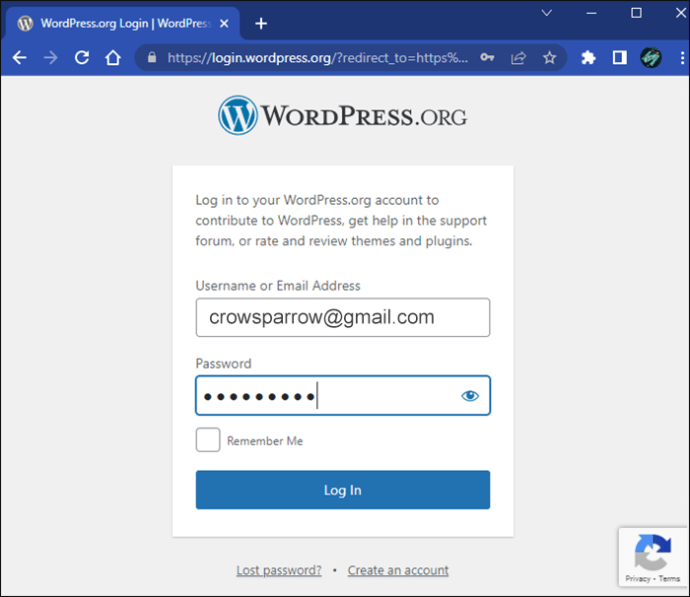
- Navigieren Sie zur Registerkarte „Einstellungen“ in der linken Seitenleiste.
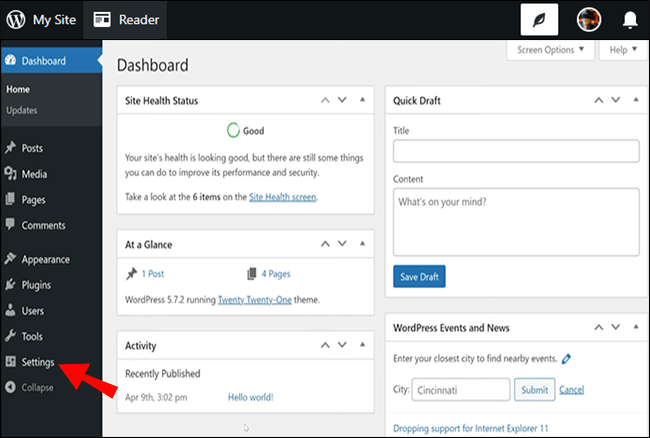
- Fahren Sie mit „Diskussion“ fort.
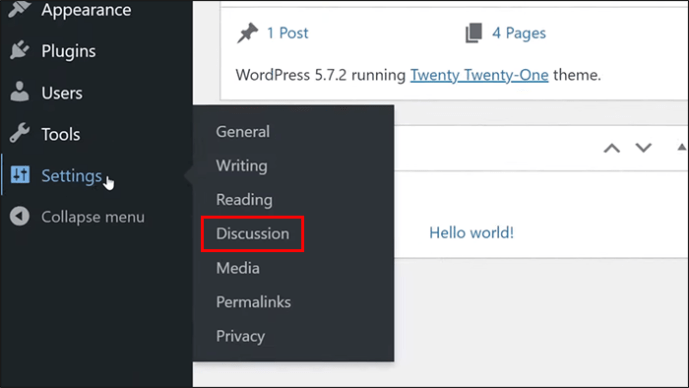
- Gehen Sie nach unten zu „Avatare“.
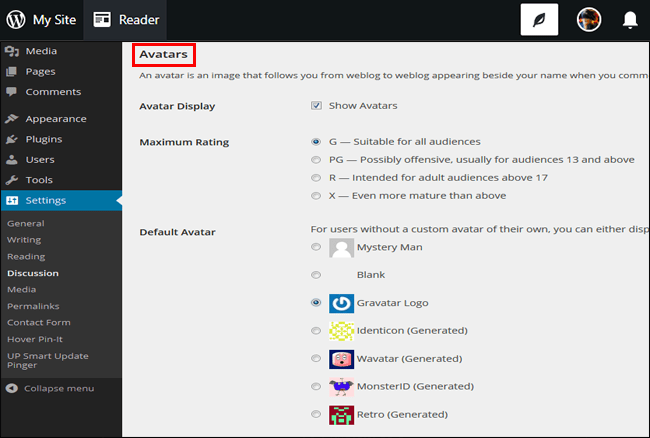
- Aktivieren Sie „Avatare anzeigen“ neben dem Abschnitt „Avataranzeige“.
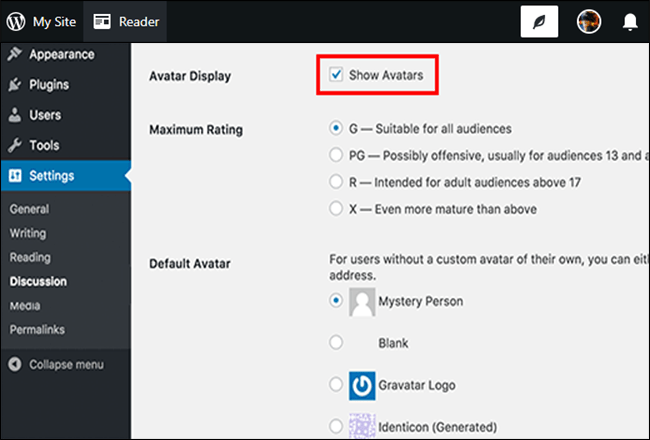
- Wählen Sie die maximale Bewertung, die Sie auf Ihrer Website zulassen.
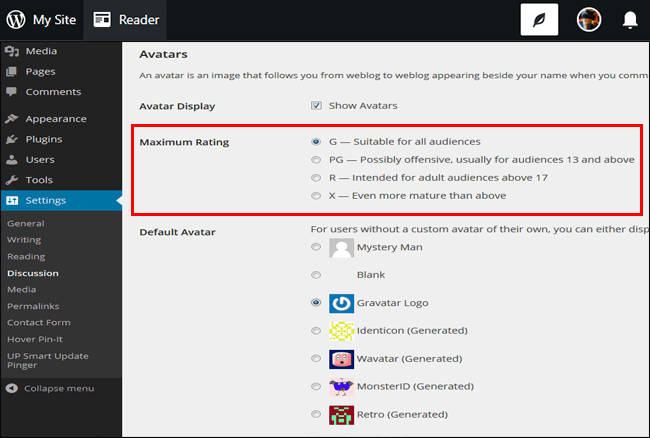
- Aktivieren Sie „Gravatar-Logo“ neben „Standard-Avatar“.
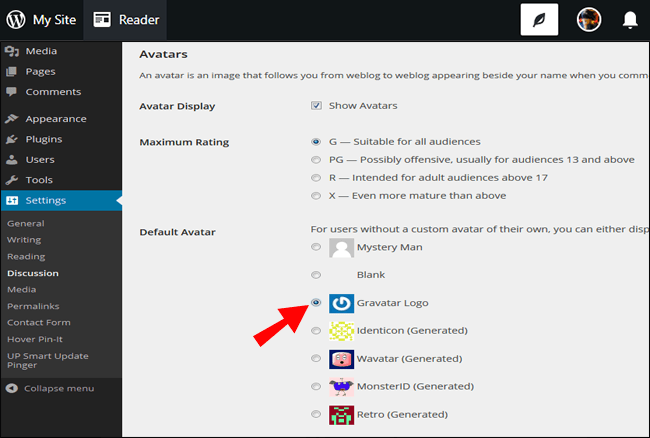
- Wählen Sie die Schaltfläche „Änderungen speichern“.
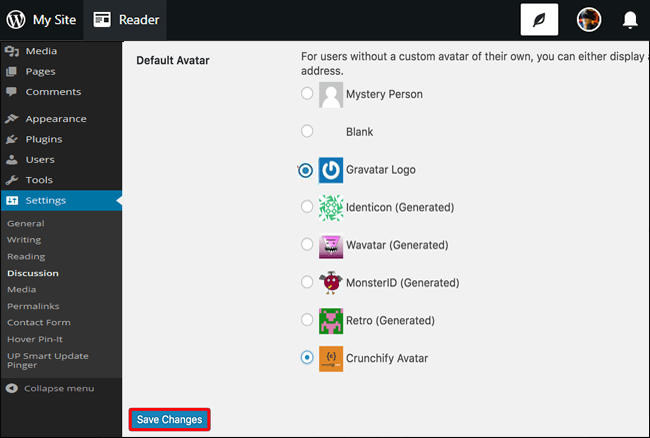
Das ist alles dazu. Jetzt können die Personen, die mit Ihrer Website interagieren, ihre Gravatare verwenden. Achten Sie auf das maximale Bewertungsfeld. Wählen Sie am besten das G-Rating, um unangemessene Kommentare oder ähnliches auf Ihrer Website zu vermeiden. In Bezug auf den Standard-Avatar-Bereich gilt dies nur für Benutzer, die kein Gravatar-Konto haben.
Profitieren Sie von Gravatar
Gravatar ist ein nützliches Tool, mit dem Sie einen einzigartigen Avatar erstellen können, den Sie auf verschiedenen Websites verwenden können. Es ist einfach einzurichten und zu verwenden, und es ist völlig kostenlos. Jedes Mal, wenn Sie sich auf einer Website registrieren oder einen Beitrag kommentieren, folgt Ihnen Ihr Gravatar.
Hast du ein Gravatar-Konto? Auf welchen Webseiten erscheint Ihr Gravatar? Lassen Sie es uns im Kommentarbereich unten wissen.








