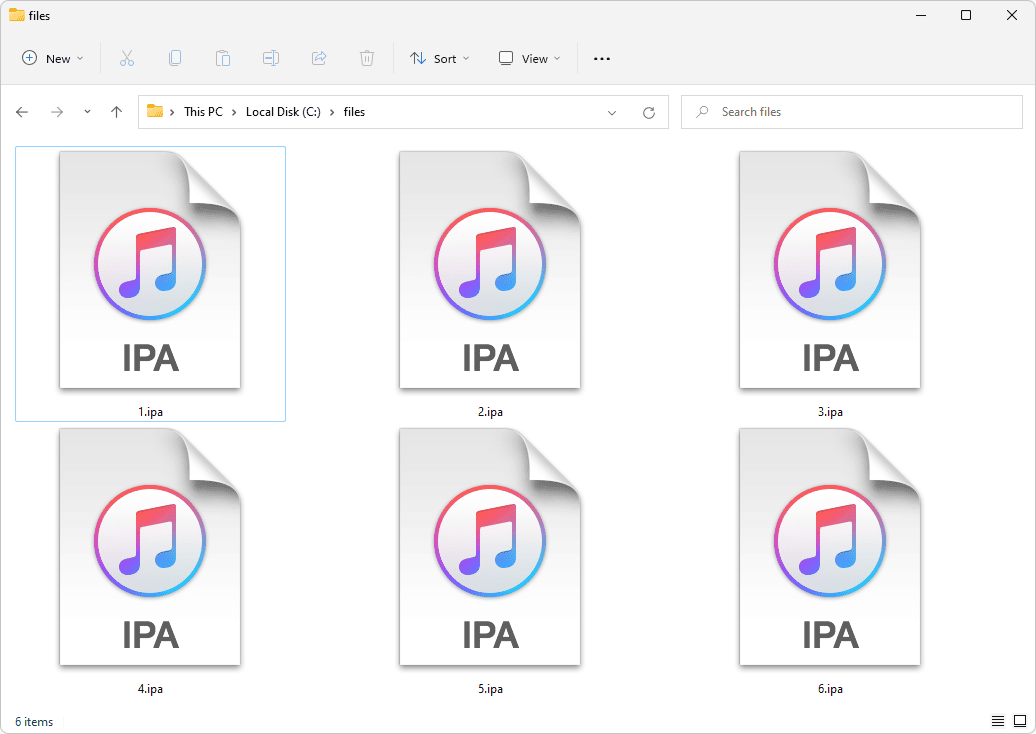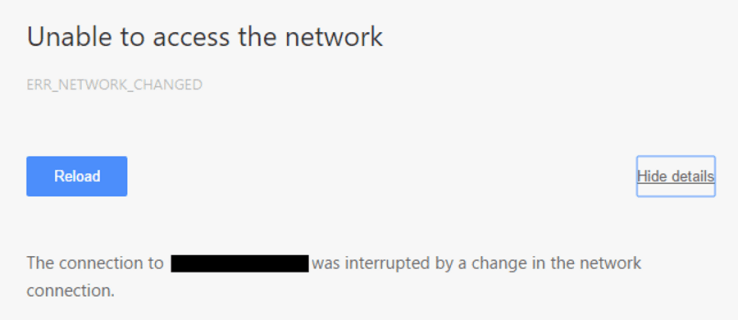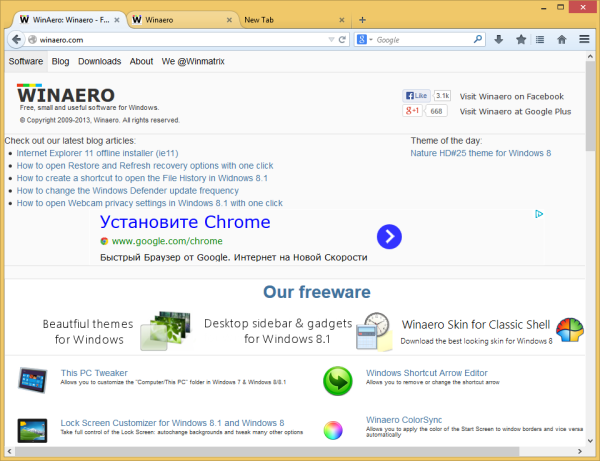Lieben Sie Windows nicht, dass es für so ziemlich jeden einzelnen Befehl mindestens eine Möglichkeit gibt, das zu bekommen, was Sie brauchen? In dem heutigen Artikel zeigen wir Ihnen nicht weniger als drei verschiedene Methoden für den Zugriff auf die Windows-Fehlerprotokolle in Windows 10. Dieses Dienstprogramm wird auch als Windows-Ereignisanzeige bezeichnet.

Es hat also 2 Namen und 3 Zugangswege. Unabhängig davon, ob es sich um ein Sicherheitsproblem handelt, das Sie identifizieren möchten, ein Systemproblem oder eine Anwendung, die ständig Fehler generiert und das System verlangsamt. Wenn Sie ein Problem finden müssen, muss es dort angezeigt werden. Nachdem Sie diesen Artikel gelesen haben, haben Sie eine klare Vorstellung davon, wie Sie zum Windows 10-Fehlerprotokoll gelangen.
Bevor wir jedoch die tatsächlichen Methoden vorstellen, müssen wir ein wichtiges Detail angeben: Sie können nur dann auf diese Protokolle zugreifen, wenn Sie von einem Benutzerkonto mit Administratorrechten stammen.
Nachdem Sie dies geklärt haben, müssen Sie Folgendes tun:
Echopunkt mit Feuerstab verbinden connect
Greifen Sie über das Hauptmenü auf Windows-Fehlerprotokolle zu
Eine Methode, die wie ein Zauber funktioniert, wenn Sie die Windows-Ereignisanzeige / Windows-Fehlerprotokolle aufrufen möchten, befindet sich im Hauptmenü. Wie Sie gleich bemerken werden, ist dies auch der einfachste Weg, auf das Windows 10-Fehlerprotokoll zuzugreifen:
- Gehen Sie zur Taskleiste und klicken Sie mit der rechten Maustaste auf das Windows-Symbol.
- Klicken Sie im angezeigten Kontextmenü auf die Ereignisanzeige.
Greifen Sie über den Befehl Ausführen auf Windows-Fehlerprotokolle zu
Vielleicht möchten Sie etwas Neues ausprobieren, oder Sie sind eher der Typ Benutzer, der sich mit der Tastatur und nicht mit der Maus anfreundet. Mit dem Befehl Ausführen sollten Sie denselben Pfad verwenden, jedoch nur mit einigen zusätzlichen Schritten und Befehlszeilen für das Windows 10-Fehlerprotokoll:
Welcher Speicher ist in meinem Computer?
- Starten Sie das Dialogfeld Ausführen, indem Sie gleichzeitig die Windows-Taste und die R-Taste auf Ihrer Tastatur drücken.
- Geben Sie in den neu gestarteten Ausführungsfenstern ein eventvwr ;;
- Drücken Sie die Eingabetaste, um den Befehl auszuführen.
- Und das Fenster 'Ereignisanzeige' sollte direkt danach automatisch angezeigt werden.
Greifen Sie über die Systemsteuerung auf Windows-Fehlerprotokolle zu
Wir haben Ihnen eine einfache und superschnelle Methode gezeigt. Dann haben wir Ihnen eine andere Methode gezeigt, etwas langsamer, aber mit dem Vorteil, dass sie nur auf der Tastatur beruht. Diese letzte Methode dient nur der Demonstration. Doch wer weiß, wann Sie eines Tages in der Systemsteuerung landen und feststellen, dass Sie sich das Windows-Fehlerprotokoll ansehen möchten?
net-Framework 4.6 1 offline
Wenn Ihnen dieser Gedanke in den Sinn kommt, machen Sie sich bereit für:
- Greifen Sie über die Systemsteuerung auf das Element System und Sicherheit zu.
- Identifizieren Sie die Verwaltung und klicken Sie darauf.
- Identifizieren Sie die Ereignisanzeige und doppelklicken Sie darauf.
Es sieht so aus, als wären nur ein paar Schritte erforderlich, aber dazu müssen Sie viele andere Elemente aus den Ordnern der Systemsteuerung durchsuchen. Das wird definitiv einige Zeit töten.
Um es noch einmal zusammenzufassen, wir haben Ihnen gezeigt, wie Sie über das Hauptmenü, den Befehl Ausführen und das Center der Systemsteuerung auf Windows-Fehlerprotokolle in Windows 10 zugreifen können.