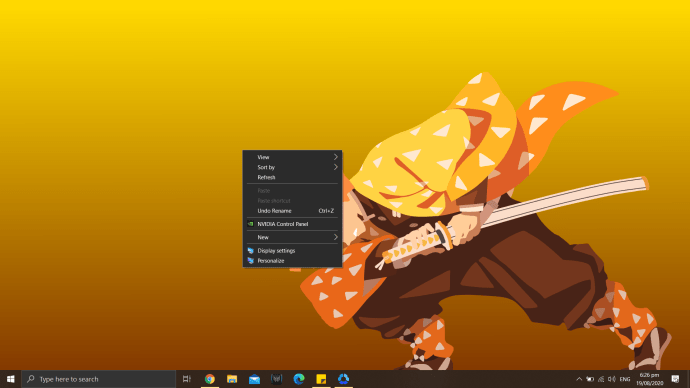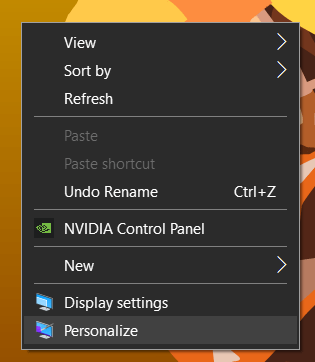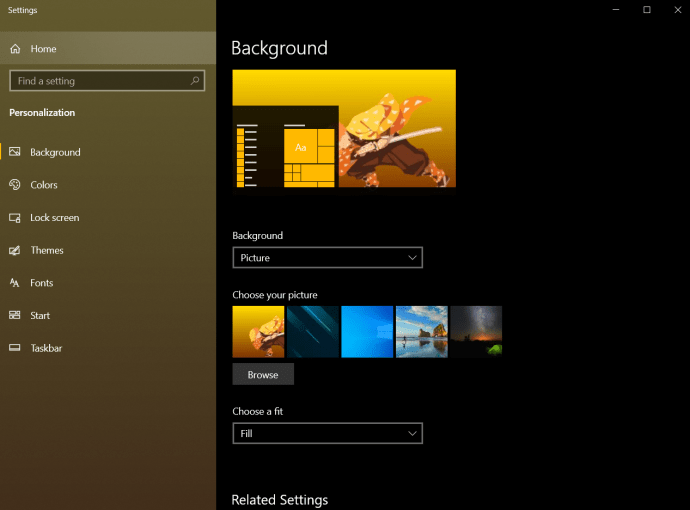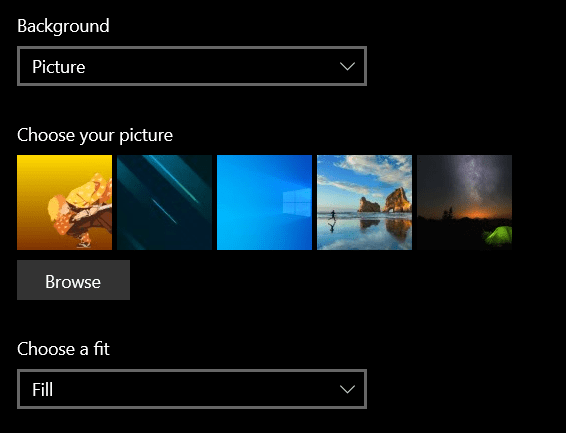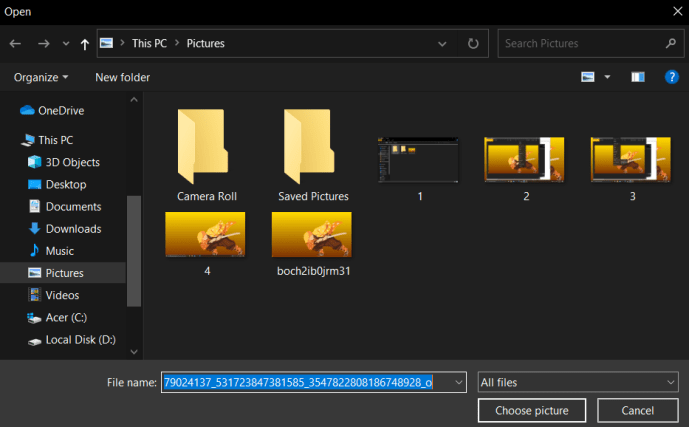Wenn Sie mehrere Stunden am Tag auf Ihren Desktop-Monitor schauen, können Sie Ihre Moral am einfachsten mit einem schönen Hintergrundbild steigern. Es kann etwas sein, das Sie inspiriert, Ihnen Freude macht und Sie motiviert, etwas Großartiges zu tun.

Jede Version von Windows, von den alten Tagen von Windows 3.1 bis hin zu Windows 10, hat eine Bibliothek mit Hintergrundbildern mitgebracht, die Benutzer des Betriebssystems auf ihren Desktop legen können. Hintergrundbilder sind die Bilder, die Sie als Desktop-Hintergrund festlegen können, und sie erinnern uns daran, dass es auf dieser Welt viel mehr gibt als Texte und Zahlen, die den größten Teil unseres Tages ausmachen.
Hintergrundbilder sind eine einfache Möglichkeit, Ihren Arbeitsplatz zu personalisieren und ein wenig Motivation zu schaffen. Obwohl die Fenster, die Sie geöffnet haben, wahrscheinlich das Bild verdecken, ist es dennoch eine gute Idee, etwas, das Sie inspiriert, in den Hintergrund zu stellen. Egal, ob es sich um Ihren Arbeitscomputer, einen persönlichen PC oder für die Schule handelt, Sie können Ihr Hintergrundbild nach Belieben einstellen.
Finden Sie Ihre Hintergrundbilder
Mit Windows können Sie das Aussehen Ihres Desktops anpassen, indem Sie Desktop-Designs und -Hintergründe auswählen.
Sehen Sie sich zunächst die Bilder an, die auf Ihrem Computer verfügbar sind. Wenn Sie die Bilder in Ihrer Windows 10-Hintergrundinstallation anderweitig verwenden möchten – zum Beispiel als Hintergrund auf einem anderen Gerät oder auf einer älteren Windows-Version – müssen Sie den tatsächlichen Speicherort der angezeigten Dateien ermitteln find . Das ist zum Glück nicht schwer.

Standardmäßig speichert Windows 10 Ihre Hintergrundbilder im Verzeichnis C:WindowsWeb. Sie können auf dieses Verzeichnis ganz einfach zugreifen, indem Sie in die Suchleiste in der Windows 10-Taskleiste klicken und c:windowsweb eingeben und die Eingabetaste drücken.
Das Verzeichnis wird sofort angezeigt. Es gibt mehrere Unterverzeichnisse, in denen Ihre Hintergrundbilder gespeichert werden können. Klicken Sie sich einfach durch die Verzeichnisse und Sie werden Ihre Bilder finden.
Verwenden von Hintergrundbildern aus dem Microsoft Store
Wenn Sie eine größere Auswahl an Hintergründen für Ihren Desktop wünschen, besuchen Sie die Microsoft Store Website für Hunderte von Hintergrundbildern zum Herunterladen. Diese Hintergrundbilder gibt es in verschiedenen Kategorien, darunter Tiere, Kunst, Automobil, Spiele, Jahreszeiten, Landschaften, Natur und Pflanzen.

Wählen Sie ein Bild aus der Liste der Kategorien aus, öffnen Sie das Bild und klicken Sie mit der rechten Maustaste. Wählen Sie dann Als Hintergrund festlegen.
Persönliche Fotos als Hintergrundbild verwenden
Wenn Sie durch Hunderte von Standard-Hintergrundbildern auf Ihrem Computer gescrollt oder im Microsoft Store gestöbert haben, aber immer noch nicht das perfekte Bild für Ihren Desktop-Hintergrund gefunden haben, sollten Sie vielleicht ein Foto auswählen, das Ihnen am Herzen liegt.
Sicherlich haben Sie mit Ihrer Digitalkamera einige schöne Fotos gemacht und auf Ihrem Computer gespeichert. Nun, diese Fotos könnten genau das sein, wonach Sie suchen!
Windows ermöglicht es Ihnen, Bilder aus Ihren persönlichen Dateien als Desktop-Hintergrund zu verwenden. Gehen Sie dazu folgendermaßen vor:
Siehe Outlook-Kalender im Google-Kalender
- Klicken Sie mit der rechten Maustaste auf Ihren Desktop.
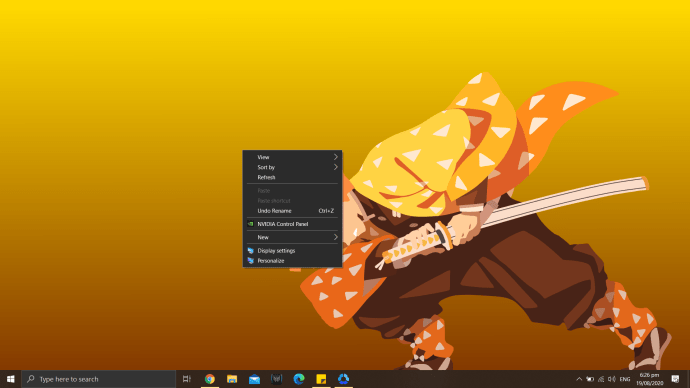
- Wählen Sie Personalisieren.
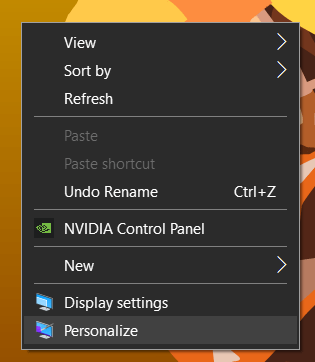
- Sie gelangen zu den Einstellungen. Hintergrund auswählen.
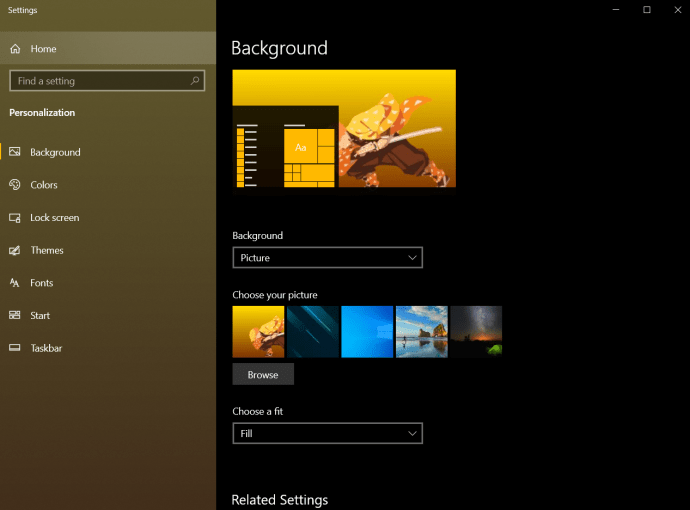
- Klicken Sie auf der rechten Seite des Bildschirms unter Hintergrund auf Bild.
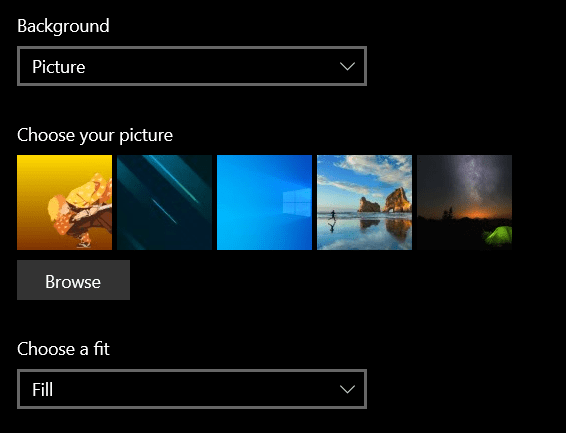
- Wählen Sie dann Durchsuchen.
- Dadurch gelangen Sie zu Ihrem Bilderordner, in dem Sie das Bild auswählen können, das Sie als Hintergrundbild verwenden möchten.
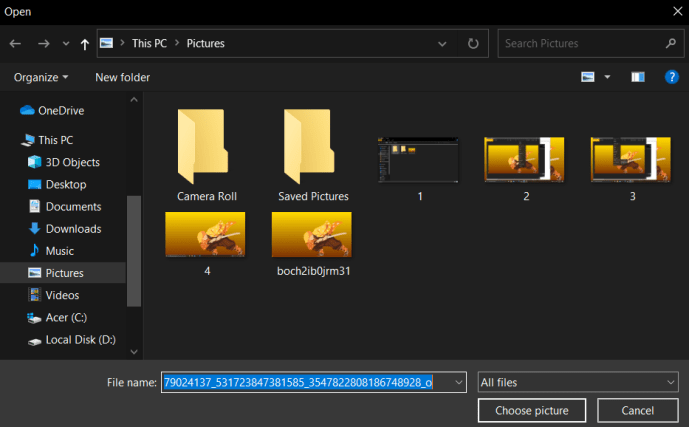
Verwenden von Windows 10-Designs
Viele Windows 10-Benutzer verwenden nicht die Standard-Hintergrunddateien – stattdessen verwenden sie Windows 10-Designs. Microsoft hat Hunderte von Designs kostenlos über den Microsoft Store zur Verfügung gestellt, und die meisten davon sind ziemlich spektakulär.
Sie können die verfügbaren Designs durchsuchen Hier . Diese Themen können von Ihrem Lieblingsspiel bis hin zu einer Sammlung herrlicher Außenansichten oder einer Sammlung reichen, die Ihnen das gewisse Etwas verleiht. Sobald Sie ein Design heruntergeladen haben, können Sie auf diese Dateien zugreifen und sie in den Vordergrund stellen. Sie befinden sich in Ihrem lokalen Benutzerverzeichnis, was zum Eintippen ziemlich langwierig ist – zum Glück gibt es eine Verknüpfung.

Klicken Sie erneut in die Suchleiste in der Windows 10-Taskleiste und geben Sie diesmal %localappdata%MicrosoftWindowsThemes ein und drücken Sie die Eingabetaste. Das Themenverzeichnis wird gestartet. Die Bilddateien finden Sie im Unterverzeichnis des entsprechenden Themes – im oben gezeigten Fenster würden Sie beispielsweise auf Ancient E klicken, um die Dateien für das Ancient Egypt Theme zu finden, das das einzige Theme ist, das auf meinem Computer installiert ist. (Gibt es noch andere Geschichtsfans?)

Wenn Sie die Windows 10-Sperrbildschirmbilder finden möchten, sind sie etwas schwieriger zu finden – aber wir haben eine hilfreiche Anleitung, die Ihnen beibringt, wie es geht Suchen Sie die Bilder des Windows Spotlight-Sperrbildschirms.
Die meisten Hintergrundbilder und Themenbilder von Windows 10 sind in Standardpixelgrößen von 1920 × 1200 bis 3840 × 1200 erhältlich und sehen auf den meisten Bildschirmen und Geräten problemlos aus.

Nehmen wir an, Sie mögen das Thema, das Sie bei der Arbeit gefangen haben, wirklich, sehr, aber Sie sind sich nicht sicher, ob Sie es für ein anderes Gerät greifen können. Kopieren Sie einfach das gewünschte Bild auf ein Flash-Laufwerk oder einen Online-Speicherdienst und übertragen Sie es dann auf Ihr mobiles Gerät oder einen anderen PC und konfigurieren Sie es dort mit den entsprechenden Einstellungen als Hintergrundbild.
Ein wichtiger Hinweis jedoch: Diese Bilder sind Eigentum von Microsoft oder werden von Microsoft für den persönlichen, nicht kommerziellen Gebrauch von Windows-Benutzern lizenziert. Das bedeutet, dass Sie sie für Ihren persönlichen Gebrauch nutzen können, sie jedoch nicht für Werbung, Videos oder andere kommerzielle Zwecke verwenden. Sie werden gefunden, und Microsoft wird nicht amüsiert sein.
So entfernen Sie ein Hintergrundbild
Wenn Sie Ihr aktuelles Hintergrundbild satt haben oder es in etwas anderes ändern müssen, können Sie dies tun.
Suchen Sie eine leere Stelle auf Ihrem Windows-Desktop und klicken Sie mit der rechten Maustaste darauf. Klicken Sie auf 'Personalisieren'. Jetzt können Sie das Standardhintergrundbild festlegen, das Ihr aktuelles entfernt.
Nachdem Sie Ihr vorhandenes Hintergrundbild entfernt haben, können Sie einen neuen, besseren Hintergrund erstellen.
Mono-Audio Windows 10
Wir haben einige weitere Artikel darüber, wie Sie Ihren Arbeitsplatz zu einem Ausdruck Ihres wahren, kreativen Selbst machen können.
Hast du ein Dual-Monitor-Setup? Sehen Sie sich unseren Leitfaden an, um Wo finde ich Dual-Monitor-Hintergründe? .
Wenn Sie grafisch interessiert sind, möchten Sie vielleicht Erstellen Sie Ihre eigenen Bildcollagen-Hintergründe für Windows 10 .
Wir haben eine Anleitung, wie es geht 3D-animierte Hintergrundbilder zu Windows 10 hinzufügen .
Willst du gruselig werden? Siehe unseren Leitfaden zu Halloween-Hintergründe für deinen PC .
Wenn das Psychedelische mehr Ihr Ding ist, lesen Sie unseren Leitfaden zu Trippy-Hintergründe für Windows 10 .