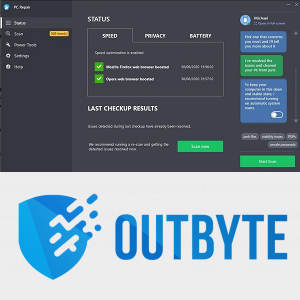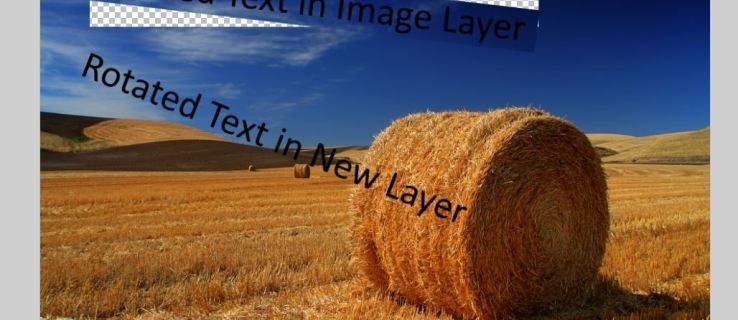Es gibt einen Grund, warum Windows 10 die letzte Version ist, die Microsoft jemals für die Öffentlichkeit veröffentlichen wird: Windows 10 ist schneller, sicherer und leistungsfähiger als jede vorherige Version. Anstatt Windows auf Version 11 oder Version 12 zu aktualisieren, hat Microsoft alle sechs bis zwölf Monate größere Updates mit neuen Funktionen veröffentlicht, wobei Bugfixes alle paar Wochen in mehreren regelmäßigen Patches veröffentlicht werden.

Nur weil Windows 10 stabiler ist als jede frühere Version von Windows, bedeutet das natürlich nicht, dass Sie bei der Verwendung Ihres Computers nicht auf einige Unebenheiten stoßen. Jedes Betriebssystem hat seinen gerechten Anteil an Fehlern und Problemen, und Windows 10 fällt immer noch in diese Kategorie.
Wenn Ihr Windows 10-PC immer wieder einfriert oder nicht reagiert, sind Sie wahrscheinlich am Ende Ihrer Weisheit. Ein Computer, der ständig einfriert, wenn Sie versuchen zu arbeiten, ist ärgerlich und kann zu Datenverlust, Zeitverlust und Produktivitätsverlust führen.
Wenn nichts auf Ihrem PC funktioniert, bis Sie einen harten Neustart durchführen, sind Sie nicht allein. Dies ist ein häufiges Ereignis und eines, das Sie beheben möchten. Anstatt Ihren Computer weiterhin einfrieren zu lassen, lassen Sie uns Windows 10 beschleunigen und bringen Sie Ihren Computer im Handumdrehen wieder zum Laufen.
Windows 10 Computer reagiert nicht mehr
Ein Computer, der sich wie dieser blockiert, ist normalerweise ein Softwareproblem. Es handelt sich selten um Hardware, da diese eher einen Systemabsturz als ein Einfrieren verursachen. Überhitzung führt zum Herunterfahren des Computers, Hardwarefehler führen normalerweise zu einem blauen Bildschirm.
Ein RAM-Problem kann zum Einfrieren führen, aber das ist selten. Es liegt hauptsächlich an der Software. Entweder zu viele Programme, die Ressourcen benötigen, fehlende Dateien, Dateibeschädigungen, Systemunterbrechungen oder die Warteschlange der Prozessoraufgaben bleibt hängen.
Bevor wir mit langfristigen Fixes fortfahren, sehen wir uns an, was Sie tun können, damit Windows reagiert.
Neustart Ihres Computers erzwingen
Halten Sie den Netzschalter einige Sekunden lang gedrückt, bis er sich ausschaltet. Warten Sie etwa 30 Sekunden, bevor Sie es neu starten. In den meisten Fällen werden Sie dadurch schnell wieder einsatzbereit.
Öffnen Sie den Task-Manager
Verwenden der Tastaturkombination STRG+ALT+Entf Öffnen Sie Ihren Task-Manager und erzwingen Sie das Beenden aller geöffneten Anwendungen, die eingefroren sind. Wenn eine Anwendung einen schwerwiegenden Fehler aufweist, kann dies zu einer Verlangsamung Ihres gesamten Systems führen.
Als Nächstes sollten Sie einige grundlegende Fehlerbehebungen durchführen, um die zugrunde liegenden Gründe für Ihre Probleme herauszufinden und dauerhaft zu beheben.
Fehlerbehebung in Windows 10
Glücklicherweise macht es Windows 10 einfach, den Fehlerbehebungsprozess zu starten. Sobald Sie das ursprüngliche Problem behoben haben und Ihr Computer reagiert, starten Sie den Fehlerbehebungsprozess. Dies ist besonders wichtig, wenn Ihr Computer mehr als einmal gesperrt wurde.
- Überprüfen Sie zunächst, ob Optionen zur Behebung erkannter Fehler vorhanden sind. Wenn kein Popup angezeigt wird, gehen Sie zu den Einstellungen Ihres Computers und klicken Sie auf Fehlerbehebung . Wenn eine verfügbar ist, wird sie hier angezeigt.

Das Ausführen der Fehlerbehebung kann Ihre Lösung beschleunigen, indem Sie direkt auf das Problem hingewiesen werden. Sie können auch versuchen, Ihr Windows 10-Gerät in auszuführen Sicherheitsmodus um das Problem zu lokalisieren. Im abgesicherten Modus werden im Wesentlichen nur die nativen Prozesse auf Ihrem Gerät ausgeführt. Dies bedeutet, dass, wenn der Computer nicht mehr einfriert, eine Software von Drittanbietern das Problem verursacht.
- Angenommen, Ihr Computer ist derzeit nicht eingefroren, verwenden Sie die Win+R Tastenkombination und geben Sie ‘msconfig‘ und klicke OK .

- Als nächstes überprüfen Sie das ‘ Sicherer Start ‘ Box unter dem Booten Registerkarte und starten Sie Ihren Computer neu. Nach dem Neustart befindet sich Ihr Computer im abgesicherten Modus und Sie können beginnen, die Software zu erkennen, die Ihre Einfrierprobleme verursacht.

Nach Änderungen in Windows 10 suchen
Wenn der Windows 10-Computer ohne Grund nicht mehr reagiert, liegt dies normalerweise daran, dass sich etwas geändert hat. Bevor wir mit der Fehlerbehebung beginnen, haben Sie in letzter Zeit Änderungen vorgenommen? Neues Programm hinzugefügt? Neue Antiviren- oder Sicherheitssoftware installiert? Kürzlich Ihre Festplatte verschlüsselt? Haben Sie sonst noch eine wesentliche Änderung vorgenommen? Wenn ja, ist dies der Anfang.
Wie ändere ich mein Netflix-Profil auf Roku 1?
Wenn Sie eine Änderung vorgenommen haben und Ihr Windows 10-Computer einfriert, machen Sie diese Änderung rückgängig oder entfernen Sie das Programm. Starten Sie Ihren Computer neu und prüfen Sie, ob er wieder einfriert. Wenn dies der Fall ist, fahren Sie mit diesen anderen Fehlerbehebungsmethoden fort. Wenn der Computer nicht mehr einfriert, war die von Ihnen vorgenommene Änderung die Ursache. Untersuche das weiter.

Laufende Programme anzeigen
Gelegentlich kann ein Windows 10-Computer abstürzen, wenn zu viele Browser-Tabs geöffnet sind oder zu viele Programme gleichzeitig ausgeführt werden. Windows ist ziemlich gut darin, Apps in den Ruhezustand zu versetzen, aber es ist nicht perfekt.
- Klicken Sie mit der rechten Maustaste auf eine leere Stelle im Taskleiste und wählen Sie Taskmanager .

- Lassen Sie es auf Ihrem Desktop geöffnet und überwachen Sie laufende Programme.

Behalten Sie den Task-Manager und die Prozessorauslastung im Auge. Wenn Sie Glück haben, fangen Sie ein Programm ein, das Ihren Prozessor verbraucht, wenn Ihr Computer einfriert, oder es friert ein, wenn der Task-Manager mit dem betreffenden Programm in Rot angezeigt wird. Entfernen Sie dieses Programm oder installieren Sie es neu, falls vorhanden.
Möglicherweise ist kein Programm vorhanden, das Ressourcen in Anspruch nimmt. Wenn Sie also keine sehen, fahren Sie mit der nächsten Aufgabe fort.
Suchen Sie nach fehlenden Dateien
Wenn Ihr Computer einfriert, wenn Sie eine bestimmte Aufgabe ausführen, z. B. Textverarbeitung, Videobearbeitung oder ähnliches, kann es sein, dass das Programm das Einfrieren verursacht. Wenn Sie ein einzelnes Programm identifizieren können, deinstallieren Sie dieses Programm und installieren Sie es erneut. Eine erforderliche Datei wurde möglicherweise beschädigt oder versehentlich überschrieben und verursacht die Blockierungen.
Entfernen Sie das Programm und installieren Sie es erneut, um zu sehen, ob dies der Fall ist. Prüfen Sie zuerst, ob Ihre Daten aus dem Programm erhalten bleiben, bevor Sie sie entfernen!

Dateibeschädigung, die dazu führt, dass Windows 10 einfriert
Windows 10 neigt dazu, sich manchmal selbst zu verwirren und erfordert ein wenig Arbeit, um es wieder normal zu machen. Es gibt einige in das Betriebssystem integrierte Tools, die helfen können, SFC und DISM.
System File Checker, SFC, ist ein integriertes Tool, das Windows auf Fehler durchsucht und diese automatisch behebt. DISM, Deployment Image Servicing und Management können Windows Store und Windows Update auf Fehler überprüfen. Beide können über die Befehlszeile ausgeführt werden.
- Klicken Sie mit der rechten Maustaste auf die Windows-Startschaltfläche und wählen Sie Eingabeaufforderung (Admin).

- Art 'sfc /scannow“ und schlage Eingeben . Warten Sie, bis die Überprüfung abgeschlossen ist.

- Art 'dism /online /cleanup-image /restorehealth“ und schlage Eingeben .

Die beiden Prüfungen sind vollständig getrennt, sodass Sie warten müssen, bis SFC abgeschlossen ist, bevor Sie DISM starten. Sie sollten den Fortschritt auf dem Bildschirm zusammen mit Erwähnungen von Fehlern oder Dateiproblemen sehen, die die Tools finden. Beide Tools ersetzen automatisch alle beschädigten oder fehlenden Dateien. Sobald sie fertig sind, ist das alles.
Treiberprobleme, die dazu führen, dass der Computer nicht mehr reagiert
Eine andere Form von Dateiproblemen sind Treiber. Wenn die Windows 10-Prüfungen in Ordnung waren, sollten Sie versuchen, alle Ihre Treiber neu zu installieren. Da Treiberaktualisierungen immer eine gute Sache sind, ist dies sowieso eine gute Vorgehensweise. Hier erfahren Sie, wie Sie dies erreichen.
- Navigieren Sie zuerst zum Gerätemanager auf Ihrem PC, indem Sie mit der rechten Maustaste auf das Startmenü und klicke darauf.

- Suchen Sie als Nächstes die Treiber, die Sie entweder aktualisieren oder neu installieren müssen. Nachdem Sie auf den Treiber geklickt haben, wählen Sie „ Deinstallieren Gerät ‘-Option aus dem Dropdown-Menü.

Starten Sie Ihren Computer neu und Windows installiert die Treiber für Sie neu.
Windows 10 neu installieren oder wiederherstellen
Wenn keines dieser Dinge funktioniert, besteht Ihre einzige echte Option darin, Windows 10 neu zu installieren oder eine Systemwiederherstellung durchzuführen. Wählen Sie einen Wiederherstellungspunkt aus, bevor die Einfrierungen auftreten, oder starten Sie von Ihrem Windows 10-Installationsmedium und wählen Sie die Neuinstallation aus, während Ihre Dateien und Einstellungen beibehalten werden. Hoffentlich sollte das behoben sein!