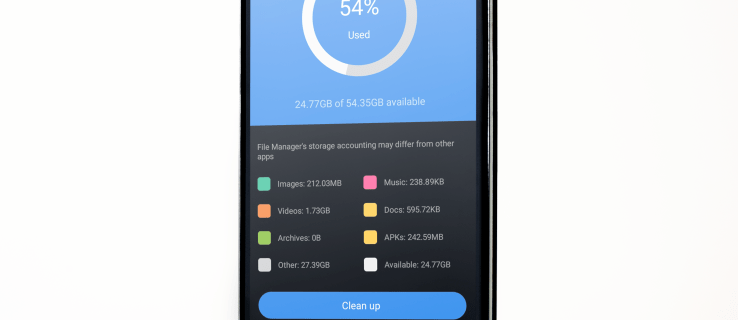Das Arbeiten an mehr als einem Monitor kann Ihnen viel Zeit sparen und Ihre Produktivität steigern. Wenn Sie jedoch keinen zweiten Monitor zu Hause haben oder nur für kurze Zeit einen zweiten Monitor benötigen, können Sie stattdessen Ihr Android verwenden. Dies kann eine bessere Option sein, da es nicht viel Platz beansprucht und auch tragbar ist.

In diesem Artikel zeigen wir Ihnen verschiedene Möglichkeiten, wie Sie Ihr Android-Gerät als zweiten Monitor verwenden können. Darüber hinaus gehen wir den Prozess der Einrichtung Ihres Android-Fernsehers und -Tablets als zweiten Monitor durch.
So verwenden Sie Android als zweiten Monitor für einen Windows-PC
Es gibt viele Apps von Drittanbietern, die Ihr Android zu einem zweiten Display machen können. Für Windows ist die beste App, die Sie verwenden können Spacedesk , eine Bildschirmspiegelungs- und Bildschirmerweiterungs-App. Damit dies funktioniert, müssen Sie einige Dinge tun:
- Herunterladen Spacedesk-Treiber auf Ihrem Windows. Stellen Sie sicher, dass Sie den richtigen Installationsdateityp für Ihre Windows-Betriebssystemversion auswählen.

- Befolgen Sie die Anweisungen auf dem Bildschirm, um Spacedesk zu installieren.

- Installieren die Spacedesk-App auf Ihrem Android-Gerät.

- Öffnen Sie die App.
- Tippen Sie auf die + Symbol daneben Mit Primärmaschine (Server) verbinden .

- Geben Sie die ein IP Adresse Ihres Windows.

- Tippen Sie auf die Verbinden Taste.

Wenn diese beiden Geräte verbunden sind, ist Ihr Android-Bildschirm derselbe wie Ihr Windows-Bildschirm. Wenn Sie nicht möchten, dass Ihr Android den Windows-Bildschirm spiegelt, sondern nur als Erweiterung fungiert, müssen Sie Folgendes tun:
- Klicken Sie mit der rechten Maustaste auf eine beliebige Stelle auf Ihrem Windows-Display.

- Wählen Bildschirmeinstellungen .

- Wählen Erweitern Sie diese Displays im Dropdown-Menü.

- Klick auf das Anwenden Taste.
Das Gute an dieser App ist, dass Sie nur eine Internetverbindung benötigen, um sie zu verwenden, ohne dass ein USB-Kabel erforderlich ist. Stellen Sie einfach sicher, dass sich Ihr Windows und Ihr Android im selben LAN-Netzwerk befinden. Beachten Sie, dass die Spacedesk-Android-App nur mit dem Windows Spacedesk-Treiber verwendet werden kann.
So verwenden Sie Android als zweiten Monitor für Linux
Die meisten Bildschirmspiegelungs- und Erweiterungs-Apps funktionieren nur für Windows und Mac, aber Linux-Benutzer können sich an die wenden Schreibtisch App. Darüber hinaus können Sie mit dieser App mehrere Displays gleichzeitig verwenden. Damit dies funktioniert, benötigen Sie 5-GHz-WLAN oder Ethernet. Nachdem Sie die App auf Ihr Linux-Gerät heruntergeladen haben, müssen Sie als Nächstes Folgendes tun:
- Laden Sie die herunter Schreibtisch app auf Ihrem Linux.

- Klicken Sie mit der rechten Maustaste auf die heruntergeladene Datei und gehen Sie zu Eigenschaften .

- Überprüf den Ausführung der Datei als Programm zulassen Kasten.

- Öffnen Sie die App auf Ihrem Linux. Sie sehen einen Barcode und einen Link im Fenster.

- Scannen Sie den Barcode oder kopieren Sie den Link zur mobilen App.

- Verbinden Sie die beiden Geräte.
- Klick auf das Erlauben Taste.
- Wählen Bildschirmansicht teilen oder App-Ansicht teilen .
- Bestätigen Sie, dass Sie Ihre Linux-Anzeige auf Ihrem Android-Gerät freigeben möchten.
Mit Deskreen können Sie nur 5-GHz-WLAN oder Ethernet verwenden, um diese beiden Geräte zu verbinden, oder Sie können ein USB-Kabel verwenden. Diese App ist kostenlos und sehr einfach zu bedienen.
So verwenden Sie Android als zweiten Monitor über ein USB-Kabel
Alle oben genannten Apps von Drittanbietern können auch mit einem USB-Kabel verwendet werden. Diese Methode kann in Situationen bequemer sein, in denen Sie keine Wi-Fi-Verbindung haben. Um eine dieser Apps herunterzuladen, müssen Sie jedoch mit dem Internet verbunden sein.
Unabhängig davon, welche App Sie wählen, können Sie sie im Grunde folgendermaßen mit einem USB-Kabel verwenden:
- Verbinden Sie Ihr Android-Gerät und Ihren Computer oder Laptop mit einem USB-Kabel.

- Laden Sie die ausgewählte App auf Ihren Computer herunter.

- Folgen Sie den Anweisungen auf dem Bildschirm, um es zu installieren.

- Laden Sie die App auf Ihre Android-App herunter.

- Verbinden Sie die beiden Geräte.

Sie sollten den USB-Bildschirm nicht trennen, während Sie Ihren Bildschirm freigeben. Da die USB-Methode eine Alternative ist, können Sie auch einfach Wi-Fi verwenden, um die Verbindung zwischen diesen beiden Geräten aufrechtzuerhalten. Stellen Sie einfach sicher, dass es sich um dasselbe WLAN handelt.
So verwenden Sie Android TV als zweiten Monitor
Sie können Ihr Android-Gerät nicht nur als zweiten Monitor verwenden, sondern dasselbe auch mit Ihrem Android-TV. In diesem Fall müssen sich Ihr Android-Fernseher und Ihr Computer im selben WLAN befinden. Möglicherweise benötigen Sie auch ein HDMI-Kabel, oder Sie können Ihren Android-Fernseher drahtlos als zweiten Monitor verwenden Chromecast . Die Chromecast-App und die Chrome-Erweiterung können mit Ihrem Computer und Ihrem Telefon verwendet werden.
Wie Sie vielleicht wissen, können Sie mit Chromecast Filme und Fernsehsendungen auf Ihrem Computer abspielen, die Sie auf Ihrem Fernseher ansehen können. Nachdem Sie die Chromecast-Erweiterung zu Ihrem Chrome hinzugefügt haben, müssen Sie Folgendes tun, um Ihr Android TV als zweiten Monitor zu verwenden:
- Offen Google Chrome auf deinem Computer.
- Klicken Sie auf die Chromecast-Schaltfläche in der oberen rechten Ecke des Browsers. Neben Übertrage diesen Tab auf … , wählen Sie den Pfeil nach rechts. Sie sehen die folgenden Optionen: Aktuellen Tab übertragen, Gesamten Bildschirm übertragen oder Audiomodus.
- Wählen Gesamten Bildschirm übertragen .
- Klicken Ja im Bestätigungsfenster.
- Wählen Sie Ihr Android TV in der Geräteliste aus und warten Sie, bis diese beiden Geräte eine Verbindung hergestellt haben.
Jetzt können Sie Ihr Android TV als zweiten Bildschirm verwenden. Wenn Sie Ihr Android TV dafür nicht mehr verwenden möchten, können Sie einfach auf klicken Hör auf zu teilen Schaltfläche auf Ihrem Computer.
So verwenden Sie ein Android-Tablet als zweiten Monitor
Die Verwendung eines Android-Tablets als zweiten Monitor könnte eine noch bessere Option für den viel größeren Bildschirm sein. Sie können jede der oben genannten Apps für Ihr Android-Tablet verwenden. Wenn Sie keine davon verwenden möchten, können Sie sie herunterladen Splashtop Wired XDisplay . Diese App ist mit Windows-, macOS-, iOS-, Kindle- und Android-Geräten kompatibel. Denken Sie daran, dass Sie für diese App ein USB-Kabel benötigen.
Gehen Sie wie folgt vor, um Ihr Android-Tablet als zweiten Monitor zu verwenden:
Windows 10 passwortgeschützte Freigabe
- Laden Sie die herunter Splashtop Wired XDisplay App auf Ihrem Computer. Stellen Sie sicher, dass Sie die richtige Version für Ihr Betriebssystem auswählen.

- Befolgen Sie die Anweisungen auf dem Bildschirm, um die App zu installieren.

- Laden Sie die App auf Ihr Android-Tablet herunter.

- Verbinden Sie diese beiden Geräte mit einem USB-Kabel.

- Verwenden Sie Ihr Android-Tablet als zweiten Bildschirm.
Erweitern Sie Ihren Bildschirm mit Ihrem Android
Es gibt viele Gründe, warum Sie sich einen zweiten Bildschirm wünschen, sei es für Ihre Arbeit oder zum Spaß. Glücklicherweise gibt es verschiedene Apps von Drittanbietern, mit denen Sie die Anzeige Ihres Computers erweitern oder spiegeln können. Sie benötigen lediglich eine Internetverbindung und ein USB-Kabel.
Haben Sie Ihr Android-Gerät schon einmal als zweiten Bildschirm verwendet? Welche App hast du verwendet? Lassen Sie es uns im Kommentarbereich unten wissen.