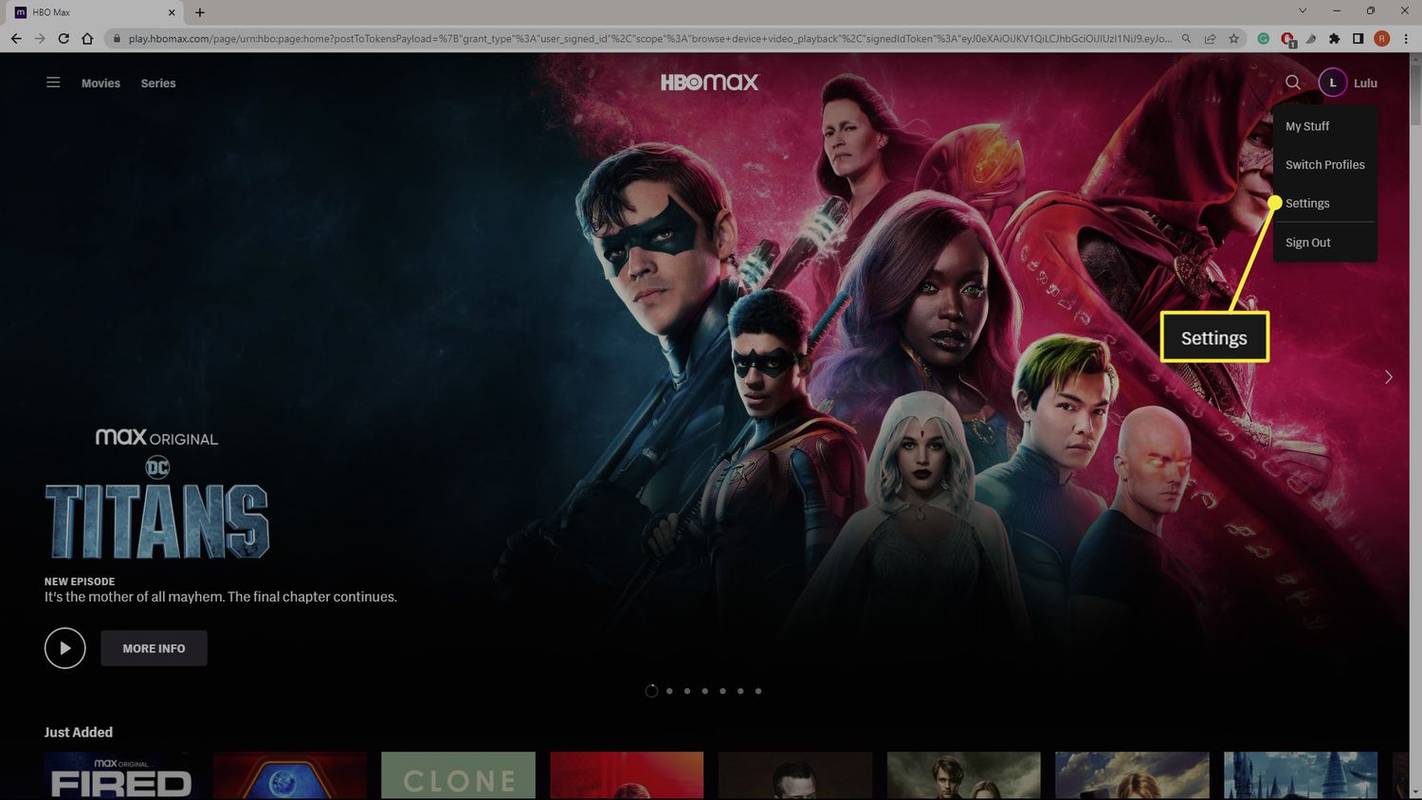Die Zentraleinheit (CPU) ist eine der kritischen Komponenten eines jeden Computers. Es bietet die Betriebsanweisungen und Rechenleistung, die Computer benötigen, um zu funktionieren und Aufgaben zu erledigen. Wenn die CPU-Temperatur über dem Normalwert liegt, kann es bei Ihrem Computer zu Leistungsproblemen und sogar zu einem Ausfall kommen. Deshalb ist es wichtig, die CPU-Temperatur zu überwachen und sicherzustellen, dass alles reibungslos läuft.

Wenn Sie wissen möchten, wie Sie die CPU-Temperatur unter Windows 11 überprüfen, sind Sie hier genau richtig. In diesem Artikel werden verschiedene Möglichkeiten erläutert, dies zu tun.
So überprüfen Sie die CPU-Temperatur in Windows 11
Die CPU ist der Marionettenmeister Ihres Computers – sie steuert jeden einzelnen Prozess. Überdurchschnittlich hohe Temperaturen können zu einer drastischen Änderung der Leistung, einem erhöhten Risiko von Abstürzen und Verzögerungen und schließlich zum Totalausfall führen.
Das Überprüfen der CPU-Temperatur ist nicht so einfach, wie man vielleicht denkt. Es gibt kein integriertes Symbol, mit dem Sie die Temperatur mit nur wenigen Klicks überwachen können. Glücklicherweise ist es nicht kompliziert, die CPU-Temperatur zu erreichen, aber es erfordert etwas Arbeit.
So überprüfen Sie die CPU-Temperatur unter Windows 11 mit BIOS/UEFI
Benutzer von Windows 11 können die CPU-Temperatur überprüfen, indem sie zu BIOS/UEFI gehen. Da Sie auf das BIOS/UEFI nicht zugreifen können, indem Sie auf ein Symbol klicken, behandeln wir die beiden häufigsten Methoden, um es zu finden und die CPU-Temperatur anzuzeigen.
Rufen Sie beim Start das BIOS/UEFI auf und überprüfen Sie die CPU-Temperatur
Der einfachste Weg, auf BIOS/UEFI zuzugreifen, ist die Verwendung eines bestimmten Hotkeys beim Start. Beachten Sie, dass der Hotkey herstellerspezifisch ist. In den meisten Fällen müssen Sie F12, F2, F10 oder F1 drücken. Wenn Sie sich nicht sicher sind, welche Taste Sie drücken müssen, um ins BIOS/UEFI zu gelangen, schauen Sie auf der Website des Herstellers nach oder finden Sie die Antwort in der Bedienungsanleitung.
So sieht der Ablauf aus:
- Schalte deinen Computer ein.

- Drücken Sie die entsprechende Taste, um zu BIOS/UEFI zu gelangen.

- Suchen Sie nach einer Registerkarte mit dem Namen „CPU“ oder „Leistungsmonitor“. Hier sehen Sie die CPU-Temperatur in Grad Celsius und andere Informationen zu Ihrer CPU.

Dies ist zwar der einfachste Weg, um auf BIOS/UEFI zuzugreifen, erfordert jedoch Geschwindigkeit. Wenn Ihr Computer schnell hochfährt, können Sie die entsprechende Taste möglicherweise nicht rechtzeitig drücken. Es gibt jedoch einen anderen Weg, um zum BIOS/UEFI zu gelangen.
Rufen Sie das BIOS/UEFI über die Einstellungen auf und überprüfen Sie die CPU-Temperatur
Wenn Sie sich nicht sicher sind, welche Taste Sie verwenden sollen, um beim Start auf BIOS/UEFI zuzugreifen, oder Ihre Chance verpasst haben, sie zu drücken, machen Sie sich keine Sorgen. Sie können über die Einstellungen zum BIOS/UEFI gelangen und die CPU-Temperatur überprüfen. Befolgen Sie einfach die nachstehenden Anweisungen:
- Starten Sie das Startmenü und wählen Sie das Zahnradsymbol, um zu „Einstellungen“ zu gelangen.

- Wählen Sie „System“ im linken Menü.

- Wählen Sie rechts „Wiederherstellung“ und drücken Sie „Jetzt neu starten“.

- Auf dem Bildschirm wird das Popup „Wir starten Ihr Gerät neu, also speichern Sie Ihre Arbeit“ angezeigt. Nachdem Sie Ihre Arbeit gespeichert haben, wählen Sie „Jetzt neu starten“.

- Ein Menü mit drei Optionen wird angezeigt. Wählen Sie „Fehlerbehebung“.

- Wählen Sie „Erweiterte Optionen“.

- Gehen Sie zu „UEFI-Firmware-Einstellungen“ und wählen Sie „Neu starten“.

- Drücken Sie „BIOS Setup“ und suchen Sie „CPU“ oder „Performance Monitor“, um die CPU-Temperatur anzuzeigen.

So überprüfen Sie die CPU-Temperatur unter Windows 11 mit Apps von Drittanbietern
Eine andere Möglichkeit, die CPU-Temperatur unter Windows 11 zu überprüfen, ist die Verwendung von Apps von Drittanbietern. Sie fragen sich vielleicht, warum jemand eine Drittanbieter-App herunterladen würde, um die CPU-Temperatur zu sehen, wenn er auf BIOS/UEFI zugreifen kann. Der häufigste Grund ist die Überwachung der Thermik. Das BIOS/UEFI zeigt nämlich nur die aktuelle Temperatur an und gibt keinen Einblick in die minimalen und maximalen Temperaturen oder die Belastung verschiedener Kerne. Mit Apps können Sie detaillierte Informationen über Ihre CPU erhalten und Muster ermitteln, die die Temperatur ansteigen lassen.
Im Folgenden behandeln wir die beliebtesten Apps von Drittanbietern zur Überprüfung der CPU-Temperatur.
Kerntemp
Kerntemp ist eine kompakte App mit dem alleinigen Zweck, die CPU-Temperatur zu überwachen. So können Sie es installieren:
- Öffnen Sie Ihren Browser, gehen Sie zu diesem Webseite , und laden Sie Core Temp herunter.

- Seien Sie vorsichtig bei der Installation der App, da Sie am Ende unnötige Spiele installieren könnten. Deaktivieren Sie das Kontrollkästchen neben „Errichten Sie Ihr Königreich mit Goodgame Empire. Starten Sie das Spiel über das Symbol auf Ihrem Desktop.“

- Führen Sie Kerntemp. Die CPU-Temperaturwerte werden unten angezeigt. Daneben sehen Sie die minimale und maximale Temperatur.

Core Temp zeigt standardmäßig die CPU-Temperatur in Grad Celsius an. Wenn Sie dies ändern möchten, müssen Sie Folgendes tun:
- Gehen Sie zu „Optionen“.

- Drücken Sie „Einstellungen“.

- Öffnen Sie die Registerkarte „Anzeige“.

- Aktivieren Sie das Kontrollkästchen neben „Temperaturen in Fahrenheit anzeigen“.

Öffnen Sie den Hardwaremonitor
Öffnen Sie den Hardwaremonitor ist eine weitere App, die Informationen über die CPU-Temperatur liefert. Die überwachten Werte können in der Taskleiste oder einem anpassbaren Gadget angezeigt werden, sodass Sie immer den Überblick über die Temperatur behalten.
Wie erstelle ich eine Windows 10 Wiederherstellungs-CD?
Befolgen Sie die nachstehenden Anweisungen, um Open Hardware Monitor zum Überprüfen der CPU-Temperatur zu verwenden:
- Starten Sie Ihren Browser, besuchen Sie diese Webseite , und laden Sie Open Hardware Monitor herunter.

- Befolgen Sie die Anweisungen auf dem Bildschirm, um den Installationsvorgang abzuschließen.
- Führen Sie Open Hardware Monitor aus und wählen Sie den Zweig „Temperaturen“.

Hier sehen Sie die aktuelle und maximale Temperatur. Neben der Überwachung der CPU-Temperatur können Sie mit der App Spannungen, Lüftergeschwindigkeiten, Last- und Taktraten usw. überprüfen.
Speccy
Speccy ist ein erweitertes Systeminformationstool für Ihren PC. Es ermöglicht Ihnen, detaillierte Informationen über die Leistung jeder Hardware in Ihrem Computer zu erhalten. Führen Sie die folgenden Schritte aus, um Speccy zur Überwachung der CPU-Temperatur zu verwenden:
wie man Snapchat schnell hinzufügt
- Starten Sie Ihren Browser, gehen Sie zu diesem Webseite , und laden Sie Speccy herunter.

- Schließen Sie den Installationsvorgang ab, indem Sie den Anweisungen auf dem Bildschirm folgen.

- Öffnen Sie Speccy. Der Einstiegsbildschirm bietet eine Zusammenfassung der wichtigsten Systemkomponenten.

- Wählen Sie die Registerkarte „CPU“. Unten sehen Sie die Temperatur.

Was verursacht eine hohe CPU-Temperatur?
Wie bereits erwähnt, kann eine hohe CPU-Temperatur zu Leistungsproblemen und Ausfällen führen. Aus diesem Grund ist es wichtig, die häufigsten Gründe für eine hohe CPU-Temperatur zu verstehen und Vorkehrungen zu treffen, um dies zu verhindern.
Übertakten

Beim Übertakten wird die Taktrate eines Computers über die vom Hersteller zertifizierte Rate hinaus erhöht. Im Wesentlichen bedeutet dies, einen langsameren Chip mit höheren Geschwindigkeiten zu betreiben. Wenn Sie nicht wissen, was Sie tun, und nicht die richtigen Tools verwenden, kann das Übertakten zu Überhitzung führen und Ihren Prozessor beschädigen.
Alter Computer

Ältere Computermodelle sind einfach nicht leistungsfähig genug, um mit den anspruchsvollen Apps und Spielen von heute fertig zu werden. Wenn Sie einen älteren Computer haben, der ständig überhitzt, liegt das höchstwahrscheinlich daran, dass die CPU härter als normal arbeitet, um verschiedene Programme und Apps zu verarbeiten.
Schlechte Wartung

Schlechte Wartung ist einer der häufigsten Gründe für hohe CPU-Temperaturen. Wenn sich um Lüfter herum Staub ansammelt, können sie ihre Arbeit nicht richtig erledigen, was zu Überhitzung führt.
Die Wartung bezieht sich nicht nur auf das Äußere des Computers. Ein Haufen unnötiger Apps, die Platz beanspruchen und im Hintergrund arbeiten, kann ebenfalls zu einer Überhitzung führen. Ebenso wichtig ist die Pflege des Innenraums.
Dünner Laptop

Bei dünneren Laptops treten tendenziell mehr Überhitzungsprobleme auf. Dünne Laptops können nämlich keine großen Lüfter aufnehmen, die eine angemessene Kühlung gewährleisten. Dies ist kein Problem, wenn Sie ein gelegentlicher Benutzer sind, der einen Laptop zum Surfen im Internet oder zur Textverarbeitung benötigt. Wenn Sie jedoch anspruchsvolle Spiele, Apps oder Programme ausführen, sollten Sie sich darüber im Klaren sein, dass bei dünneren Laptops viel schneller Hitzeprobleme auftreten.
Malware

Malware kann jeden Computer beschädigen, egal wie leistungsfähig. Wenn Malware in Ihren Computer eindringt, kann dies seine normale Funktion gefährden und Ihre CPU viel härter arbeiten lassen, um die üblichen Ergebnisse zu erzielen. Verständlicherweise führt dies zu Überhitzung und Leistungsproblemen.
So verhindern Sie hohe CPU-Temperaturen
Es gibt zahlreiche Maßnahmen, die Sie ergreifen können, um sicherzustellen, dass die CPU-Temperatur innerhalb eines normalen Bereichs liegt.
Kaufen Sie einen Lüfter

Wenn Sie einen Laptop haben, kann ein Lüfter helfen, die Wärme vom Laptop abzuleiten und eine reibungslose Leistung zu gewährleisten. Es wird an einen USB-Anschluss angeschlossen und ist eine praktische Lösung zur Vermeidung hoher CPU-Temperaturen.
Kaufen Sie einen Laptopständer

Ihr Laptop kann überhitzen, wenn die Lüfter nicht genug Platz haben, um ihre Arbeit richtig zu erledigen. Ein Laptop-Ständer sorgt für genügend Luftstrom für die Wärmeübertragung.
Achten Sie auf Ihren Arbeitsplatz

Ein staubiger Arbeitsplatz bedeutet oft staubige Computerlüfter. Wenn Sie die CPU-Temperatur senken möchten, halten Sie Ihren Arbeitsplatz staubfrei. Stellen Sie außerdem sicher, dass Lüfter und Lüftungsschlitze nicht blockiert sind und dass genügend Luftstrom vorhanden ist. Dies ist besonders wichtig im Sommer, wenn die Temperaturen höher sind.
Reinigen Sie Ihren Computer

Es ist wichtig, Ihren Computer sauber zu halten, um hohe CPU-Temperaturen zu vermeiden. Überprüfen Sie Ihren Computer von Zeit zu Zeit auf Staub und verwenden Sie Druckluft aus der Dose, um Ihren PC gründlich zu reinigen. Wenn Sie verkrusteten Schmutz entfernen müssen, verwenden Sie Wattestäbchen oder ein Tuch.
Wärmeleitpaste erneut auftragen

Wärmeleitpaste sorgt für die Wärmeübertragung von der CPU zu den Kühlern. Nach einiger Zeit kann die Paste austrocknen und die Wärmeübertragung verringern. Wenn Sie vermuten, dass dies das Problem ist, versuchen Sie, eine neue Schicht Wärmeleitpaste hinzuzufügen.
Seien Sie vorsichtig beim Übertakten
Wie bereits erwähnt, kann das Übertakten zu einer Überhitzung der CPU und zu einem Systemausfall führen. Wenn Sie übertakten möchten, stellen Sie sicher, dass Sie die richtigen Programme und Zubehörteile verwenden, damit Ihre CPU kühl bleibt.
Einen heißen Computer zu haben ist nicht cool
Durch die Überwachung der CPU-Temperatur können Sie potenzielle Probleme erkennen und alles tun, um sie wieder normal zu machen. Während die idealen CPU-Temperaturen je nach Prozessor variieren, gilt als allgemeine Faustregel, dass alles über 70 Grad Celsius besorgniserregend ist. Glücklicherweise können Sie die CPU-Temperatur problemlos verfolgen, indem Sie entweder BIOS/UEFI eingeben oder Apps von Drittanbietern verwenden.
Hatte Ihr Computer jemals Überhitzungsprobleme? Konntest du die Ursache feststellen? Sagen Sie es uns im Kommentarbereich unten.


![Warum schaltet sich Ihre Xbox One nicht ein?[9 Gründe und Lösungen]](https://www.macspots.com/img/blogs/03/why-is-your-xbox-one-not-turning.jpg)