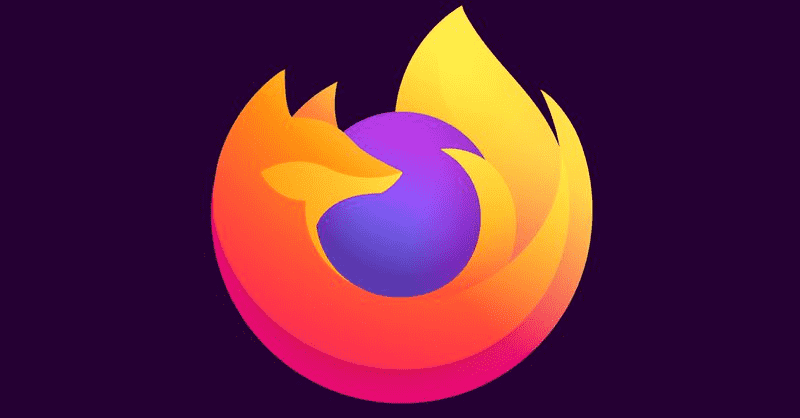Als eines der besten Schreibprogramme auf dem Markt mangelt es MS Word nicht an Formatierungsoptionen. Die Textausrichtung gehört zu den Grundvoraussetzungen, und Sie werden überrascht sein, was man in dieser Hinsicht mit Linien machen kann.

Insbesondere ist es in Word auf verschiedene Arten möglich, Zeilen auszurichten. Insbesondere können Sie einen Teil nach links und den anderen nach rechts ausrichten. In diesem Artikel erfahren Sie, wie Sie genau das tun und Ihr Formatierungsspiel in MS Word verbessern.
Was bedeutet das Zeit-Emoji auf Snapchat
Ausrichten eines Teils einer Zeile in MS Word
Microsoft Word verfügt über Standardausrichtungsoptionen für vollständige Zeilen und Absätze. Sie können die Textausrichtung in „Links“, „Rechts“, „Zentriert“ und „Blocksatz“ ändern.
Allerdings ermöglicht die Software auch die Erstellung einer doppelten Ausrichtung für eine einzelne Zeile, diese Option ist jedoch nicht so offensichtlich wie die genannten Formatierungsstandards. Es gibt zwei Methoden zum Erstellen zweier Ausrichtungen – links und rechts – in derselben Linie:
- Verwenden der Funktion „Rechter Tabstopp“.
- Einstellen der Tab-Funktion auf rechte Ausrichtung
Es gibt auch eine andere Methode, die letztendlich zum gewünschten Ergebnis führen könnte, die Sie jedoch auf keinen Fall verwenden sollten, wenn Sie wissen, wie man eine doppelte Ausrichtung richtig erstellt. Zu dieser alternativen Methode kommen wir später. Schauen wir uns zunächst die besten Möglichkeiten an, einen Teil einer Zeile in Word rechtsbündig auszurichten.
Beachten Sie beim Lesen der Erläuterungen, dass in dieser Anleitung davon ausgegangen wird, dass Ihre Standardtextausrichtung links ist.
Verwenden der rechten Tabstopp-Funktionalität
Die erste Methode hängt davon ab, dass das Lineal in Word aktiviert ist. So verwenden Sie das Lineal, um eine Linie doppelt auszurichten:
- Wenn das Lineal nicht angezeigt wird, aktivieren Sie es, indem Sie das Kontrollkästchen „Lineal“ im Menü „Ansicht“ aktivieren.

- Suchen Sie das Tabulatorsymbol auf der linken Seite des Lineals – es sieht entweder wie eine Baseball-Heimbasis oder wie der Buchstabe „L“ aus.

- Klicken Sie auf das Tabulatorsymbol, bis Sie in einem Spiegel eine Form wie den Buchstaben „L“ sehen. Dies ist der rechte Tabstopp.

- Klicken Sie im oberen Lineal auf den rechten Rand des weißen Abschnitts, um den Tabstopp zu platzieren.

- Beginnen Sie mit der Eingabe und drücken Sie dann die „Tabulatortaste“ auf Ihrer Tastatur. Der Cursor sollte nach rechts springen und der von Ihnen eingegebene Text sollte von rechts nach links ausfüllen.

Einstellen der Tabulatorfunktion auf Rechtsausrichtung
Alternativ können Sie die Tabulatorausrichtung auch über das Menü einrichten. Diese Technik ist praktischer, da Sie nicht wie in Schritt 3 der vorherigen Methode auf einen genauen Punkt auf dem Lineal klicken müssen.
- Stellen Sie sicher, dass Sie die Position des rechten Rands in Ihrem Dokument kennen. Die genaue Zahl sehen Sie auf der rechten Seite des oberen Lineals. Wenn das Lineal nicht vorhanden ist, schalten Sie es ein, indem Sie auf „Ansicht“ gehen und das Kontrollkästchen neben „Lineal“ aktivieren.

- Wechseln Sie, während Sie sich in Ihrem Dokument in einer leeren Zeile befinden, zur Registerkarte „Startseite“.

- Rufen Sie das Menü „Absatz“ auf

- Gehen Sie zu „Tabs“. Hier sehen Sie mehrere Optionen zur Tab-Anpassung.

- Geben Sie unter „Tabstoppposition“ den genauen Wert der rechten Randposition ein, den Sie sich aus Schritt 1 gemerkt haben.

- Wählen Sie unter „Ausrichtung“ „Rechts“ und klicken Sie dann auf „OK“.

Lassen Sie uns erklären, was hier passiert ist.
Durch Eingabe der rechten Randposition haben Sie die Registerkarte so eingestellt, dass sie automatisch am rechten Rand des Dokuments positioniert wird. Das bedeutet, dass der Cursor nach rechts springt, sobald Sie auf Ihrer Tastatur die Tabulatortaste drücken.
Wenn Sie die Ausrichtung „Rechts“ auswählen, wird der Text von rechts nach links ausgefüllt. Beachten Sie, dass der eigentliche Text korrekt von links nach rechts „fließt“, d. h. Ihre Buchstaben werden nicht in umgekehrter Reihenfolge ausgegeben.
Verwenden von Tabulatoren und Leerzeichen auf der Tastatur (was Sie nicht tun sollten)
Die folgende Methode ist den beiden zuvor beschriebenen Methoden unterlegen, kann aber als schnelle, einmalige Lösung für ein weniger wichtiges Dokument dienen. Wir raten Ihnen jedoch dringend davon ab, diese Methode in geschäftlichen oder anderen offiziellen Korrespondenzen zu verwenden, da sie unprofessionell wirken würde.
- Beginnen Sie mit der Eingabe des Textes linksbündig.

- Geben Sie ohne weitere Aktionen den Text ein, der rechts angezeigt werden soll. Im Moment wird es wie eine reguläre Fortsetzung der Linie aussehen.

- Positionieren Sie den Cursor vor dem ersten Buchstaben des Textabschnitts, den Sie nach rechts verschieben möchten.

- Drücken Sie „Tab“ auf Ihrer Tastatur. Möglicherweise müssen Sie diesen Schritt mehrmals wiederholen, bis der letzte Buchstabe so nah wie möglich am rechten Rand steht.

- Die Verwendung der „Tab“-Taste führt wahrscheinlich nicht zu einer idealen Positionierung. Passen Sie die Textausrichtung mit der Leertaste an.

Wenn Sie Text in Ihrem Dokument häufig doppelt ausrichten müssen, wird sich diese Methode schnell als mühsam erweisen. Außerdem kann es zu unnötigen Komplikationen kommen. Wenn Sie beispielsweise eine Zeile bearbeiten möchten, besteht die Möglichkeit, dass der Text verzerrt wird, sobald Sie Wörter oder sogar Zeichen eingeben oder löschen.
Aber am wichtigsten ist, dass diese Methode überflüssig wird, sobald Sie wissen, wie man die Dual-Alignment-Methode richtig durchführt. Deshalb sollten Sie statt dieser immer die zuvor beschriebenen Techniken verwenden.
Andere Tab-Optionen in Word
Neben der Rechtsausrichtung können Sie die Tabulatorfunktion verwenden, um Text innerhalb derselben Zeile unterschiedlich zu positionieren und auszurichten. Zu den Registerkartenoptionen gehören:
- Links
- Center
- Rechts
- Dezimal
- Bar
Die ersten drei Optionen erfüllen ähnliche Funktionen, deren Bedeutung aus dem Namen hervorgeht. Die Option „Dezimal“ ist anders, da sie der Zahlenausrichtung dient.
Wenn Sie eine Reihe von Zeilen schreiben müssen, die Zahlen mit Dezimalpunkten enthalten, werden diese Punkte durch Auswahl der Registerkarte „Dezimal“ ausgerichtet. Die Ausrichtungseinstellung gilt unabhängig davon, wie groß die Zahlen sind. Wenn Sie beispielsweise „120,5“ in eine Zeile und „3,4“ in die nächste schreiben, sind „.5“ und „.4“ perfekt ausgerichtet.
Schließlich hat der Tabstopp „Bar“ überhaupt nichts mit der Textpositionierung zu tun. Stattdessen erstellt diese Funktion einen vertikalen Balken, wenn Sie ihn auswählen und auf das Lineal klicken. Beachten Sie, dass es sich bei dem eingefügten Balken um ein echtes Symbol handelt, das im Druck angezeigt wird.
Wenn Sie auf das Tab-Symbol klicken, werden zwei weitere Optionen angezeigt, die sich nicht auf die Tabs auswirken. Stattdessen beziehen sich diese Funktionen auf die Zeileneinrückung.
Zuerst haben Sie den Einzug der ersten Zeile. Diese Option wird durch ein nach oben zeigendes Baseball-Heimbasissymbol dargestellt. Wenn Sie den Cursor auf eine bestimmte Zeile positionieren und den Einzug der ersten Zeile auswählen, beginnt die erste Zeile des gesamten Absatzes an der von Ihnen gewählten Position auf dem Lineal.
wie man klebrige Bomben gta 5 zündet
Zweitens gibt es die Option „Hanging Indent“, dargestellt als nach unten gerichtetes Baseball-Heimfeld. Mit dieser Option legen Sie den Einzug für den Rest Ihres Absatzes fest. Die erste Zeile ist jedoch nicht betroffen, da sie über ein spezielles Einrückungstool verfügt.
Schauen wir uns zum Abschluss dieses Abschnitts eine weitere wichtige Aktion an: das Entfernen von Tabstopps aus Ihrem Word-Dokument. Glücklicherweise ist dies sehr einfach durchzuführen.
Wenn Sie versehentlich einen Tabulatorstopp platziert haben oder entschieden haben, dass Sie keine alternative Ausrichtung mehr benötigen, können Sie den Stopper in drei einfachen Schritten vom Lineal entfernen:
- Klicken Sie mit der linken Maustaste auf den Tabstopp und halten Sie ihn gedrückt.

- Halten Sie die linke Maustaste gedrückt, bewegen Sie die Maus unter das Lineal und warten Sie, bis die Tabstoppmarkierung grau wird.

- Lass den Knopf los.
Werden Sie zum Meister der Textausrichtung in Word
Bei all den Formatierungsmöglichkeiten, die MS Word bietet, wäre es schade, keine nützlichen Tools wie Tabstopps zu verwenden. Da Sie nun wissen, wie Sie Ihre Textzeilen teilweise rechtsbündig ausrichten, sehen Ihre Dokumente viel ordentlicher und professioneller aus.
Haben Sie es geschafft, eine Zeile in Word teilweise rechtsbündig auszurichten? Haben Sie andere Tabstopp-Optionen ausprobiert? Lass es uns unten in den Kommentaren wissen.