Der Amazon Kindle ist ein sehr beliebtes Gerät und eine App. Damit können Sie Ihre gesamte Büchersammlung überall hin mitnehmen. Es kann jedoch schwierig sein, das gewünschte Material zu finden, wenn Sie Hunderte von Büchern auf Ihrem Gerät haben.

Wenn Sie Schwierigkeiten haben, Ihre E-Books zu sortieren, sind wir hier, um Ihnen dabei zu helfen, sie in Ordnung zu bringen. In diesem Artikel werden wir diskutieren, wie Sie dies auf verschiedene Arten tun können.
So organisieren Sie Ihre Kindle-Bibliothek auf einem Kindle
Die Organisation Ihrer Kindle-Bibliothek ist eine großartige Möglichkeit, um Unordnung zu vermeiden und Ihre Lieblingsbücher leichter zu finden. Wenn Sie ein begeisterter Leser sind, haben Sie möglicherweise Hunderte von Büchern auf Ihrem Kindle. Hier besprechen wir ein paar Möglichkeiten, wie Sie Ihre E-Books besser organisieren können.
Verwenden Sie Kindle-Sammlungen
Das Erstellen einer Sammlung ist eine fantastische Möglichkeit, Ihre Kindle-Buch-Unordnung zu organisieren. Wie einen Dateiordner können Sie Bücher in einer Kindle-Sammlung kategorisieren. So geht's:
- Tippen Sie auf der Registerkarte Bibliothek auf das Symbol mit den drei Punkten in der oberen rechten Ecke des Bildschirms.

- Wählen Sie im Dropdown-Menü „Eine Sammlung erstellen“ aus.

- Geben Sie einen Namen für die Sammlung ein und klicken Sie auf „OK“.
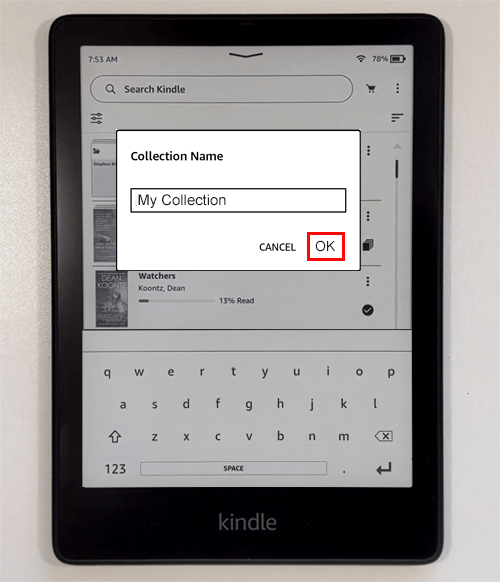
Sie haben jetzt einen praktischen Ordner für Ihre Medien erstellt. Kindle fordert Sie nun auf, Bücher zu Ihrer neuen Sammlung hinzuzufügen. Folgen Sie diesen Anweisungen, um Bücher hinzuzufügen.
- Klicken Sie auf das Kästchen links neben den Titeln, die Sie dieser Sammlung hinzufügen möchten.
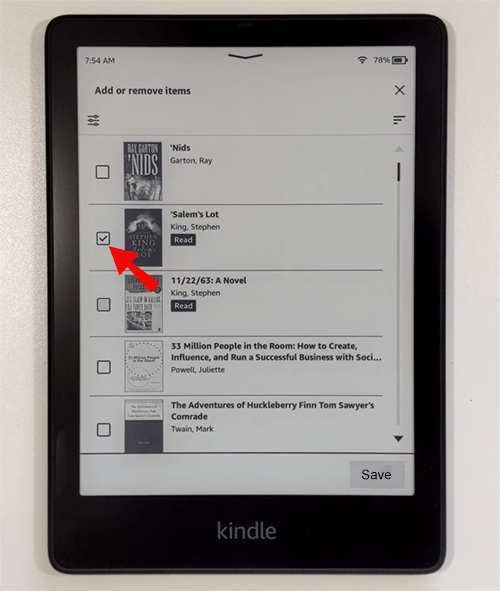
- Wenn Sie alle ausgewählt haben, drücken Sie „Speichern“.
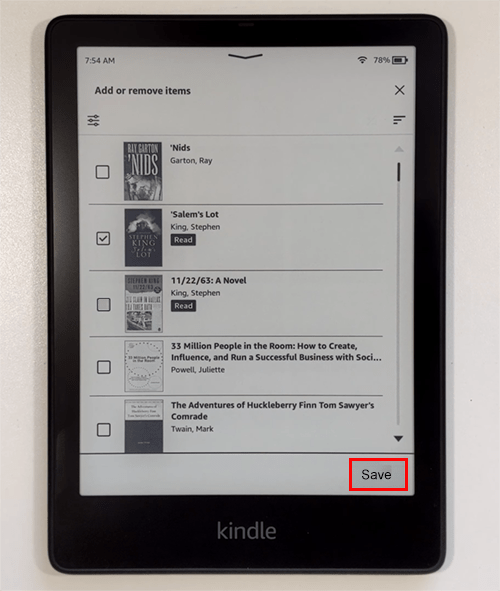
Sie können so viele Sammlungen erstellen, wie Sie möchten. Sie können beispielsweise eine Sammlung von Büchern erstellen, die Sie noch nicht gelesen haben, und sie „Noch zu lesen“ nennen. Eine andere Idee ist es, Sammlungen nach dem Namen des Autors oder dem Buchgenre zu erstellen. Ihre Auswahl ist unbegrenzt.
Das Schöne an dieser Funktion ist, dass Sie jederzeit Bücher zu einer Sammlung hinzufügen und daraus entfernen können. Um ein Buch hinzuzufügen oder zu entfernen, gehen Sie zum Menü des Buchs (tippen Sie auf die drei Punkte auf dem Titel) und wählen Sie „Zur Sammlung hinzufügen/aus Sammlung entfernen“.
Sortieren Sie Ihre Bücher
Eine gute Möglichkeit, um zu sehen, welche Bücher Sie haben, ist die Verwendung der Sortierfunktion. Kindle ermöglicht es Benutzern, mithilfe einer Vielzahl von Optionen zu sortieren. Anstatt blind durch Ihre Bibliothek zu scrollen, ordnet die Sortieroption Ihre Titel schnell anhand Ihrer Suchkriterien an. Um die Suchfunktion zu verwenden, gehen Sie folgendermaßen vor:
- Tippen Sie oben rechts auf dem Bildschirm auf das Symbol „Drei Linien“.
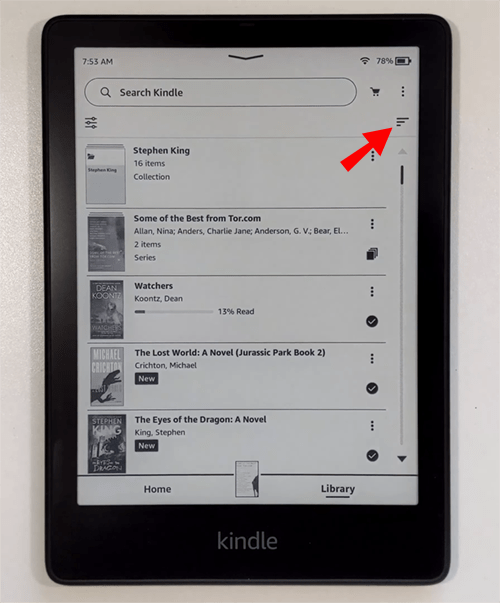
- Suchen Sie das Menü „Sortieren nach“ am unteren Rand des Bildschirms und treffen Sie Ihre Auswahl basierend auf den verfügbaren Kriterien.
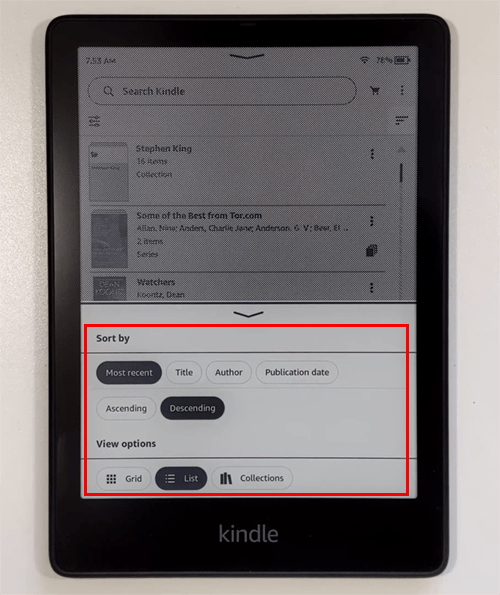
Mit der Sortierfunktion können Sie Ihre Titel in benutzerfreundlichen Listen sortieren. Sie können nach Titel oder Neuesten sortieren und diese in aufsteigender oder absteigender Reihenfolge auflisten lassen.
Einige Titel löschen
Eine weitere mögliche Option für eine bessere Organisation besteht darin, die Bücher zu löschen, die Sie bereits gelesen haben und nicht das Gefühl haben, dass Sie schnell darauf zugreifen müssen. Es ist möglich, Bücher von Ihrem Kindle zu löschen. Sie bleiben jedoch zugänglich und werden in Ihrem Amazon-Konto gespeichert. Um zu erfahren, wie das geht, folgen Sie diesen Anweisungen:
- Tippen Sie unten auf Ihrem Gerät auf die Schaltfläche „Bibliothek“.
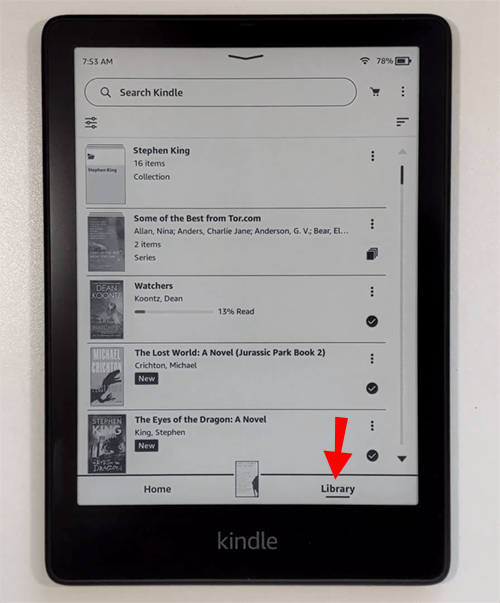
- Wählen Sie die drei Punkte rechts neben dem Titel oder Cover-Titel und wählen Sie „Download entfernen“. Optional können Sie auch „Zurück zu Kindle Unlimited“ auswählen, wenn Sie ein Abonnement haben.
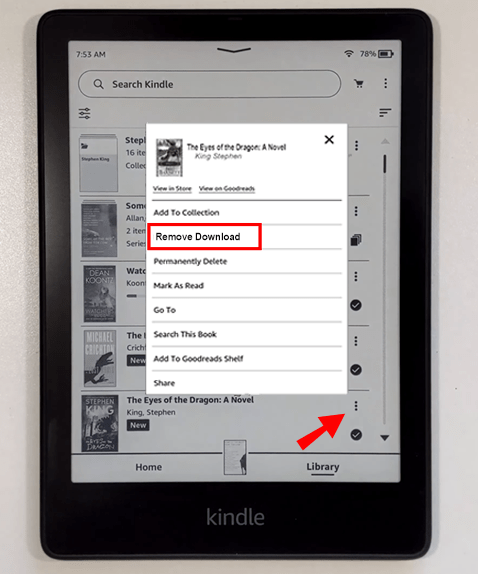
Das Buch wird aus Ihrer Bibliothek entfernt, ist aber weiterhin in Ihrem Amazon-Konto verfügbar.
So organisieren Sie Kindle-Bücher auf einem iPad
Viele Menschen lesen gerne mit der Kindle-App auf ihrem iPad. Wenn Ihre Sammlung wächst, kann dies zu einem organisatorischen Alptraum werden. Eine Möglichkeit, dies zu vermeiden, besteht darin, Ihre Bücher besser zu organisieren. Die beste Methode dafür ist das Erstellen von Sammlungen, Kindles Form von Ordnern.
Führen Sie die folgenden Schritte aus, um Ihre Bücher in leicht zu findenden Ordnern abzulegen:
So sehen Sie Kontakte auf Instagram
- Starten Sie die Kindle-App auf Ihrem iPad.
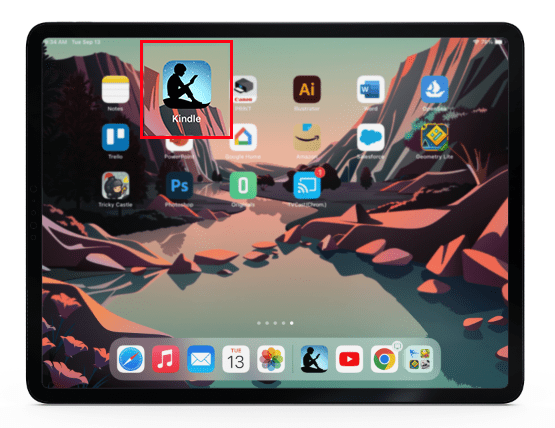
- Drücken Sie lange auf das Buchcover oder den Titel.
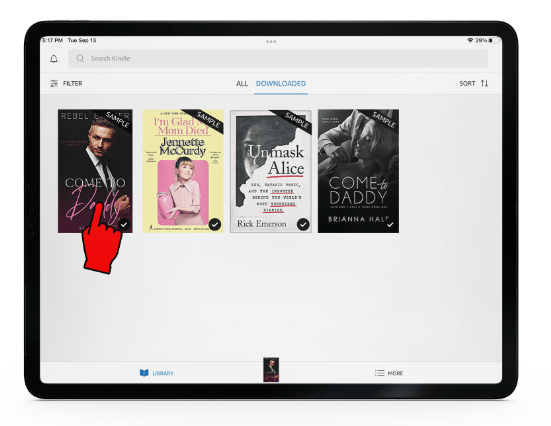
- Wählen Sie „Zur Sammlung hinzufügen“.
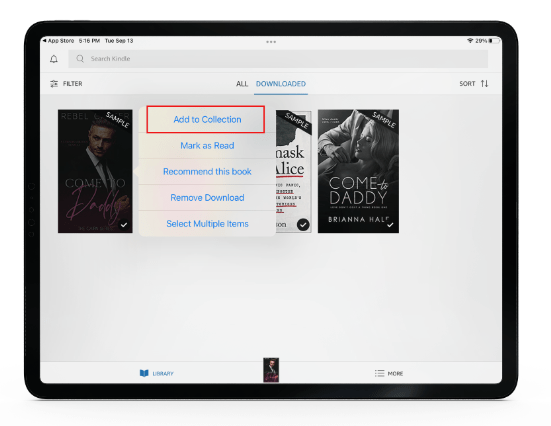
- Geben Sie Ihrer Sammlung einen Namen und tippen Sie auf „Hinzufügen“, wenn dies Ihre erste Sammlung ist. Wählen Sie andernfalls eine Sammlung aus, um die Medien zu kategorisieren.
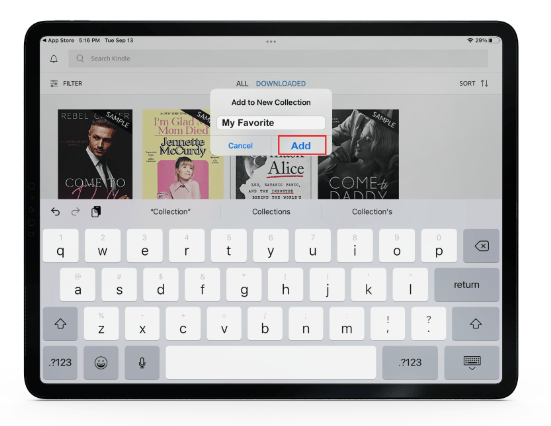
- Blättern Sie durch Ihre Bücherliste.
- Tippen und halten Sie den Titel oder das Buch, das Sie zu einer Sammlung hinzufügen möchten.
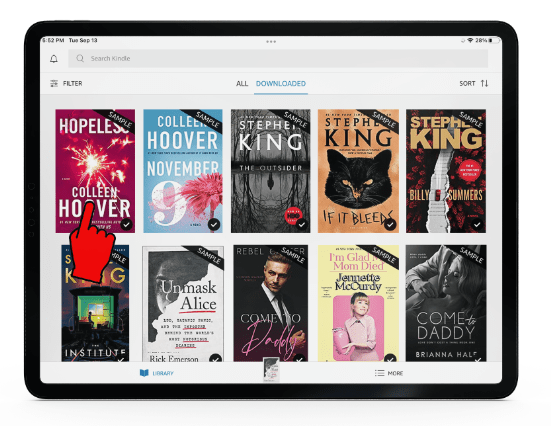
- Wählen Sie „Zur Sammlung hinzufügen“ und wählen Sie den entsprechenden Ordner aus oder tippen Sie auf das „+“-Zeichen, um eine neue Sammlung zu erstellen.
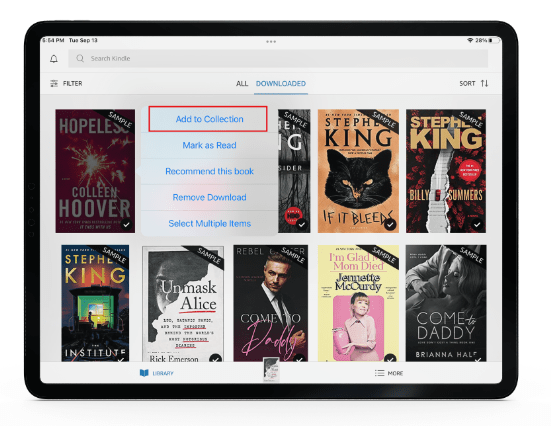
- Wählen Sie „Fertig“, wenn Sie fertig sind.
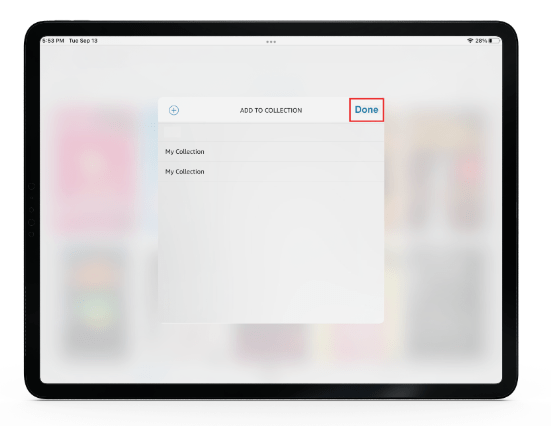
Sie sind nicht auf eine Sammlung beschränkt. Zur besseren Organisation können Sie verschiedene Sammlungen erstellen, um Ihre Bücher besser zu kategorisieren und leichter auffindbar zu machen.
Kindle-Bücher in Ordnern organisieren
Wenn Ihre Kindle-Bücher metaphorisch überquellen, ist die Verwendung von Ordnern eine gute Möglichkeit, sie zu organisieren. In der Kindle-Welt wird das Wort „Ordner“ nicht verwendet. Sie können Ihre Titel jedoch verwalten, indem Sie sie in einer „Sammlung“ ablegen. Eine Kindle-Sammlung ist ein Ordner, in dem Sie Bücher ablegen können, um sie einfacher zu verwalten und zu finden.
Um eine neue Sammlung mit Ihrem Kindle zu erstellen, gehen Sie wie folgt vor:
- Gehen Sie zur Registerkarte Bibliothek und wählen Sie das Symbol „drei Punkte“ in der oberen rechten Ecke.

- Wählen Sie im Dropdown-Menü „Sammlung erstellen“ aus.

- Geben Sie einen Namen für die Sammlung ein und tippen Sie auf die Schaltfläche „OK“.
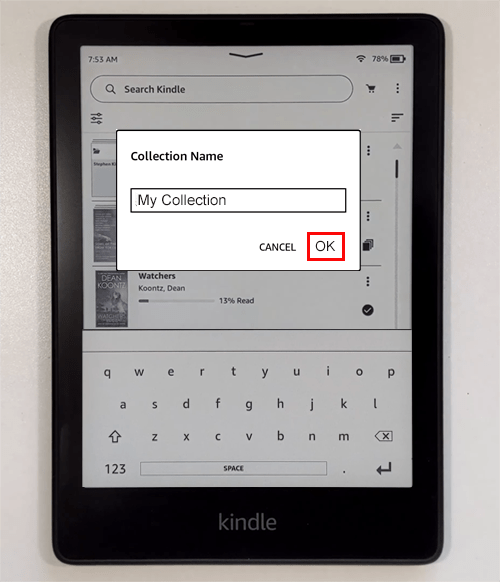
Nachdem Sie nun eine Sammlung erstellt haben, ist es an der Zeit, Titel hinzuzufügen.
- Wählen Sie die drei Punkte unten rechts neben dem Buchcover oder Titel aus.
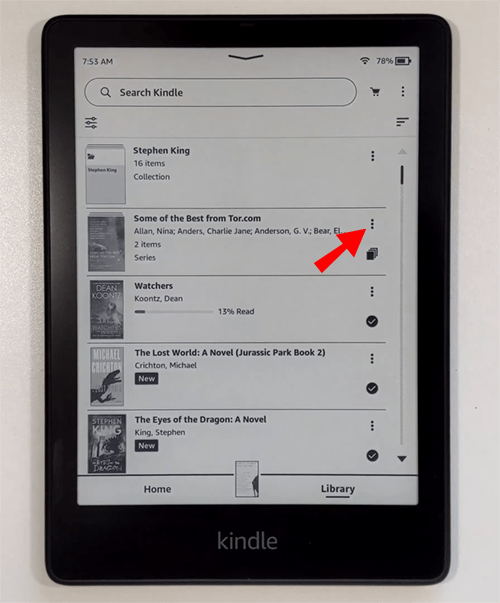
- Drücken Sie „Zur Sammlung hinzufügen/aus Sammlung entfernen“.
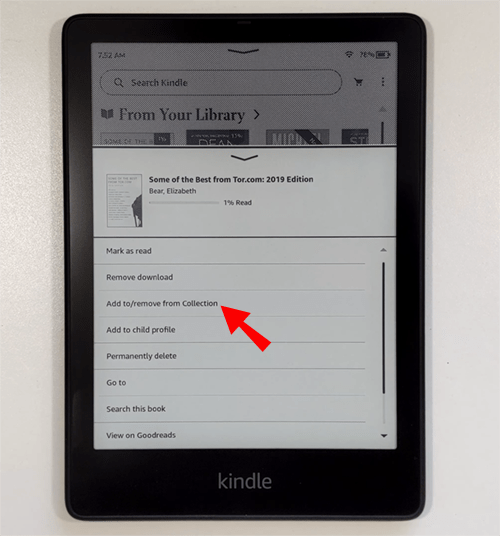
- Wählen Sie einen Ordner aus, um das Buch hinzuzufügen, oder erstellen Sie einen neuen mit dem „+“-Symbol in der oberen rechten Ecke des Bildschirms.
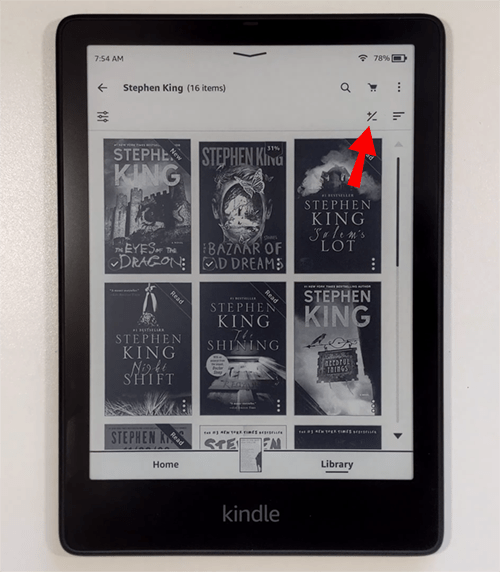
- Drücken Sie „Speichern“.
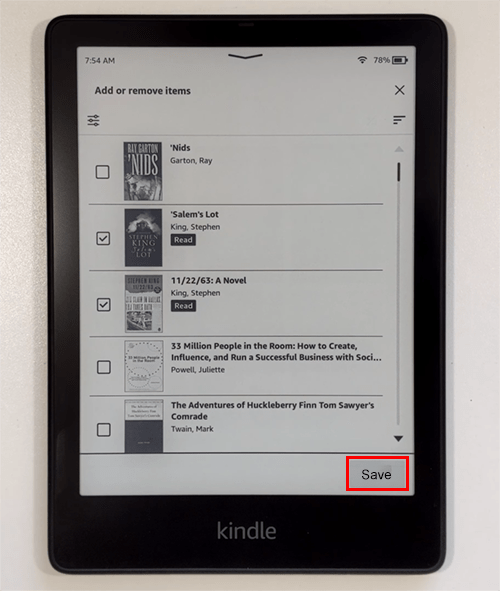
Sie sind nicht auf nur eine Sammlung beschränkt, sodass Sie mehrere erstellen können, um Ihre Bücher besser zu organisieren. Versuchen Sie, eines zu erstellen und es „Neue Bücher“ zu nennen, während andere nach dem Namen des Autors oder dem Thema aufgeschlüsselt werden.
Um über die Amazon-Website zu einer Sammlung hinzuzufügen, gehen Sie wie folgt vor:
- Melden Sie sich bei Ihrem an Amazonas Konto.
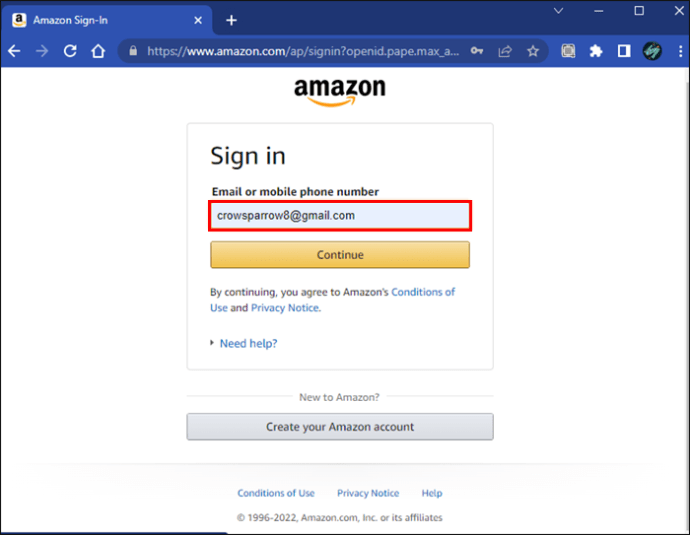
- Wählen Sie „Ihre Inhalte und Geräte“ aus dem Drop-down-Menü Ihres Kontos aus.
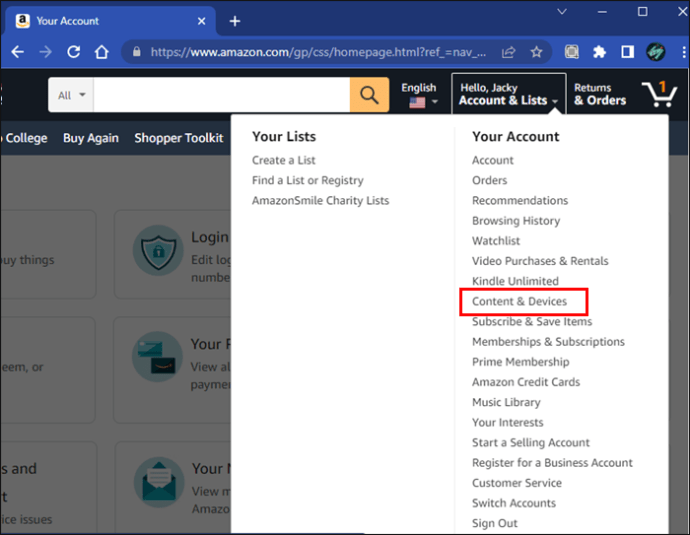
- Wechseln Sie auf der Registerkarte „Inhalte“ zur Kachel „Bücher“ .
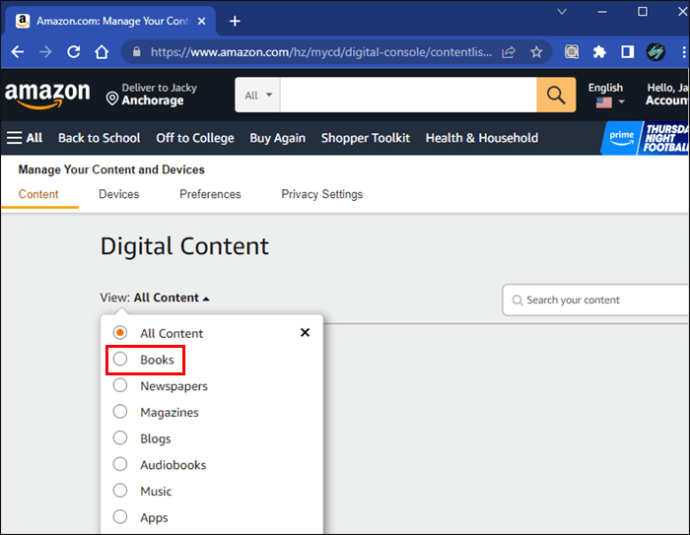
- Aktivieren Sie das Kontrollkästchen links neben dem Titel, den Sie einer Sammlung hinzufügen möchten.
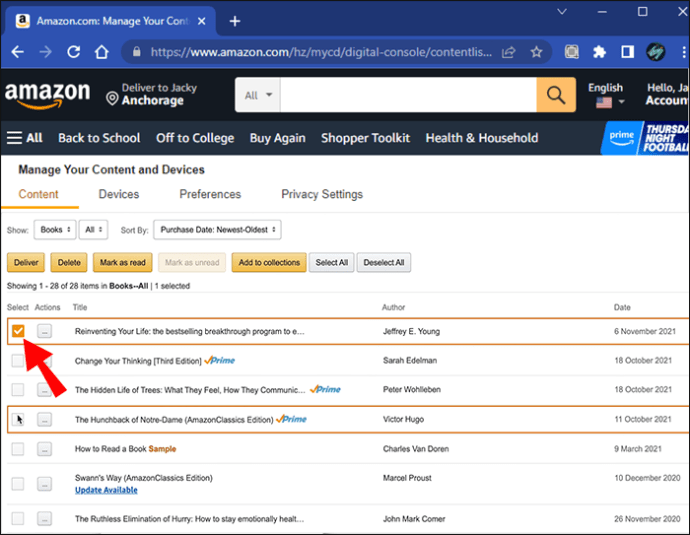
- Drücken Sie „Weitere Aktionen“ rechts neben dem Titel und „Hinzufügen oder aus Sammlung entfernen“.
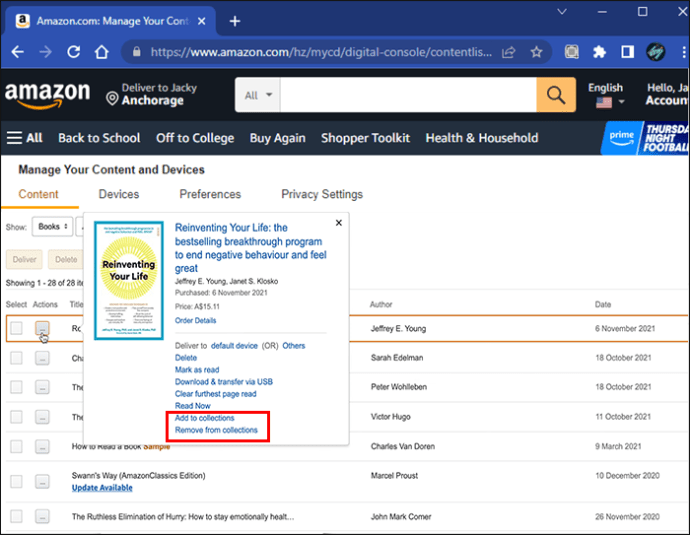
- Wählen Sie die entsprechende Sammlung aus, um das Buch hinzuzufügen, und „Änderungen vornehmen“, wenn Sie fertig sind.
Wählen Sie auf Ihrem Kindle-Tablet „Synchronisieren und nach Elementen suchen“. Dadurch wird sichergestellt, dass die von Ihnen auf der Amazon-Website erstellten Sammlungen direkt auf Ihrem Gerät wiedergegeben werden.
Bitte beachten Sie, dass Sie zuerst eine Sammlung auf einem Kindle-Gerät oder mit der Kindle-App erstellen müssen. Sobald Sie eine Sammlung haben, können Sie sie über die Website auf Ihr Amazon-Konto herunterladen.
Sie können mehrere Sammlungen haben und dasselbe Buch zu mehr als einer Sammlung hinzufügen. Sie können beispielsweise dasselbe Buch in einer Sammlung mit dem Titel „Neue Bücher“ und eines mit dem Titel „Science Fiction“ haben.
Bessere Organisation Ihrer Kindle-Bibliothek erklärt
Es ist am besten, Ihre Kindle-Bücher ordentlich zu halten, indem Sie die Sammlungsfunktion verwenden. Das Platzieren von Titeln in ordnungsgemäß organisierten Ordnern erleichtert das Auffinden erheblich. Dies kann direkt auf Ihrem Kindle-Tablet, einem iPad oder sogar direkt von der Amazon-Website erfolgen.
Wollten Sie Ihre Kindle-Bibliothek organisieren, wussten aber nicht wie? Haben Sie die in diesem Artikel beschriebenen Methoden angewendet? Lassen Sie es uns im Kommentarbereich unten wissen.









