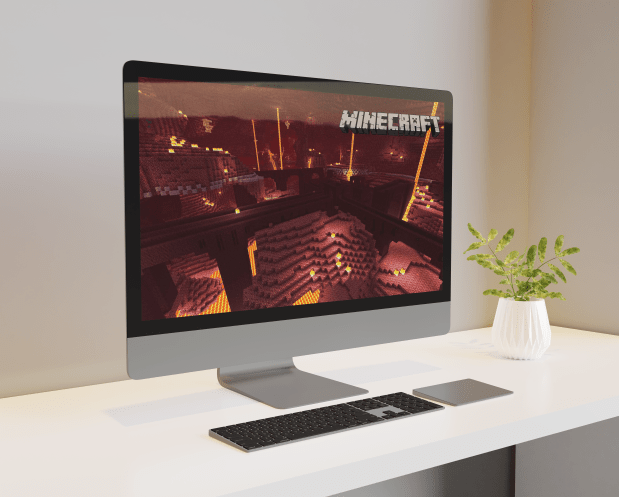Wenn Sie einem langweiligen alten Desktop-Bildschirm neues Leben einhauchen möchten, ist Wallpaper Engine die richtige Lösung. Mit der App können Sie animierte Hintergrundbilder erstellen, die Sie mit unzähligen visuellen und akustischen Effekten versehen können, um Ihren langweiligen Desktop in ein interaktives Wunderland zu verwandeln.

Aber Sie wollen mehr. Sie möchten ein interaktives Hintergrundbild erstellen, das auch auf Audio reagiert. Das bedeutet, dass das Hintergrundbild auf der Grundlage von Audiosignalen reagiert, die Sie in Wallpaper Engine eingerichtet haben. In diesem Artikel erfahren Sie alles, was Sie wissen müssen
Schritt 1 – Erstellen oder bearbeiten Sie Ihr Hintergrundbild
Hoffentlich ist der erste Schritt der einfachste: Erstellen Sie das Hintergrundbild, das auf Audio reagieren soll, oder bearbeiten Sie ein vorhandenes Hintergrundbild. Beides sollte für jemanden, der sich mit Wallpaper Engine auskennt, eine einfache Aufgabe sein. Wenn Sie jedoch neu in der App sind, befolgen Sie diese Schritte, um ein einfaches Hintergrundbild zu erstellen:
Vizio TV schaltet sich von selbst ein und nicht aus
- Öffnen Sie Wallpaper Engine, um das „Willkommen“-Popup anzuzeigen.
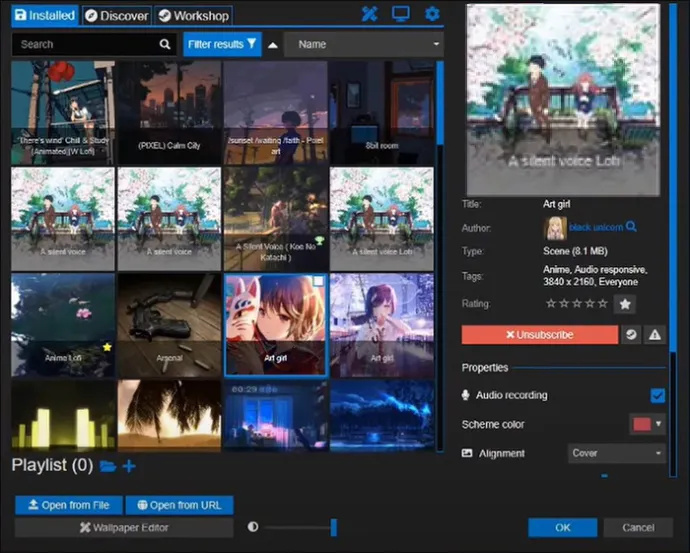
- Ziehen Sie ein Bild von Ihrem Gerät und legen Sie es auf der Schaltfläche „Hintergrund erstellen“ ab.
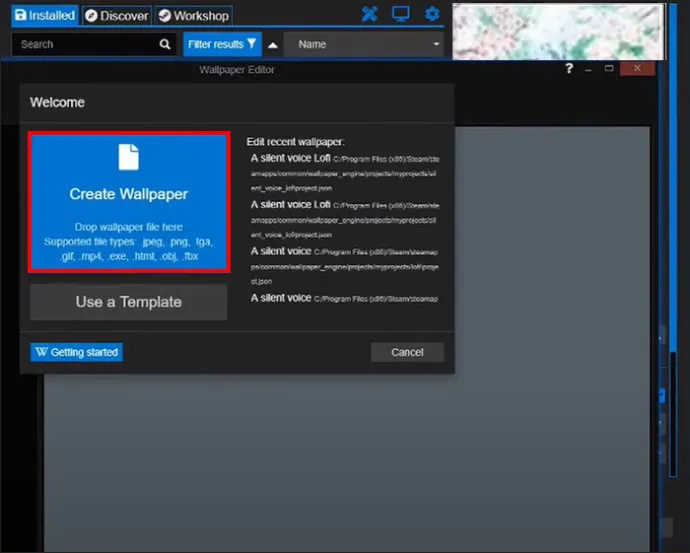
Wallpaper Engine öffnet dann den Bearbeitungsbildschirm, über den Sie Effekte hinzufügen und mit Ihrem importierten Bild herumspielen können.
Wenn Sie bereits ein Bild importiert haben und es bearbeiten möchten, ist das „Willkommen“-Popup ebenfalls genau das Richtige für Sie. Klicken Sie auf „Zuletzt verwendetes Hintergrundbild bearbeiten“ und wählen Sie die Datei aus, die Sie auf Audio reagieren lassen möchten.
Schritt 2 – Fügen Sie Ihre Audioeffekte hinzu
Als nächstes müssen Sie den zuvor erwähnten „Shake“-Effekt hinzufügen:
- Suchen Sie auf der rechten Seite Ihres Bildschirms nach „Effekte“ und klicken Sie darauf.
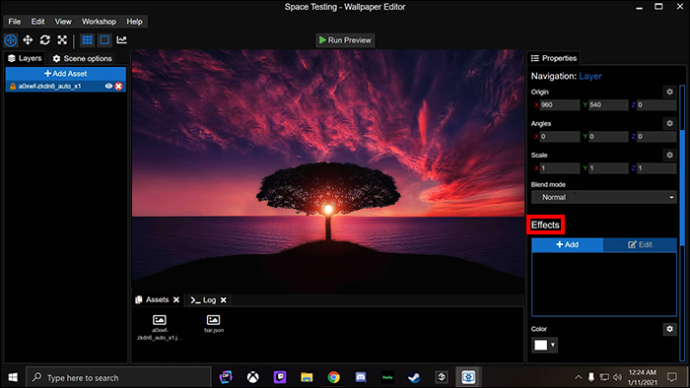
- Wählen Sie „+ Hinzufügen“ aus dem Menü „Effekte“.
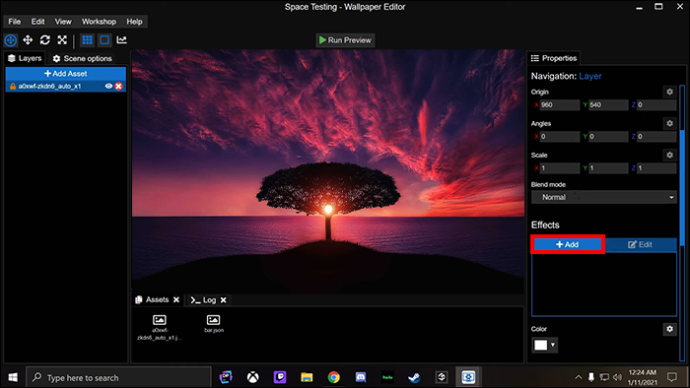
- Navigieren Sie zu „Animieren“ und wählen Sie „Schütteln“.
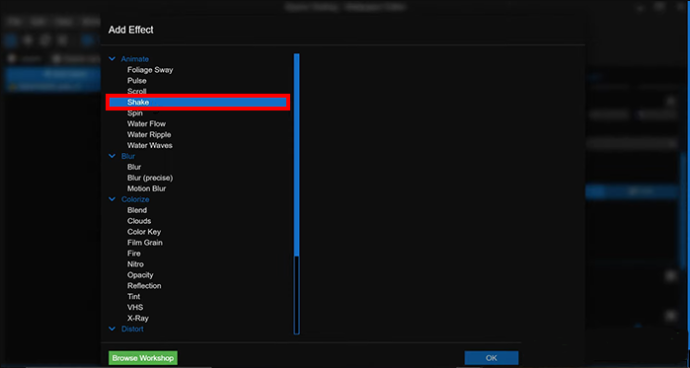
Beachten Sie, dass Sie im Menü „Animieren“ weitere animierte Effekte finden, die Sie bei Bedarf anstelle von „Schütteln“ verwenden können. Weitere Beispiele sind „Pulse“, das das Bild auf und ab pulsieren lässt, und „Blur“, das sich hervorragend zum Verwischen zweier Bildteile eignet. Shake macht, was es verspricht – es schüttelt den ausgewählten Teil des Bildes.
Beachten Sie auch, dass Sie nicht auf die voreingestellten Effekte beschränkt sind, die Wallpaper Engine bietet. Der Community-Workshop verfügt über zahlreiche von Benutzern erstellte Effekte, die Sie über die Schaltfläche „Asset hinzufügen“ auf der linken Seite Ihres Bildschirms herunterladen können.
Schritt 3 – Audioantwort aktivieren
Sie haben Ihren Effekt aktiviert, er ist jedoch noch nicht bereit, auf Audioeingaben zu reagieren. Sie können dies über das Menü „Combos“ in Wallpaper Engine tun.
- Suchen und wählen Sie „Combos“ auf der rechten Seite Ihres Bildschirms.
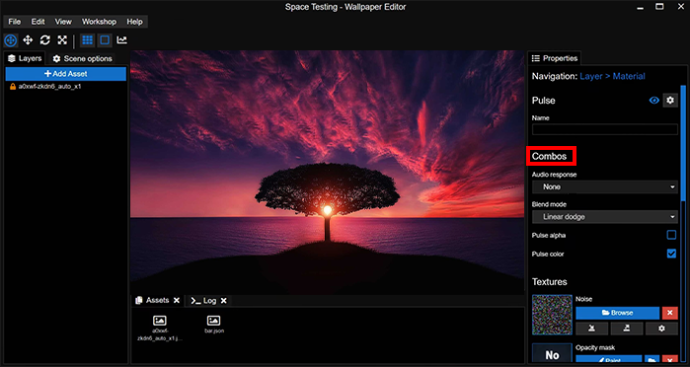
- Wählen Sie „Audioantwort“.
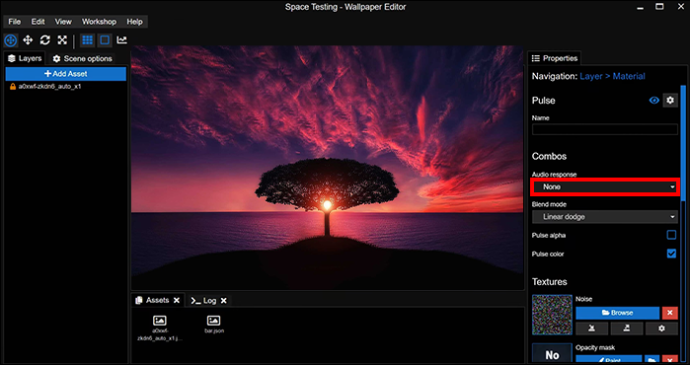
- Wählen Sie zwischen den Antworten „Mitte“, „Links“ und „Rechts“, die bestimmen, wo die Audioantwort auf Ihrem Hintergrundbild erfolgen soll.
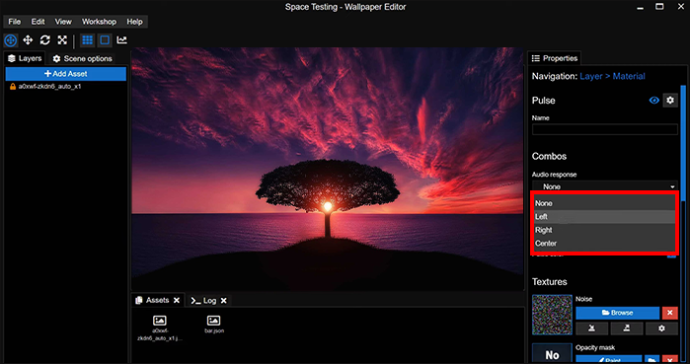
Je nachdem, welchen Effekt Sie wählen, können Sie hier weitere Optionen anpassen. Der „Pulse“-Effekt verfügt beispielsweise über die Option „Pulse Color“, die bei Aktivierung die Farbe des Pulses ändert.
Schritt 4 – Wählen Sie die wackeligen Bereiche aus
Wenn die Audioantwort aktiviert ist, besteht Ihre nächste Aufgabe darin, zu bestimmen, welche Teile Ihres Hintergrundbilds auf den Audiohinweis reagieren. Beim „Shake“-Effekt bedeutet dies, dass die Bereiche ausgewählt werden, die wackeln, wenn relevante Audiodaten abgespielt werden.
Verwenden Sie die Malfunktion von Wallpaper Engine, um die erforderlichen Bereiche zu markieren:
- Navigieren Sie zu „Texturen“ auf der rechten Seite des Bildschirms und suchen Sie nach „Deckkraftmaske“.
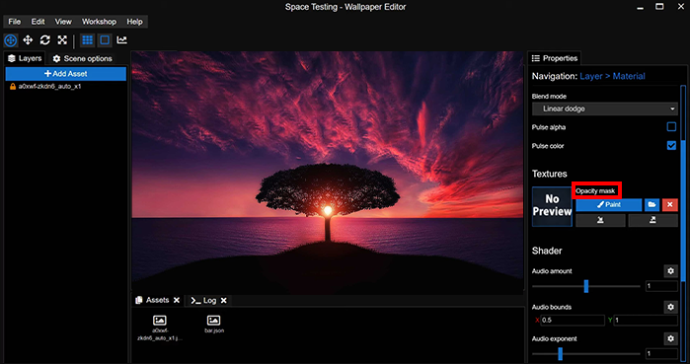
- Wählen Sie „Malen“ unter „Deckkraftmaske“, um ein neues Fenster zu öffnen.
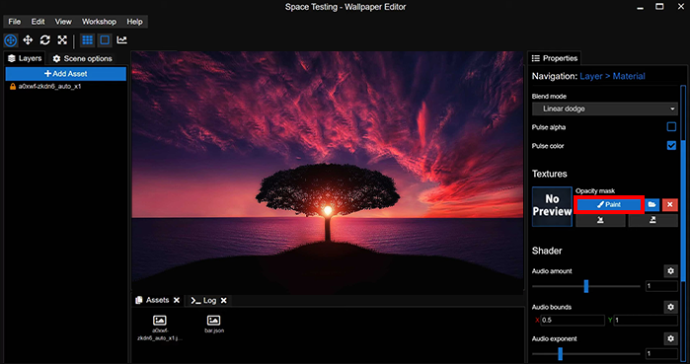
- Wählen Sie im neuen Fenster alle Funktionen aus, die Ihr Pinsel haben soll.
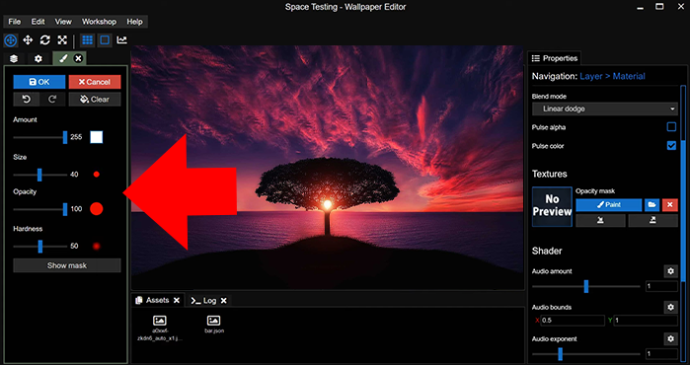
- „Härte“ und „Deckkraft“ sind normalerweise die besten für auf Audio reagierende Hintergrundbilder.
- Verlassen Sie das Fenster und übermalen Sie mit dem Pinselsymbol die Bereiche, auf die Sie den gewünschten Effekt anwenden möchten.
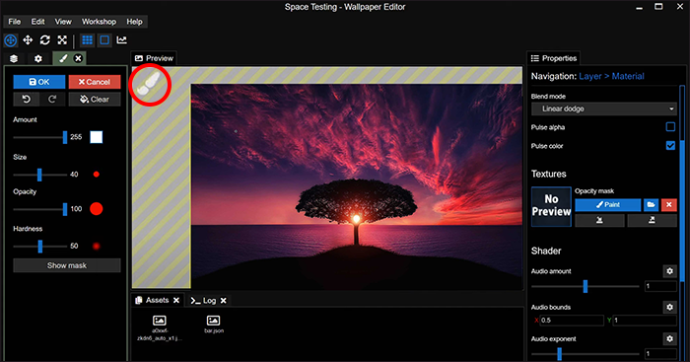
- Wählen Sie an einer beliebigen Stelle „Maske anzeigen“, um die von Ihnen bemalten Bereiche hervorzuheben.
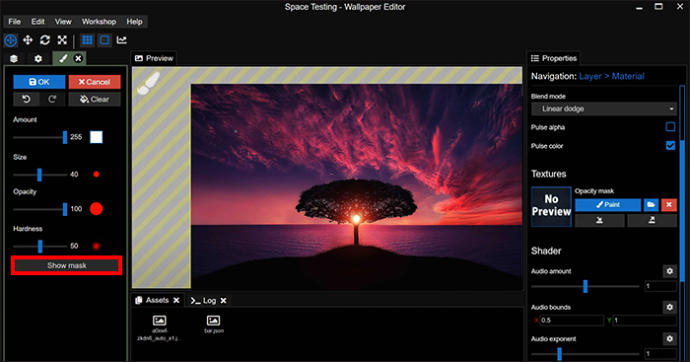
Natürlich können beim digitalen Malen Fehler passieren. Ein Verrutschen mit der Maus könnte dazu führen, dass Sie einen Bereich übermalen, auf den Sie Ihren Effekt nicht anwenden möchten. Um dieses Problem zu lösen, ist vollständige Opazität erforderlich.
- Öffnen Sie das Funktionsfenster Ihres Pinsels und setzen Sie „Menge“ auf 0.
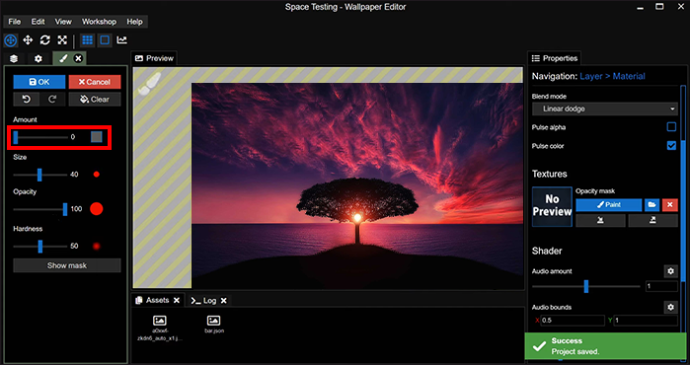
- Erhöhen Sie „Deckkraft“ auf 100.
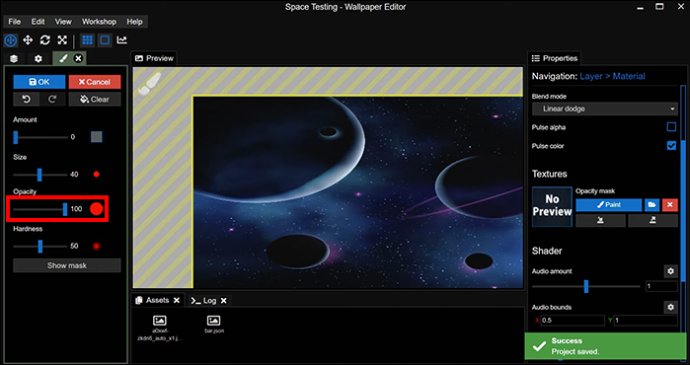
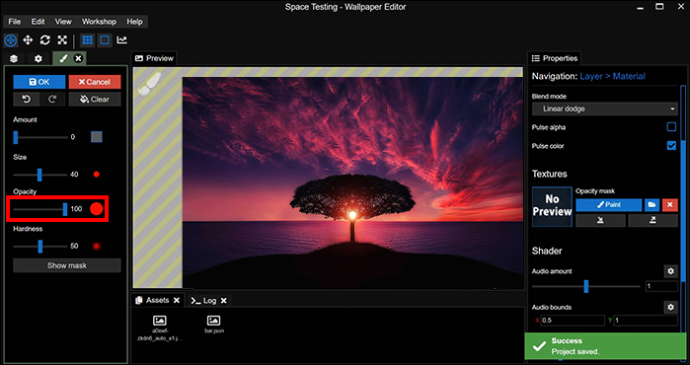
- Übermalen Sie alle Bildbereiche, für die Sie den Effekt entfernen möchten.
Schritt 5 – Spielen Sie Musik ab
Als nächstes – ein kurzer Test.
Sie möchten sehen, wie Ihr Hintergrundbild auf die Musik reagiert, die Sie auf Ihrem Desktop abspielen. Öffnen Sie die Musik-App Ihrer Wahl und spielen Sie einen Titel ab. Sie sollten sehen, wie Ihr Hintergrundbild auf den Takt reagiert und die Bereiche, die Sie in Schritt 4 gemalt haben, mit der Musik zittern.
So verbinden Sie Google Home mit Smartthings
Wenn Sie Ihren Effekt nicht in Aktion sehen, überprüfen Sie die Einstellung „Maske anzeigen“. Schalten Sie es aus, wenn es derzeit aktiviert ist, da eine aktivierte Maske verhindert, dass Ihr Effekt ordnungsgemäß funktioniert.
Schritt 6 – Passen Sie die Reaktion Ihres Effekts auf die Tonhöhe an
Zu diesem Zeitpunkt reagiert Ihr Hintergrundbild auf jeden Aspekt der Musik, die Sie abspielen. Niedrige, mittlere und hohe Bereiche verursachen alle ein Verwackeln (oder den von Ihnen gewählten Effekt), wodurch das Hintergrundbild übermäßig reaktiv und ablenkend wirkt.
Glücklicherweise können Sie die Audio-Reaktionsfähigkeit so anpassen, dass Ihr Effekt nur dann aktiviert wird, wenn Sie bestimmte Frequenzen abspielen.
Laden Sie alle Instagram-Fotos auf einmal herunter
- Navigieren Sie zu „Shader“, den Sie auf der linken Seite des Bildschirms finden.

- Gehen Sie zu „Audiogrenzen“, um die Tonhöhen anzupassen, auf die Ihr Hintergrundbild reagiert.
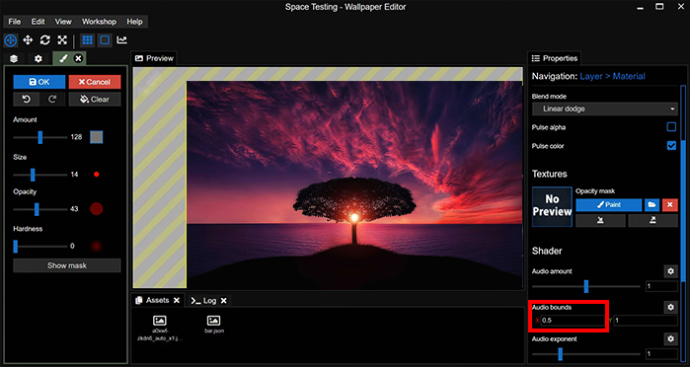
Im Menü „Audiogrenzen“ finden Sie einen Schieberegler für den Tonhöhenbereich. Wenn Sie den Bereich zwischen 0,2 und 0,5 einstellen, reagiert Ihr Hintergrundbild nur auf hohe Geräusche. Zwischen 0,6 und 0,8 erzeugt Reaktionen für mittlere Tonhöhen, während 0,8 bis 1 Reaktionen auf tiefe Tonhöhen erzeugt.
Schritt 7 – Optimieren Sie die Stärke Ihres Effekts
Sie haben Ihre Tonhöheneinstellungen genau so eingestellt, wie Sie sie möchten, aber der Effekt funktioniert nicht ganz so, wie Sie es sich vorgestellt haben. Es kann zu schwach sein, sodass es bei der Audiowiedergabe kaum sichtbar ist, oder so stark, dass es sich anfühlt, als würde der gesamte Bildschirm im Takt wackeln.
Mit Wallpaper Engine können Sie die Stärke Ihres Effekts auch über das „Shader“-Menü anpassen:
- Wählen Sie „Shader“ aus dem Menü auf der linken Seite des Bildschirms.

- Navigieren Sie zu „Audiomenge“.
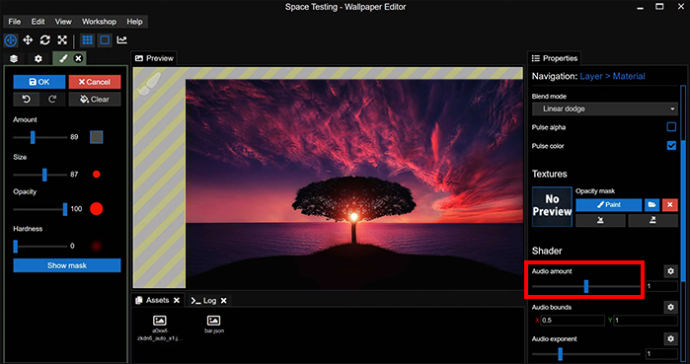
- Passen Sie die Einstellung an und prüfen Sie, wie sie sich auf Ihr Hintergrundbild auswirkt. Wiederholen Sie diese Schritte, bis Sie mit der Stärke des Effekts zufrieden sind.
Schritt 8 – Speichern und anwenden
Sie haben ein individuelles Hintergrundbild, das auf Musik und andere Audiosignale reagiert. Jetzt müssen Sie es nur noch auf Ihren Desktop anwenden:
- Gehen Sie zum Menü „Datei“ und klicken Sie auf „Speichern“, um Ihr Hintergrundbild zu speichern.
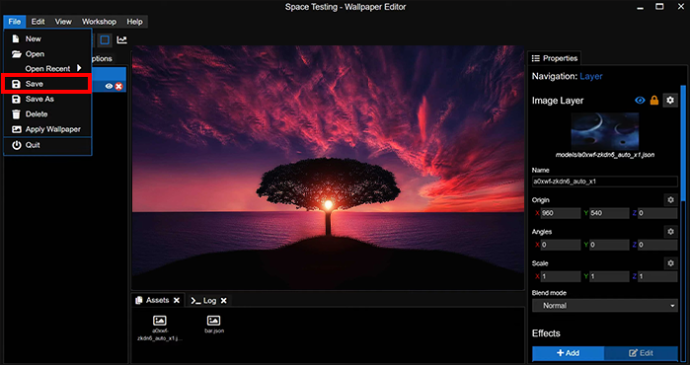
- Bleiben Sie im Menü „Datei“ und wählen Sie „Hintergrundbild anwenden“.
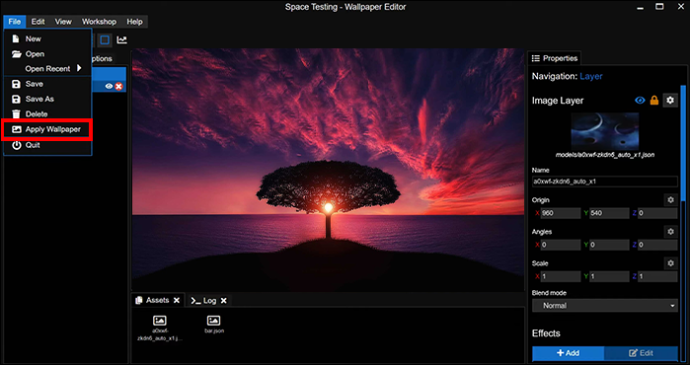
Ihr Hintergrundbild sollte als Hintergrund Ihres Desktops erscheinen. Versuchen Sie, ein Lied abzuspielen, und es sollte so reagieren, als hätten Sie es in Wallpaper Engine geöffnet.
Designtapeten, die tanzen
Je mehr interaktive Elemente Sie zum Hintergrundbild Ihres Desktops hinzufügen, desto interessanter wird es, wenn Sie Musik abspielen. Und hier ist ein praktischer Hinweis: Sie können diese Schritte mit unterschiedlichen Effekten für dasselbe Hintergrundbild wiederholen, was bedeutet, dass Sie ein Hintergrundbild erhalten, das auf unterschiedliche Weise auf Audio reagiert. Sie könnten beispielsweise einen Teil der Tapete haben, der bei niedrigen Tonhöhen wackelt, während ein anderer Teil pulsiert, wenn die Tonhöhe höher wird.
Haben Sie Ihr Hintergrundbild-Audio schon einmal mit Wallpaper Engine responsiv gemacht? Wenn ja, haben Sie die in diesem Artikel vorgestellten Tipps und Tricks angewendet? Sagen Sie es uns im Kommentarbereich unten.