Wenn Sie etwas auf Ihrem LinkedIn-Profil gepostet haben, das die Leute nicht mehr sehen sollen, geraten Sie möglicherweise in Panik. Glücklicherweise ist das Löschen eines unerwünschten Beitrags schnell und einfach.

Lesen Sie weiter, um zu erfahren, wie Sie einen LinkedIn-Beitrag löschen.
So löschen Sie einen LinkedIn-Beitrag
Mit nur wenigen Klicks oder Fingertipps können Sie Inhalte löschen, die für Ihr Profil nicht mehr relevant sind.
wie man eine Collage aus Bildern macht
- Suchen Sie in Ihrem LinkedIn-Profil den Beitrag, den Sie entfernen möchten.
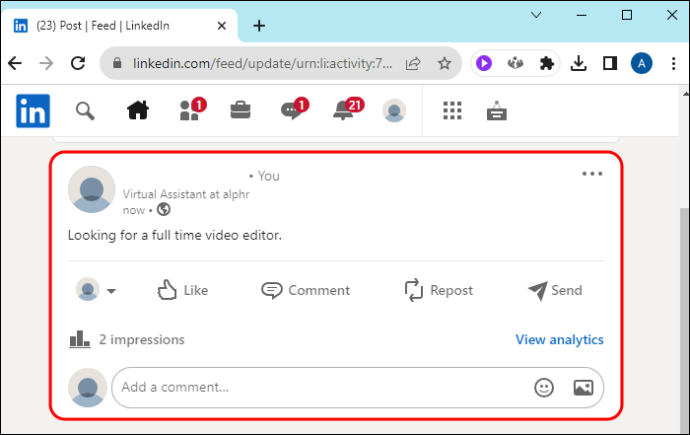
- Klicken Sie oben rechts im Beitrag auf das Dreipunkt-Symbol „Mehr“.
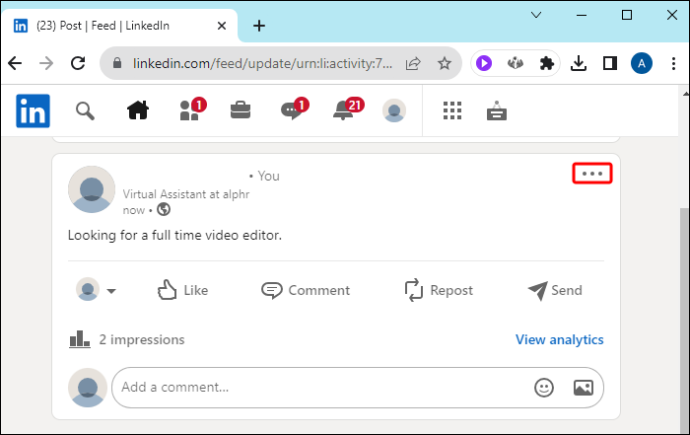
- Tippen oder klicken Sie im sich öffnenden Dropdown-Menü auf den Papierkorb „Beitrag löschen“.
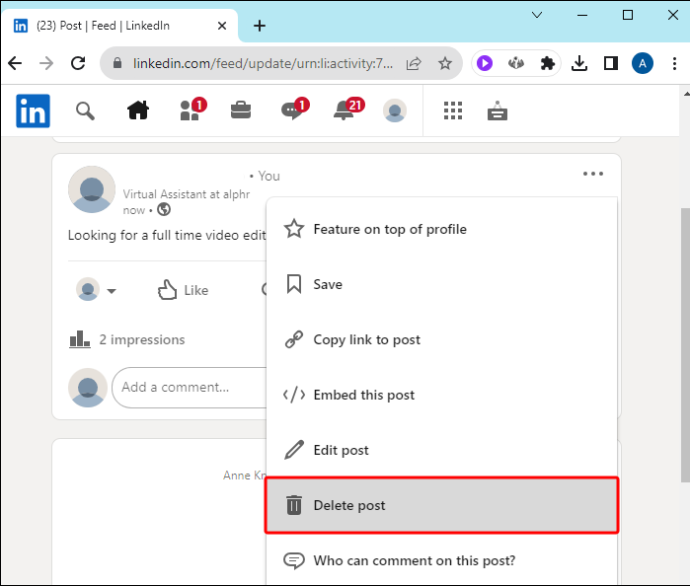
- Wählen Sie im Popup-Fenster „Löschen“, um zu bestätigen, dass Sie den Beitrag wirklich dauerhaft löschen möchten.
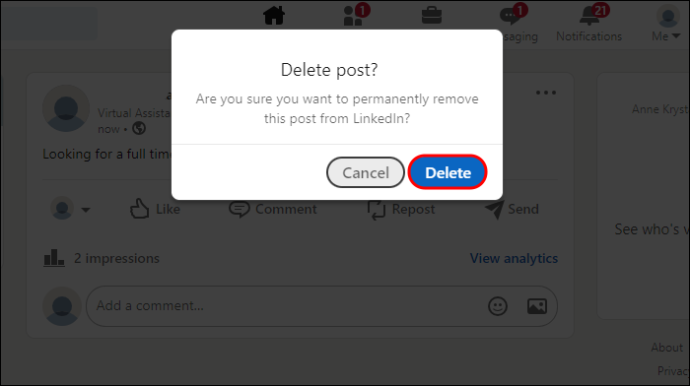
Kann ich einen gelöschten LinkedIn-Beitrag wiederherstellen?
Derzeit gibt es keine Möglichkeit, einen versehentlich gelöschten Beitrag wiederherzustellen. Denken Sie deshalb darüber nach, Ihre Beiträge zunächst in einer Notizen-App oder einem Textverarbeitungsprogramm zu verfassen. Sie können sie auf Rechtschreibung überprüfen und in Ihr Profil kopieren. Wenn Sie sie dann versehentlich löschen, werden sie woanders gespeichert und sind nicht für immer verloren.
So bearbeiten Sie einen LinkedIn-Beitrag
Wenn Sie nicht einen gesamten Beitrag verwerfen, sondern ihn einfach nach Ihren Wünschen bearbeiten möchten, ist dies ebenfalls ein einfacher Vorgang.
- Scrollen Sie zu dem Beitrag, den Sie bearbeiten möchten.
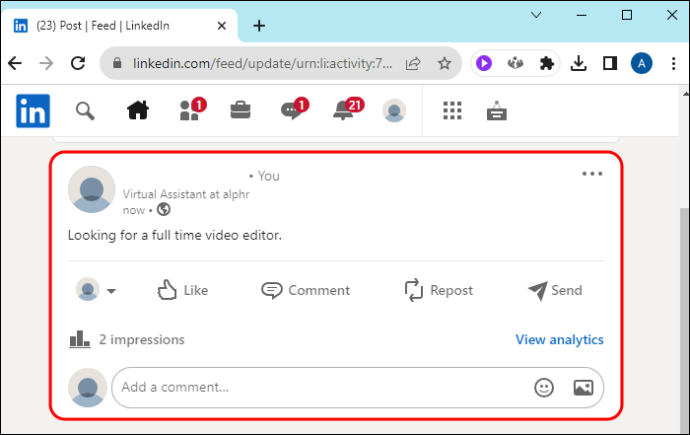
- Klicken Sie in diesem Beitrag auf das Symbol „Mehr“, das wie drei Punkte aussieht.
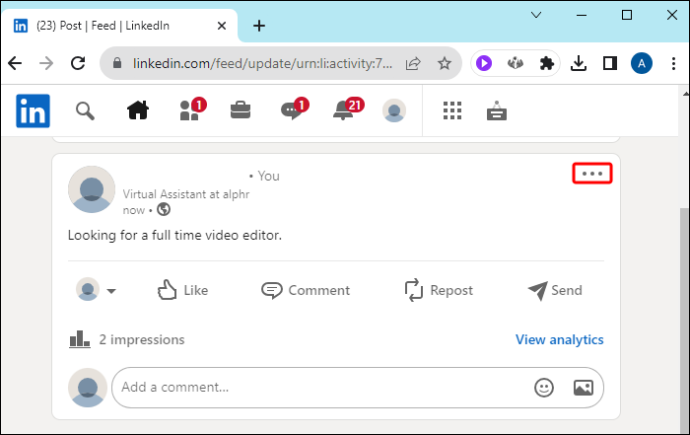
- Klicken Sie auf das Stiftsymbol, um „Beitrag bearbeiten“ auszuwählen.
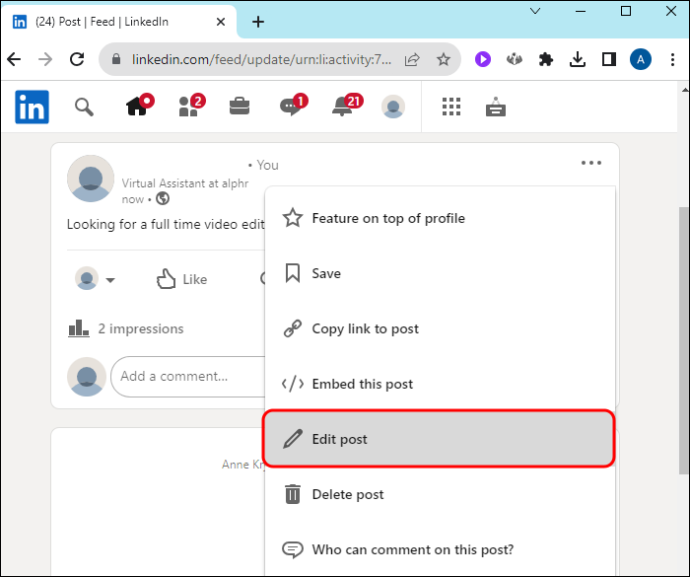
- Bearbeiten Sie den Text im Beitrag nach Ihren Wünschen.
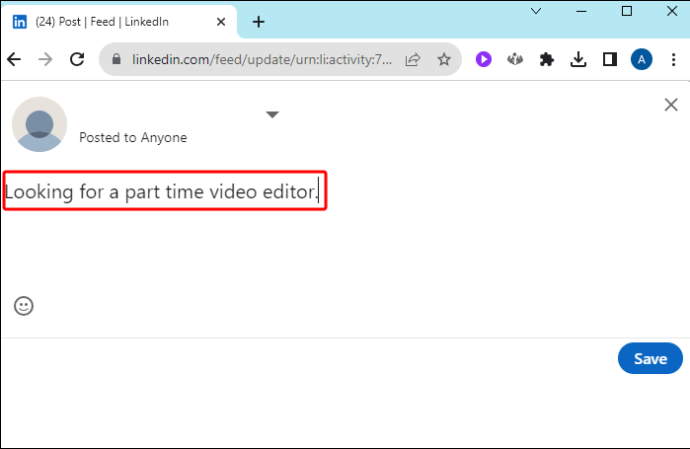
- Klicken Sie auf „Speichern“.
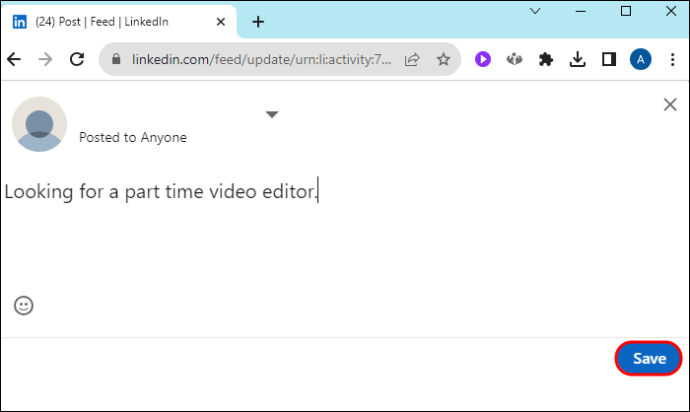
Oft reicht es aus, einen Beitrag zu optimieren, ohne ihn vollständig löschen zu müssen. Beachten Sie, dass in einem veröffentlichten Beitrag nur der Text bearbeitet werden kann. Wenn Sie die Medien in einem Beitrag aktualisieren möchten, müssen Sie den Beitrag löschen und einen neuen veröffentlichen.
So löschen Sie Profilaktivitäten
Wenn Sie Ihre Aktivität löschen möchten, können Sie dies für alle Profilaktivitäten der letzten zwei Jahre tun.
- Tippen oder klicken Sie oben auf Ihrer Homepage auf das „Ich“-Symbol.
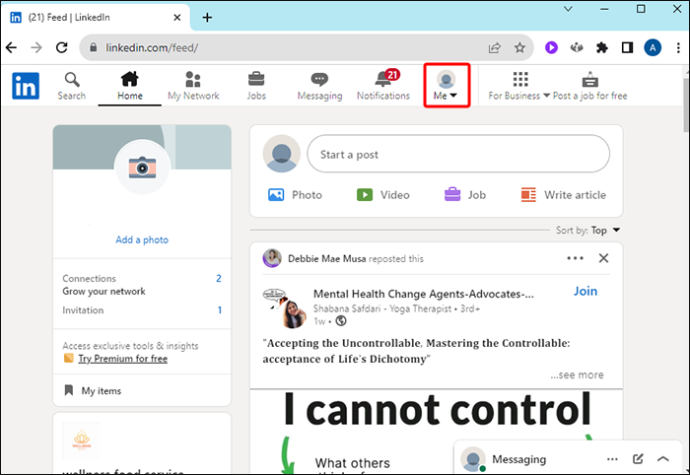
- Wählen Sie „Profil anzeigen“.
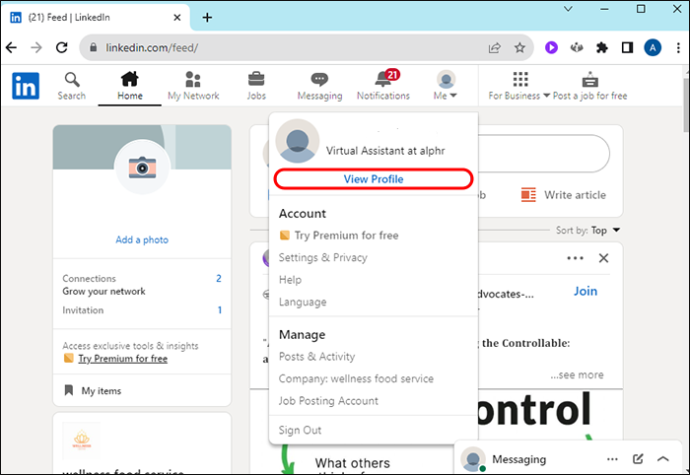
- Scrollen Sie zum Abschnitt „Aktivität“.
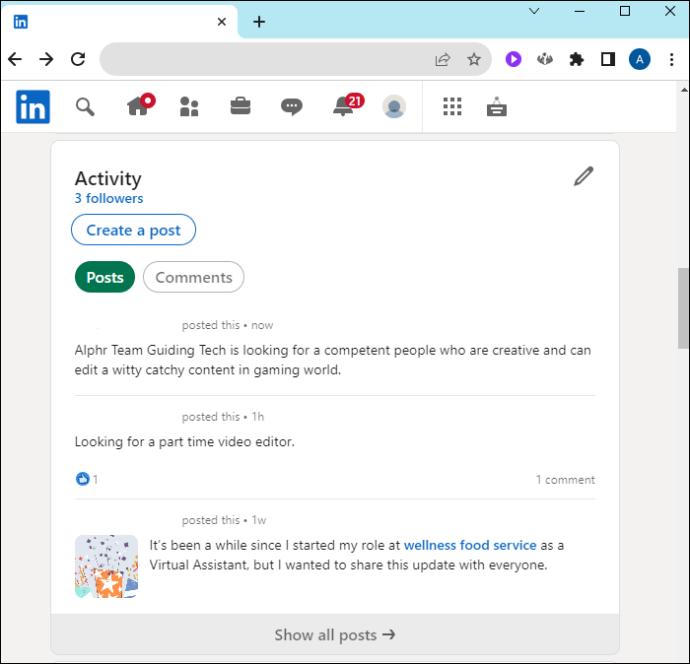
- Klicken Sie auf „Alle Aktivitäten anzeigen“.
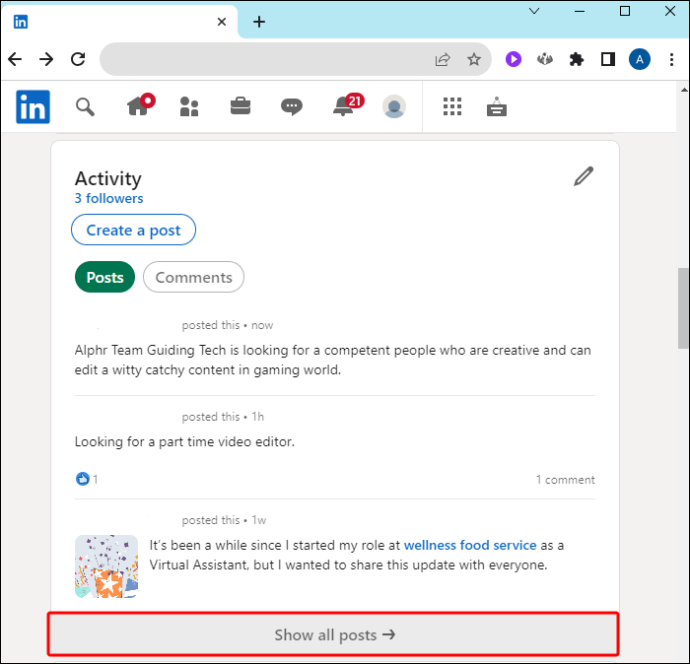
- Sie können jede Art von Aktivität anzeigen: Beiträge, Videos oder Kommentare.
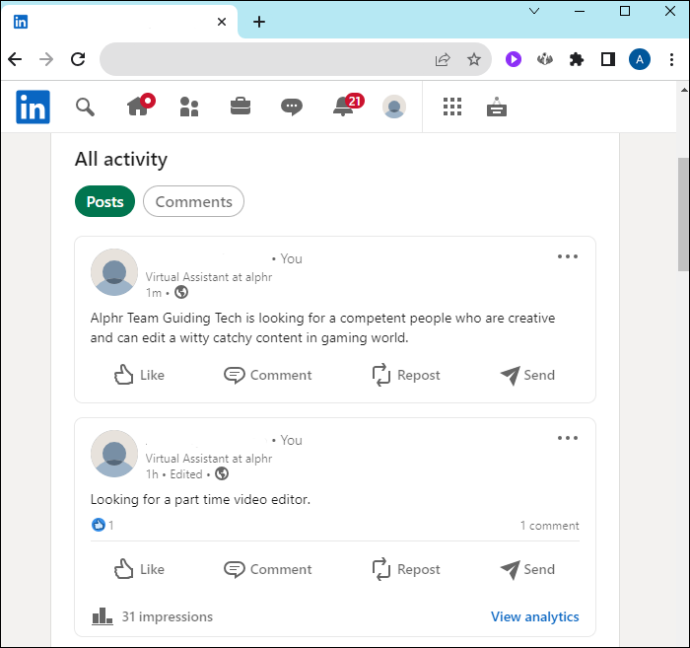
- Wählen Sie das Dreipunktsymbol neben allem aus, was Sie löschen möchten.
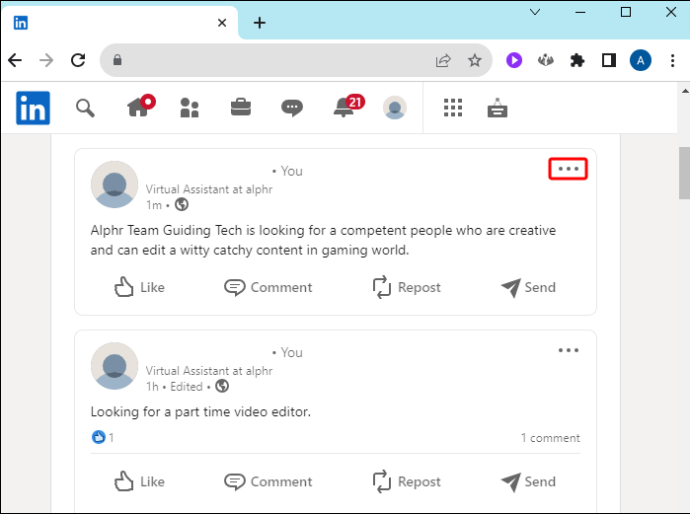
- Wählen Sie „Löschen“ und bestätigen Sie, wenn dies erforderlich ist.
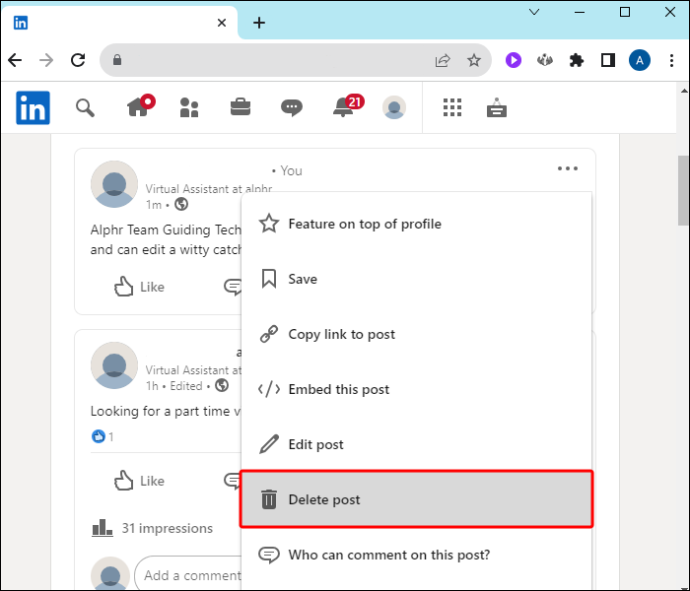
Beachten Sie, dass der Abschnitt „Aktivität“ nicht angezeigt wird, wenn Sie ein Jahr oder länger nicht mit LinkedIn interagiert haben.
So löschen Sie einen Kommentar
Mit den gleichen Schritten können Sie auch einen Beitrag oder Kommentar aus einem Artikel löschen.
- Suchen Sie den Kommentar, den Sie löschen möchten, entweder unter dem Artikel oder im Abschnitt „Kommentare“ Ihrer Aktivitätsseite.
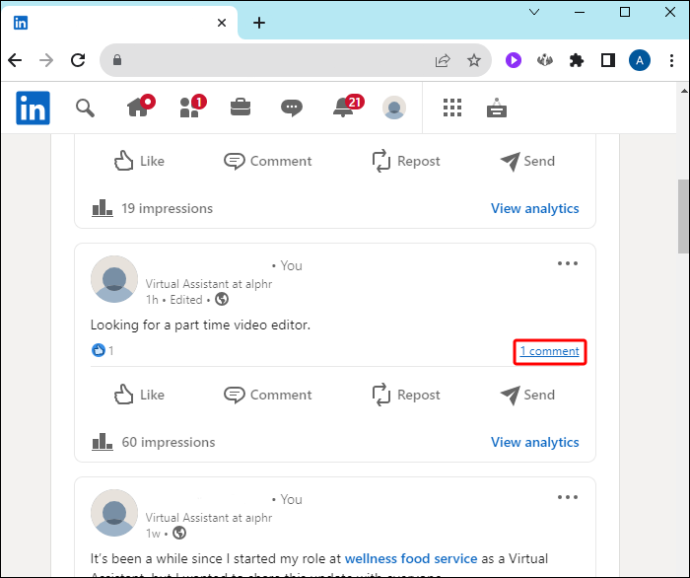
- Klicken Sie auf den Inhalt, den Sie löschen möchten.
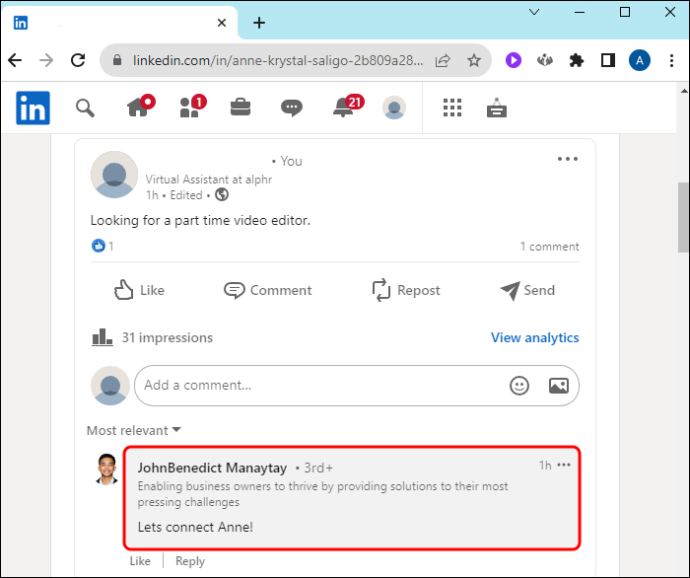
- Wählen Sie das Dreipunktsymbol „Mehr“.
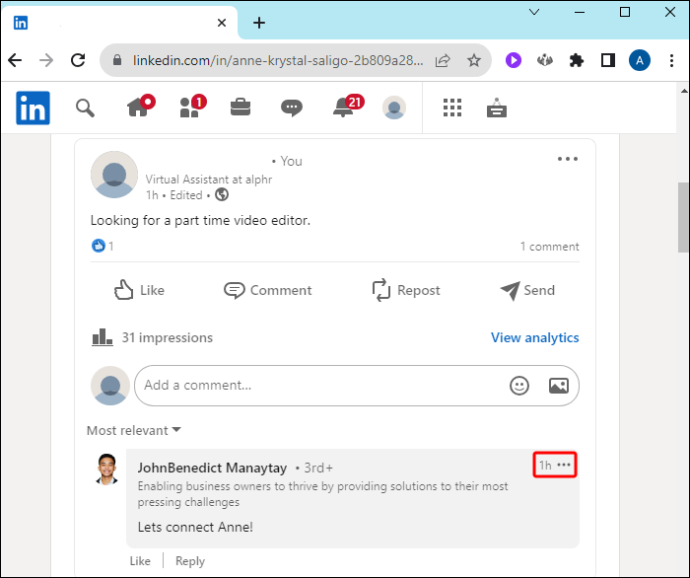
- Wählen Sie im Dropdown-Menü das Papierkorbsymbol „Löschen“.
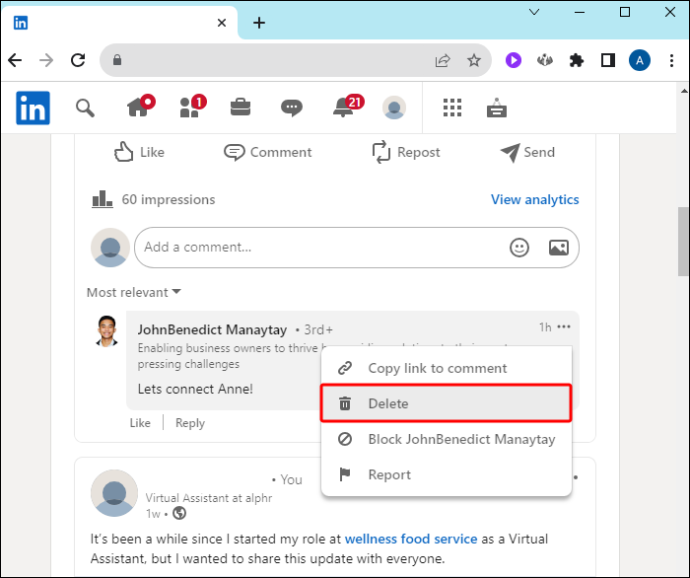
- Klicken Sie erneut auf „Löschen“, um zu bestätigen, dass Sie den Beitrag entfernen möchten.
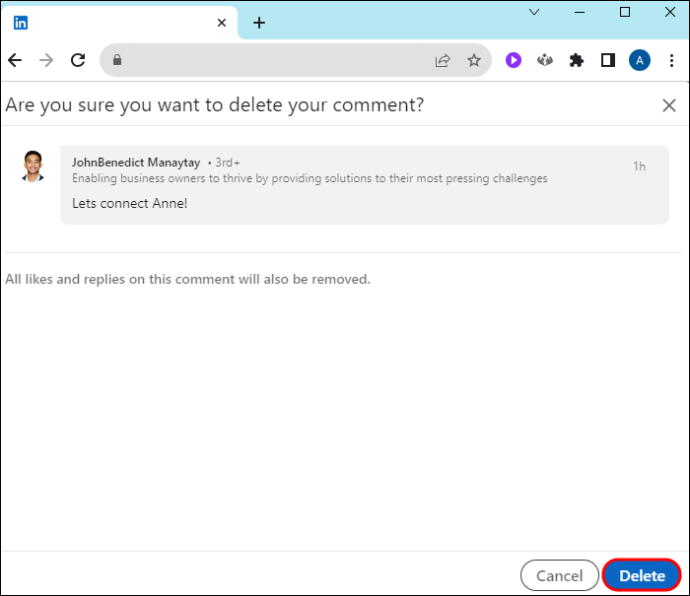
So löschen Sie eine Beitragsreaktion
Wir alle haben versehentlich bei einem Beitrag auf „Gefällt mir“ geklickt, obwohl wir es nicht beabsichtigt hatten. Egal, ob Sie eine Reaktion ändern möchten, weil es ein Unfall war, oder einfach nur eine Reaktion entfernen möchten, es ist ein unkomplizierter Vorgang.
- Suchen Sie in Ihrem Profil nach dem Feld „Ressourcen“ und klicken Sie unten auf den Link „Alle Ressourcen anzeigen“.
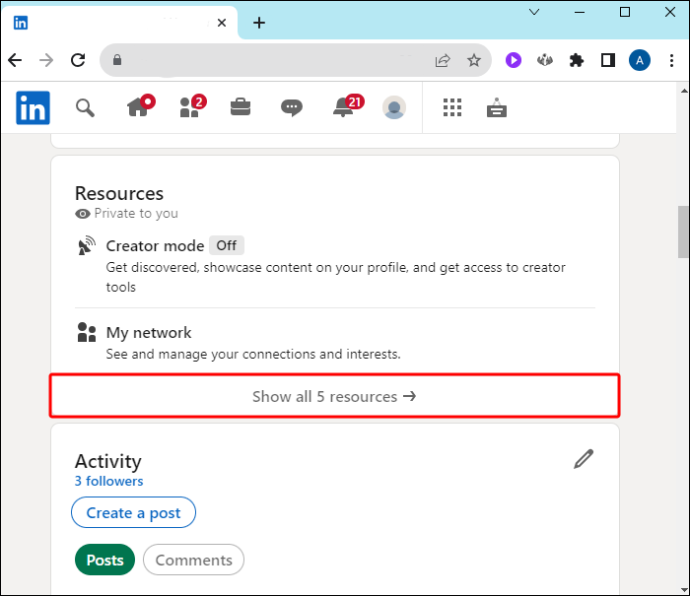
- Klicken Sie auf „Aktivität“.
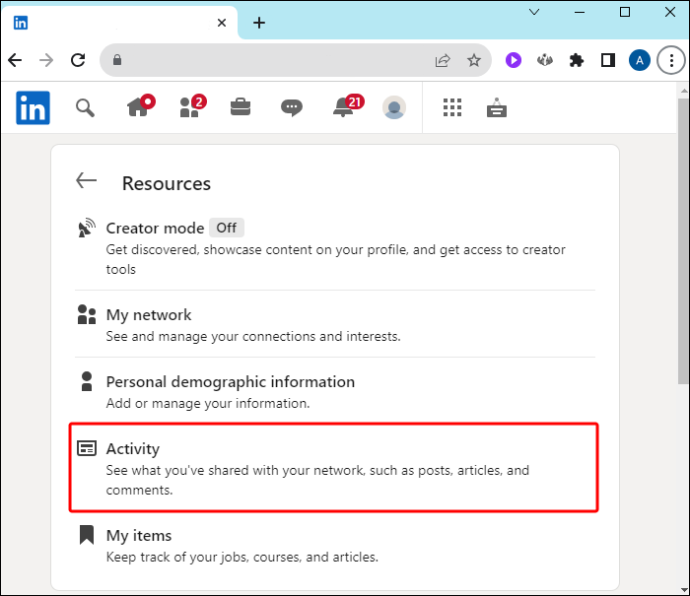
- Wählen Sie oben die Registerkarte „Reaktionen“.
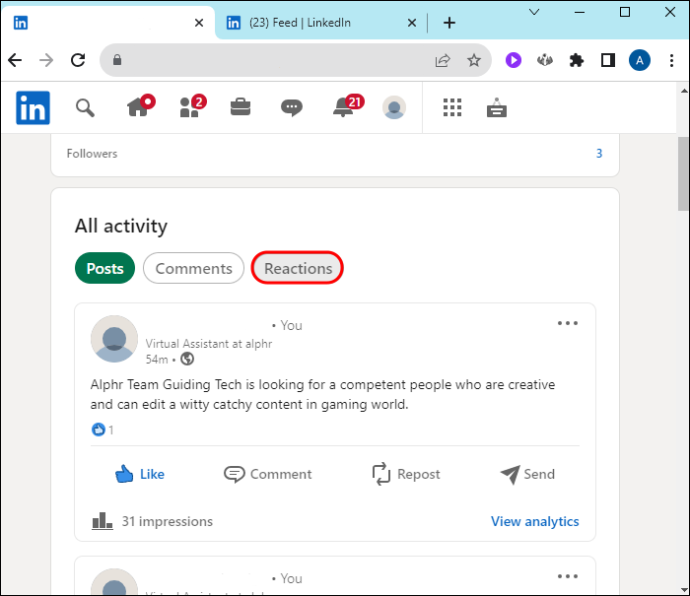
- Suchen Sie den Inhalt, aus dem Sie Ihre Reaktion entfernen möchten.
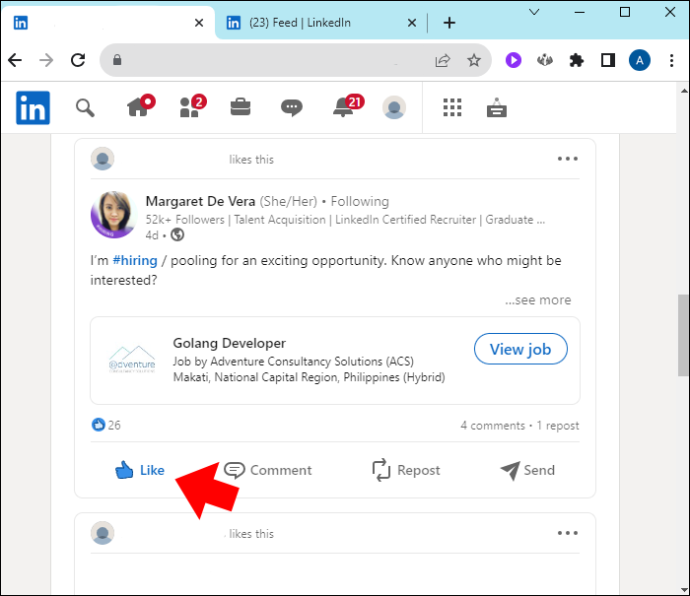
- Wenn Sie zuvor auf „Gefällt mir“ geklickt haben, klicken Sie erneut darauf, um es mit „Gefällt mir nicht mehr“ zu markieren.
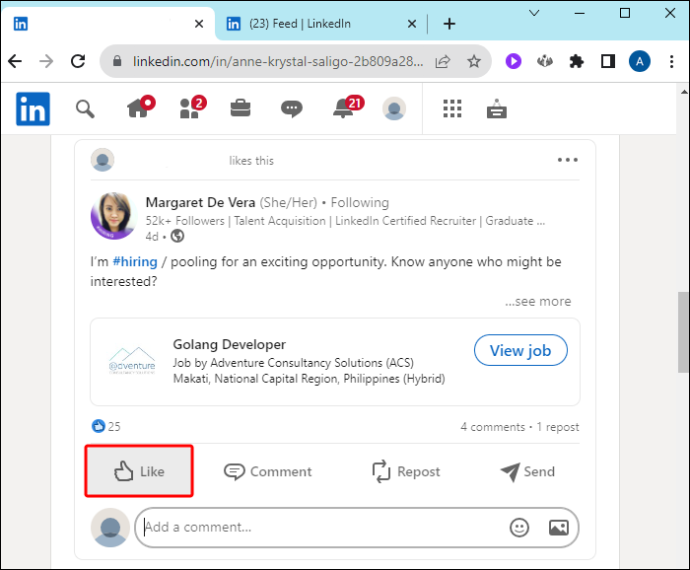
Dadurch wird Ihr vorheriges „Gefällt mir“ entfernt und Sie bleiben neutral, ohne auf den Inhalt zu reagieren.
So finden Sie Ihren Beitrag, um ihn zu löschen
In einigen Fällen können Sie den Beitrag, den Sie löschen möchten, möglicherweise nicht finden. Wenn ja, befolgen Sie diese Schritte, um einen häufig übersehenen Menüpunkt zu verwenden.
- Klicken Sie auf das „Ich“-Symbol.
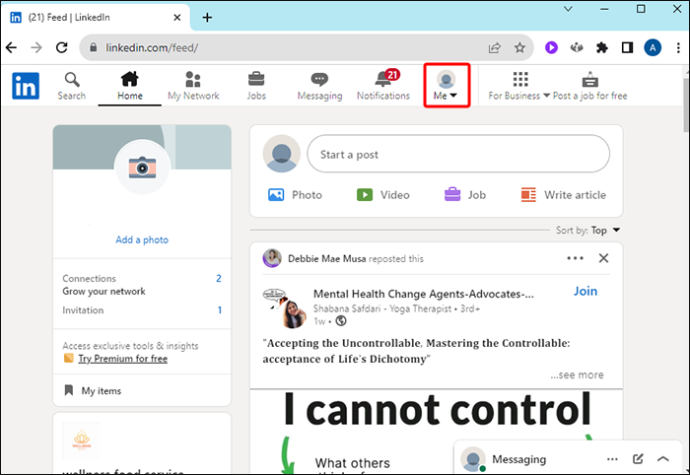
- Suchen Sie im Dropdown-Menü nach der Option „Beiträge und Aktivitäten“.
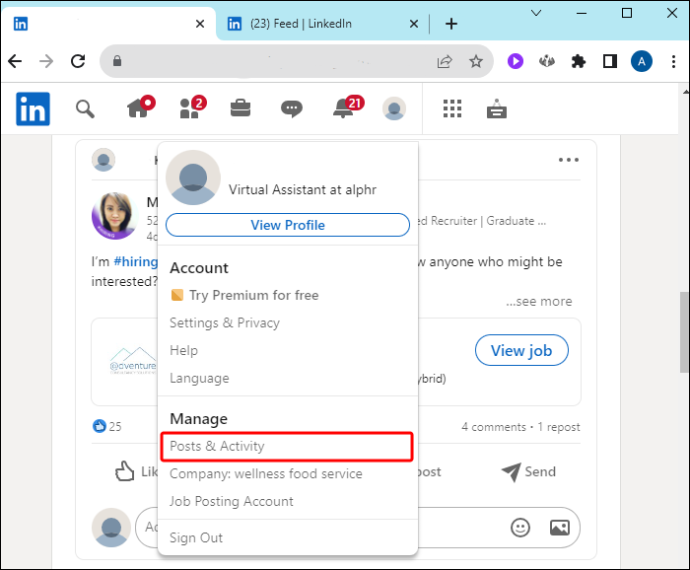
- Scrollen Sie durch Ihren Beitragsverlauf, um den gesuchten Beitrag zu finden.
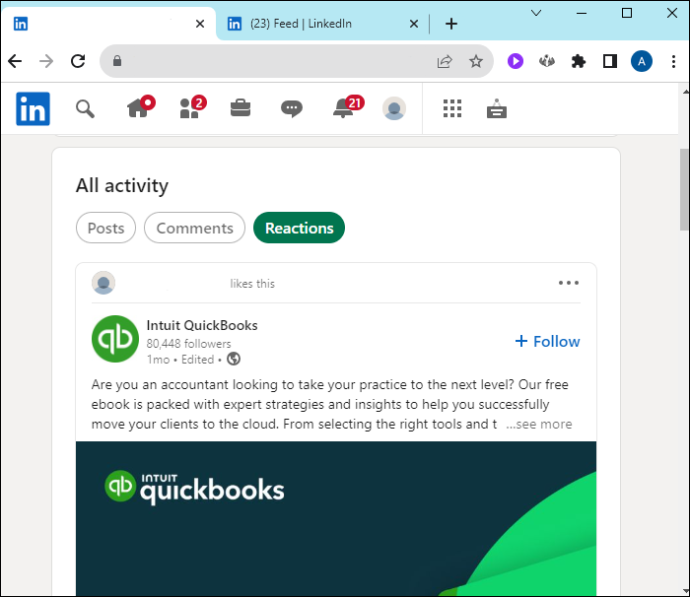
Es ist unklar, warum einige Beiträge schwer zu finden sind, aber in diesem Menü sollten alle von Ihnen erstellten Beiträge sichtbar sein. Es ist (noch) nicht durchsuchbar, aber scrollbar.
Warum sollte ich einen Beitrag löschen?
Da LinkedIn für geschäftliche Netzwerke genutzt wird, ist es üblich, dass Benutzer posten, dass sie entweder eine Stelle einstellen oder eine Anstellung anstreben. Sobald dies nicht mehr der Fall ist, ist es wichtig, Ihr Profil zu aktualisieren, indem Sie den veralteten Beitrag löschen.
Gelegentlich stimmt der Inhalt Ihres Beitrags nicht mit dem Image Ihres Unternehmens überein. Dies ist ein weiterer Grund, warum Sie einen Beitrag möglicherweise löschen möchten.
Schließlich kann es sein, dass Sie völlig versehentlich etwas posten. Es kann ein Versehen oder eine versehentliche Veröffentlichung sein, bevor der Beitrag fertig war. In beiden Fällen kann eine nachträgliche Löschung erforderlich sein.
Tipps und Tricks zum Löschen von LinkedIn
Es gibt ein paar Dinge, die Sie tun können, um das Teilen und Löschen auf LinkedIn reibungsloser zu gestalten:
- Bevor Sie einen Beitrag löschen, denken Sie daran, dass auch alle sozialen Interaktionen anderer Benutzer mit dem Beitrag verloren gehen.
- Sobald Sie einen Beitrag löschen, wird LinkedIn diesen Inhalt nicht mehr aktiv verbreiten. Der Beitrag ist weiterhin sichtbar, wenn Kopien von Ihren Followern zwischengespeichert oder archiviert wurden.
- Wenn Sie Probleme haben, den von Ihnen veröffentlichten Beitrag zu finden, suchen Sie im Menü „Ich“ nach der Option „Beiträge und Aktivitäten“. Dadurch sollten alle von Ihnen vorgenommenen Veröffentlichungen gefunden werden.
- Wenn Sie die Interaktionen des Beitrags beibehalten, aber den Inhalt nicht mehr anzeigen möchten, können Sie den Text jederzeit so bearbeiten, dass er „Inhalt entfernt“ sagt, wodurch die „Gefällt mir“-Angaben und Kommentare erhalten bleiben.
FAQ
Gibt es eine Möglichkeit, dass jemand, den ich einen Beitrag gelöscht habe, ihn noch sehen kann?
So erkennen Sie, ob jemand Ihre Nummer gesperrt hat
Nachdem Sie einen Beitrag gelöscht haben, wird er den Zuschauern nicht mehr in Ihrem Profil angezeigt. Es kann jedoch sein, dass es weiterhin in allen Übersichts-E-Mails erscheint, die vor der Löschung gesendet wurden.
Warum kann ich das mit einem von mir geposteten Link geteilte Bild nicht aktualisieren?
LinkedIn merkt sich drei Tage lang den Inhalt Ihres zuletzt geteilten Links. Bis dahin können Sie keine Informationen über dieselbe URL aktualisieren, die Sie bereits freigegeben haben. Nach Ablauf von drei Tagen können Sie den Titel und die Bildinformationen in Ihrem Beitrag ändern. Zuvor müssen Sie es löschen und einen neuen Beitrag erstellen, wenn Sie es aktualisieren möchten.
Löschen eines LinkedIn-Beitrags
Möglicherweise haben Sie versehentlich einen Beitrag veröffentlicht und müssen ihn schnell entfernen. Oder vielleicht haben Sie angegeben, dass Sie auf Jobsuche sind, und dies ist nicht mehr der Fall, da Sie für eine Stelle eingestellt wurden. In jedem Fall können Sie mit LinkedIn ganz einfach die Inhalte löschen, die Sie nicht mehr in Ihrem Profil anzeigen möchten.
Haben Sie schon einmal einen Beitrag auf Ihrem LinkedIn-Profil gelöscht? Wenn ja, haben Sie die in diesem Artikel vorgestellten Tipps und Tricks angewendet? Sagen Sie es uns im Kommentarbereich unten.









