Auf der Website können Sie jedoch die Spotify-Wiedergabelisten aus Ihrem Konto löschen, nicht aus anderen. Spotify speichert alle freigegebenen Playlists auf seinem Server. Das heißt, selbst wenn Sie sie aus Ihrer Bibliothek entfernt haben, stehen sie den anderen Abonnenten und Followern dieser Playlist weiterhin zur Verfügung.
Wenn Sie nicht möchten, dass Ihre Follower auf eine bestimmte Playlist zugreifen, müssen Sie alle Titel manuell über die App entfernen. So geht's:
- Gehe zum „Spotify-App“ und wählen Sie die freigegebene Playlist aus, die Sie entfernen möchten.

- Markieren Sie alle Titel, indem Sie die „ Schicht ”-Taste und drücken Sie auf die 'erstes Lied' Und 'letztes Lied,' oder klicken Sie auf den ersten Titel und drücken Sie die Taste „Umschalt + Pfeil nach unten“ Tasten, um sie alle auszuwählen.
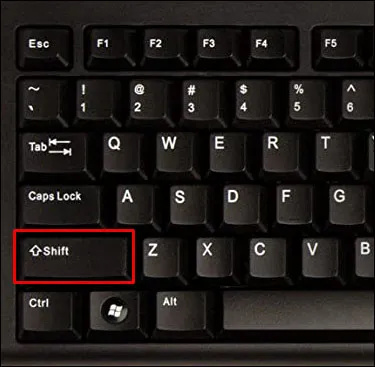
- Klicken Sie mit der rechten Maustaste auf „Ausgewählte Titel“ und wähle „Aus dieser Playlist entfernen“ aus der Liste der Optionen.
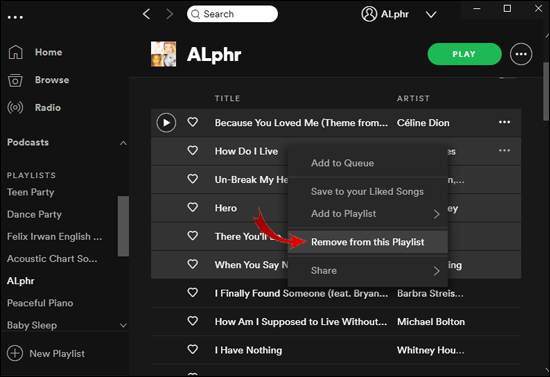
- Um die leere Playlist in eine Trennlinie umzuwandeln, klicken Sie mit der rechten Maustaste darauf und wählen Sie „ 'Details bearbeiten.'
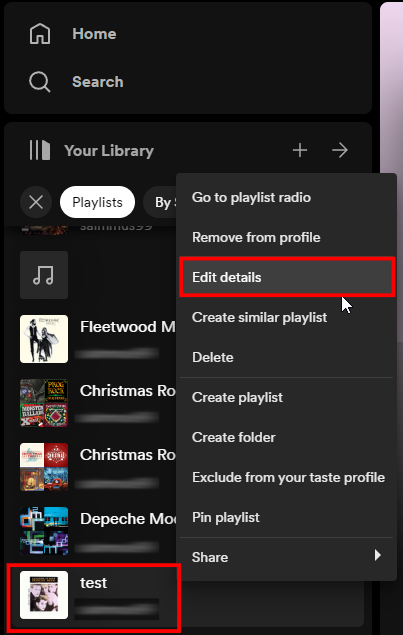
- Benennen Sie es um in „-“ da es immer noch sichtbar ist, klicken Sie dann 'Speichern.'
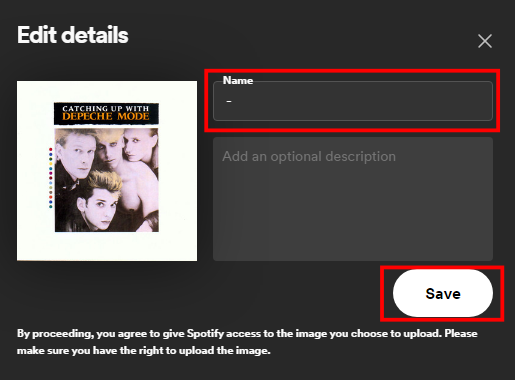
Mit den oben genannten Schritten werden die Songs aus der Playlist entfernt, sodass jeder, der darauf klickt, keine Tracks sehen kann.
Wie entferne ich eine Playlist von Spotify auf dem iPhone?
Spotify ist eine der beliebtesten Streaming-Apps der Welt Appstore . Sie können es kostenlos herunterladen oder ein Premium-Abonnement abschließen. In jedem Fall können Sie Änderungen an Ihren Playlists vornehmen.
So entfernen Sie eine Playlist aus Spotify auf dem iPhone:
- Tippen Sie auf „Spotify“ Symbol, um die App auszuführen.
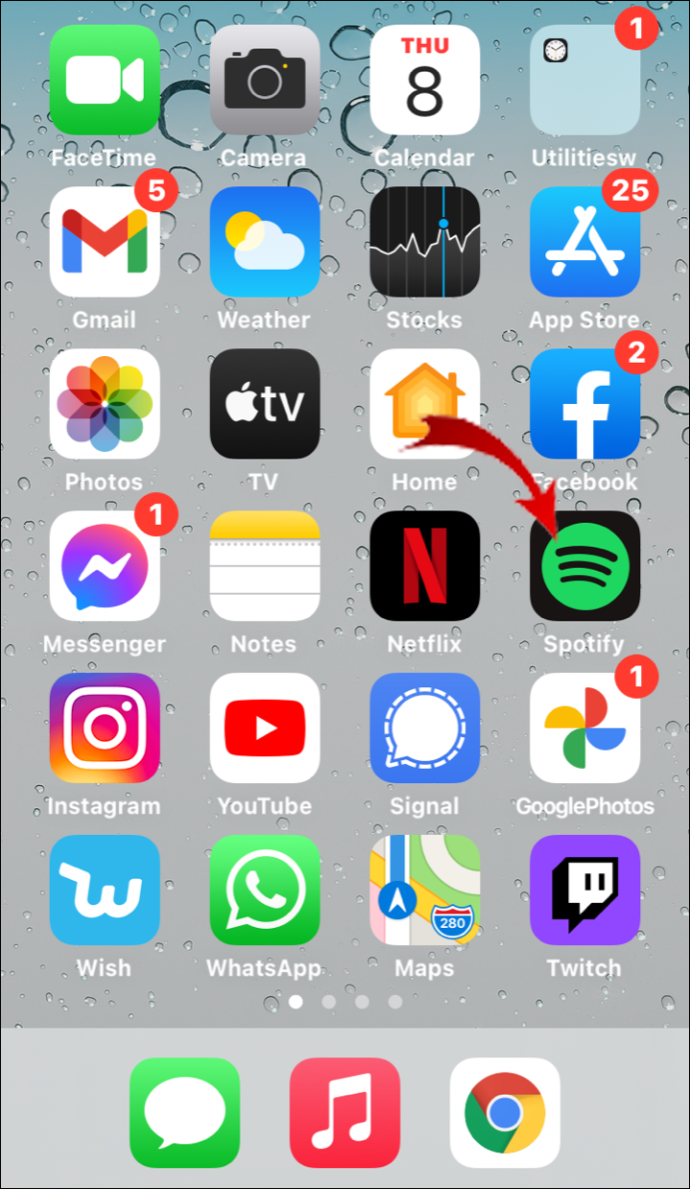
- Klick auf das „Ihre Bibliothek“ Tab in der unteren rechten Ecke.
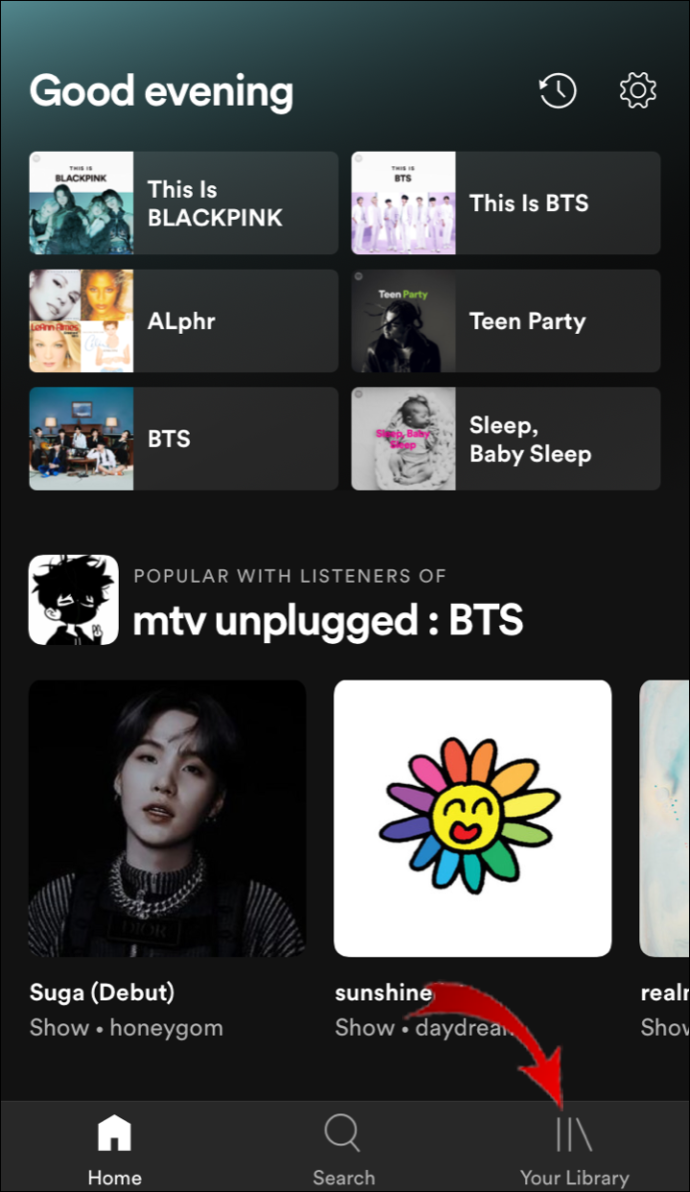
- Tippen Sie auf „drei horizontale Punkte“ in der oberen rechten Ecke.
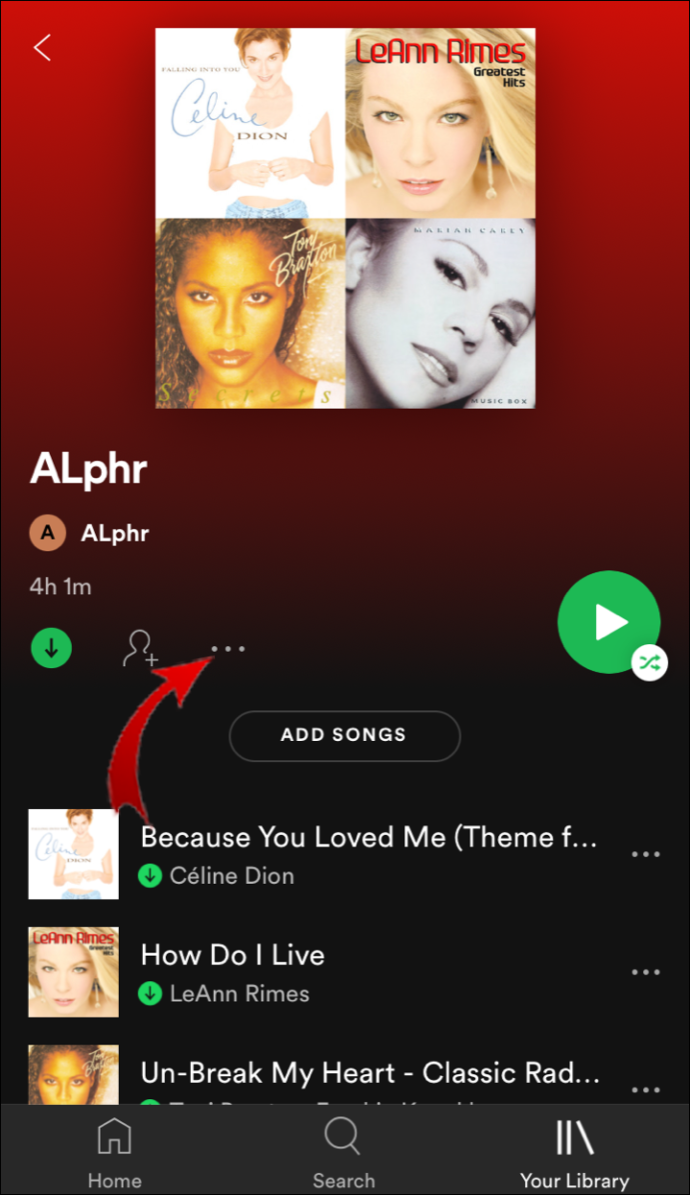
- Scrollen Sie nach unten und wählen Sie aus „Playlist löschen“ aus dem Optionsmenü.
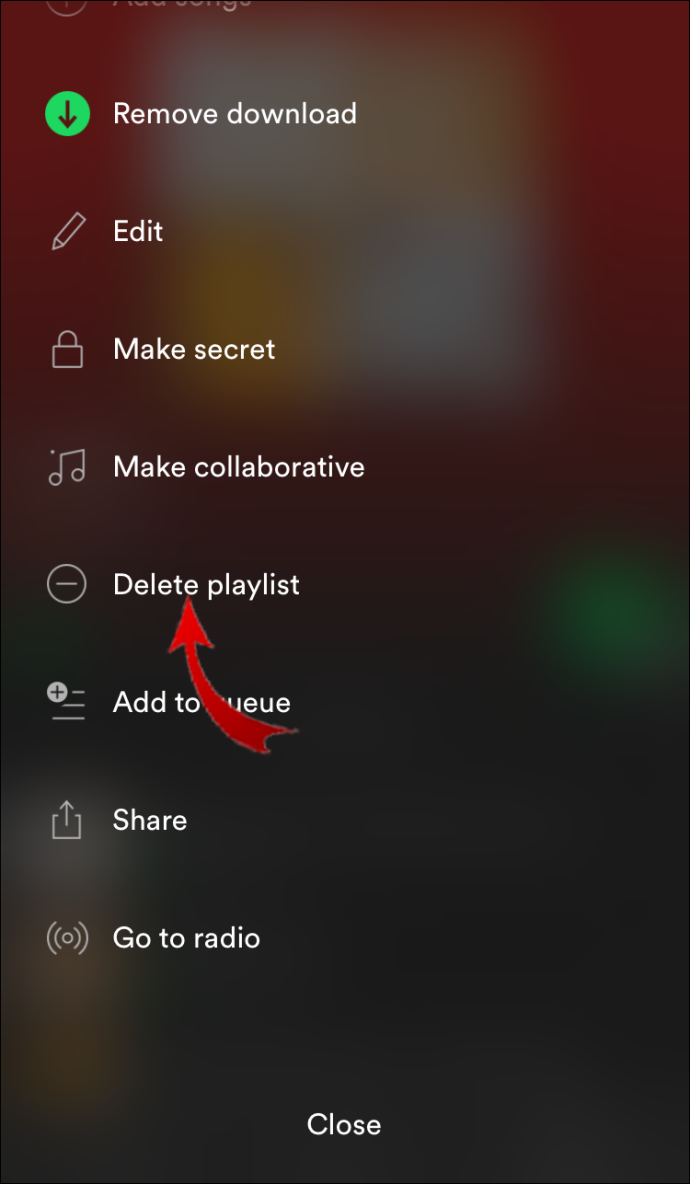
- Es erscheint ein Popup-Fenster mit der Frage, ob Sie die Wiedergabeliste löschen möchten. Klopfen 'Löschen' bestätigen.
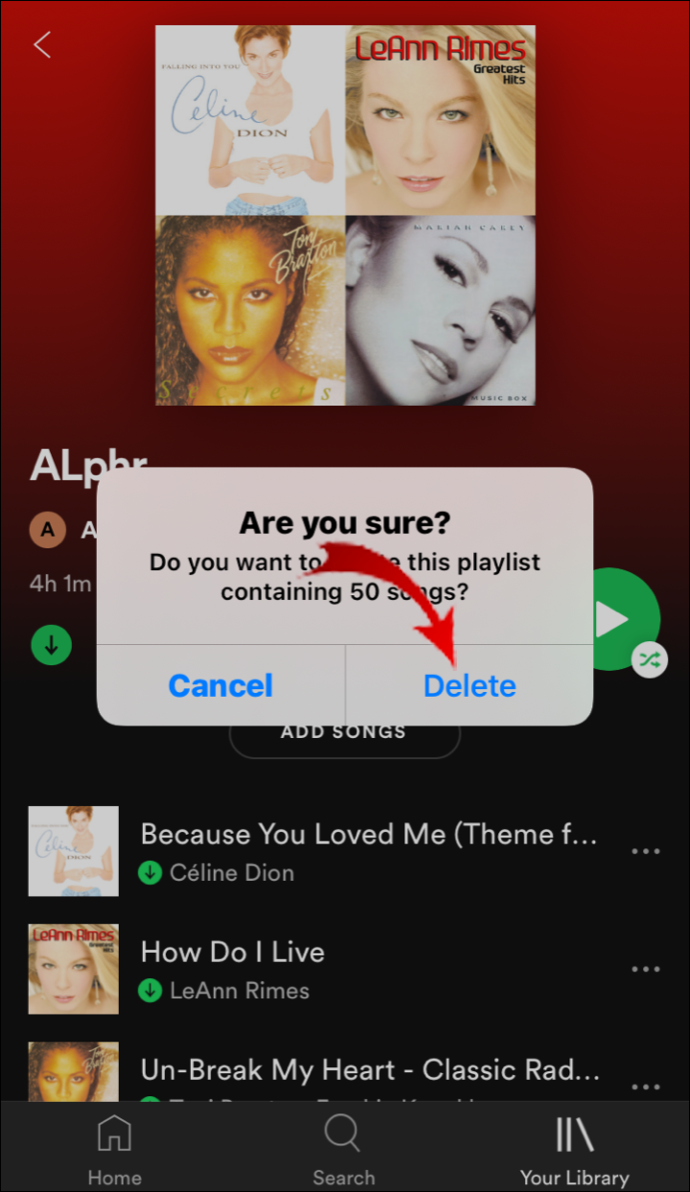
Diese iPhone-Methode funktioniert mit einem Modell der neuen Generation und der neuesten Firmware. Frühere iOS-Versionen erfordern jedoch etwas andere Schritte. So löschen Sie Wiedergabelisten aus Spotify auf einer älteren iOS-Version.
- Gehe zu „Spotify > Ihre Bibliothek.“
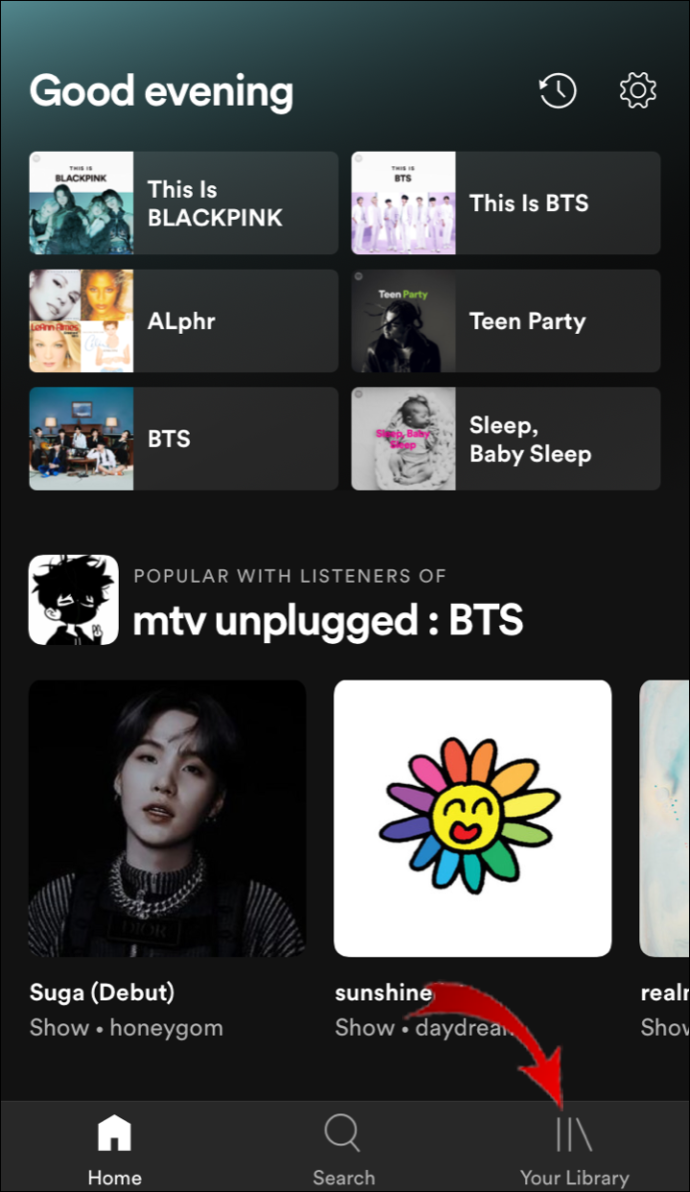
- Wählen „Playlists“ aus der Liste der Optionen.
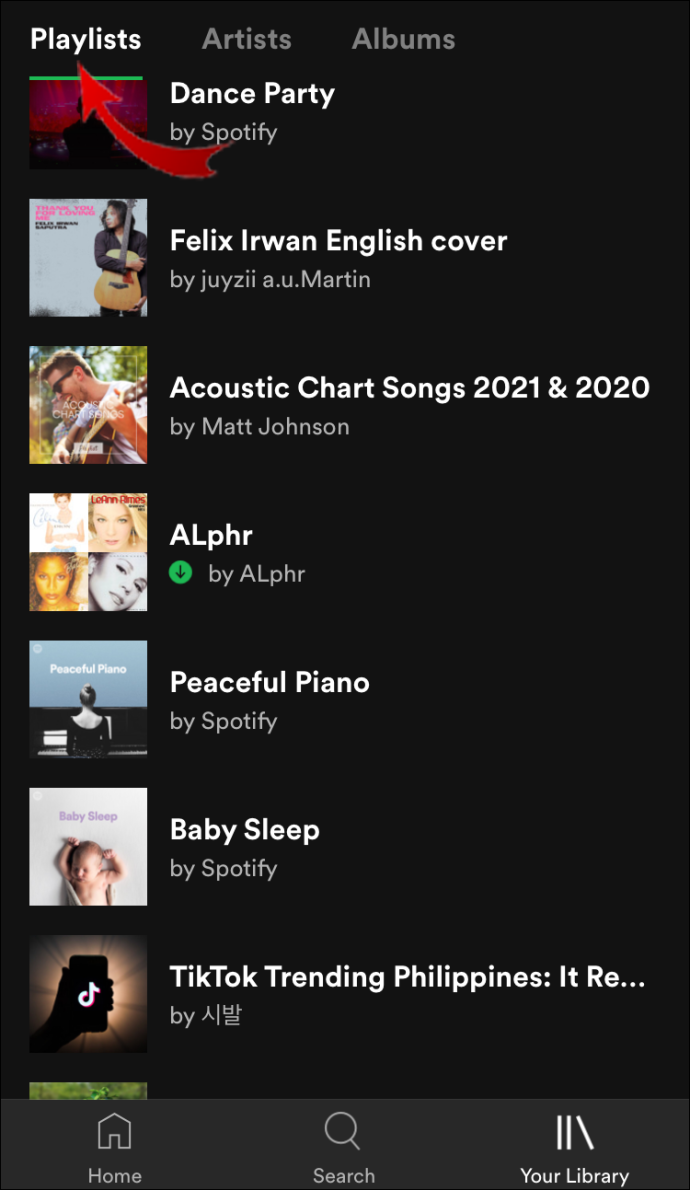
- Tippen Sie auf 'Bearbeiten' Klicken Sie auf die Schaltfläche, um auf die Liste der Wiedergabelisten zuzugreifen.
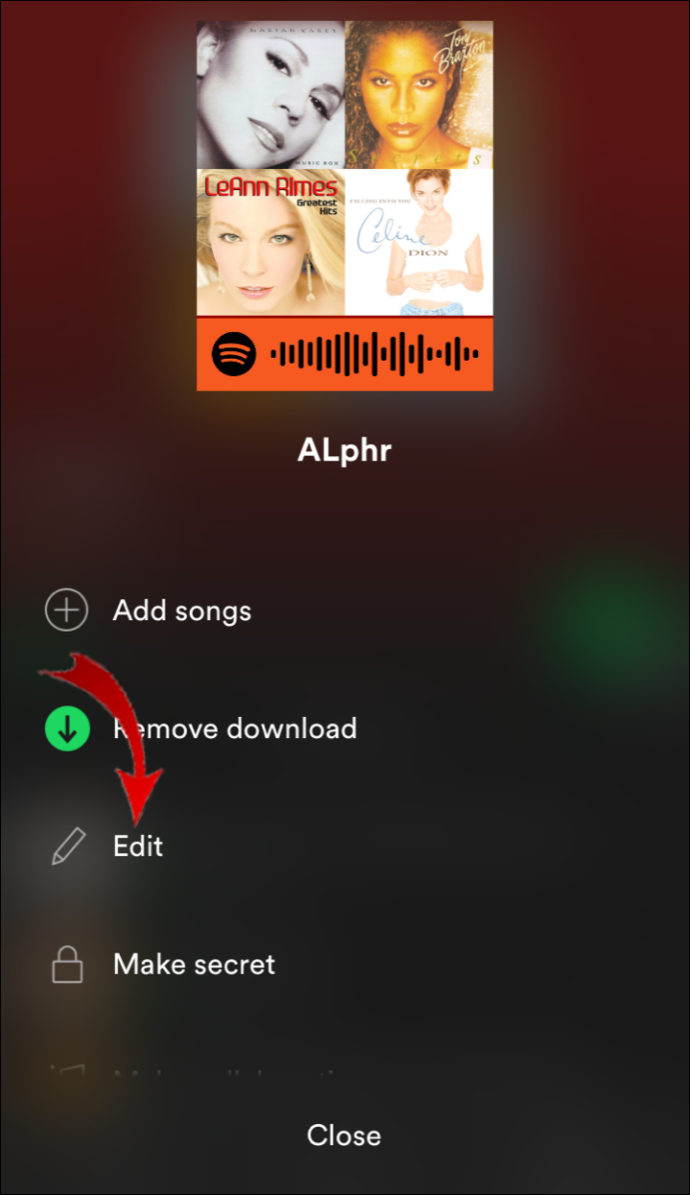
- Scrollen Sie zu der Playlist, die Sie löschen möchten. Tippen Sie auf den Kreis daneben auf der linken Seite.
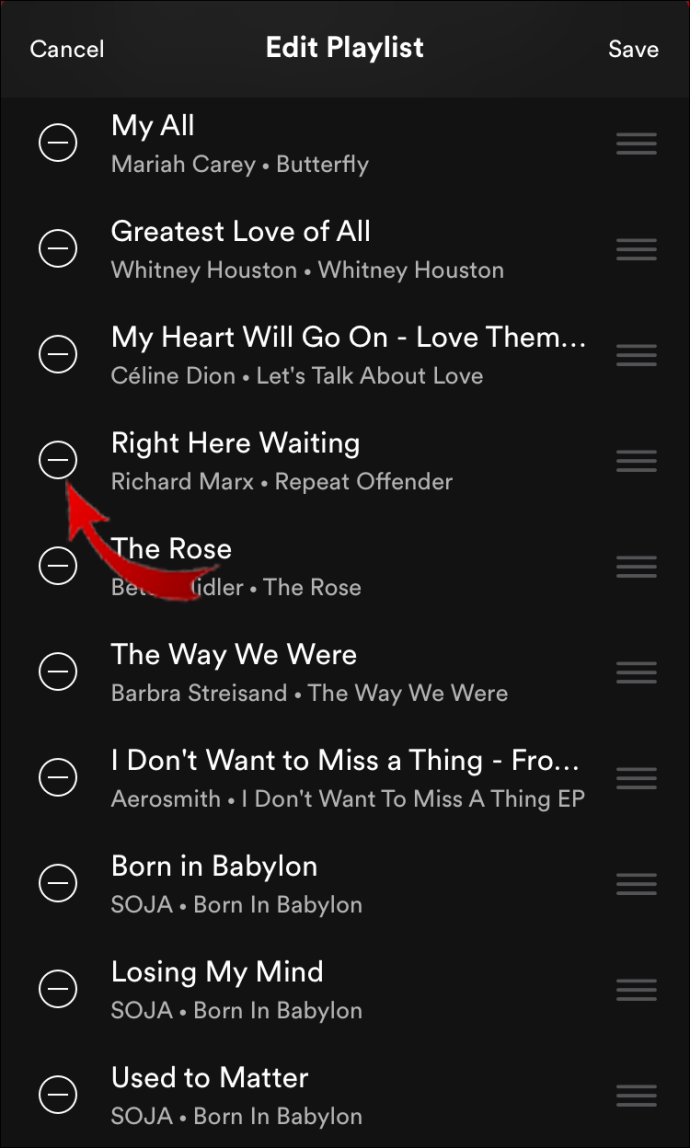
- Tippen Sie auf 'Löschen' Klicken Sie auf die Schaltfläche, um die Entfernung abzuschließen.
Wie entferne ich eine Playlist von Spotify auf Android?
Sie können Spotify auch von herunterladen Google Play Store . Obwohl die Leistung der App auf jedem Gerät und Betriebssystem unterschiedlich ist, sind einige Funktionen gleich.
Das Entfernen einer gesamten Playlist aus Ihrem Konto ist auch für Android-Geräte möglich. So entfernen Sie eine Playlist aus Spotify auf Android:
- Tippen Sie auf „Spotify“ Symbol, um auf die App zuzugreifen.
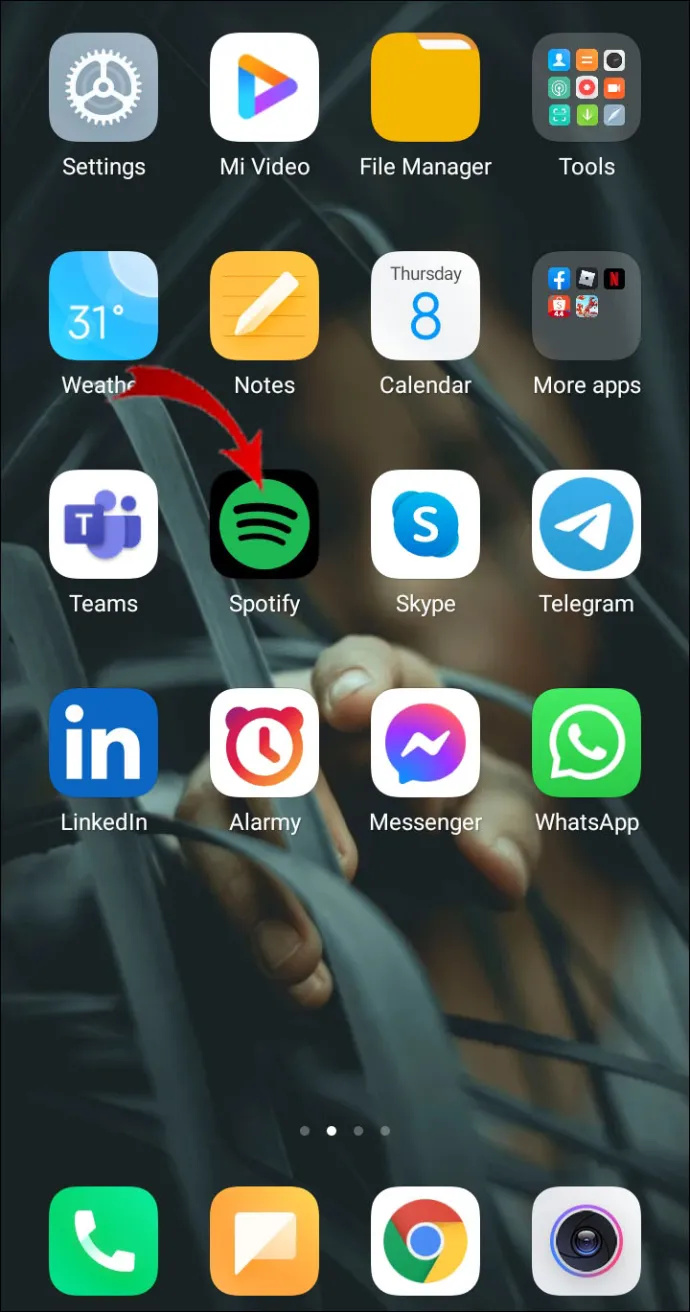
- Öffne das 'Bibliothek' Klicken Sie auf die Registerkarte in der unteren rechten Ecke und wählen Sie die Playlist aus, die gelöscht werden soll.
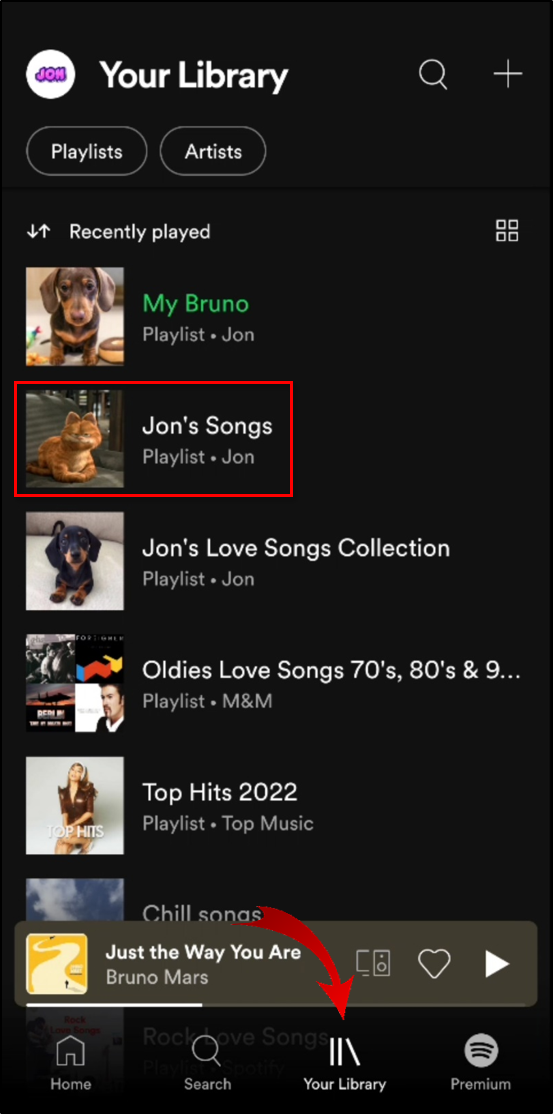
- Klick auf das „drei vertikale Punkte“ unter dem Titel der Playlist.
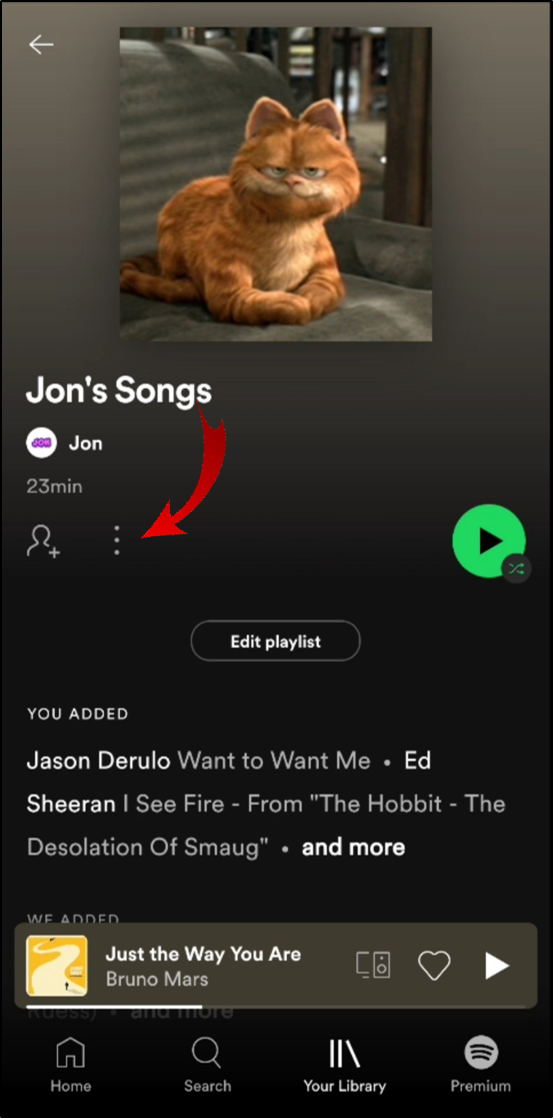
- Wählen „Playlist löschen“ aus dem Optionsmenü.
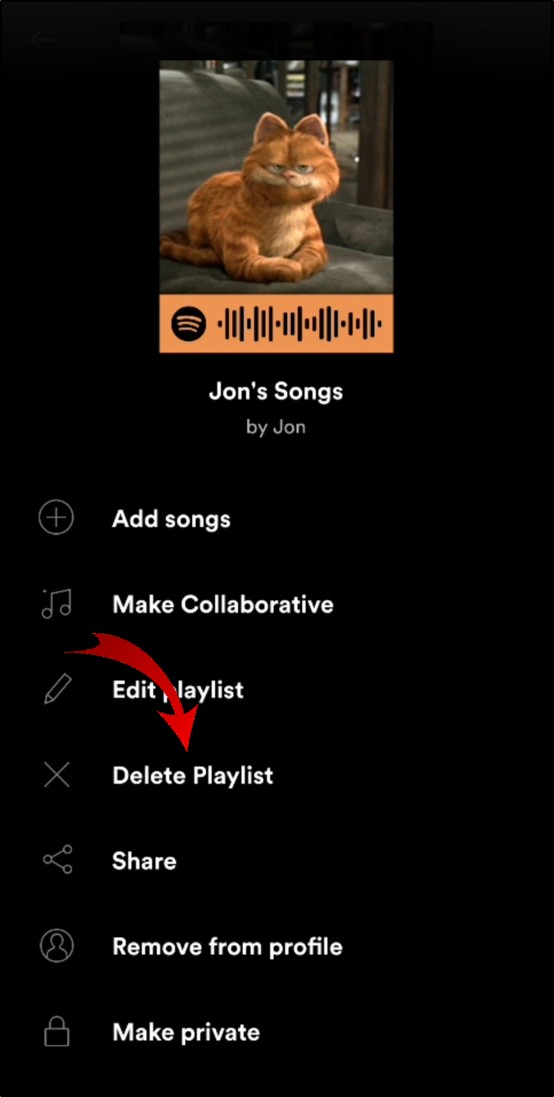
So löschen Sie alle Spotify-Wiedergabelisten
Die oben genannten Schritte reichen aus, wenn Sie nur eine Playlist entfernen möchten. Was können Sie jedoch tun, wenn Sie alle Ihre Spotify-Playlists löschen möchten?
Leider können Sie nicht wie bei Songs alle Playlists auswählen. Sie müssen einen Workaround verwenden. So entfernen Sie schnell alle Playlists:
- Öffnen Sie Ihren PC „Spotify-App“ und klicken 'Datei' (macOS) oben oder klicken Sie auf „horizontale Ellipse“ Symbol gefolgt von 'Datei' unter Windows.
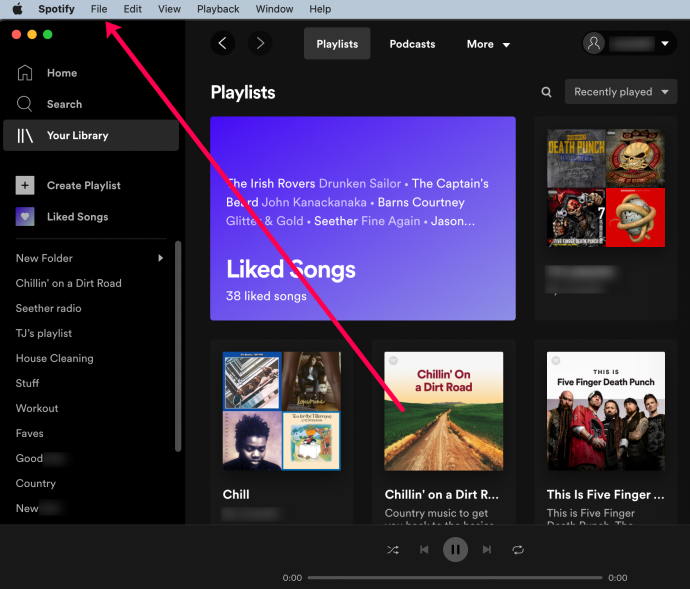
- Klicken „Neuer Playlist-Ordner.“
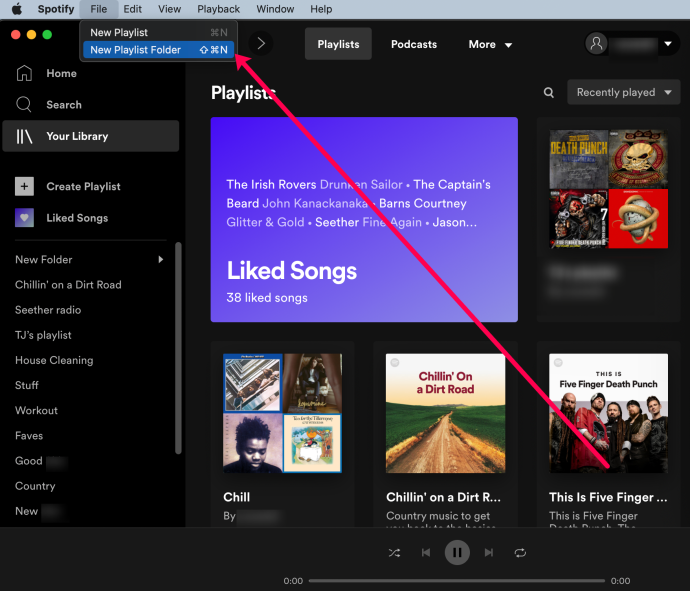
- Ziehen Sie alle Ihre Playlists per Drag & Drop in den Playlist-Ordner.
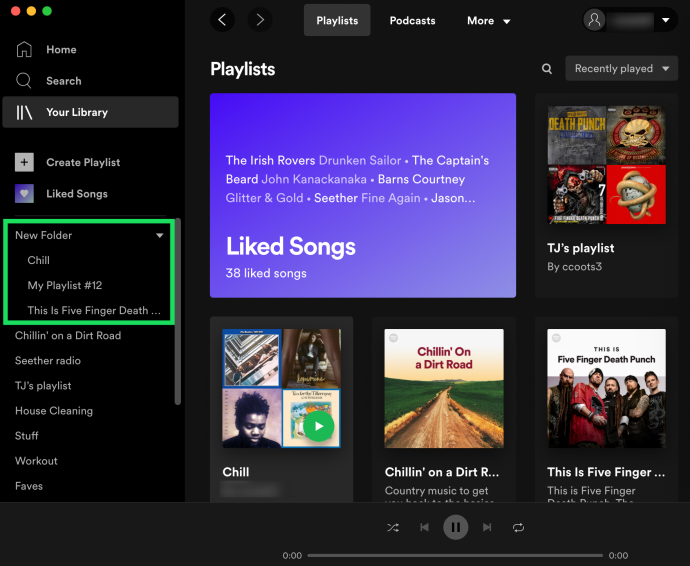
- Löschen Sie den gesamten Ordner, indem Sie mit der rechten Maustaste klicken und drücken 'Löschen.'
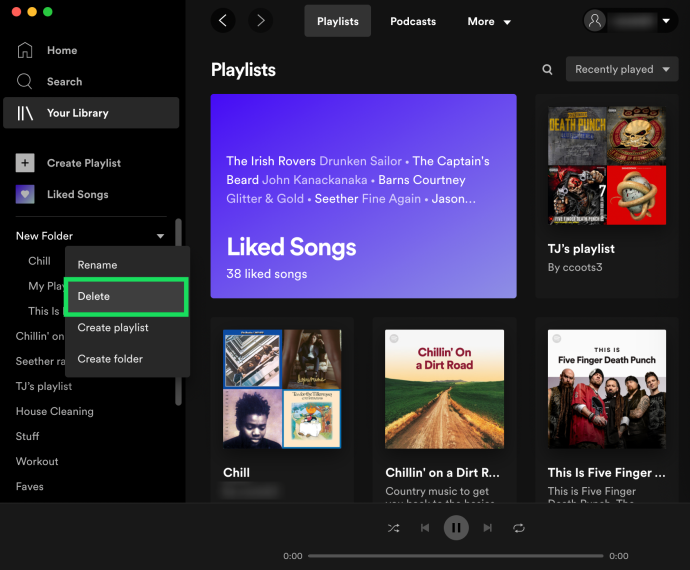
Das ist ungefähr das Beste, was wir tun können, um alle Ihre Playlists schnell zu löschen. Sie müssen die Desktop-Version von Spotify verwenden, um den Ordner zu erstellen. Sobald es jedoch erstellt ist, können Sie Ihre Wiedergabelisten auch per Drag-and-Drop aus der Browserversion ziehen.
Wie Sie sehen, ist das Entfernen von Wiedergabelisten aus Ihrem Spotify-Konto ganz einfach. Mit der App können Sie Ihre Medienbibliothek auf allen Geräten manuell bearbeiten. Sie können für die Desktop-Version auch eine praktische Tastenkombination verwenden.
Wenn Sie Ihre Meinung ändern, machen Sie sich keine Sorgen – es gibt eine Möglichkeit, gelöschte Daten wiederherzustellen. Stellen Sie einfach sicher, dass Sie dieses 90-Tage-Fenster nutzen.
Welche Erfahrungen haben Sie mit Spotify gemacht? Bevorzugen Sie andere Streaming-Dienste? Teilen Sie Ihre Lieblings-Playlists gerne in den Kommentaren unten.
Häufig gestellte Fragen zum Entfernen von Spotify-Playlists
Wie lösche ich Songs aus einer Playlist?
Natürlich ist das Löschen ganzer Playlists nicht die einzige Möglichkeit, Ihr Spotify-Konto zu verwalten. Mit der App können Sie auch einzelne Songs löschen. So löschen Sie Songs aus einer Playlist auf Ihrem Computer:
1. Starten Sie Ihre Spotify-Desktop-App.
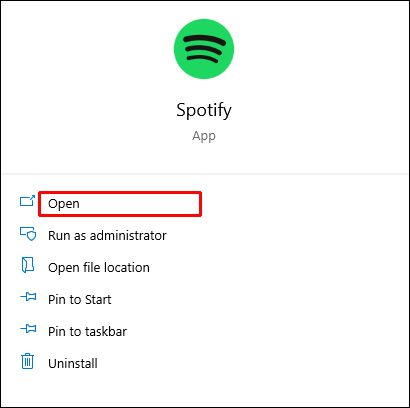
2. Wählen Sie in der linken Seitenleiste die Playlist aus, die Sie bearbeiten möchten. Sie können die Playlist auch über die Suchfunktion finden.

3. Klicken Sie auf die Playlist und beginnen Sie mit dem Scrollen. Wählen Sie das Lied aus, das Sie löschen möchten, und klicken Sie auf die drei horizontalen Punkte rechts.
So greifen Sie auf Kik auf dem PC zu
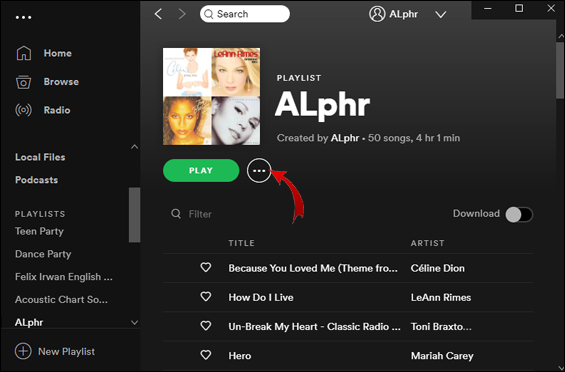
4. Wählen Sie im Dropdown-Menü die Option „Aus dieser Playlist entfernen“.
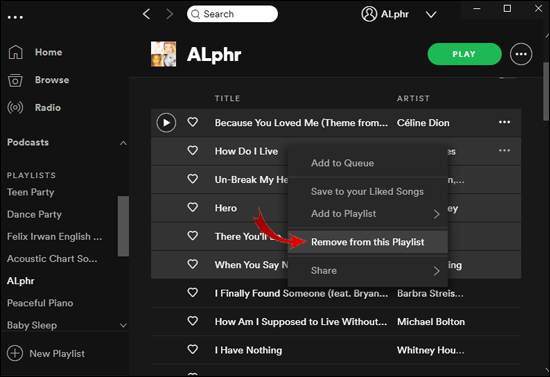
Sie können auch einzelne Songs in Ihrer Spotify-Mobile-App löschen. Es funktioniert sowohl für iOS- als auch für Android-Geräte. So geht's:
1. Scrollen Sie durch den Abschnitt „Playlists“ und klicken Sie auf die Playlist, die Sie bearbeiten möchten. Sie können den Titel auch in das Suchdialogfeld eingeben.
3. Suchen Sie das Lied, das Sie entfernen möchten, und klicken Sie darauf. Tippen Sie dann auf die drei kleinen Punkte daneben.
4. Ein Popup-Menü wird angezeigt. Wählen Sie die Option „Aus dieser Playlist entfernen“.
Spotify erstellt automatisch spezifische Playlists basierend auf Ihrer Aktivität. Beispielsweise gibt es eine „Zuletzt gespielte“ und eine „Gefällt mir“-Liste. Obwohl sie standardmäßig erstellt werden, können Sie sie bearbeiten. So entfernen Sie Songs aus der „Zuletzt gespielt“-Playlist:
1. Navigieren Sie zur Menüseitenleiste auf der linken Seite.
3. Wählen Sie „Zuletzt gespielt“ aus der Liste der Optionen aus.
4. Scrollen Sie durch den Inhalt. Dazu gehören alle Songs, Podcasts, Alben, Playlists oder Videos, die Sie kürzlich zu Ihrer Bibliothek hinzugefügt haben. Halten Sie Ihren Cursor über die Datei, die Sie löschen möchten. Klicken Sie auf die drei horizontalen Punkte.
5. Wählen Sie die Option „Aus „Zuletzt gespielt“ entfernen“.
Sobald Ihnen ein Lied gefällt, wird es automatisch zu Ihrer Liste „Gefällt mir“-Lieder hinzugefügt. Sie können dies tun, indem Sie auf das kleine Herzsymbol neben dem Songtitel tippen. Falls Ihr Finger jedoch abgerutscht ist, gibt es eine Möglichkeit, das Problem rückgängig zu machen:
1. Öffnen Sie die Spotify-App und gehen Sie zur Bibliothek.
2. Klicken Sie auf die Playlist „Gefällt mir“-Titel.
wie man einen Screenshot auf Snapchat macht, ohne dass die andere Person es merkt
3. Suchen Sie den Song, den Sie entfernen möchten. Tippen Sie auf das kleine Herz daneben.
Wenn das Herzsymbol nicht mehr grün ist, haben Sie den Song erfolgreich aus der Playlist „Likes“ entfernt.
Wie entferne ich Spotify von meinem iPhone?
Wenn Sie mit der App nicht mehr zufrieden sind, deinstallieren Sie sie. So entfernen Sie Spotify von Ihrem iPhone:
1. Tippen Sie auf das App-Symbol, um Spotify zu öffnen.
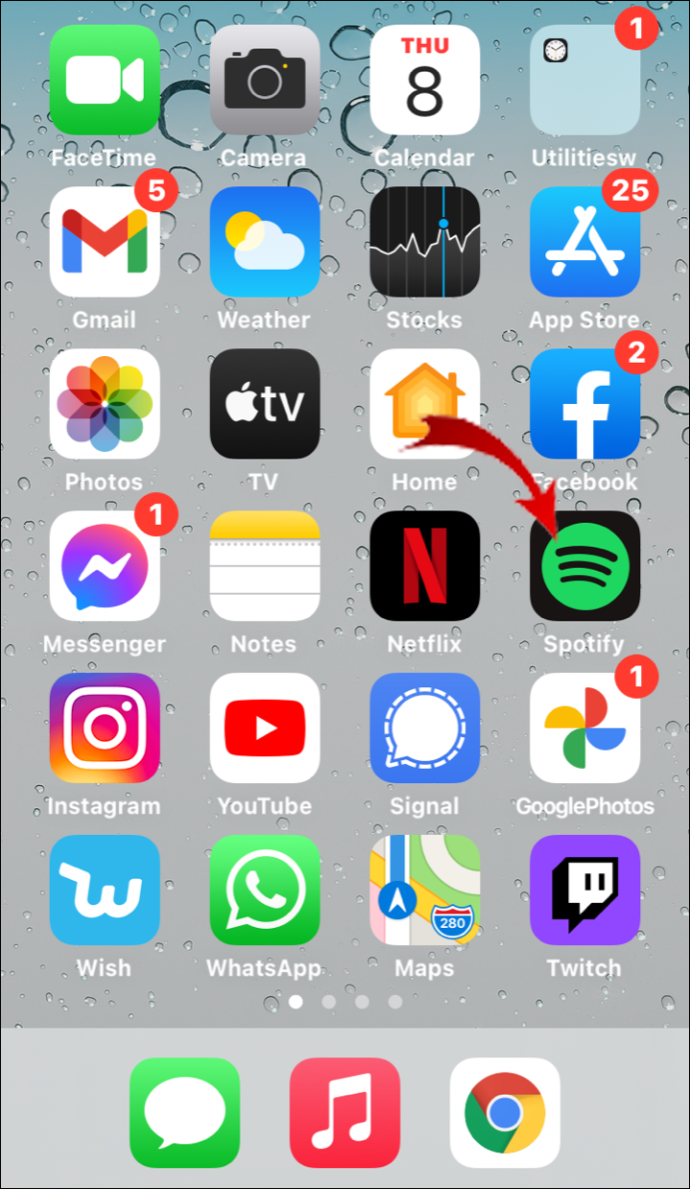
2. Gehen Sie zu „Home“ und klicken Sie auf das kleine Zahnradsymbol, um „Einstellungen“ zu öffnen.
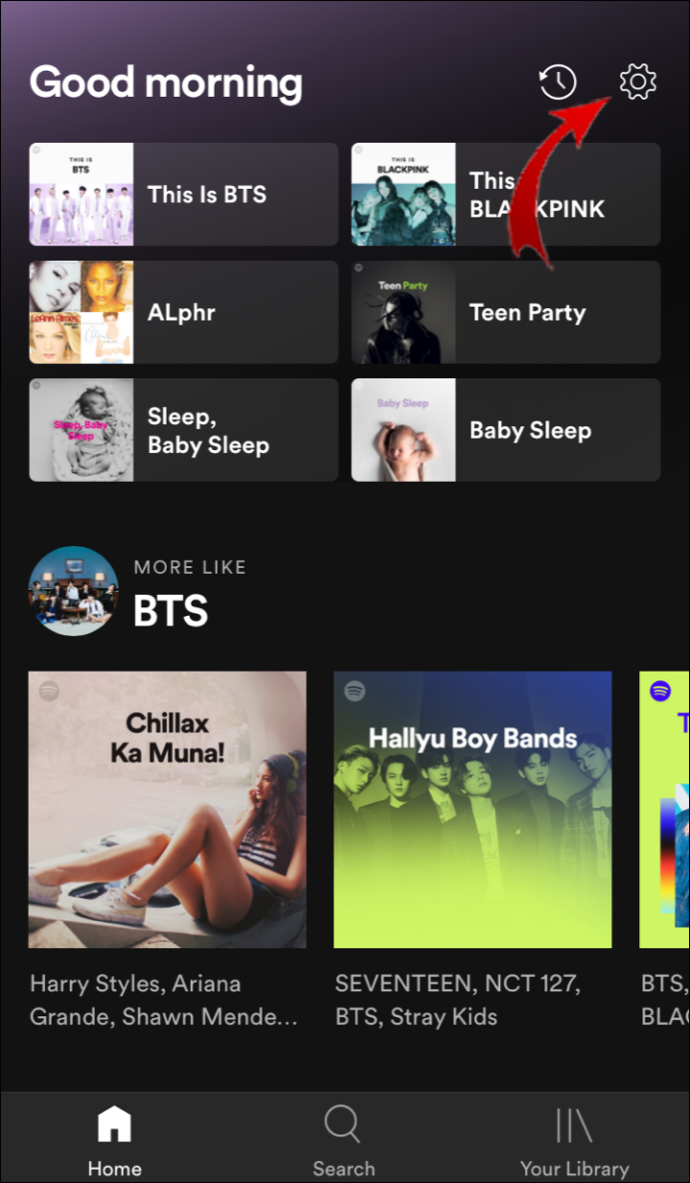
3. Klicken Sie auf „Speicher“ und wählen Sie dann „Cache löschen“ aus der Liste der Optionen aus.
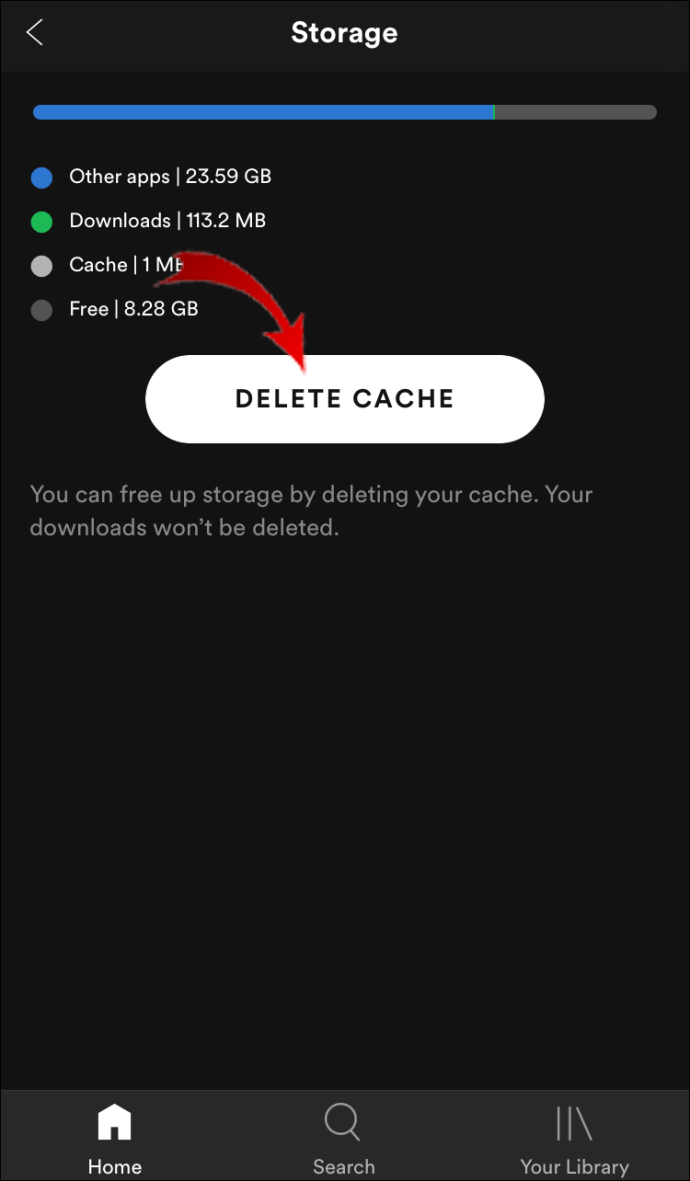
4. Beenden Sie die App und gehen Sie zu den „Einstellungen“ Ihres Geräts.
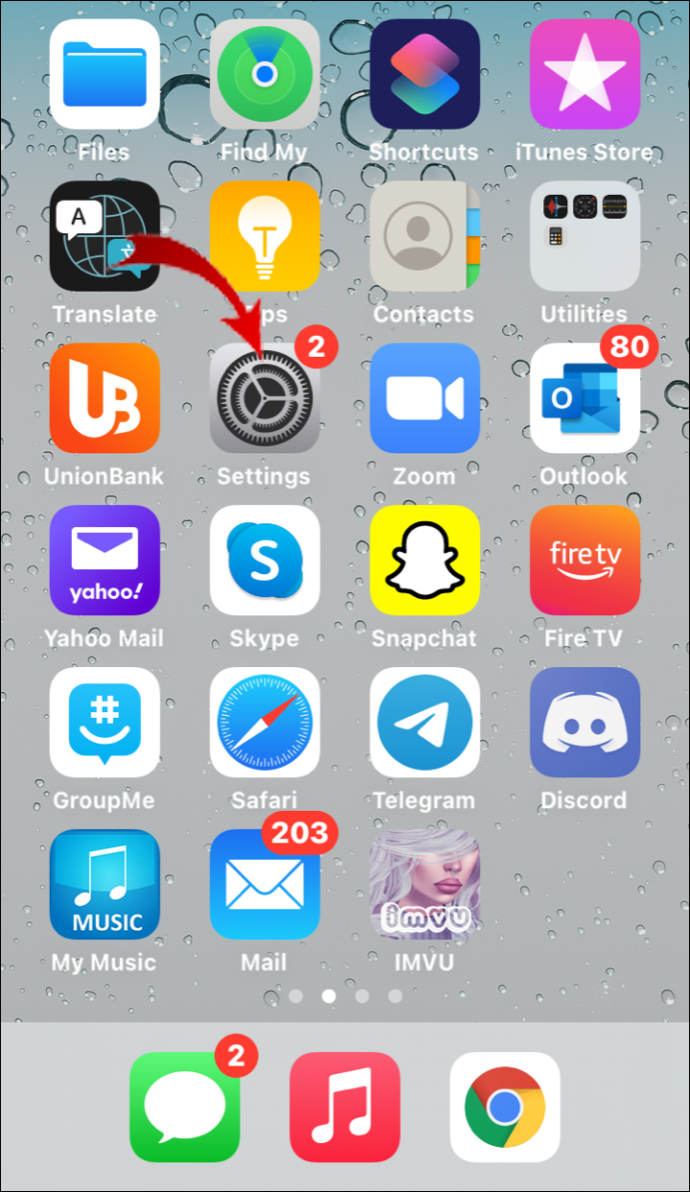
5. Klicken Sie auf „Allgemein“ und wählen Sie dann „iPhone-Speicher“ aus der Liste der Optionen aus.
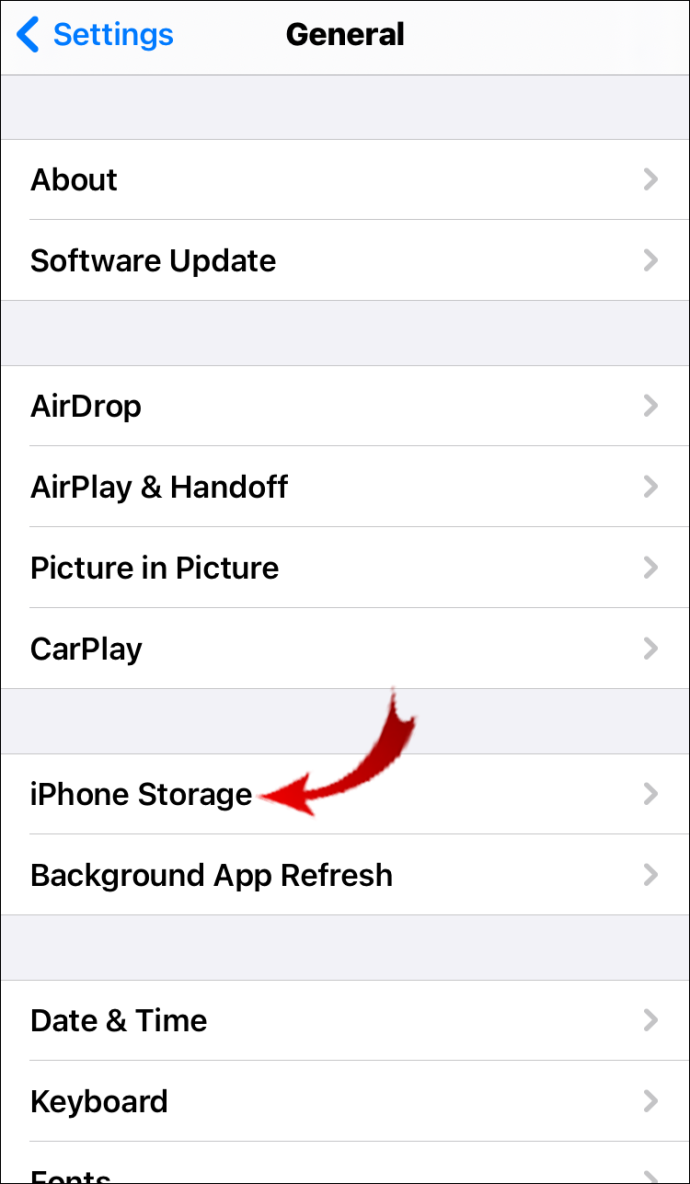
Bestes kostenloses Antivirenprogramm 2018 für Windows 10
6. Scrollen Sie durch die Liste der Apps und suchen Sie nach „Spotify“.
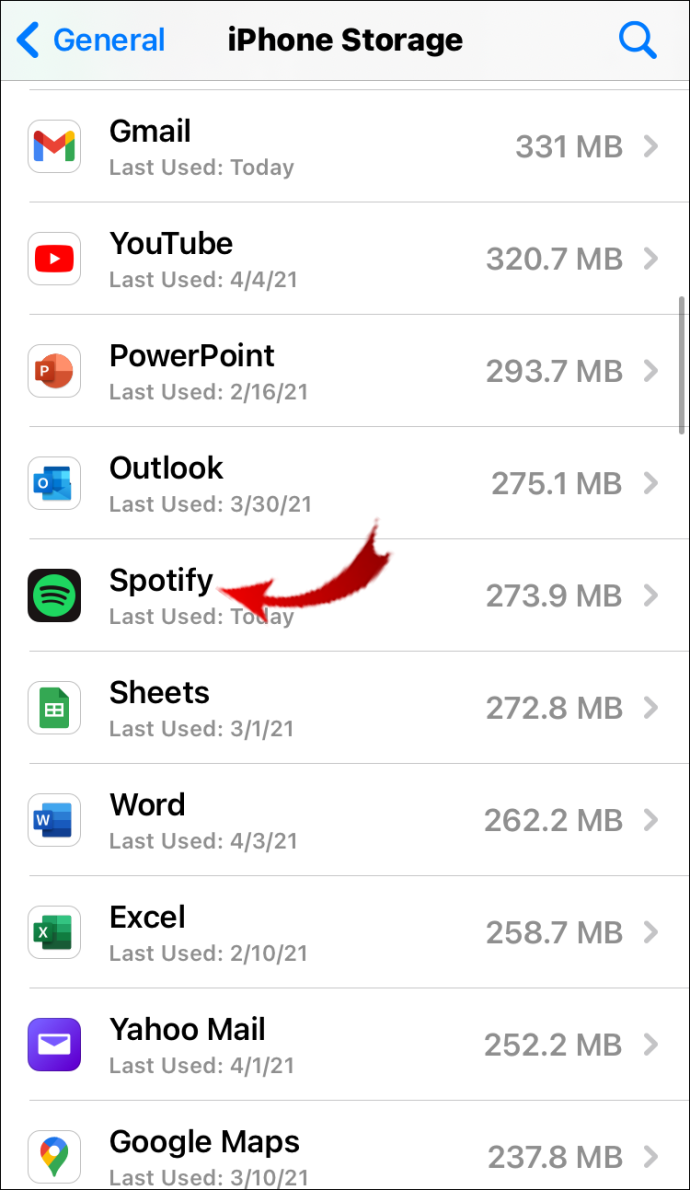
7. Wählen Sie „App herunterladen“ und klicken Sie zur Bestätigung auf „Ja“. Die App wird von Ihrem Gerät entfernt, die Dokumente bleiben jedoch erhalten.
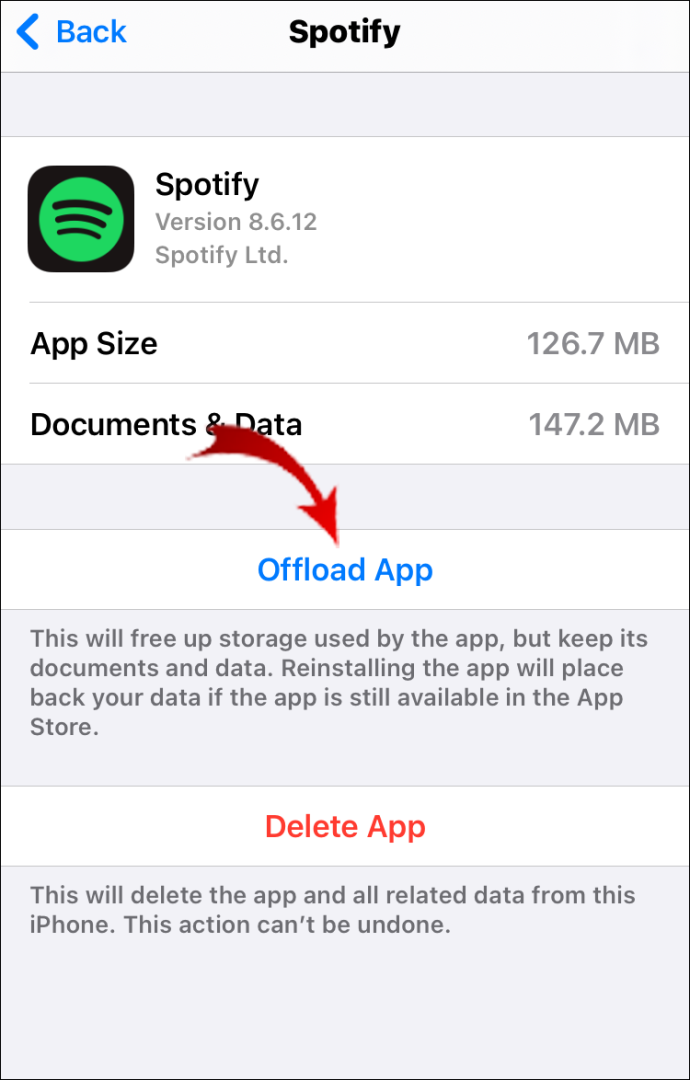
8. Wählen Sie die Option „App löschen“, um übrig gebliebene Dateien zu entfernen.
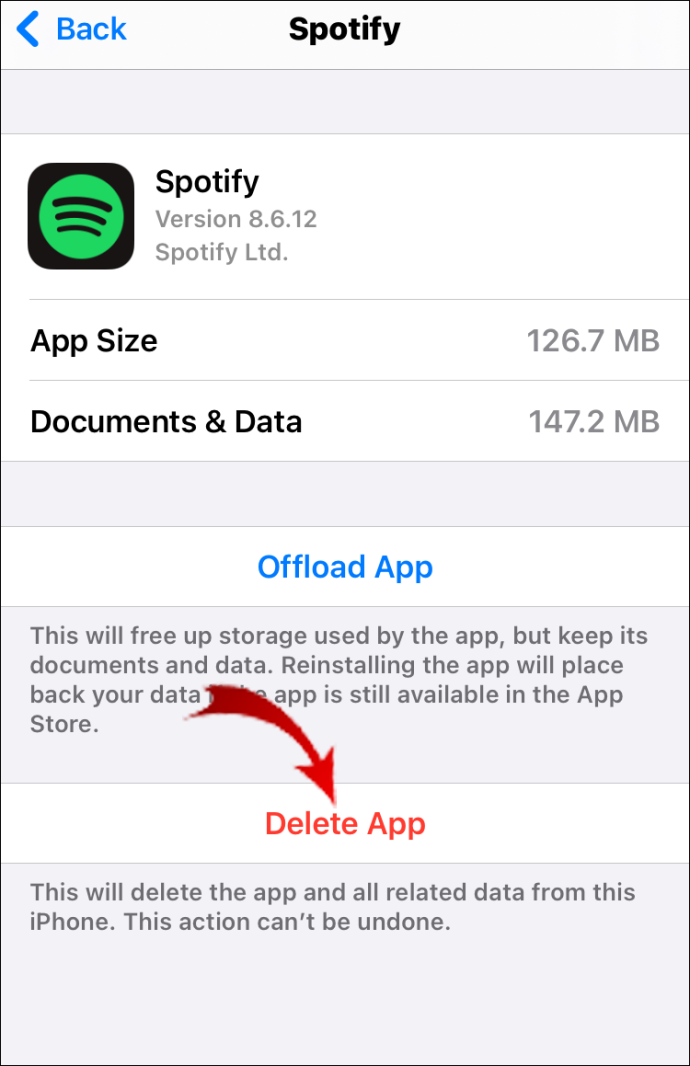
9. Schalten Sie Ihr iPhone für ein paar Minuten aus.
10. Wenn Sie es wieder aktivieren, wird Spotify vollständig entfernt.
Spotify Premium-Benutzer möchten möglicherweise ihr Konto kündigen, bevor sie die App deinstallieren. Sie können dies auf Ihrem iOS-Gerät über die App „Einstellungen“ tun. Hier ist wie:
1. Öffnen Sie die „Einstellungen“ Ihres Geräts.
2. Gehen Sie zu „iTunes“ und dann zum Abschnitt „Store“.
3. Öffnen Sie die Registerkarte „Abonnement“ und scrollen Sie durch die Liste.
4. Tippen Sie auf „Spotify“, um ein Optionsmenü zu öffnen.
5. Ein neues Fenster wird angezeigt. Wählen Sie die Option „Abonnement kündigen“.
Wie kann ich Spotify-Wiedergabelisten wiederherstellen?
Machen Sie sich keine Sorgen, wenn Sie versehentlich eine Wiedergabeliste aus Ihrer Bibliothek entfernt haben. Spotify bietet die Möglichkeit, gelöschte Dateien wiederherzustellen. So machen Sie es mit Ihrem Webbrowser:
1. Melden Sie sich bei Ihrem Spotify-Konto an.
2. Wählen Sie im Navigationsbereich auf der linken Seite „Playlists wiederherstellen“ aus.
3. Eine Liste der kürzlich gelöschten Playlists wird angezeigt. Suchen Sie die Datei, die Sie wiederherstellen möchten, und klicken Sie auf „Wiederherstellen“.
4. Kehren Sie zur Startseite Ihres Kontos zurück und prüfen Sie, ob die Playlist in Ihrer Bibliothek verfügbar ist.
5. Sie können auch Tastaturkürzel auf Ihrem Computer verwenden. Halten Sie STRG + Umschalt + Z für Windows-Betriebssysteme und STRG + Z für macOS-Geräte gedrückt.
Denken Sie daran, dass Spotify eine nicht wiederhergestellte Wiedergabeliste nach 90 Tagen dauerhaft löscht.









