Samsung Smart TVs werden mit vorinstallierten Anwendungen von Samsung oder einem anderen Hersteller geliefert. Darüber hinaus können Sie ganz einfach neue Apps von Ihrem Smart Hub installieren. Unabhängig davon, was ist, wenn Sie einige Apps löschen möchten? Kannst du es machen?
So löschen Sie eine Rolle in Discord

Dieser Artikel zeigt, wie Sie „neu“ installierte Apps von Ihrem Samsung Smart TV löschen und bietet Vorschläge für vorinstallierte Apps, die Sie nicht nativ entfernen können. Lass uns anfangen!
Löschen von Apps auf T-, Q- und LS-Samsung-Smart-TVs
Das Löschen von Apps kann je nach Modell mühsam sein. Allerdings ist die Deinstallation von Apps auf den neuesten Samsung Smart TVs unkompliziert. Hier erfahren Sie, was zu tun ist.
- Drücken Sie auf Ihrer „OneRemote“ die Taste 'Heim' Taste. Dadurch wird der „Smart Hub“ geöffnet.
- Suchen Sie nach und wählen Sie aus 'Gang' Symbol (Einstellungen).
- Scrollen und auswählen „Gerätepflege“ im Bereich „Support“.
- Warten Sie, bis der Schnellscan abgeschlossen ist, und wählen Sie dann aus 'Speicher verwalten.'
- Wählen Sie die Apps aus, die Sie deinstallieren möchten.
- Tippen Sie anschließend auf 'Löschen.'
- Bestätigen Sie, dass Sie diese Apps löschen möchten, indem Sie auswählen 'OK.'

Löschen von Apps auf M/MU/NU/RU/Q/LS (2017-2019) Samsung Smart TVs
Um Apps von diesen bestimmten Modellen zu löschen, müssen Sie Folgendes tun:
- Wählen Sie mit Ihrer „OneRemote“ aus 'Heim.'
- Wählen „Apps.“
- Wähle aus 'Gang' Symbol (Einstellungen) in der oberen rechten Ecke.
- Wählen Sie die Apps, die Sie löschen möchten, aus der Liste aus und wählen Sie 'Löschen.'
Apps auf K/KU/KS Samsung Smart TVs löschen
So löschen Sie Apps aus der Smart-TV-Serie 2016:
- Drücken Sie 'Heim' auf Ihrer Fernbedienung und wählen Sie „Apps.“
- Als nächstes wählen Sie 'Optionen' in der unteren rechten Ecke des Bildschirms.
- Wählen Sie in der Menüleiste aus 'Löschen.'
- Wählen Sie die Apps aus, die Sie entfernen möchten, und wählen Sie sie aus 'Löschen' um sie zu deinstallieren.
- Beenden Sie den Vorgang erst, wenn Sie bestätigt haben, dass die Apps entfernt wurden.
Löschen von Apps auf J/JU/JS (2015) Samsung Smart TVs
Das Entfernen von Apps von diesen Samsung-TV-Modellen geht wie folgt vor:
- Halt die „farbiger Knopf“ auf Ihrer Fernbedienung und wählen Sie „Vorgestellt.“
- Wählen „Apps.“
- Wählen 'Optionen' in der oberen rechten Ecke des Bildschirms.
- Wählen „Meine Apps löschen.“
- Wählen Sie jede App aus, die Sie entfernen möchten, und wählen Sie aus 'Löschen' in der oberen Ecke des Bildschirms.
- Bestätigen Sie, dass Sie die App löschen möchten, indem Sie auf klicken 'Ja.'
Löschen von Apps auf E/EH/ES (2012) und H/HU/F (2014) Samsung Smart TVs
Das Entfernen von Apps ist weiterhin möglich. Bei älteren Serien aus der Samsung Smart TV-Bibliothek ist das Entfernen von Apps weiterhin möglich. Holen Sie sich Ihre Fernbedienung und gehen Sie wie folgt vor:
- Wählen „Smart Hub“ Verwenden der Fernbedienung für Ihren Fernseher.
- Wählen Sie eine App aus, die Sie deinstallieren möchten.
- Drücken Sie 'Werkzeug' auf Ihrer Fernbedienung.
- Wählen 'Löschen' und dann 'Eingeben.'
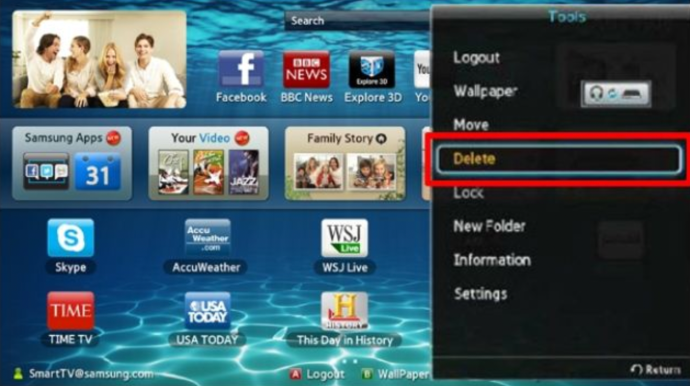
- Jetzt müssen Sie bestätigen, dass Sie die ausgewählte App löschen möchten, also markieren Sie sie 'Ja,' dann drücken 'Eingeben' auf der Fernbedienung.
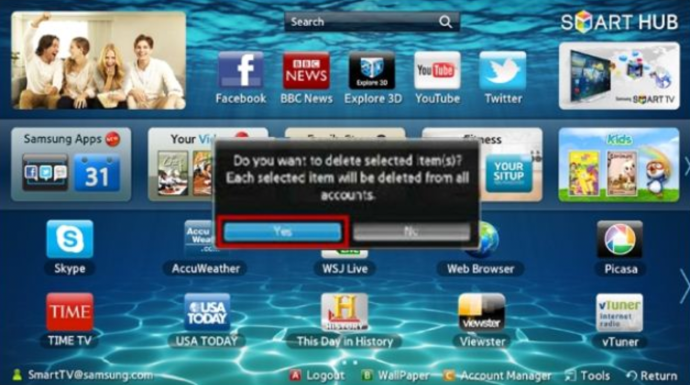
Welche Apps können Sie löschen?
Nachdem Sie nun wissen, wie Sie Apps von älteren und neueren Samsung Smart TVs deinstallieren, fragen Sie sich vielleicht, ob es möglich ist, alle Apps zu löschen. Leider können Sie nur die Apps löschen, die Sie installiert haben. Der Vorinstallierte Apps können nicht entfernt werden weil die Option „Löschen“ deaktiviert ist. Dies sind in der Regel Netflix, Amazon Prime usw.
Unabhängig von den Einschränkungen vorinstallierter Apps gibt es Hacks, mit denen Sie diese deinstallieren können. Sie funktionieren jedoch nicht bei allen Modellen. Dennoch können Sie Folgendes versuchen, um eine werkseitig installierte App zu löschen.
- Halt die 'Heim' Taste auf Ihrer Fernbedienung.
- Wählen „Apps.“
- Drücken Sie die Taste „ Nummer ”-Taste, dann drücken „12345.“
- Nun öffnet sich der „Entwicklermodus“. Schalten Sie die um 'An' Taste.
- Klicke auf 'OK' , um den „Entwicklermodus“ zu aktivieren.
- Wählen 'Schließen.'
- Gehe zu 'Einstellungen' in der oberen rechten Ecke des Bildschirms.
- Wählen Sie die Apps aus, die Sie entfernen möchten.
- Navigieren Sie zu 'Schliessen aufmachen' und wählen Sie es aus, um die App zu sperren.
- Geben Sie als Nächstes ein „0000.“ In der App wird ein Schlosssymbol angezeigt.
- Navigieren Sie zu und wählen Sie aus „Deep Link-Test.“
- Markieren Sie im Popup-Fenster „Inhalts-ID“ und geben Sie alles ein, was Sie möchten, und wählen Sie dann aus 'Erledigt.'
- Wählen Sie im Fenster zur Passworterstellung 'Stornieren.'
- Der ' Löschen' Die Option sollte jetzt als aktiviert angezeigt werden.
- Wählen Sie die vorinstallierte App aus, die Sie entfernen möchten, und wählen Sie aus 'Löschen.'
Zusammenfassend lässt sich sagen, dass ein Samsung Smart TV eine fantastische Ergänzung für jedes Wohnzimmer ist. Sie erhalten verschiedene vorinstallierte Apps und können bei Bedarf neue hinzufügen. Wenn Sie unerwünschte Apps löschen müssen, können Sie möglicherweise nur die Apps entfernen, die Sie installiert haben. Unabhängig davon kann die Option „Entwicklermodus“ funktionieren, um diese lästigen vorinstallierten Apps zu entfernen.
FAQs: Samsung TV Apps entfernen
Ich habe Probleme mit einer App. Muss ich es löschen?
Wenn eine Anwendung nicht startet oder nicht funktioniert, können Sie zunächst andere Schritte ausprobieren, bevor Sie die App vollständig entfernen. Versuchen Sie, Ihren Fernseher neu zu starten. Sie können es entweder ausschalten, fünf Sekunden warten und wieder einschalten oder es ausstecken, warten und wieder einstecken. In jedem Fall ist ein Systemneustart ein einfacher Schritt, der oft funktioniert.
Wenn das Problem durch einen Neustart des Fernsehers nicht behoben wird, stellen Sie sicher, dass Ihr Samsung Smart TV über die neueste Software verfügt.
1. Zugriff 'Einstellungen,' wählen 'Unterstützung,' dann wähle „Software-Updates.“
2. Wenn ein Update verfügbar ist, wählen Sie „ Jetzt aktualisieren .“ Wenn der Vorgang abgeschlossen ist, versuchen Sie es erneut mit Ihrer App.
Wenn es immer noch nicht funktioniert, deinstallieren Sie die App und installieren Sie sie erneut.
Ich sehe die Option „Deep Link Test“ nicht. Was kann ich sonst noch tun?
Eine der größten Beschwerden über Samsung Smart TVs ist die Bloatware. Die vorinstallierten Anwendungen verbrauchen viel Speicherplatz und erschweren es Ihnen, mehr Inhalte herunterzuladen, die Ihren Anforderungen entsprechen. Bei einigen TV-Modellen ist die Option „Deep Link Test“ ausgegraut, bei anderen nicht.
Leider haben wir noch keinen Workaround für diejenigen gefunden, die nicht über die Option „Deep Link Test“ verfügen. Wenn auf Ihrem Fernseher nicht mehr genügend Speicherplatz vorhanden ist und Sie die vorinstallierte Bloatware nicht entfernen können, bleibt Ihnen nur die Verwendung eines anderen Geräts mit mehr Speicher. Die Verwendung eines Firestick, Roku oder Chromecast mit Google TV ist eine kostengünstige Option, aber nicht die perfekte Lösung.








