Fotos sind in unserem Leben unverzichtbar, da sie uns mit einem bestimmten Zeitpunkt verbinden; sie erinnern uns an Menschen, Erfahrungen, Gefühle und Geschichten. Wenn Sie mehrere Fotos aufgenommen haben, können Sie diese am besten in einer Fotocollage präsentieren. Wenn Sie Bilder auf Ihrem iPhone zusammenführen möchten, lesen Sie weiter für einige einfache Möglichkeiten, dies zu tun.

Kombinieren Sie Fotos iPhone ohne App
Das iPhone hat keine vorinstallierte Funktion, mit der Sie Ihre Bilder zusammenführen können. Sie können Bilder mit dem integrierten Automatisierungstool Shortcuts kombinieren. Shortcuts ist eine offizielle iOS-App, mit der Sie Aufgaben erledigen und dann automatisieren können, und das Kombinieren von Fotos ist eine davon.
Wenn die Shortcuts-App nicht auf Ihrem iPhone installiert ist, können Sie sie von herunterladen und installieren Appstore .
Kombinieren Sie Fotos mit iPhone-Verknüpfungen
Stellen Sie zunächst sicher, dass auf Ihrem iPhone die neueste iOS-Version installiert ist und alle Ihre Apps auf die neueste Version aktualisiert sind, um Probleme durch veraltete Software zu vermeiden. Befolgen Sie dann diese Schritte.
- Einstellungen öffnen.'
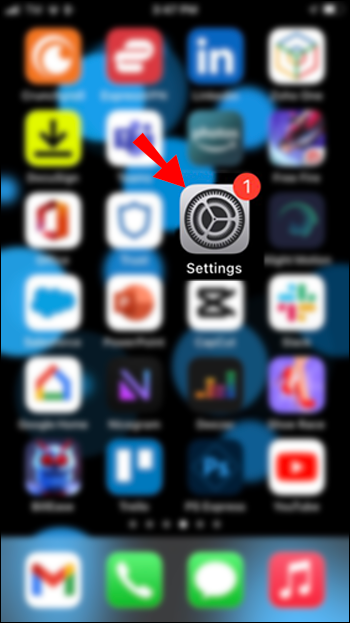
- Wählen Sie „Allgemein“.
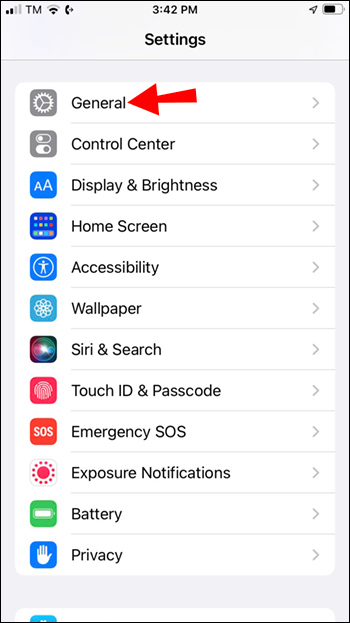
- Dann „Software-Updates“.
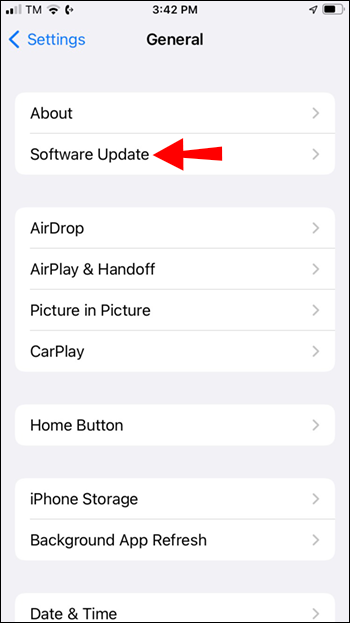
- Gehen Sie zum „App Store“ und drücken Sie auf Ihr Profilbild.
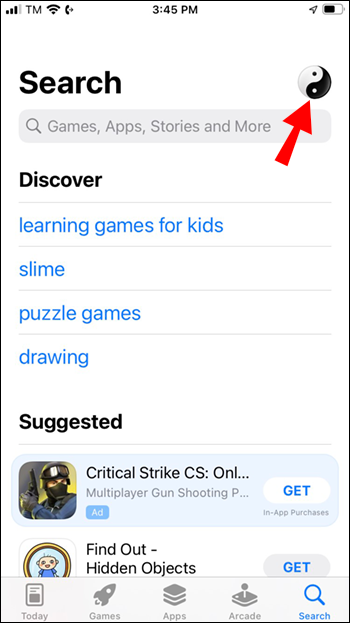
- Scrollen Sie dann nach unten zu „Bevorstehende automatische Updates“.
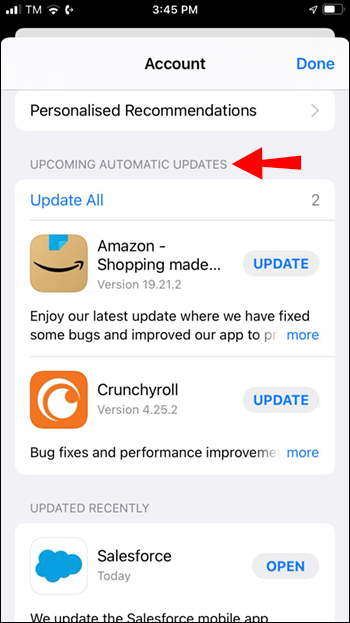
- Klicken Sie auf die Schaltfläche „Alle aktualisieren“, um ausstehende Updates zu installieren.
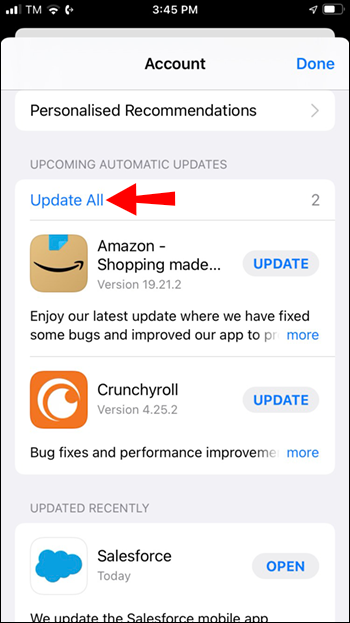
Befolgen Sie diese Schritte, um Ihre Fotos mit der Shortcuts-App zu kombinieren.
- Erlauben Sie freigegebenen Verknüpfungen, mit der Verknüpfung „Bilder kombinieren“ zu beginnen. Öffnen Sie „Einstellungen“ und tippen Sie dann auf „Verknüpfungen“.
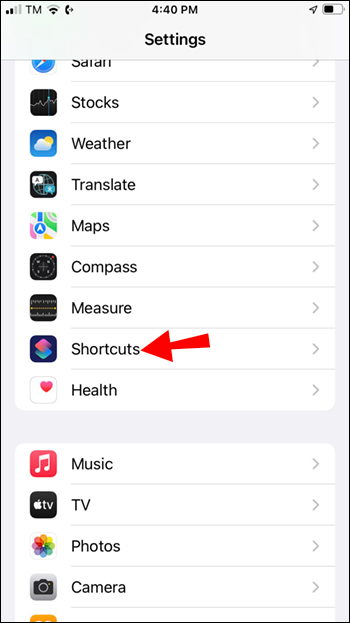
- Schalten Sie den Schalter „Nicht vertrauenswürdige Verknüpfungen zulassen“ ein.
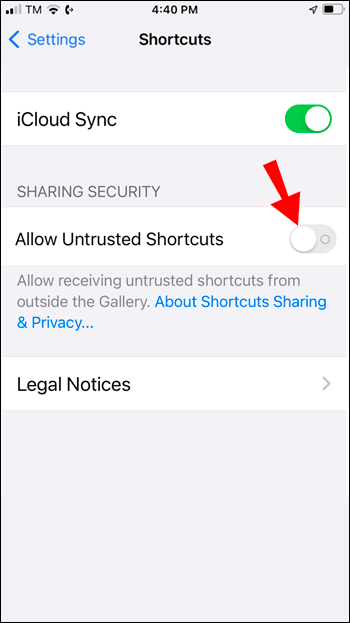
- Drücken Sie „Zulassen“, um Ihren Passcode zur Autorisierung einzugeben.
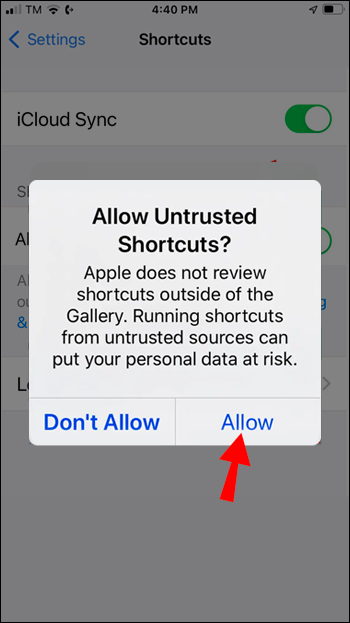
- Gehen Sie zu „Verknüpfungen“ und tippen Sie oben auf „+“.
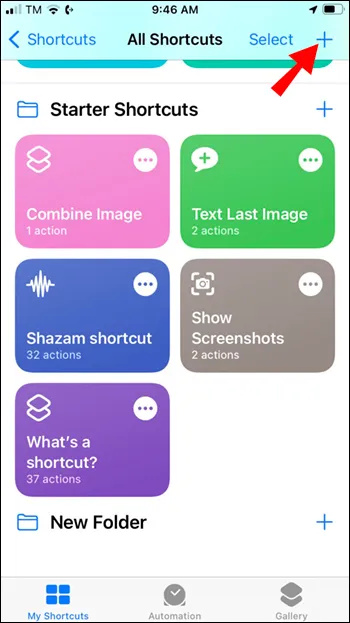
- Klicken Sie auf die Schaltfläche „Aktion hinzufügen“.
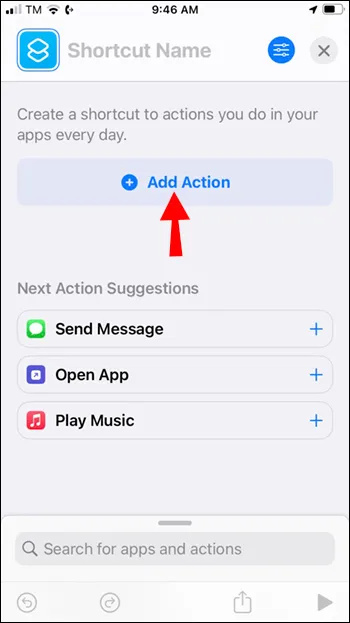
- Suchen Sie dann „Medien“ und klicken Sie darauf.
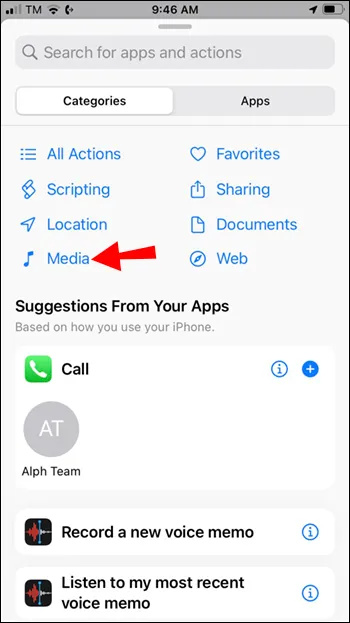
- Scrollen Sie nach unten und drücken Sie die Verknüpfung „Bilder kombinieren“.
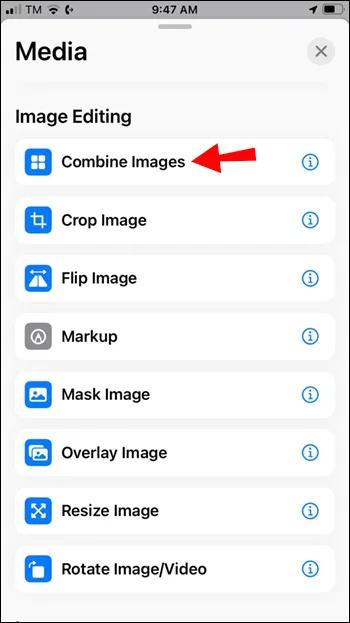
- Um das Bild einzustellen, klicken Sie auf „Bilder“ neben Kombinieren und klicken Sie auf „Horizontal“, um den Modus einzustellen.
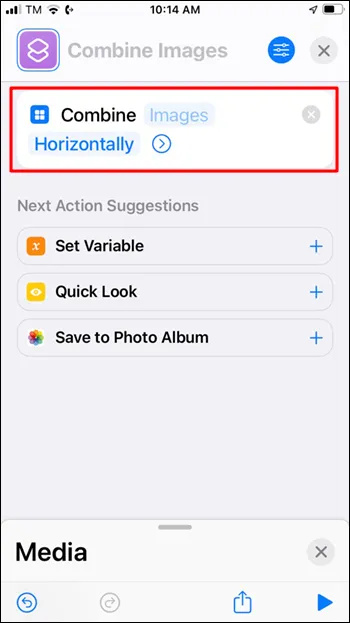
- Kehren Sie zu Fotos zurück und wählen Sie die Bilder aus, die Sie zusammenführen möchten. Auf Ihren ausgewählten Fotos wird ein blaues Häkchen angezeigt. Drücken Sie auf „Hinzufügen“ und wählen Sie dann die Reihenfolge aus, in der Ihre Fotos angezeigt werden sollen: „Chronologisch“ oder „Umgekehrt chronologisch“.
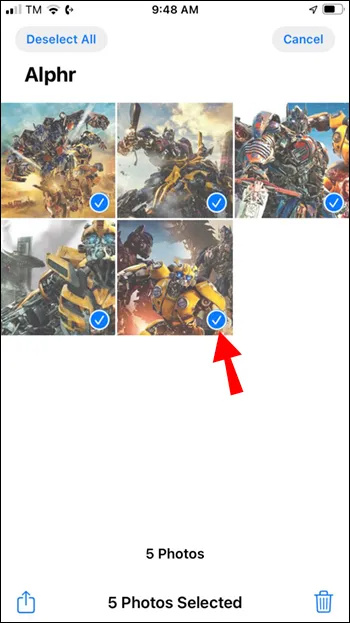
- Passen Sie den Fotoabstand an, indem Sie eine Zahl eingeben und dann auf „Fertig“ klicken. Wenn Sie keinen Platz zwischen den Fotos haben möchten, lassen Sie die Zahl auf „0“.
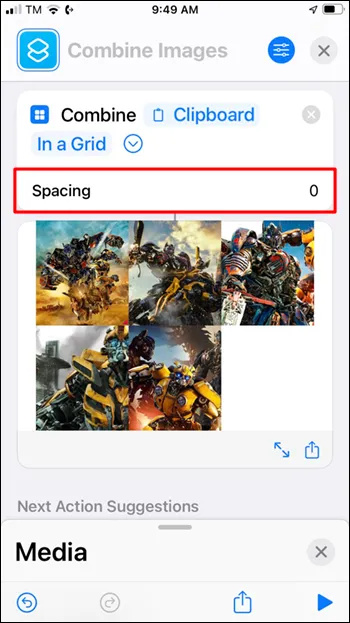
- Eine Vorschau Ihrer zusammengeführten Bilder wird angezeigt. Klicken Sie auf „Fertig“ und schließen Sie den Kombinationsprozess ab, indem Sie eine der Speicheroptionen auswählen, oder wählen Sie „Bearbeiten“ für die weitere Bearbeitung.
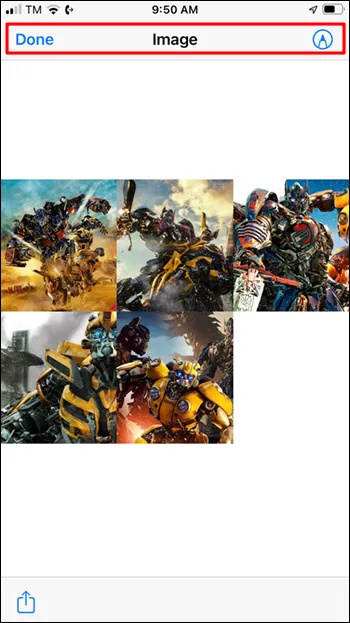
Wenn Sie in Zukunft Fotos zusammenführen möchten, starten Sie einfach die App „Shortcuts“ und drücken Sie die Verknüpfung „Combine Images“, um Ihre Fotos auszuwählen, und führen Sie dann die Schritte 4 bis 11 oben aus.
Kombinieren Sie Fotos mithilfe einer Website
Befolgen Sie diese Schritte, um Ihre Fotos auf TinyWow mit Ihrem iPhone zu kombinieren.
- Öffnen Sie einen neuen Browser und gehen Sie zu TinyWow Webseite.
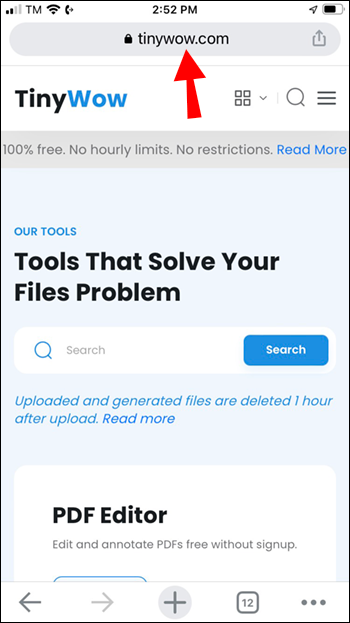
- Scrollen Sie nach unten und tippen Sie auf die Werkzeugoption „JPG zu PDF“.
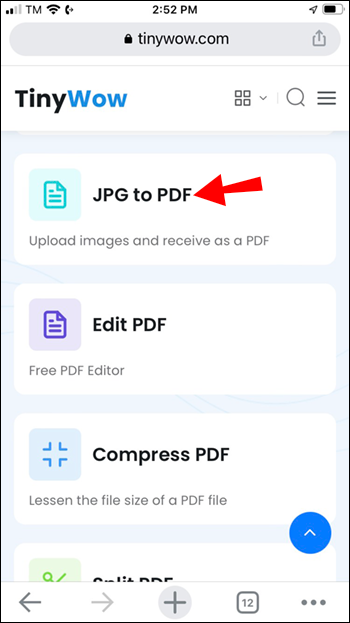
- Drücken Sie „Von PC oder Handy hochladen“, um die gewünschten Fotos zu kombinieren.
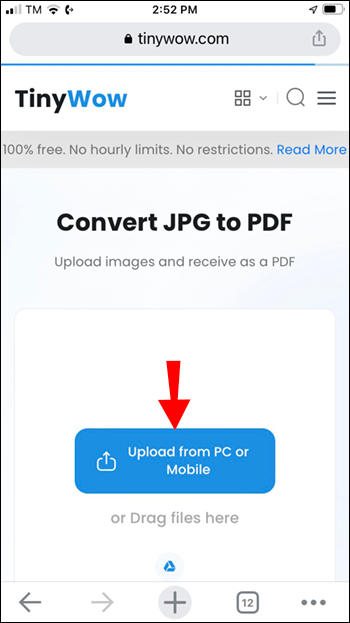
- Warten Sie, während TinyWow Ihre ausgewählten Bilder hochlädt. Um weitere Fotos hinzuzufügen, tippen Sie auf „Dateien hinzufügen“.
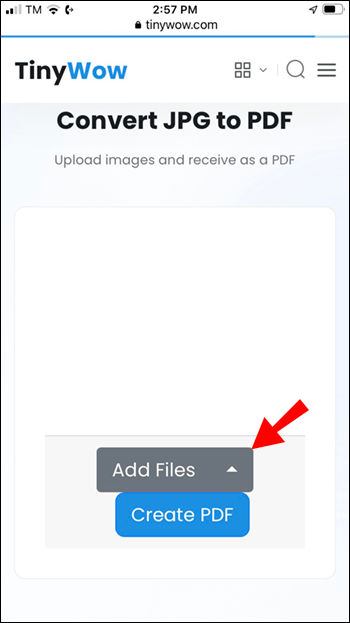
- Wählen Sie „PDF erstellen“.
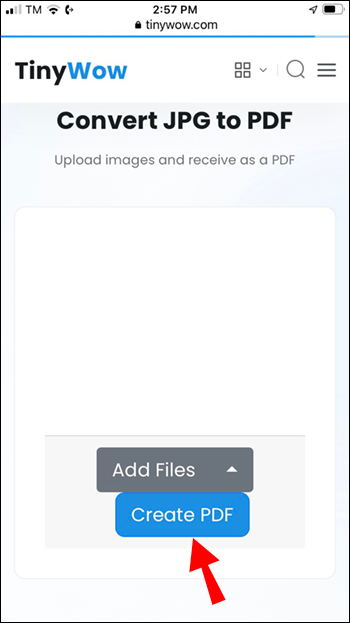
- Aktivieren Sie das Kontrollkästchen „Ich bin kein Roboter“.
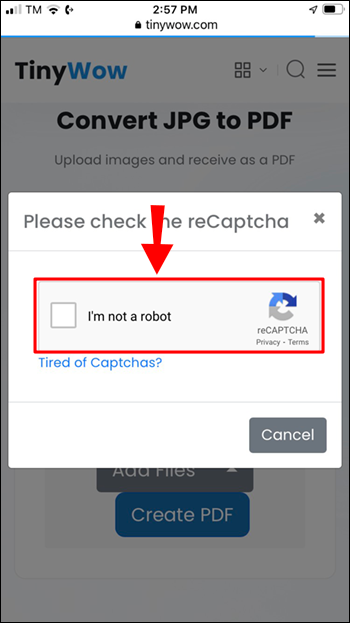
- TinyWow erstellt nun Ihre Datei. Klicken Sie auf „Herunterladen“, um die PDF-Datei auf Ihrem iPhone zu speichern.
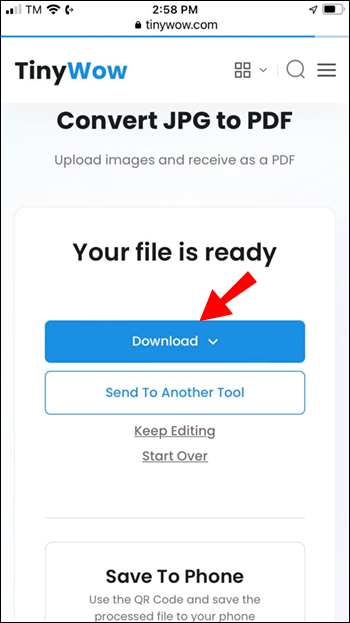
Kombinieren Sie Fotos mit einem Computer
Zuerst müssen Sie sicherstellen, dass Ihr Computer auf die Fotos zugreifen kann, die Sie kombinieren möchten. Bevor Sie beginnen, speichern Sie die Bilder irgendwo auf Ihrem Computer oder schließen Sie Ihr iPhone an und folgen Sie dann diesen Schritten.
- Besuche den TinyWow Webseite.
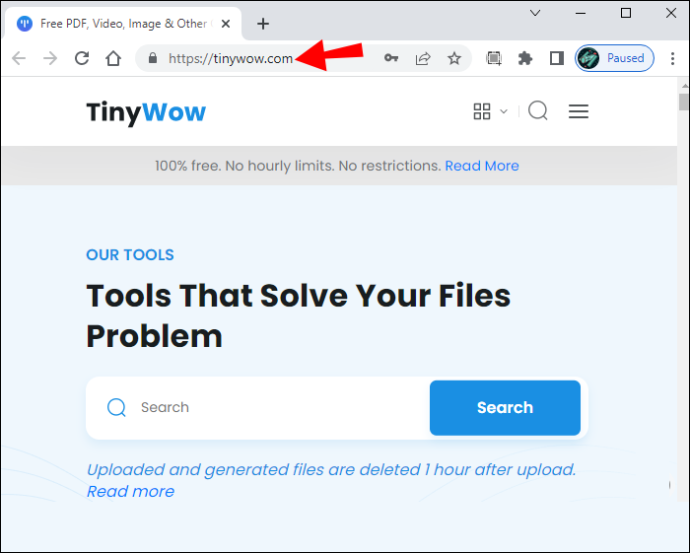
- Wählen Sie dann das Tool „JPG zu PDF“.
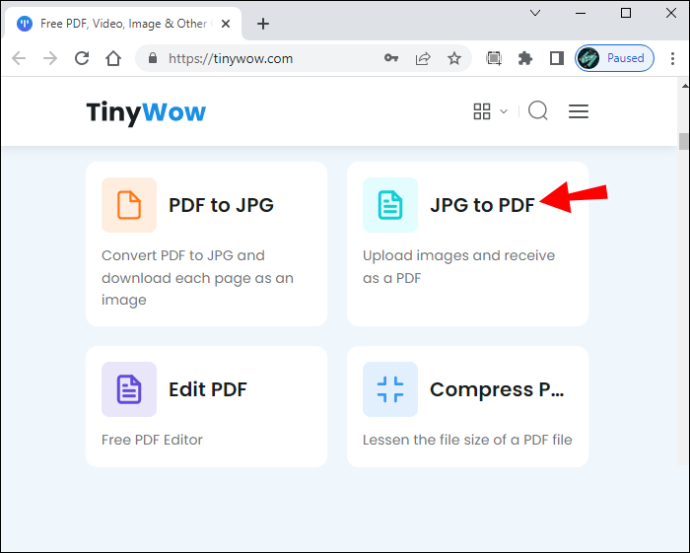
- Klicken Sie auf die Schaltfläche „Von PC oder Mobilgerät hochladen“. Alternativ können Sie das Foto per Drag & Drop in den Bereich „Dateien hierher ziehen“ ziehen.
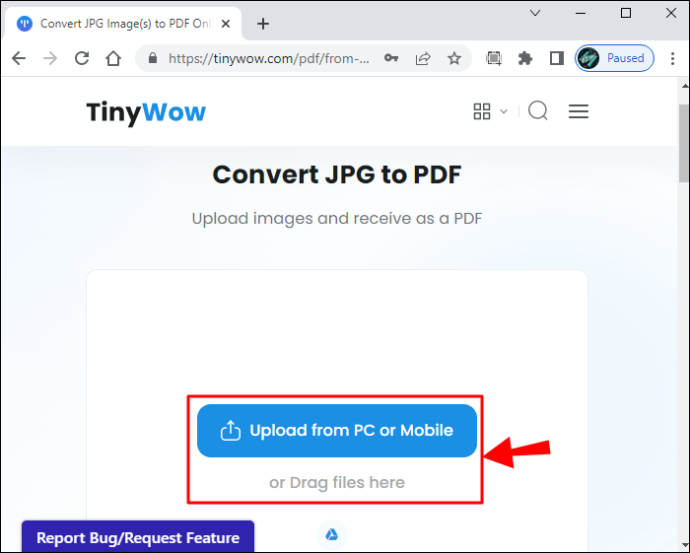
- Klicken Sie auf „PDF erstellen“.
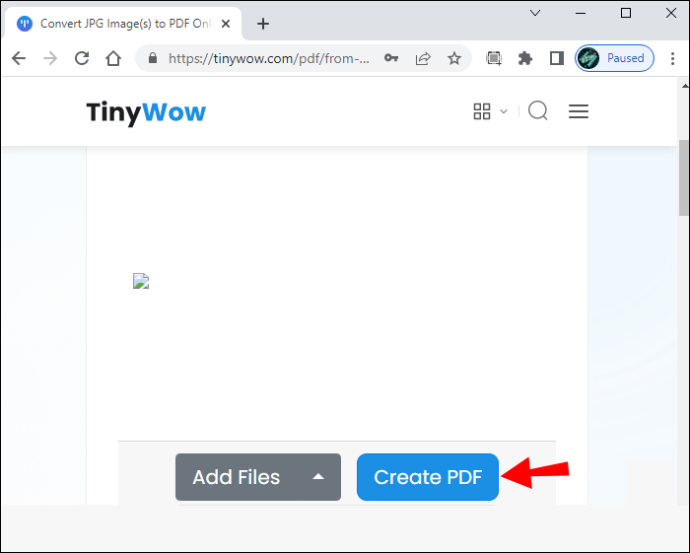
- Aktivieren Sie das Kontrollkästchen „Ich bin kein Roboter“.
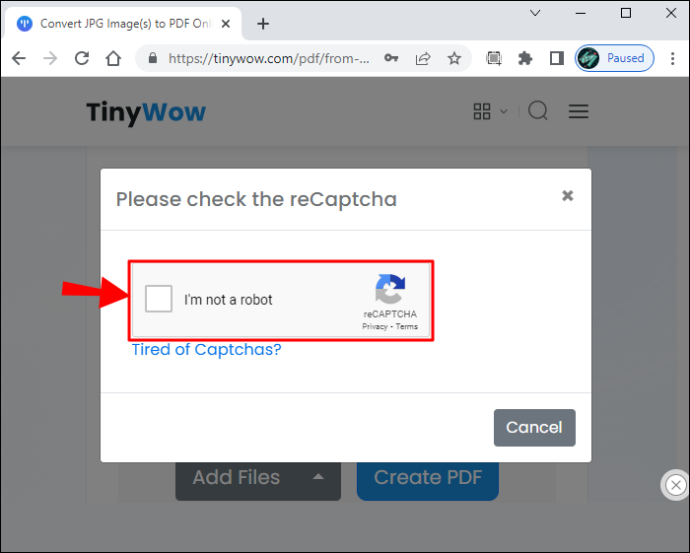
- Wählen Sie „Herunterladen“ und entscheiden Sie dann, ob Sie die PDF-Datei auf Ihrem iPhone oder einem Laufwerk auf Ihrem Computer speichern möchten.
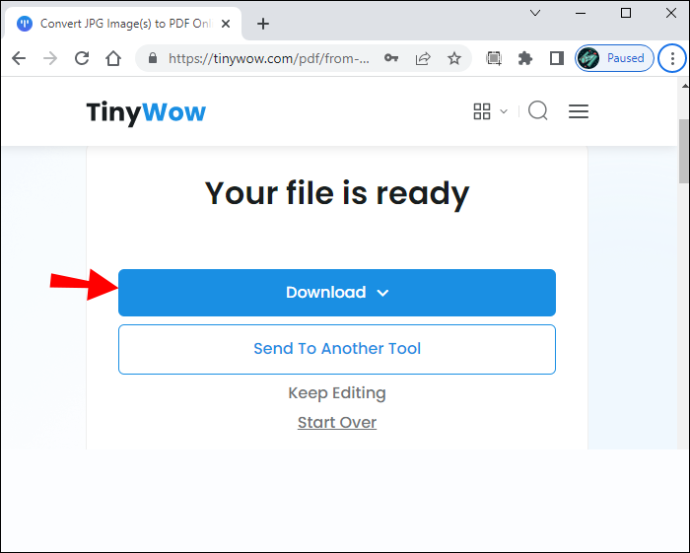
FAQ
Kann ich Fotos auf meinem iPhone stapeln?
Ja, Ihre Lieblingsfotos können mit der Shortcuts-App auf Ihrem iPhone gestapelt werden. Wählen Sie die Verknüpfung „Fotos kombinieren“, um Ihr Fotoalbum zu öffnen. Wählen Sie als Nächstes die Bilder aus, die Sie kombinieren möchten, und wählen Sie dann „Hinzufügen“.
So entfolgst du jedem auf Instagram
Was ist der einfachste Weg, Fotos auf einem iPhone zu organisieren?
Mit der Fotos-App können Sie Ihre Fotos und Videos ganz einfach organisieren. So ändern Sie die Reihenfolge Ihrer Alben.
1. Öffnen Sie die „Fotos“-App und gehen Sie dann zu „Alben“.
2. Drücken Sie „Alle anzeigen“ und dann „Bearbeiten“.
3. Drücken Sie lange auf das Album und ziehen Sie es an die gewünschte Position.
4. Sobald Sie zufrieden sind, klicken Sie auf „Fertig“.
Kombinieren Sie Ihre Lieblingsfotos zu einem
Unsere Fotos sagen mehr als tausend Worte, und Sie werden wahrscheinlich viele Bilder haben, die Sie gerne bewundern. Indem Sie zwei oder mehr Bilder kombinieren, können Sie eine Geschichte erzählen oder einen besonderen Moment hervorheben. Das iPhone bietet mehrere Möglichkeiten, Ihre Bilder zusammenzuführen. Sie können das integrierte Automatisierungstool Shortcuts, das kostenlose Webtool TinyWow verwenden oder aus mehreren kostenlosen Fotobearbeitungstools wählen, darunter Pic Stitch.
Welche Methode haben Sie verwendet, um Ihre iPhone-Fotos zu kombinieren? Waren Sie mit den Ergebnissen zufrieden? Erzählen Sie uns davon im Kommentarbereich unten.









