Wenn Sie Minecraft spielen, gibt es nicht viele Möglichkeiten für Avatare. Sie haben Steve und Alex, die Standard-Skins in Minecraft – und das war’s. Einige Leute sind damit zufrieden, andere ziehen es vor, ihre Avatare in etwas anderes zu verwandeln. Wenn Sie in die letztere Gruppe passen, haben wir hier eine Überraschung für Sie: benutzerdefinierte Minecraft-Skins. Diese Skins sind völlig frei und auf Wunsch des Spielers personalisiert.

In Minecraft Java reicht es jedoch nicht aus, nur den Skin zu bekommen. Sie müssen es herunterladen und in Ihrem Minecraft-Konto speichern. Auf diese Weise können Sie Ihren neuen Look genießen, anstatt bei Steve oder Alex zu bleiben.
Wenn Sie nicht sicher sind, wie das funktioniert, lesen Sie weiter. Wir haben alle Schritte vorbereitet, um sich von „Standard“ zu befreien und einen Skin zu erhalten, der Ihre Individualität besser repräsentiert.
wann kommt das iphone 6 raus
So fügen Sie einen Skin in Minecraft Java auf einem Mac hinzu
Minecraft Java ist auf Mac verfügbar, und wir beginnen mit dem genauen Prozess, um benutzerdefinierte Skins auf jedem Mac zu erhalten. Der Prozess ist ungefähr derselbe wie auf einem Windows-PC.
So erhalten Sie Skins für Minecraft Java auf einem Mac:
- Laden Sie einen Minecraft-Skin herunter.
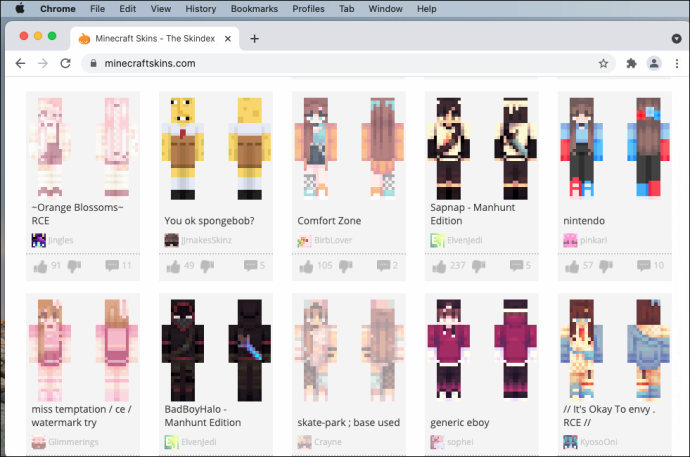
- Öffne das Minecraft: Java Edition-Launcher .
- Anstatt die Play-Taste zu drücken, gehen Sie nach rechts.
- Wählen Sie in derselben Zeile aus Skins .
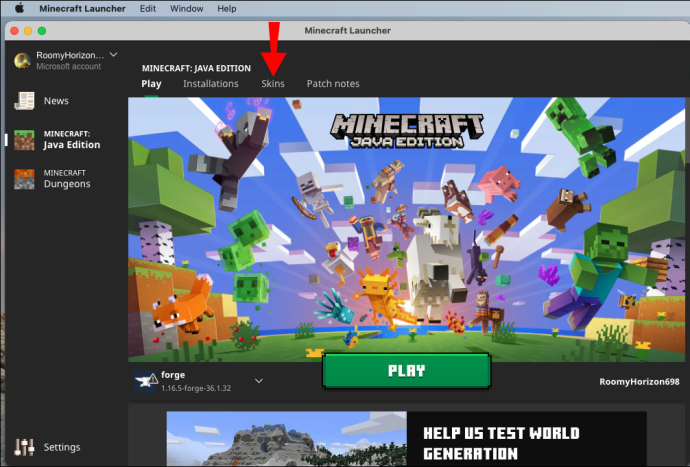
- Wähle aus + anmelden, um einen neuen Skin hinzuzufügen.
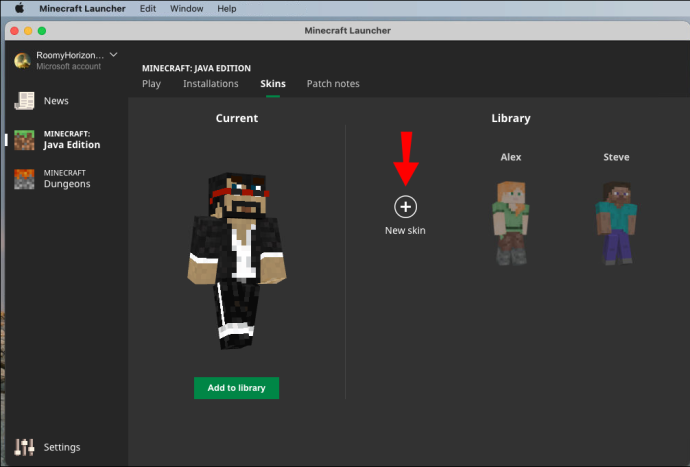
- Suchen Sie auf Ihrem Computer nach Ihrem Skin.
- Auswählen Offen um es in den Launcher zu laden.
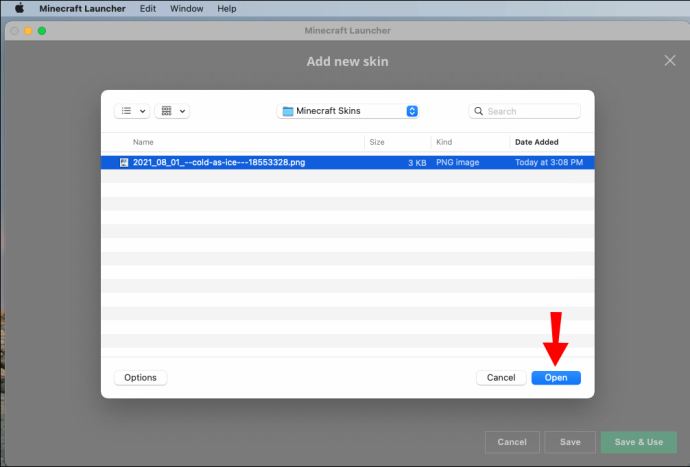
- Sie können Ihren Skin dann benennen, wenn Sie möchten, und zwischen ihnen wählen Klassisch und Schlank Größen.
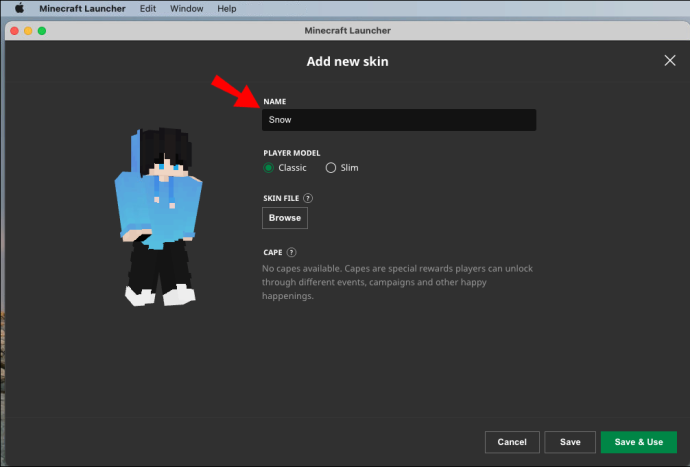
- Um die Einstellungen zu übernehmen, wählen Sie Speichern und verwenden .

- Starten Sie Minecraft: Java Edition, und Sie sollten jetzt den neuen Skin tragen, den Sie zuvor heruntergeladen haben.
Sie können Skins von allen Websites herunterladen, die sie anbieten. Diese Skins können auch bearbeitet werden, wenn Sie der Meinung sind, dass eine persönliche Note sie besser machen würde. Nicht alle Websites verfügen über Editoren, aber wenn Sie ein Programm haben, das PNG-Dateien bearbeiten kann, können Sie sie auch auf Ihrem Computer bearbeiten.
Stellen Sie sicher, dass die Abmessungen und das Format des Skins den Standards von Minecraft entsprechen. In der Java Edition können Skins 64 × 64 Pixel oder 64 × 32 Pixel groß sein, um ein älteres Aussehen zu erzielen. Arme können drei oder vier Pixel breit sein.
Verwenden Ihres Minecraft-Kontos auf dem Mac
Wenn Sie Minecraft: Java Edition nicht starten möchten, können Sie Ihren Skin alternativ auch über Ihr Profil ändern. So gehen Sie vor:
- Melden Sie sich bei Ihrem Konto an minecraft.net .

- Wählen Sie das Menü in der oberen rechten Ecke.
- Wählen Sie aus der Dropdown-Liste aus Profil .
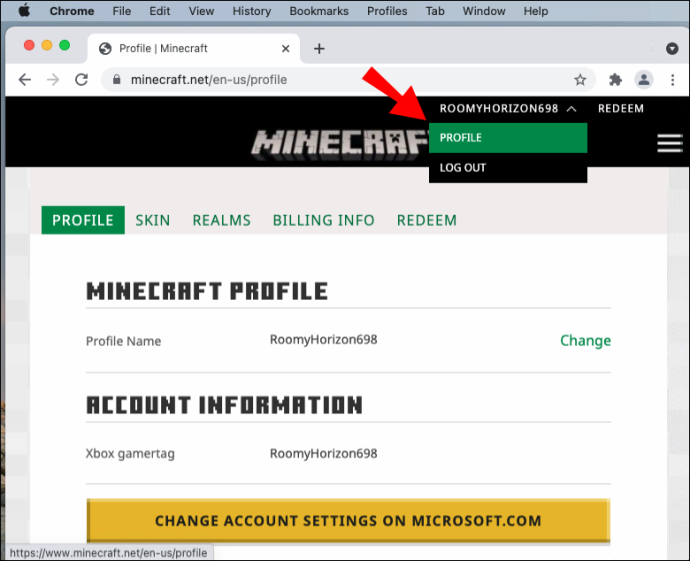
- Unter Haut , wähle aus Durchsuche Taste.
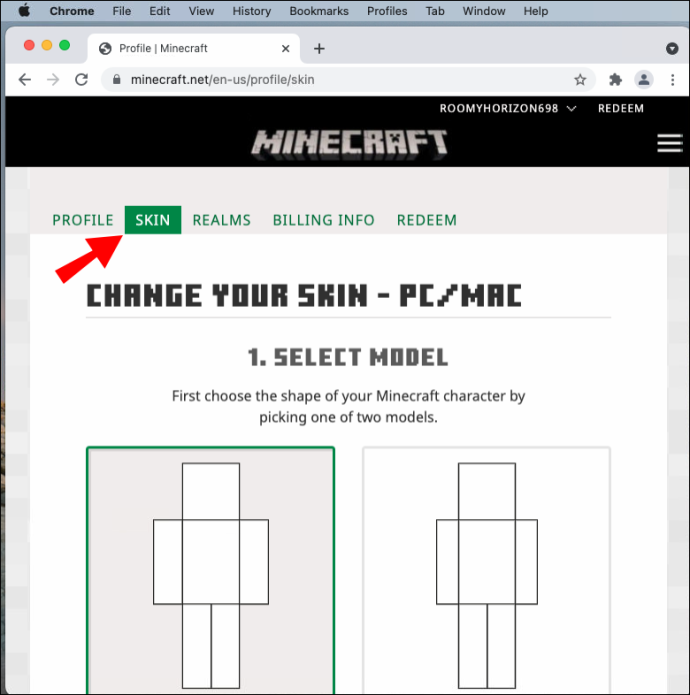
- Klicken Wählen Sie eine Datei aus .
- Navigieren Sie zu dem Ordner, in dem sich Ihre Skins befinden.
- Wählen Sie die Skin aus, die Sie auswählen möchten.
- Auswählen Offen .
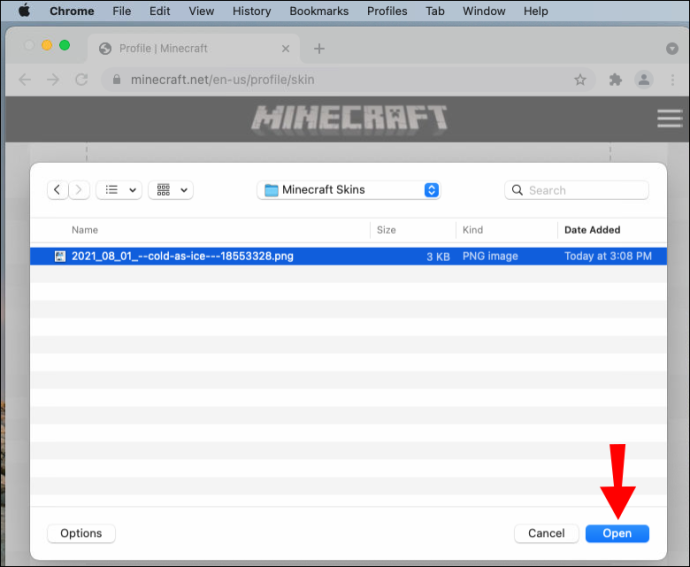
- Klicken Speichern deine Haut zu verändern.
- Wenn Sie das Spiel das nächste Mal spielen, wechselt Ihr Skin zum neuen.
Die Methode zur Verwendung Ihres Minecraft-Profils ist bequem, da Sie dies auf jedem Computer tun können. Wenn Sie unterwegs sind und einen Skin finden, den Sie verwenden möchten, können Sie Ihren alten jederzeit ersetzen, indem Sie Ihr Profil aktualisieren.
So fügen Sie einen Skin in Minecraft Java auf einem Windows-PC hinzu
Der genaue Prozess auf dem Mac funktioniert auf jedem Windows-PC. Es dauert nur ein paar Minuten, deinen Skin zu ändern, solange du bei deinem Konto im Launcher von Minecraft: Java Edition oder online angemeldet bist.
Gehen Sie folgendermaßen vor, um Ihre Skin auf einem Windows-PC zu ändern:
- Laden Sie einen beliebigen kompatiblen Minecraft-Skin für die Java Edition herunter.
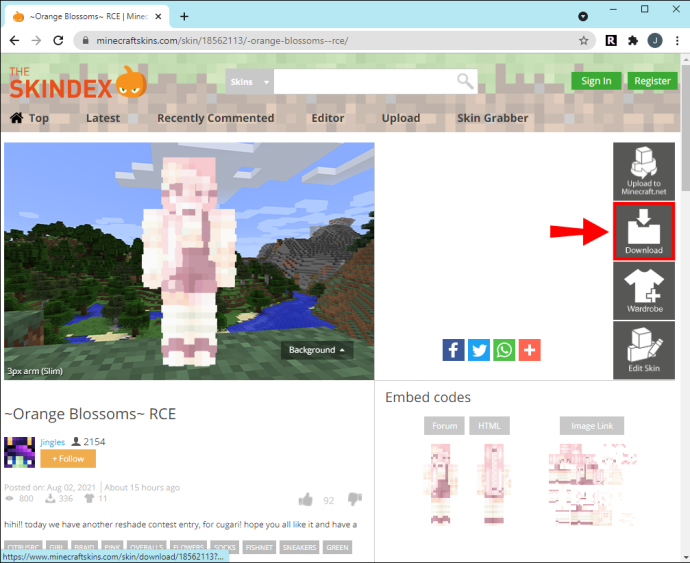
- Öffne das Minecraft: Java Edition-Launcher auf Ihrem Windows-PC.

- Bewegen Sie die Maus rechts neben die Spielen Tab.
- Auswählen Skins um ein neues Menü zu öffnen.

- Klicken Sie in diesem Menü auf das große + Schild.

- Wenn das Suchfenster angezeigt wird, navigieren Sie zu der Skin, die Sie verwenden möchten.
- Klicken Offen um es im Launcher zu öffnen.
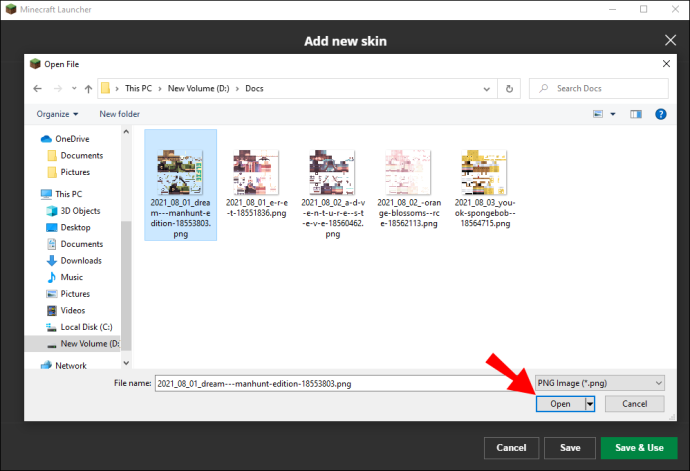
- Hier können Sie Classic- oder Slim-Größen auswählen und Ihren Skin benennen, wenn Sie möchten.
- Klicken Speichern und verwenden um diese Einstellungen zu übernehmen.
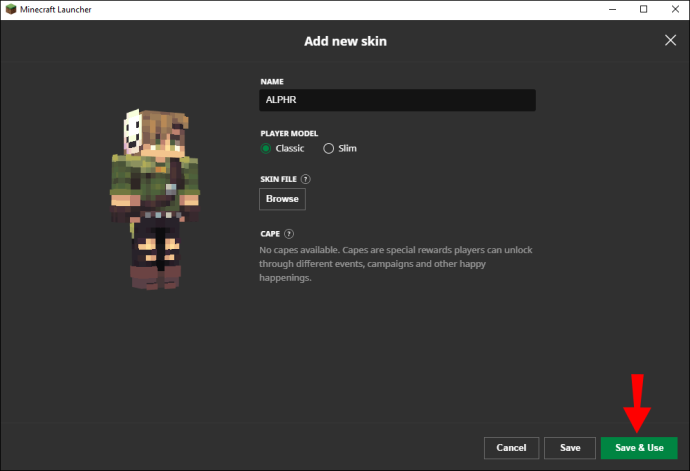
- Starten Sie das Spiel und Sie werden Ihren Charakter mit dem neuen Skin finden.
Genau wie auf dem Mac gelten weiterhin die Anforderungen an die Hautabmessungen. Wenn Sie Ihren eigenen Skin erstellen möchten, können Sie auf einigen Websites Skins erstellen und herunterladen. Diese beinhalten:
Diese Websites funktionieren für jede Minecraft-Version, die die Verwendung von benutzerdefinierten Skins erlaubt.
Verwenden Ihres Minecraft-Kontos unter Windows
Das Hochladen Ihrer Skins in Ihr Minecraft-Konto funktioniert auch unter Windows. Die Schritte sind wie folgt:
- Melden Sie sich bei Ihrem Konto an minecraft.net von Ihrem Windows-PC.

- Drücke den Speisekarte in der oberen rechten Ecke, dargestellt durch drei horizontale Balken.
- Wählen Profil aus dem erscheinenden Menü.
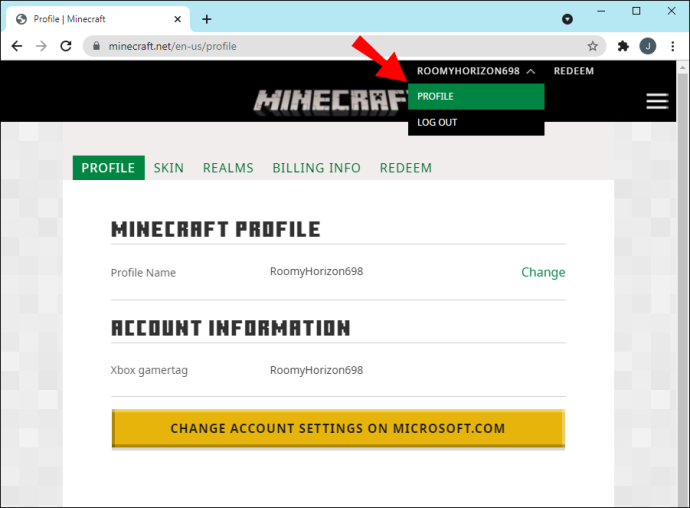
- Gehe zu Haut und klicken Sie auf die Durchsuche Taste.
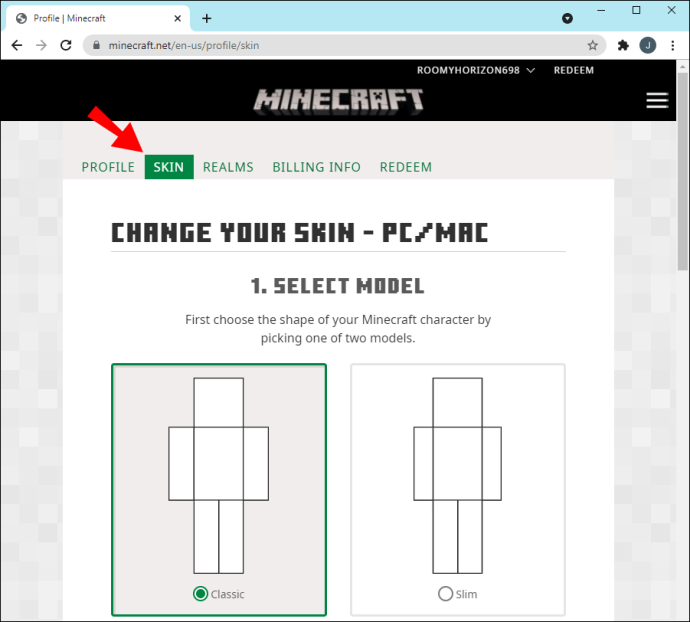
- Wählen Wählen Sie eine Datei aus ein kleines Fenster zu öffnen.
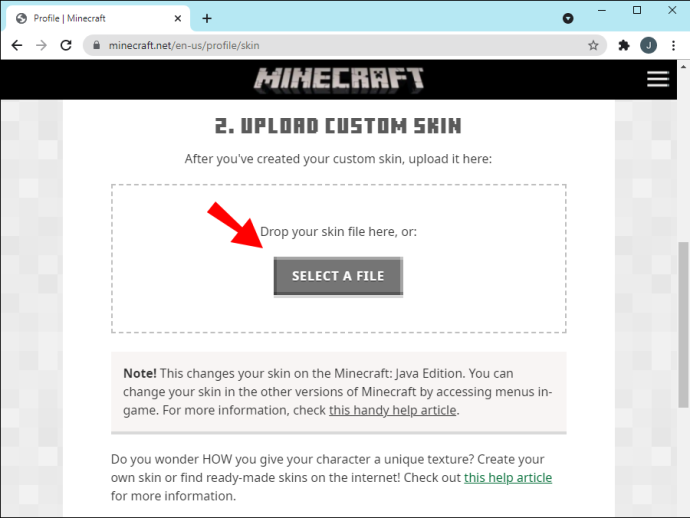
- Gehen Sie zu Ihrem Downloads-Ordner oder wo Sie Skins speichern.
- Wählen Sie die Skin aus, die Sie verwenden möchten.
- Klicken Offen um den Skin auf Ihr Minecraft-Konto hochzuladen.

- Klicken Speichern um die Einstellungen zu übernehmen.
- Wenn Sie sich bei Ihrem Minecraft: Java Edition-Konto anmelden, sind Sie mit dem neuen Skin ausgestattet.
Von den beiden Methoden ist die Browser-Methode bequemer. Minecraft: Java Edition muss nicht installiert sein. Alles, was Sie brauchen, ist ein Computer mit Internetzugang.
Wie bekomme ich einen Skin im Minecraft Java Lunar Client?
Lunar-Client ist ein völlig kostenloses Mod-Paket für viele Versionen von Minecraft, einschließlich älterer Versionen wie 1.16 und 1.12. Es bietet eine einzige Installation für viele beliebte verfügbare Mods und aktualisiert die Mods auch automatisch. Zusätzlich zu dieser Funktion steigert es auch die Leistung Ihres Spiels, indem es die Frames pro Sekunde erhöht.
Am wichtigsten ist, dass Sie auch Ihren Skin ändern können, während Sie Lunar Client verwenden. Während Sie nur die Mods verwenden können, mit denen Lunar Client geliefert wird, unterliegen Skins und Texturpakete dieser Einschränkung nicht. Daher können Sie Ihre Lieblings-Skins importieren und mit diesem Mod-Paket verwenden.
So ändern Sie Skins mit Lunar Client:
Lunar-Client bekommen
Wenn Sie es noch nicht haben, sehen Sie sich die folgenden Schritte an, um Lunar Client zu installieren:
- Installieren Lunar-Client .
- Starten Sie Minecraft: Java Edition auf dem Lunar Client.
- Steigen Sie in ein Spiel ein.
- Sie werden feststellen, dass der Skin Ihres Charakters der Standard-Skin ist oder ein Skin, den Sie zuvor importiert haben.
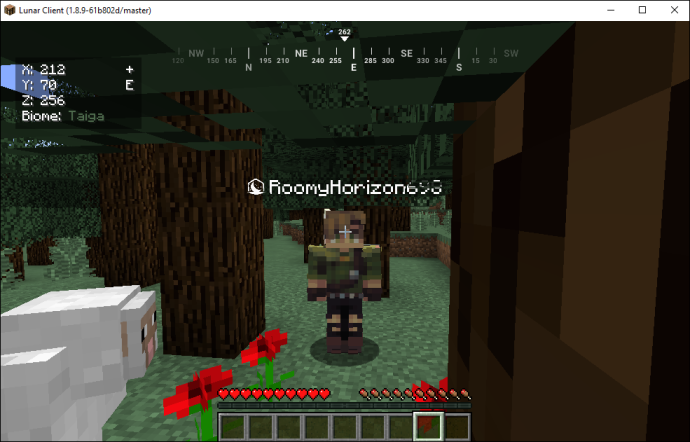
Skin installieren
Die Installation von Skins über Lunar Client ist relativ ähnlich wie die Verwendung vorgefertigter benutzerdefinierter Skins. So fangen Sie an:
wie man einen unverdrehten Mega-Zombie hervorbringt
- Öffnen Sie das Original Java-Edition-Launcher .

- Gehen Sie zum Skins Speisekarte.

- Wähle aus Durchsuche Taste.

- Klicken Wählen Sie eine Datei aus um den Windows-Explorer zu öffnen.
- Gehen Sie und finden Sie den Skin, den Sie verwenden möchten.
- Auswählen Offen die Haut zu verwenden.

- Klicken Speichern um die Einstellungen zu übernehmen.
- Schließen Sie das ursprüngliche Java Edition-Launcher.
- Wechseln Sie zurück zum Lunar Client.
- Jetzt sollte Ihre Haut auf die neue geändert werden, die Sie gerade hinzugefügt haben.

Ändern Ihres Skins für Lunar Client durch Aktualisieren Ihres Kontos
Da Lunar Client an Ihr offizielles Minecraft-Konto gebunden ist, folgt daraus auch, dass das Aktualisieren Ihres Skins über die Minecraft-Website ebenfalls funktioniert. Lunar Client funktioniert unter Windows, Mac und Linux, sodass die Methoden auf allen Betriebssystemen funktionieren.
Befolgen Sie diese Schritte, um Ihren Lunar Client-Skin per Minecraft-Kontoaktualisierung zu ändern:
- Melden Sie sich bei Ihrem Konto an minecraft.net nach der Installation von Lunar Client.
- Öffnen Sie das Menü in der oberen rechten Ecke des Bildschirms.
- Wählen Sie unter den Optionen aus Speisekarte .
- Gehen Sie zu Haut und klicken Durchsuche .
- Wählen Wählen Sie eine Datei aus um den Windows-Explorer zu öffnen.
- Gehen Sie zu dem Ordner, in dem Sie Skins speichern.
- Wählen Sie den Skin aus, den Sie in Minecraft laden möchten.
- Klicken Offen um Ihre aktuelle Haut zu ändern.
- Klicken Speichern um die Einstellungen zu übernehmen.
- Wenn Sie Lunar Client starten, hat Ihr Charakter den neuen Skin auf dem Bildschirm.

Weitere häufig gestellte Fragen
Wie kann ich meinen eigenen Minecraft-Skin erstellen?
Sie können einen Minecraft-Skin über jede Website erstellen, die einen Skin-Editor oder -Ersteller hat. Alternativ funktioniert auch ein Programm, das PNG-Dateien ändern kann, wie Paint oder Photoshop. Beide ergeben eine PNG-Datei, die Sie auf Skin-Index-Websites oder Ihr Spiel hochladen können.
Die oben genannten Websites erleichtern den Prozess, da sie bereits die Abmessungen und das Format enthalten. Paint und Photoshop sind für fortgeschrittene Benutzer, die mehr Erfahrung haben.
Wie fügt man dem Minecraft Launcher einen Skin hinzu?
Gehen Sie rechts neben die Spielen drücken und klicken Skins stattdessen. Über diese Registerkarte können Sie ein Menü öffnen, in dem Sie jede kompatible Skin hinzufügen können. Klicken Sie auf das Pluszeichen, um einen Skin zu importieren und in Ihrem Minecraft: Java Edition Launcher zu speichern.
Warum wurde mein Skin nach der Installation nicht in Minecraft angezeigt?
Ältere Versionen von Minecraft, insbesondere vor Version 1.7.8 und älter, benötigen einige Zeit, um Hautveränderungen widerzuspiegeln. Es kann bis zu einer Stunde dauern, Sie müssen also eine Weile warten, bis die Änderungen wirksam werden.
Sims 4 wie man Eigenschaften ändert
Warum sehe ich meinen neuen Skin nicht im Minecraft-Mehrspielermodus?
Der beste Weg, um die Änderungen sichtbar zu machen, besteht darin, sich abzumelden und erneut anzumelden, wodurch die Skin-Änderung wirksam werden sollte. Wenn anscheinend jeder einen Standard-Skin verwendet, läuft Ihr Server möglicherweise im Offline-Modus.
Keine Standard-Skins mehr
Es gibt Tausende von Skins, die kostenlos verfügbar sind, und Sie können immer einige mit Hilfe von Websites erstellen. Die Skins funktionieren perfekt mit Minecraft: Java Edition, sodass Sie sich keine Gedanken über das Ändern der Spieldateien machen müssen. Natürlich können Sie Ihren Skin auch über Ihr Mojang-Profil ändern.
Welchen Skin verwendest du in Minecraft? Haben Sie schon einmal versucht, Ihren eigenen Skin zu erstellen? Sagen Sie es uns im Kommentarbereich unten.



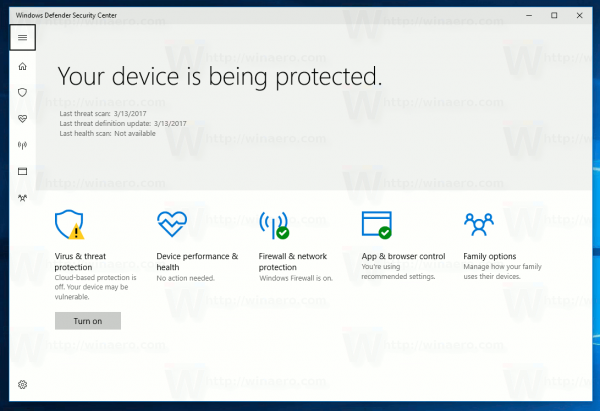





![Linux-Betriebssystem, das die Menschheit bedeutet [3 Fakten]](https://www.macspots.com/img/blogs/39/linux-operating-system-that-means-humanity.jpg)