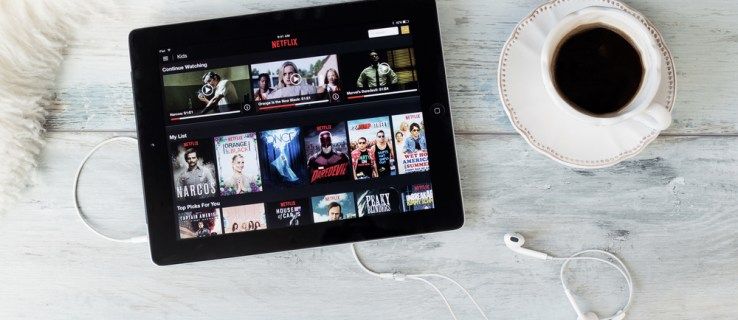Um Reels auf Instagram zu erstellen, laden Benutzer normalerweise Videos hoch oder nehmen neue Videos direkt in der App auf. Viele Instagram-Benutzer wissen jedoch nicht, dass Sie Ihren Reels ein oder mehrere Fotos hinzufügen und eine Diashow erstellen können. Darüber hinaus können Sie sogar Videos mit Bildern in Ihren Instagram Reels kombinieren und spektakuläre Projekte erstellen.

In diesem Artikel erfahren Sie, wie Sie Fotos auf verschiedenen Geräten zu Instagram Reels hinzufügen.
So fügen Sie Fotos zu Instagram Reels auf einem iPhone hinzu
Stellen Sie vor dem Erstellen der Reels auf Instagram sicher, dass sich alle Fotos, die Sie hinzufügen möchten, bereits in Ihrer Galerie befinden. Wenn Sie alte Fotos verwenden möchten, die Sie vor Monaten oder Jahren aufgenommen haben, kann Instagram Probleme beim Laden dieser Fotos haben und die App kann abstürzen. Um dies zu verhindern und Zeit zu sparen, suchen Sie diese Fotos und fügen Sie sie zu Ihren Favoriten hinzu oder machen Sie Screenshots davon. Auf diese Weise werden die Bilder beim Öffnen Ihrer Galerie über die App oben im Ordner „Zuletzt“ in der Vorschau angezeigt.
Eine andere Sache, die Sie überprüfen sollten, ist, ob Sie die neueste App-Version haben oder dies möglicherweise nicht tun können. Um Fotos zu Instagram Reels auf Ihrem iPhone hinzuzufügen, müssen Sie Folgendes tun.
- Öffne das „iPhone Instagram-App.“
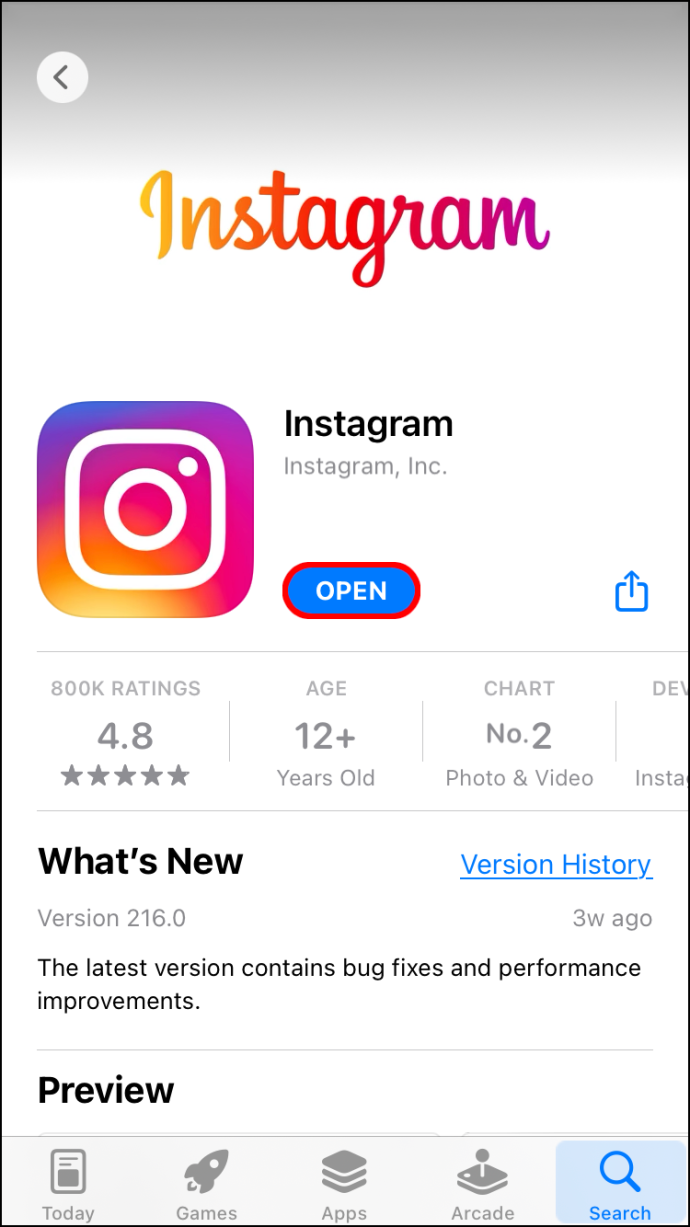
- Tippen Sie auf die „+“ Symbol oben auf Ihrem Bildschirm.
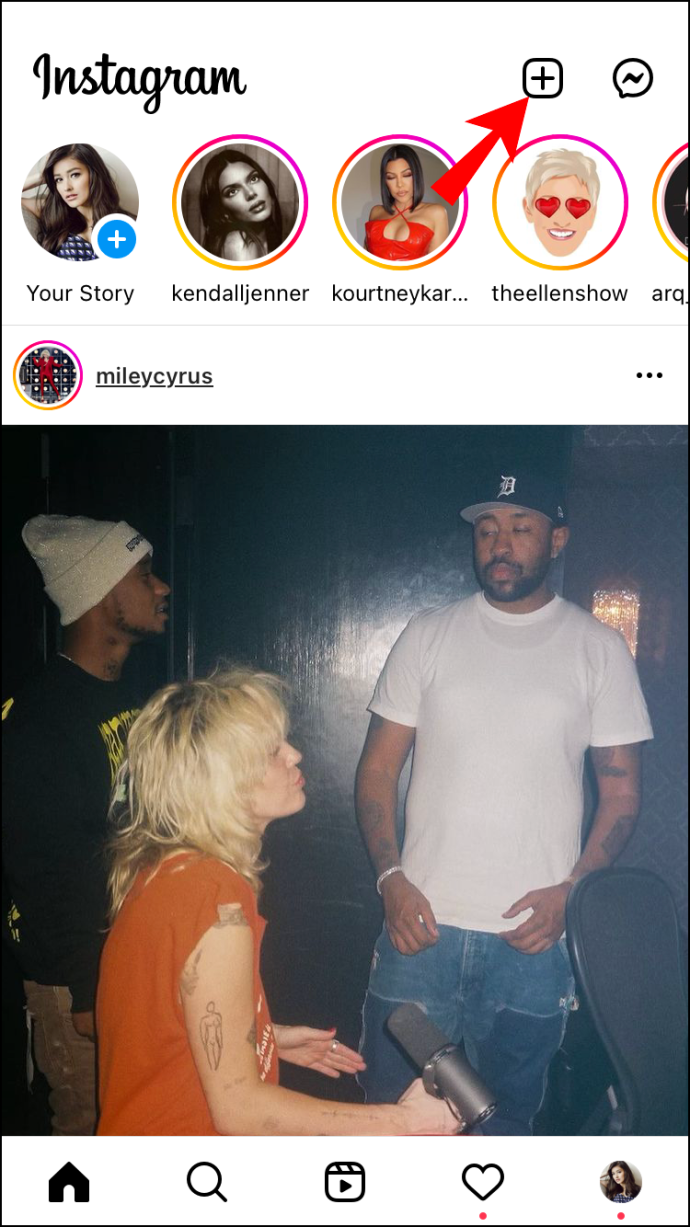
- Wählen 'Spule' aus dem Dropdown-Menü.
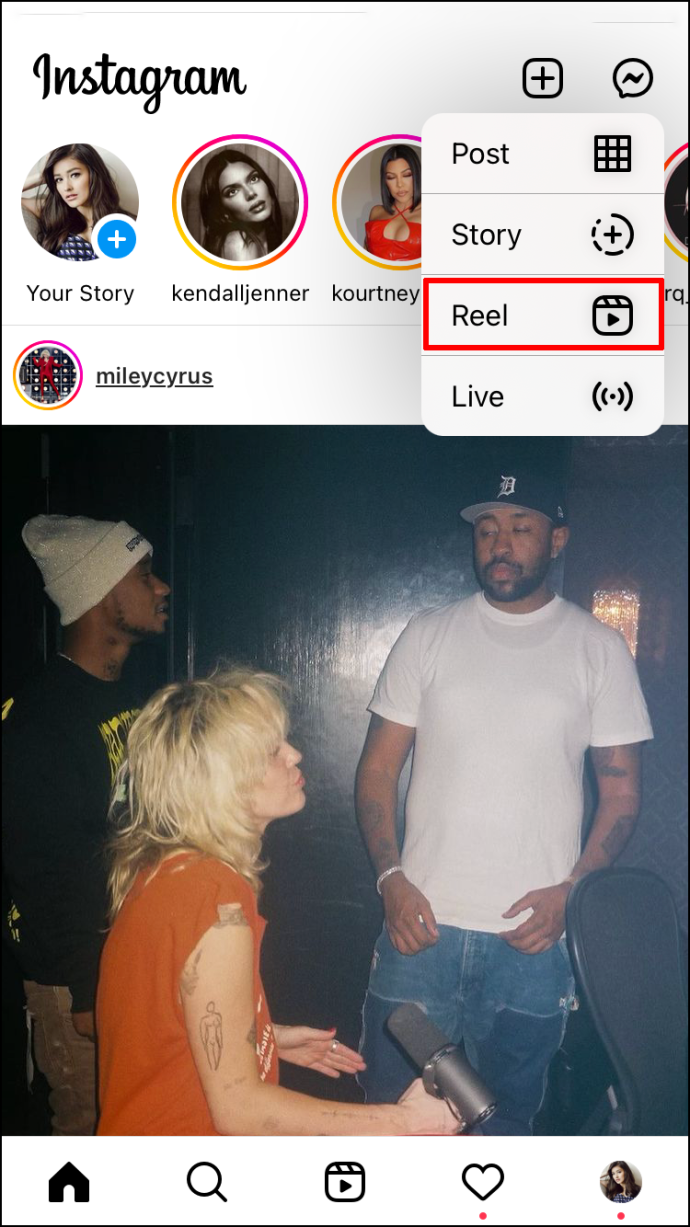
- Gehen Sie zum 'Galerie' Vorschaubild in der unteren linken Ecke.
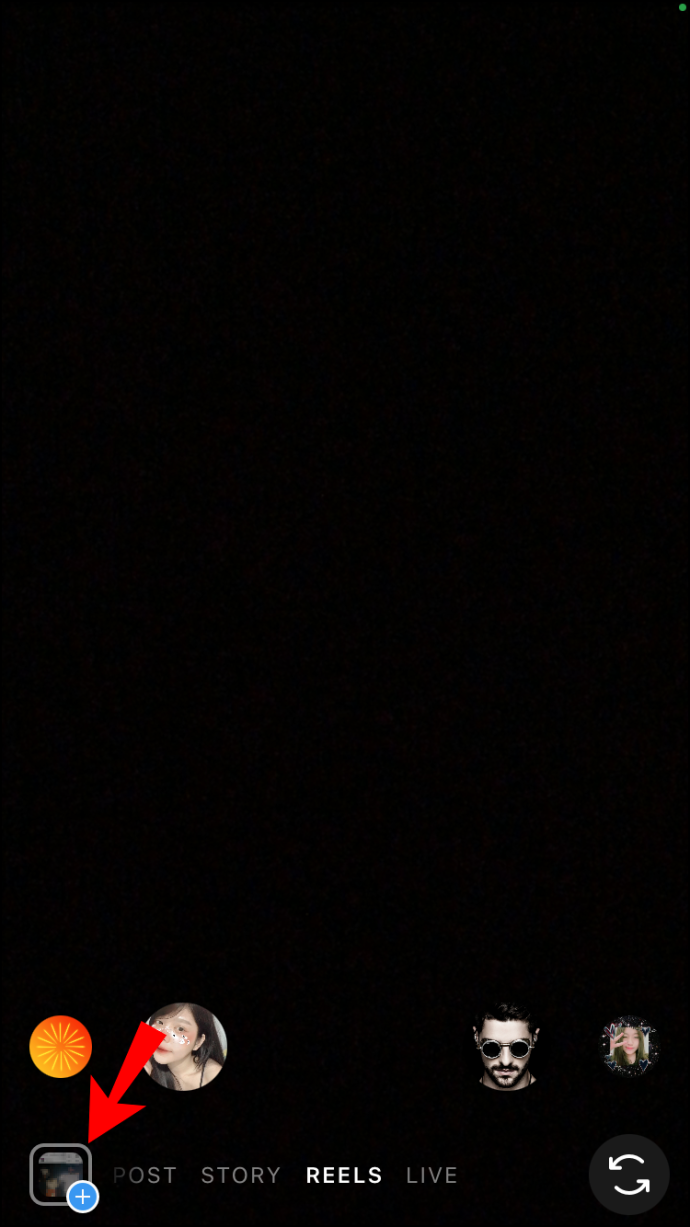
- Wählen Sie ein Foto aus.
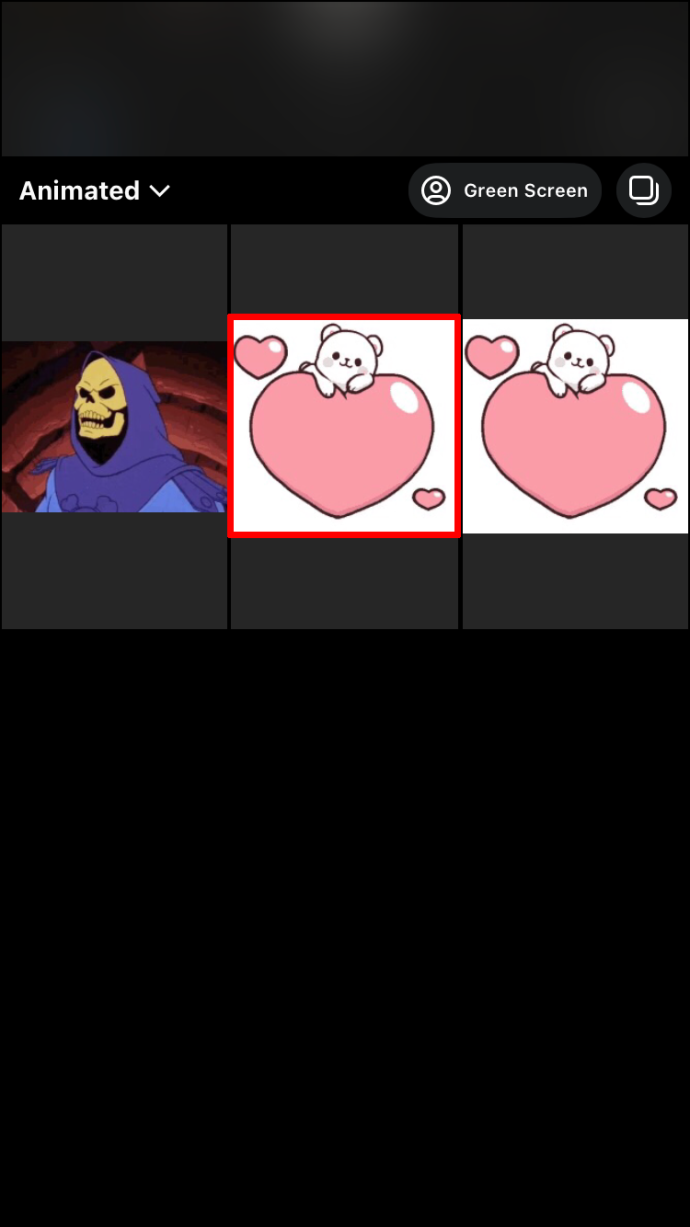
- Bewegen Sie den Schieberegler, um festzulegen, wie lange es in den Walzen verbleiben wird. Sie kann eine bis fünf Sekunden dauern.

- Tippen Sie auf die 'Hinzufügen' Option in der oberen rechten Ecke.

- Kehren Sie zu Ihrer Galerie zurück und wählen Sie ein anderes Foto aus.
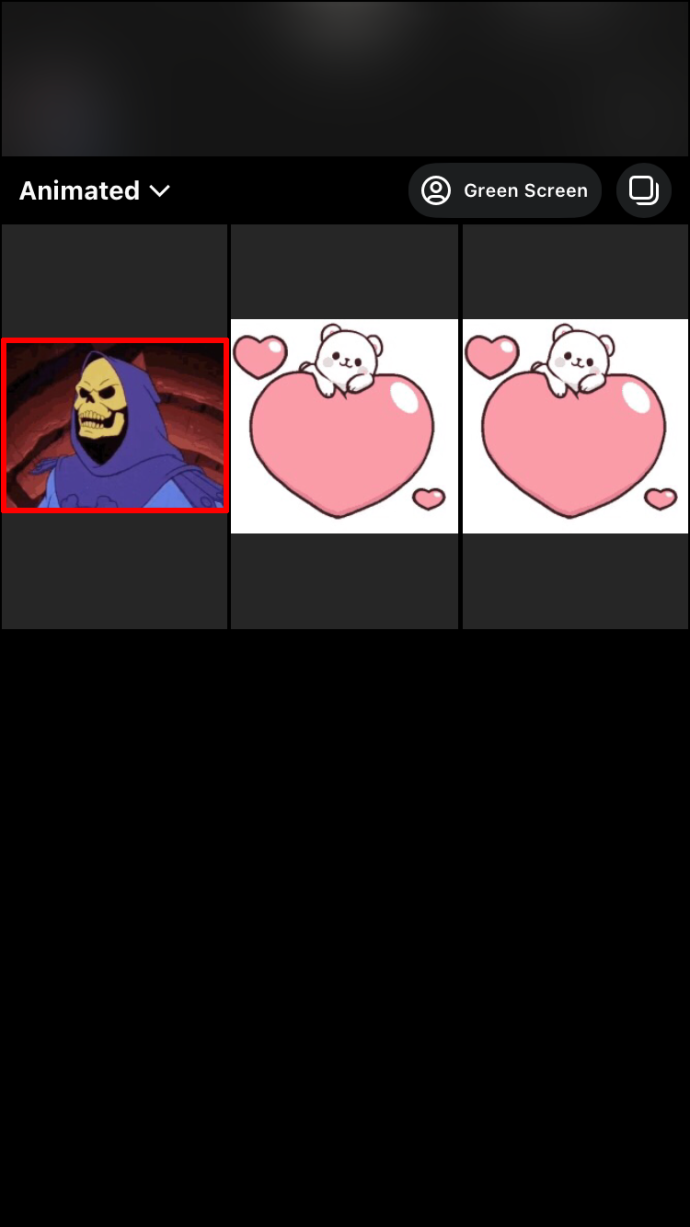
- Wiederholen Sie die gleichen Schritte für alle Fotos, die Sie zu Ihren Reels hinzufügen möchten.
- Wähle aus 'Nächste' Schaltfläche, um eine Vorschau anzuzeigen und sicherzustellen, dass alles an seinem Platz ist.
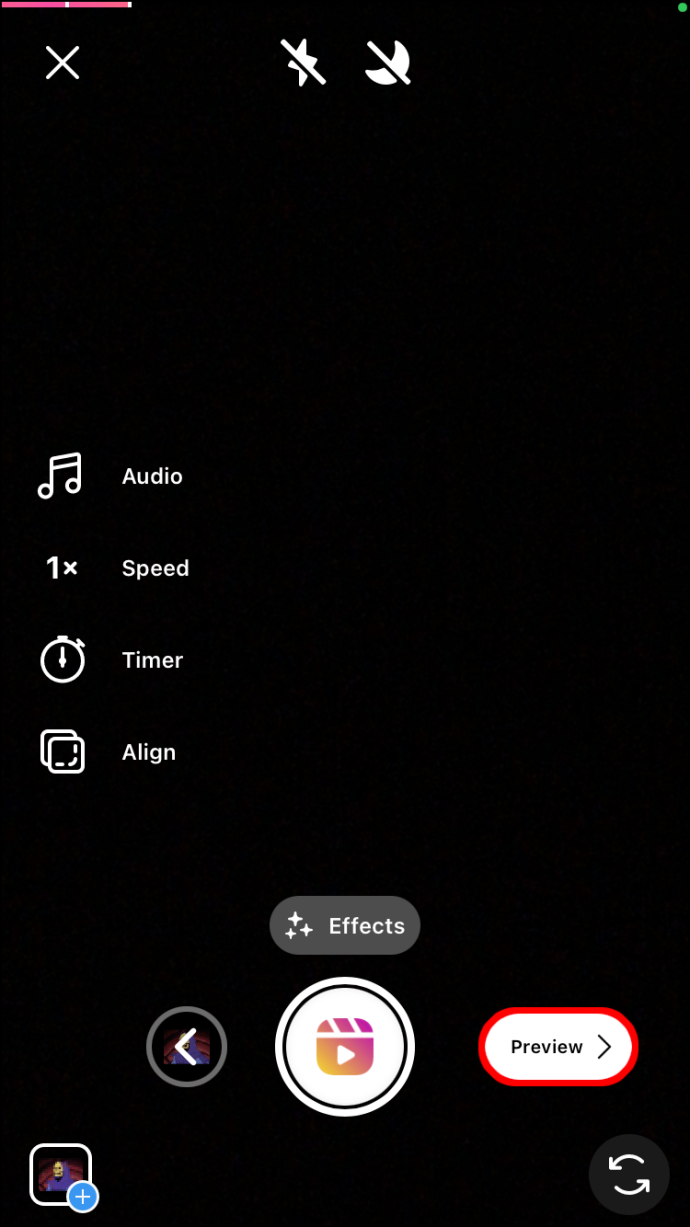
- Wenn Sie fertig sind, tippen Sie auf 'Nächste' Schaltfläche am unteren Rand des Bildschirms.
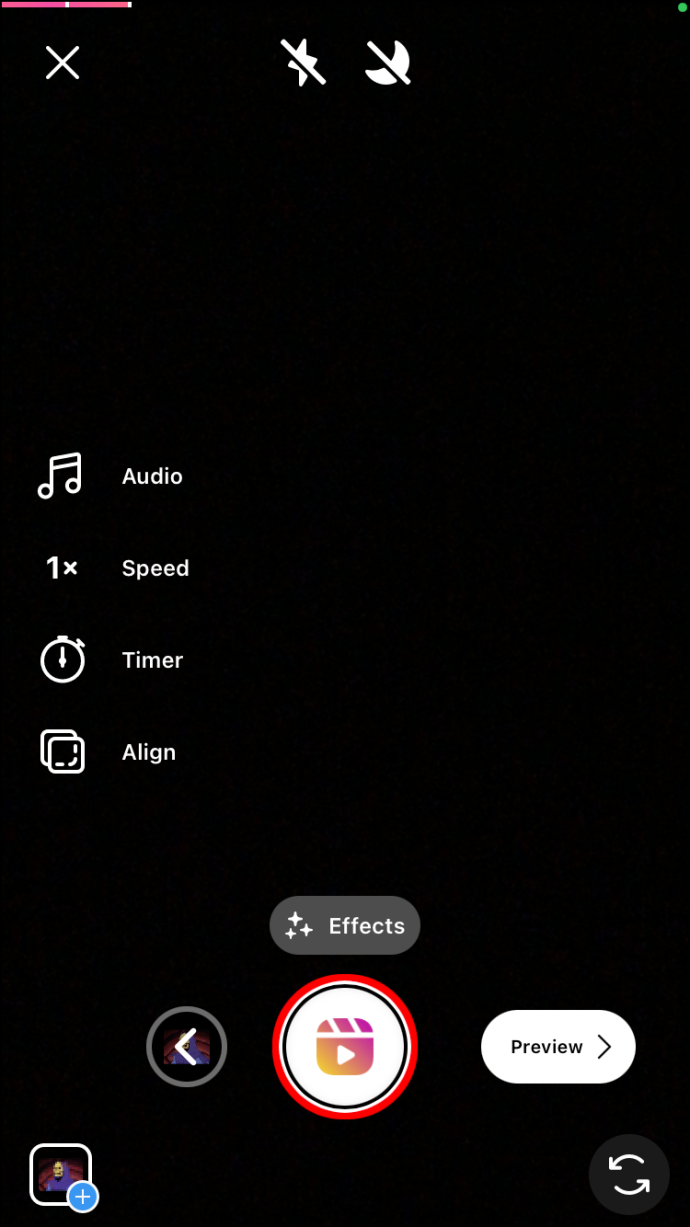
- Füge bei Bedarf eine Beschriftung hinzu und wähle dann unten auf dem Bildschirm „Entwurf speichern“ oder „Teilen“.
Wenn Sie mehrere Fotos hinzufügen möchten, müssen Sie dies einzeln tun. Es gibt keine Möglichkeit, alle auf einmal hinzuzufügen.
Die Anzahl der Fotos, die Sie Ihren Reels hinzufügen möchten, hängt von ihrer Dauer ab. Instagram Reels können 15, 30 und 60 Sekunden dauern. Wenn Sie beispielsweise möchten, dass Ihre Reels 30 Sekunden lang und jedes Foto drei Sekunden lang dauert, können Sie zehn Fotos hinzufügen.
Sie haben auch die Möglichkeit, jedes Foto zuzuschneiden, nachdem Sie es zu Ihren Reels hinzugefügt haben. Wenn Sie möchten, dass sie für kürzere Zeit im Video zu sehen sind oder Platz für mehr Fotos schaffen, können Sie die Änderungen im Nachhinein vornehmen.
Demomodus Samsung TV ausschalten
So fügen Sie Fotos zu Instagram Reels auf einem Android-Gerät hinzu
Führen Sie die folgenden Schritte aus, um Fotos zu Ihren Instagram Reels auf Ihrem Android-Gerät hinzuzufügen:
- Starten Sie die App auf Ihrem Android-Gerät.
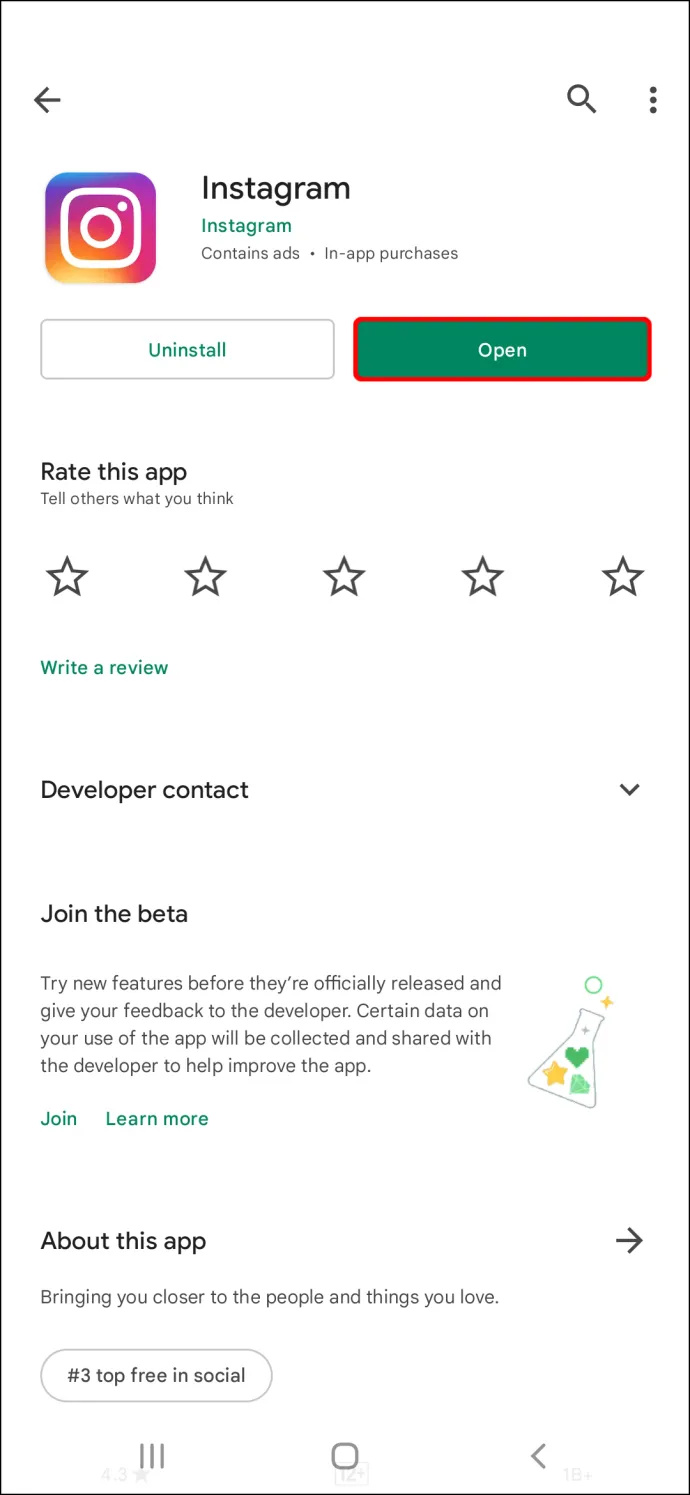
- Tippen Sie unten auf das „+“-Symbol.
- Wählen Sie „Reel“ aus den Optionen, die unten angezeigt werden.
- Navigieren Sie zu 'Foto' Symbol in der unteren linken Ecke.
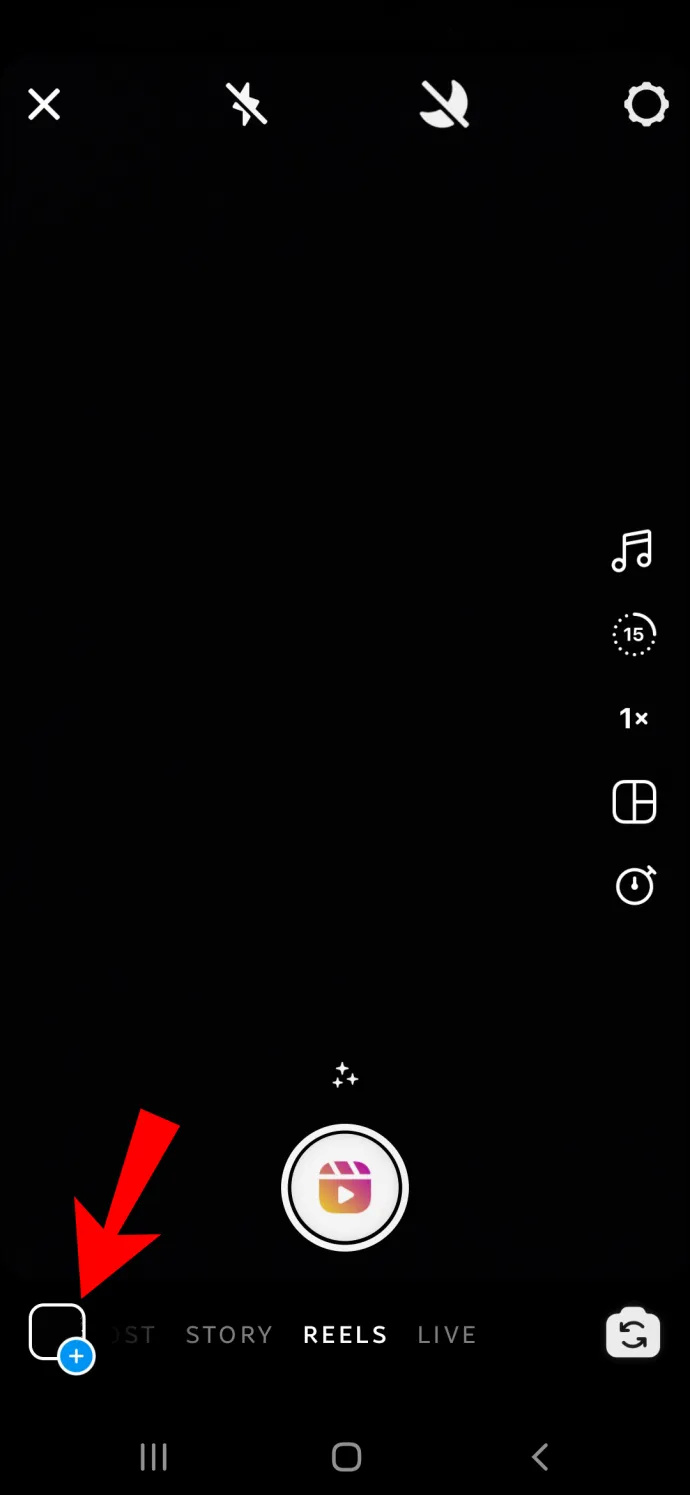
- Suchen Sie das Foto, das Sie zu Ihren Reels hinzufügen möchten.

- Bewegen Sie die Schieberegler unten auf die gewünschte Länge und Position.

- Klopfen 'Hinzufügen' in der oberen rechten Ecke, um es auf der Rolle zu speichern.

- Wiederholen Sie die gleichen Schritte für alle Fotos, die Sie hinzufügen möchten.
- Tippen Sie auf „Weiter“, um eine Vorschau der Ergebnisse anzuzeigen und sicherzustellen, dass sie richtig organisiert sind.
- Bearbeiten Sie die Bilder nach Belieben.

- Tippen Sie auf die 'Nächste' Schaltfläche unten rechts.
- Füge bei Bedarf eine Bildunterschrift hinzu und teile sie dann mit Reels, indem du auf tippst 'Aktie' oder auswählen „Entwurf speichern“ und später veröffentlichen.
Wenn Sie auf die Registerkarte „Vorschau“ gehen, können Sie jedes Foto wie jede Instagram-Story bearbeiten. Sie können beispielsweise ein Voiceover, einen Song, Effekte, Sticker, Text und viele weitere kreative Funktionen hinzufügen.
So fügen Sie Fotos zu Instagram Reels auf einem PC hinzu
Während Sie mit Instagram Fotos und Stories auf Ihrem PC posten können, ist das Hinzufügen von Reels von etwas anderem als der mobilen App fast unmöglich. Außerdem können Sie die nicht verwenden Instagram-Website um Fotos zu Ihren Reels hinzuzufügen.
Wenn Sie jetzt nicht auf Ihr Mobilgerät zugreifen können, Eine Drittanbieter-App ist die einzige Möglichkeit, Instagram Reels mit Fotos auf Ihrem PC zu erstellen . Es kann jede Videobearbeitungs-App sein, da Sie eine Diashow erstellen.
Eine App, mit der Sie beispielsweise eine Diashow erstellen können, ist MiniTool Movie Maker . Die App ist kostenlos und einfach zu bedienen. Alles, was Sie tun müssen, ist, alle Fotos von Ihrem Computer zu importieren. Nachdem Sie die Diashow erstellt haben, exportieren Sie sie in ein Videoformat. Stellen Sie sicher, dass Sie die richtigen Abmessungen und eine vertikale Ansicht verwenden. Jetzt ist es an der Zeit, es auf Instagram als Reels zu posten.
Auch wenn Sie Reels nicht direkt auf der Instagram-Website posten können, können Sie dies mit einer Chrome-Erweiterung tun. Es heißt Bestehen Sie auf den Web Assistant für Instagram , und Sie können von einer mobilen Ansicht aus auf Ihr Instagram auf Ihrem Computer zugreifen.
Führen Sie die folgenden Schritte aus, um Reels auf Ihrem PC mit der Chrome-Erweiterung auf Instagram zu posten:
- Offen 'Google Chrome.'
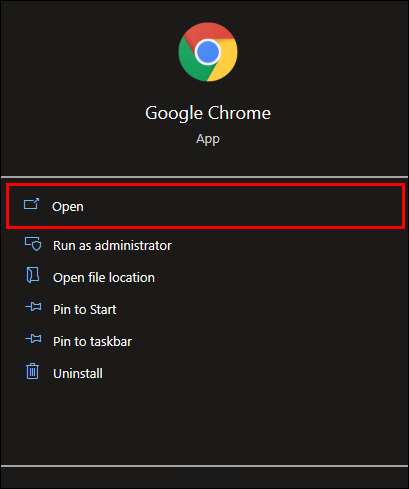
- Besuche den Chrome-Webstore .
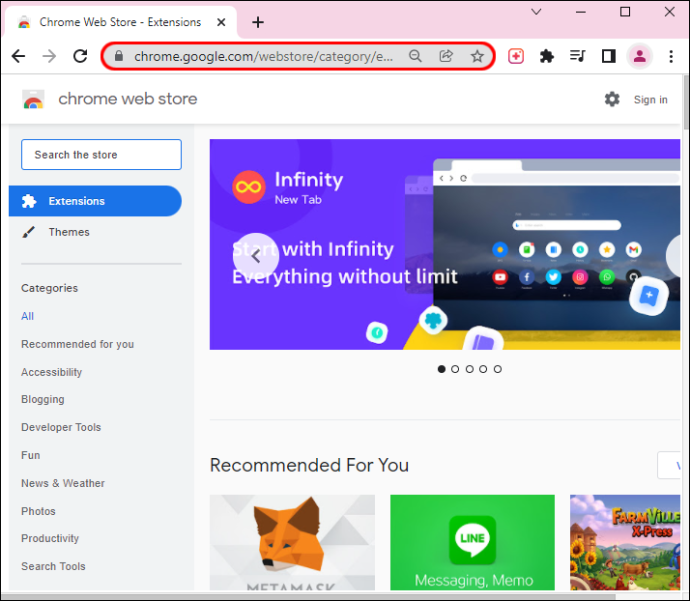
- Suchen nach ' Bestehen Sie auf den Web Assistant für Instagram .“
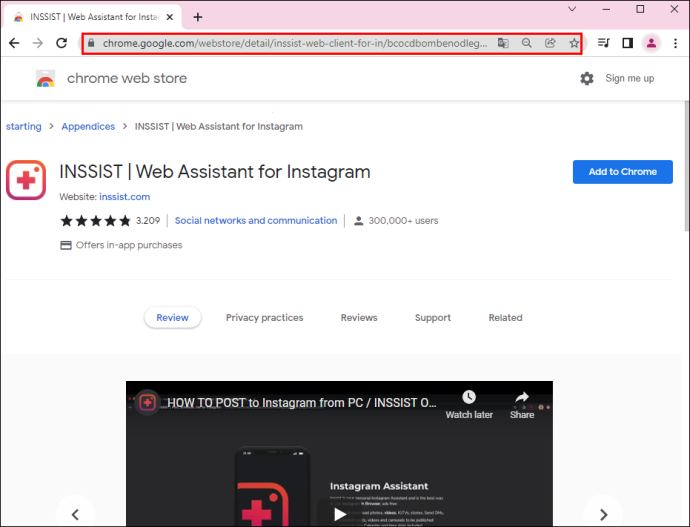
- Klick auf das 'Zu Chrome hinzufügen' Taste.
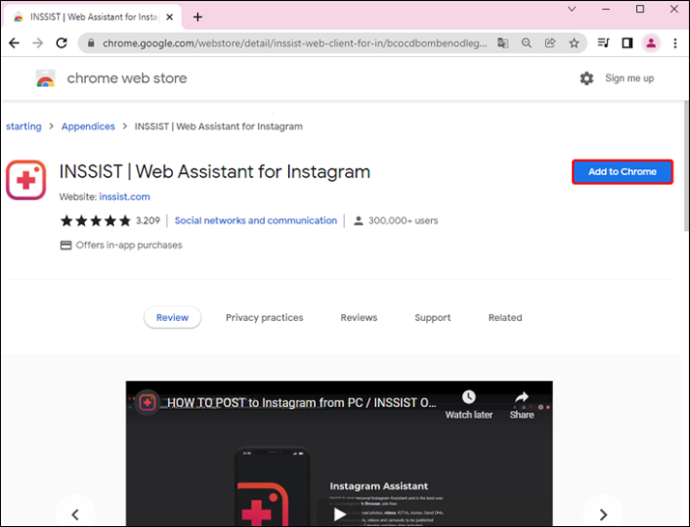
- Wählen 'Erweiterung hinzufügen' im Popup-Fenster.
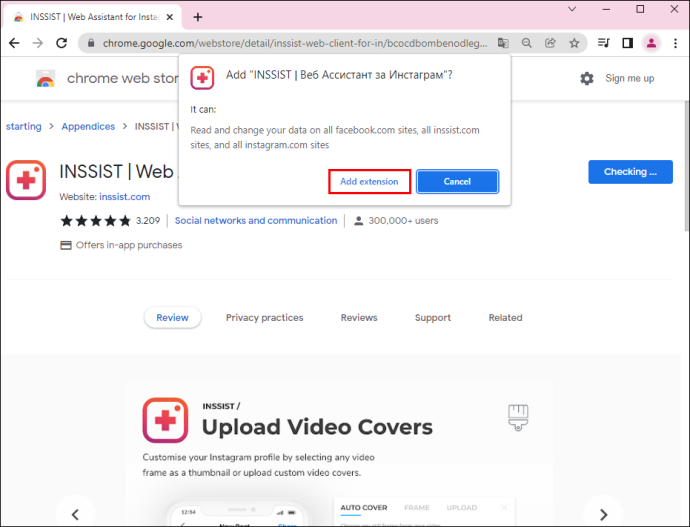
- Gehe zu Instagram .
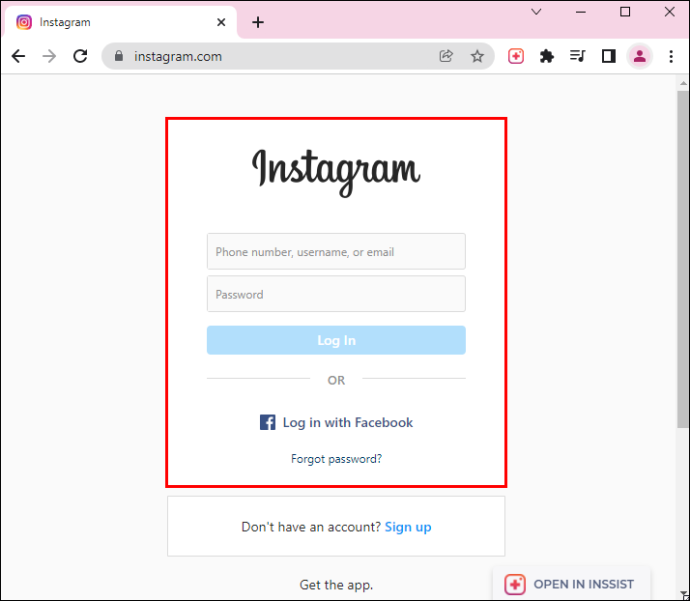
- Klick auf das 'Pochen' Symbol in der oberen rechten Ecke des Bildschirms.
- Wähle aus 'OK los geht's' Schaltfläche auf der nächsten Seite. Ihre mobile Ansicht Instagram wird in einem anderen Fenster geöffnet.
- Fahren Sie mit dem fort „+“ Symbol unten auf dem Bildschirm.
- Wählen „Neue Rolle“ aus dem Popup-Menü.
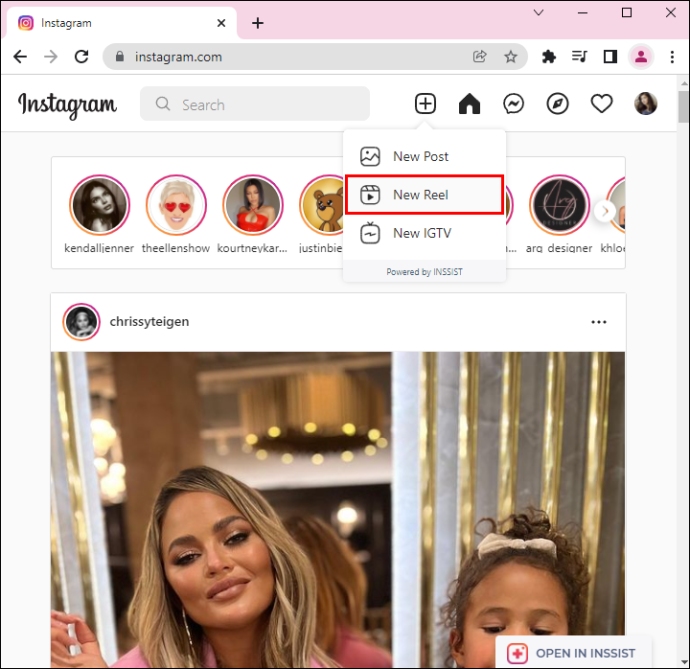
- Laden Sie das Video von Ihrem Computer hoch.
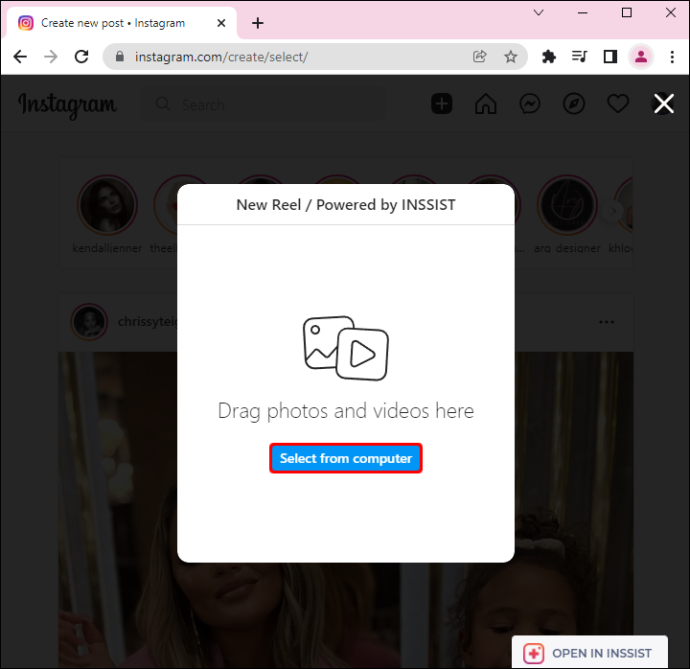
- Wählen 'Offen' und dann 'Nächste.'
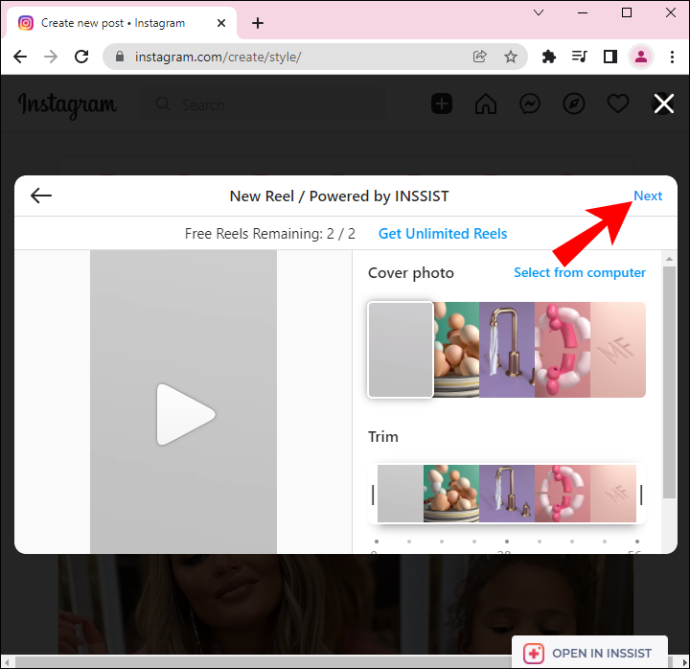
- Klicke auf 'Aktie' auf dem nächsten Bildschirm.
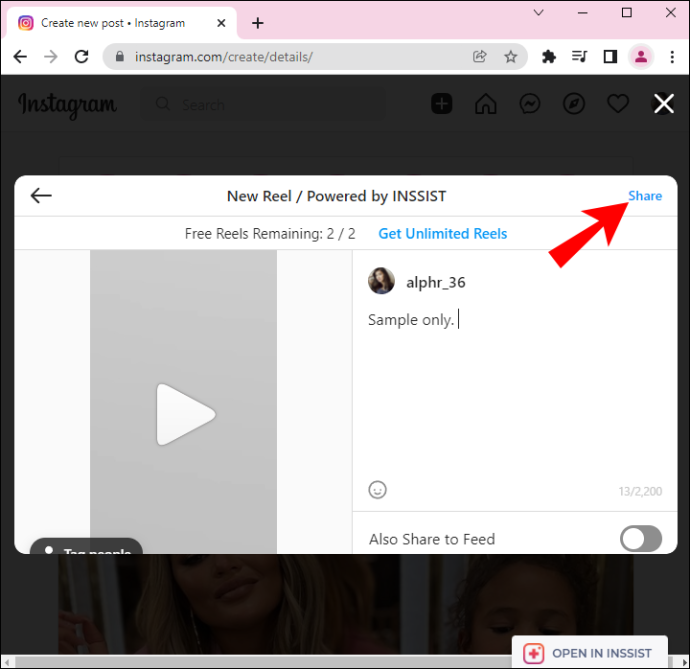
Leider ist dies derzeit die einzige Möglichkeit, Instagram Reels von Ihrem PC aus zu posten.
Sie können mit Ihren Instagram Reels wirklich kreativ werden. Sie können nicht nur Fotos hinzufügen, sondern sie auch bearbeiten und eine fantastische Diashow erstellen. Es ist jedoch besser, dies auf Ihrem Mobilgerät oder iPad zu tun, da Sie viel Zeit und Mühe sparen.