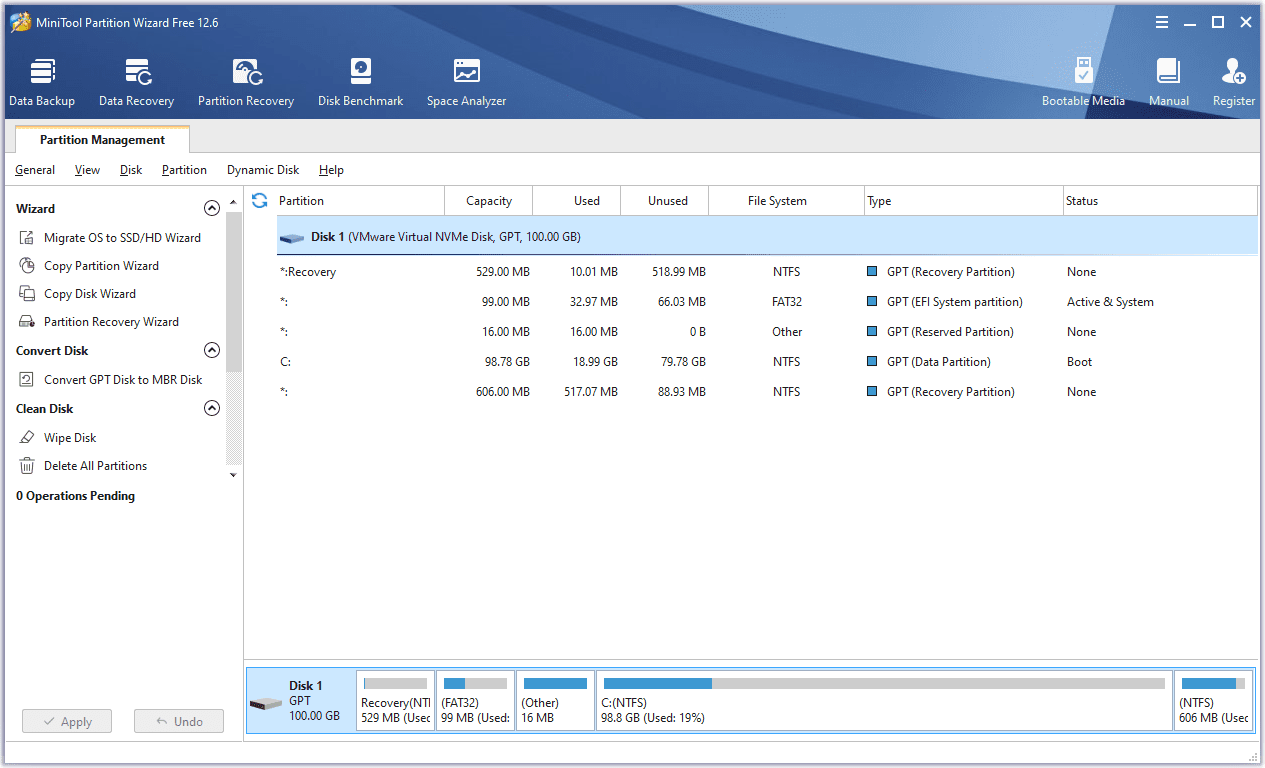Wallpaper-Engine ist Ihre Go-to-App für alle animierten Hintergrundbilder. Die Preise sind nicht unverschämt und das Einrichten und Verwalten Ihrer Hintergrundbilder ist relativ einfach. Die Software verfügt über eine Fülle verlockender Hintergrundbilder, die Ihrem Desktop-Setup mehr Leben einhauchen können.

Wenn Sie versuchen herauszufinden, wie Sie in Wallpaper Engine ein Video-Hintergrundbild erstellen können, sind wir hier, um Ihnen zu helfen. In diesem Artikel führen wir Sie durch den genauen Prozess, damit Sie sofort die Ruhe eines Videohintergrunds genießen können. Während sich dieser Artikel auf die Wallpaper Engine konzentriert, zeigen wir Ihnen auch, wie Sie Ihr Video-Hintergrundbild in den Steam-Workshop hochladen, es anpassen und vieles mehr. Lass uns anfangen.
So erstellen Sie ein Video-Hintergrundbild in Wallpaper Engine mit einem PC
Mit der Wallpaper Engine können Sie atemberaubende Video-Hintergründe erstellen, ohne die Bank zu sprengen. Der Prozess ist relativ einfach und Sie werden das Endprodukt lieben. Sie müssen nur ein Abonnement für die Wallpaper Engine-Software erwerben und haben Zugriff auf eine Sammlung wunderschöner Hintergrundbilder, um loszulegen. Die App bietet auch einen Arbeitsbereich, in dem Sie Ihre Hintergrundbilder erstellen und mit anderen teilen können.
Befolgen Sie diese Schritte, um mit Wallpaper Engine ein Video-Hintergrundbild zu erstellen.
- Öffnen Sie auf Ihrem Computer die Dampf Anwendung.
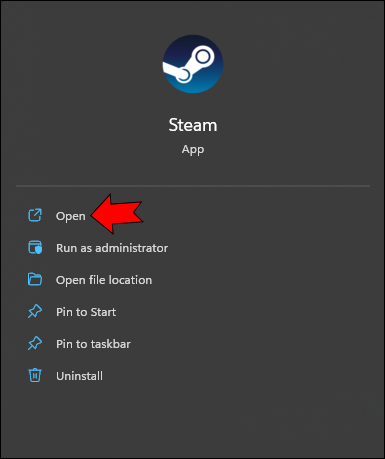
- Gehen Sie zu „Software“, wählen Sie „Wallpaper Engine“ und klicken Sie auf die Schaltfläche „LAUNCH“, um die Anwendung zu öffnen.
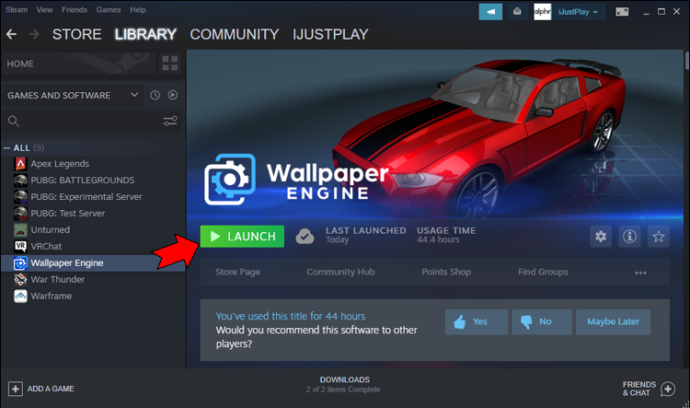
- Die App sollte live gehen und Sie sollten jetzt das Wallpaper Engine-Symbol in der unteren rechten Ecke Ihres Desktops sehen.
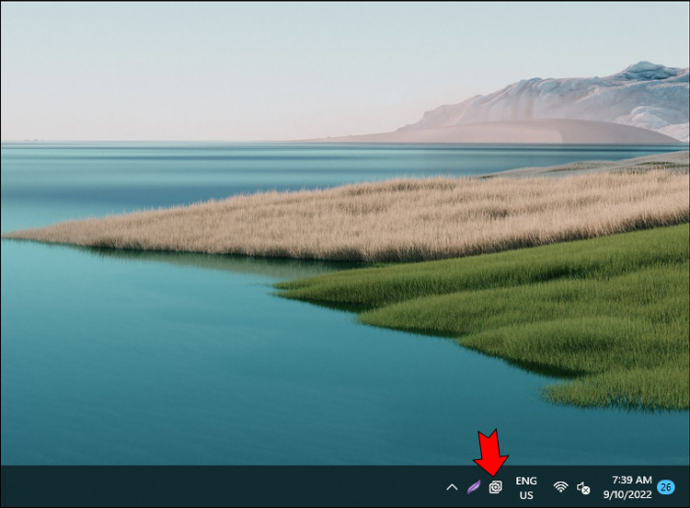
- Klicken Sie mit der rechten Maustaste auf das Symbol und wählen Sie die Option „Hintergrundbild erstellen“.
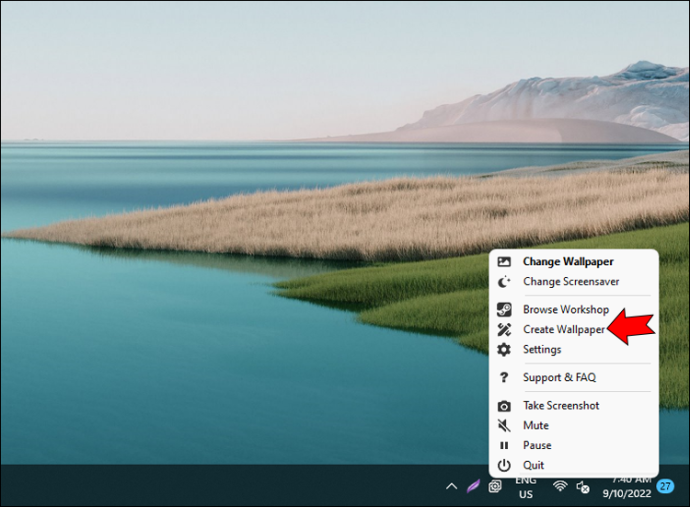
- Klicken Sie im Popup-Fenster auf das Widget „Hintergrundbild erstellen“.
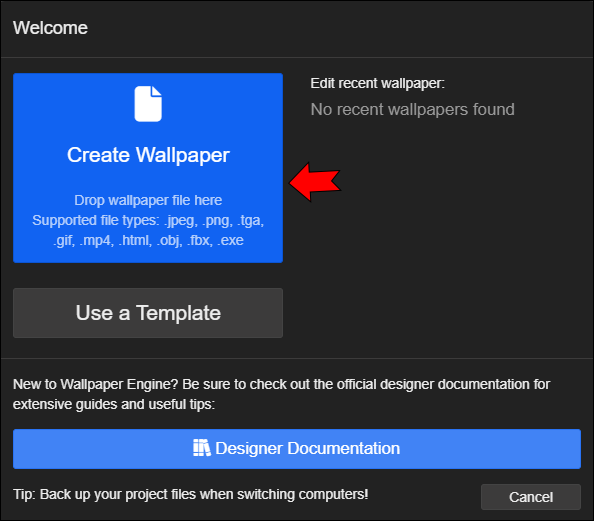
- Wählen Sie aus Ihrer Galerie die Videodatei aus, die Sie als Hintergrundbild verwenden möchten, und klicken Sie auf die Schaltfläche „Öffnen“.
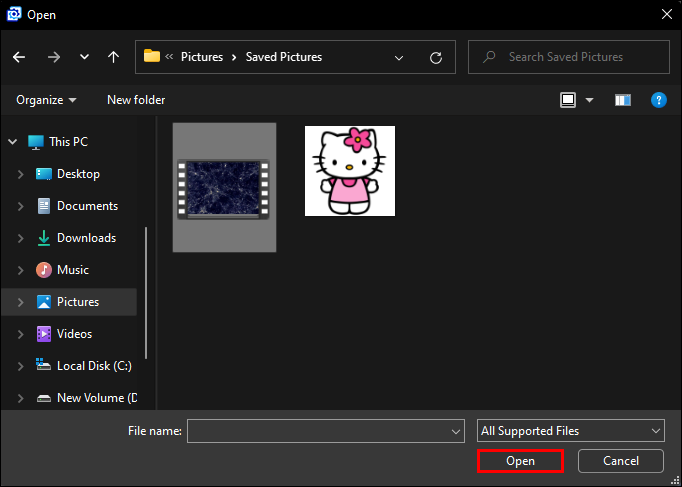
- Geben Sie Ihrem Projekt einen Namen und wählen Sie ein Farbschema, das der Ästhetik des ausgewählten Videos entspricht.
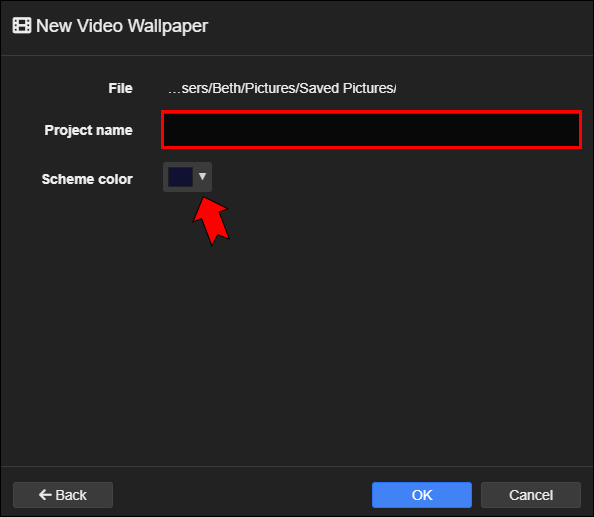
- Klicken Sie auf die Schaltfläche „OK“, um fortzufahren.
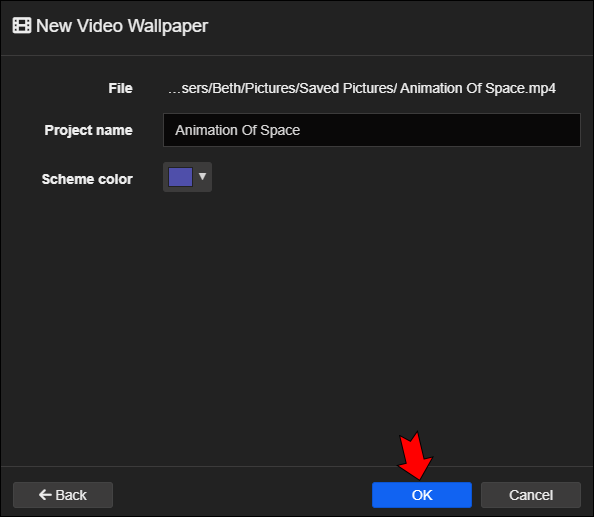
- Auf der nächsten Seite sollten Sie die Vorschau Ihres Videohintergrunds sehen.
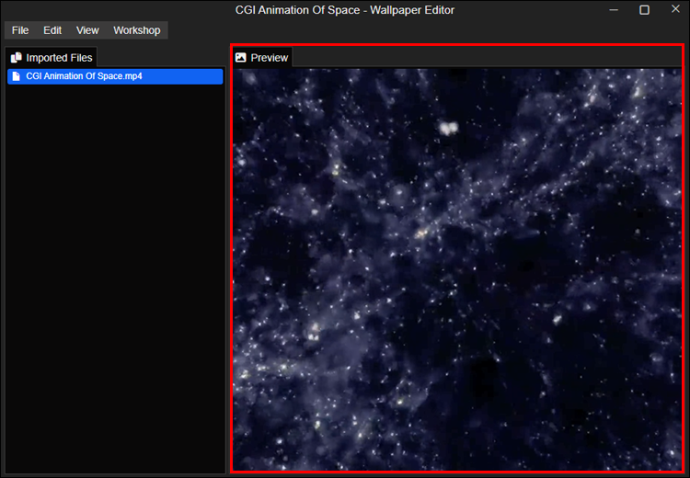
- Navigieren Sie zu „Datei“ und dann zu „Hintergrundbild anwenden“, um es zu Ihrem aktuellen Hintergrundbild zu machen.
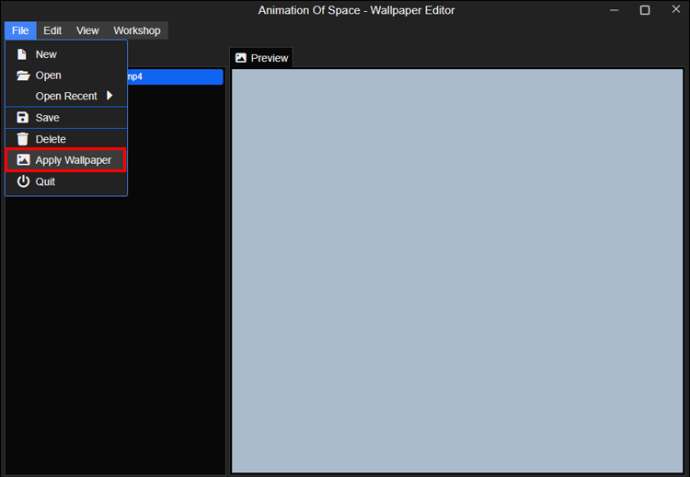
Das Anpassen Ihres Videohintergrunds kann die Ästhetik Ihres Desktop-Bildschirms beeinflussen oder beeinträchtigen. Wenn Sie das oben erstellte Video-Hintergrundbild anpassen möchten, gehen Sie zur Seitenleiste auf der linken Seite und aktivieren oder deaktivieren Sie die verfügbaren Optionen. Einige Voreinstellungen, die Sie anpassen können, umfassen die Positionen, die Ausrichtung und die LED-Effekte des Videos.
So laden Sie ein Video-Hintergrundbild in den Steam Workshop hoch
Das Hochladen Ihres Videohintergrunds in den Steam-Workshop ist eine großartige Möglichkeit, Ihre Kreativität mit der Welt zu teilen. Wenn Sie das oben erstellte Video-Hintergrundbild in den Steam Workshop hochladen möchten, gehen Sie wie folgt vor.
- Gehen Sie auf der Vorschauseite Ihres Videos zu „Workshop“ und wählen Sie die Option „Hintergrundbild auf Workshop teilen“.
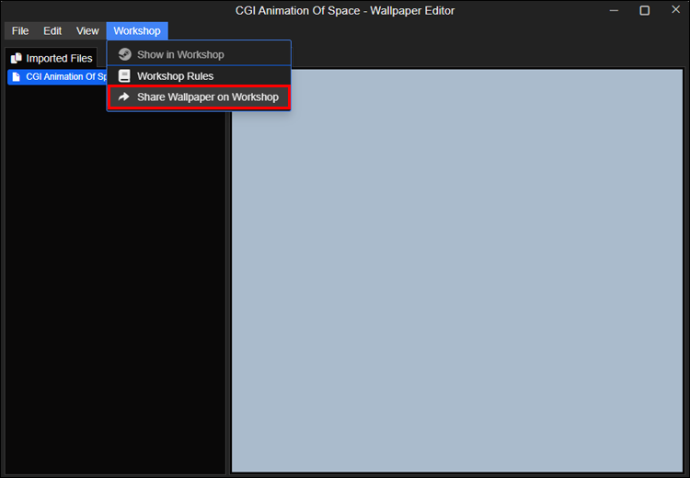
- Geben Sie in den relevanten Feldern neben anderen erforderlichen Feldern den Namen des Projekts, das Genre des Hintergrundbilds, die Beschreibung und die Altersfreigabe an.
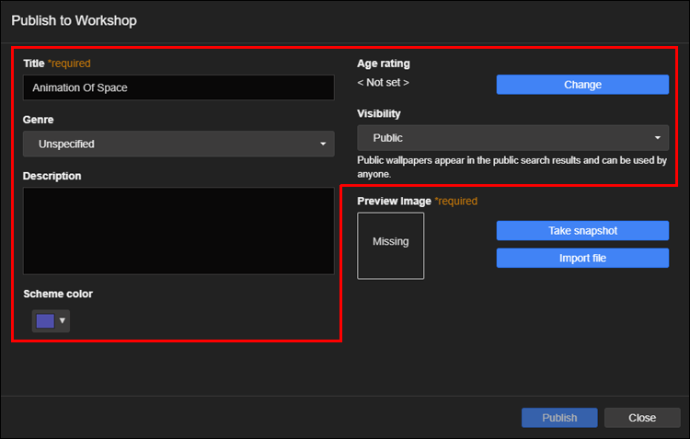
- Laden Sie im Abschnitt „Vorschau“ ein Bild hoch oder machen Sie einen Schnappschuss Ihres vorhandenen Videohintergrunds.
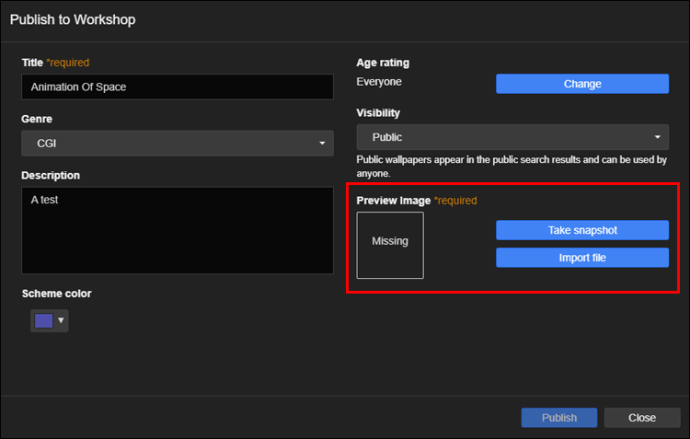
- Wenn Sie fertig sind, klicken Sie auf die Schaltfläche „Veröffentlichen“, um fortzufahren.
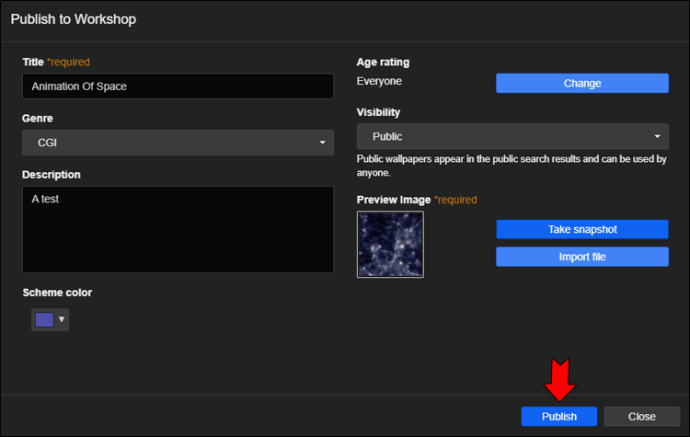
- Wenn Sie das Papier im Workshop sehen möchten, klicken Sie auf die Schaltfläche „Hintergrundbild im Workshop anzeigen“. Dort können Sie die Details des gerade erstellten Hintergrundbilds anzeigen, bearbeiten, Mitwirkende hinzufügen oder es sogar vollständig löschen.
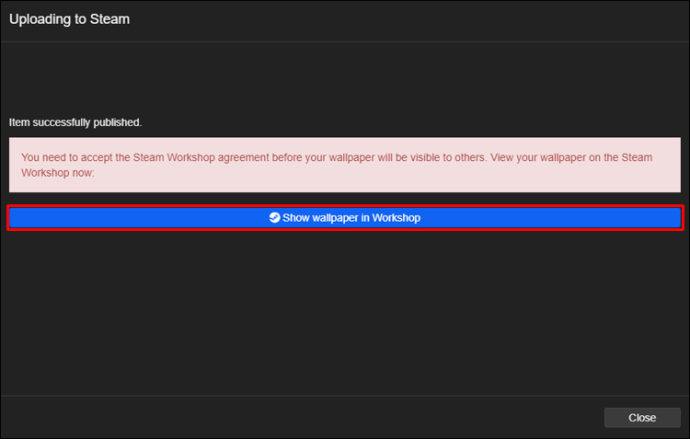
Sollten Sie Ihre Meinung zu Video-Hintergründen ändern und sich entscheiden, zu einem statischen Hintergrundbild zurückzukehren, befolgen Sie diese Schritte.
- Öffne das Dampf Anwendung und starten Sie Wallpaper Engine.
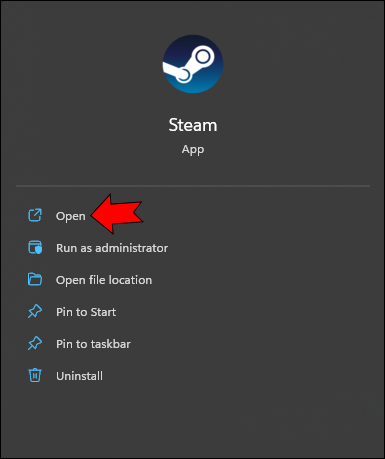
- Gehen Sie zu Ihrem Desktop und klicken Sie auf das Wallpaper Engine-Symbol in der unteren rechten Ecke Ihres Bildschirms.
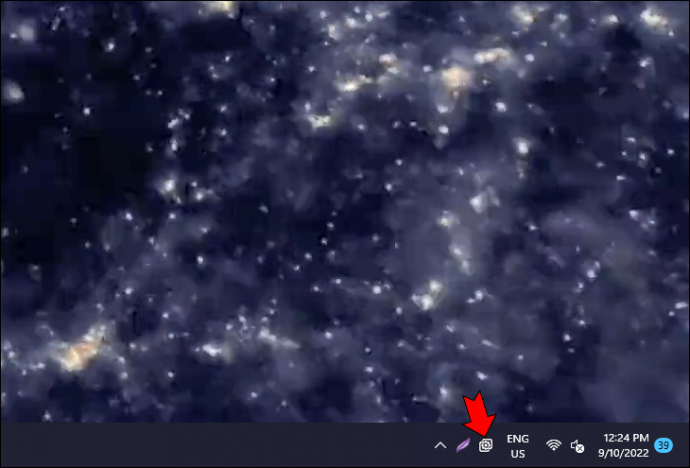
- Wählen Sie aus den Optionen „Hintergrundbild ändern“.
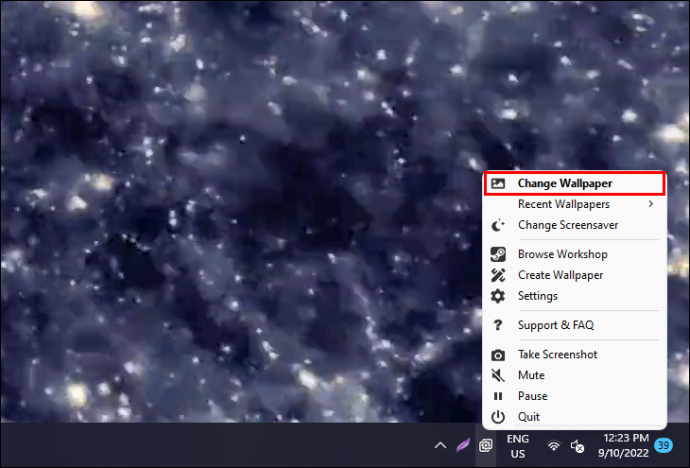
- Wählen Sie ein neues statisches Bild aus Ihrer Galerie aus.
- Gehen Sie zu „Datei“ und wählen Sie die Option „Hintergrundbild anwenden“.
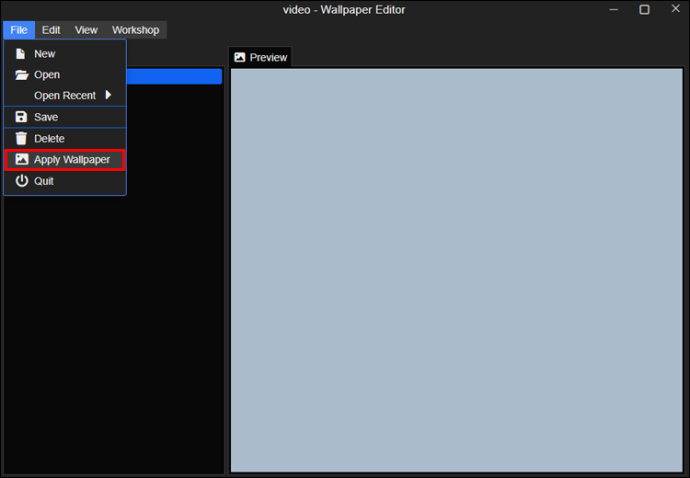
So erstellen Sie ein Video-Hintergrundbild in Wallpaper Engine mithilfe einer Vorlage
Wallpaper Engine bietet Ihnen auch die Möglichkeit, Hintergrundbilder mit einer bereits vorhandenen Vorlage zu erstellen. Führen Sie die folgenden Schritte aus, um ein Video-Hintergrundbild in Wallpaper Engine mithilfe einer Vorlage zu erstellen.
So zeigen Sie Ping in der Liga an
- Gehe zu Dampf und starten Sie die Wallpaper Engine-Anwendung.
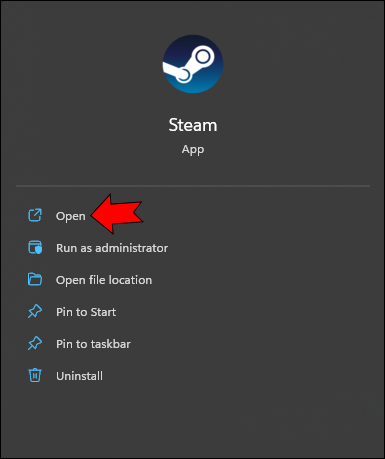
- Gehen Sie zu Ihrem Desktop und klicken Sie auf das Wallpaper Engine-Symbol unten rechts auf dem Bildschirm.
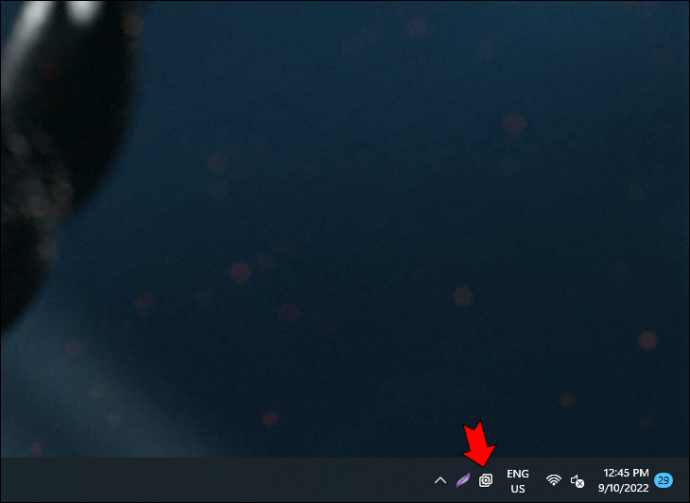
- Geben Sie im Feld „Projektname“ den Namen Ihres Projekts an.
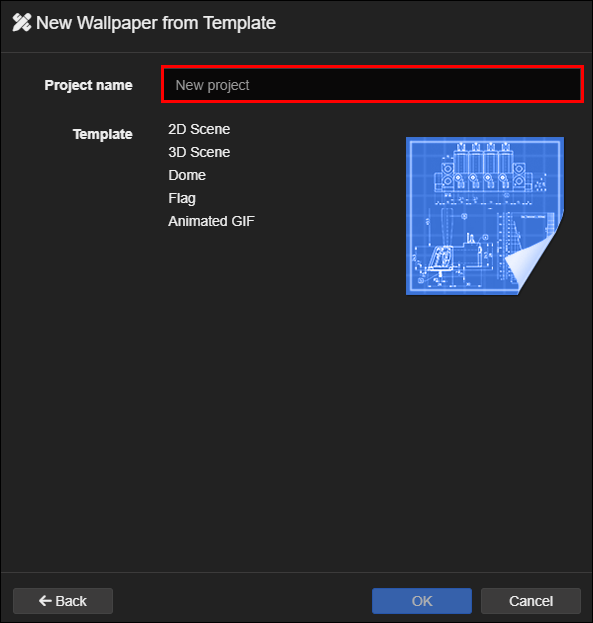
- Wählen Sie unter „Vorlage“ ein Szenendesign aus, das Sie als Grundlage für Ihr Video-Hintergrundbild verwenden möchten.
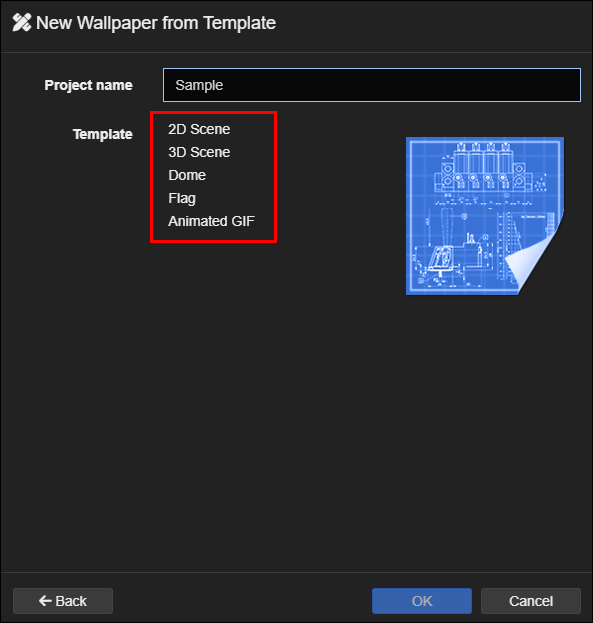
- Geben Sie die Auflösung Ihres Videohintergrunds an und klicken Sie auf die Schaltfläche „OK“.
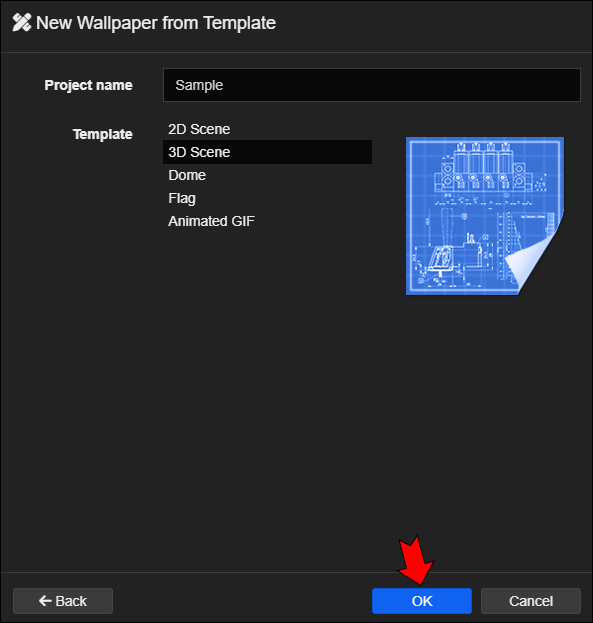
- Es sollte sich ein neues Fenster mit einem Arbeitsbereich für Ihre Hintergrundbilderstellung öffnen.
- Klicken Sie auf „Asset hinzufügen“, um die Voreinstellungen, die Sie für Ihre Vorlage benötigen, zum Arbeitsbereich hinzuzufügen.
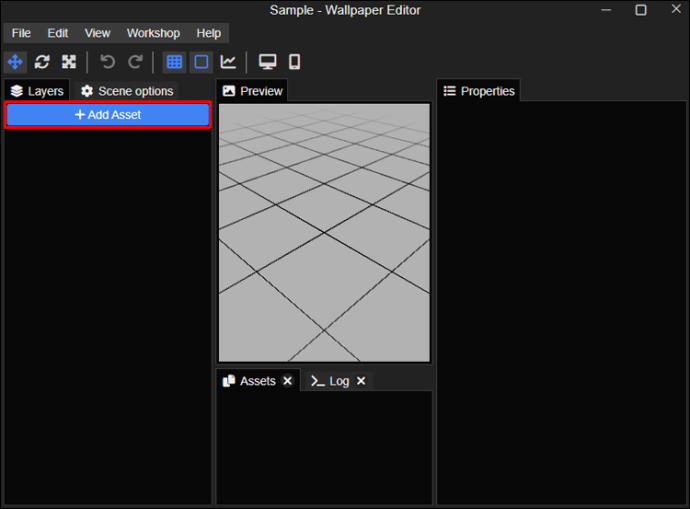
- Gehen Sie zu „Workshop“ und wählen Sie „Assets auf Workshop durchsuchen“, um eine vorgefertigte Vorlage herunterzuladen, die Sie Ihrem Workshop hinzufügen können.
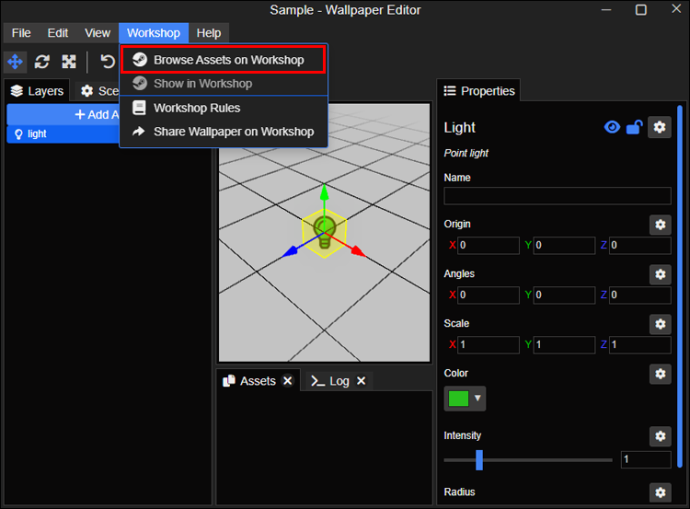
Beachten Sie, dass Sie derzeit keine .mp4-Dateien hochladen können, wenn Sie Hintergrundvorlagen erstellen.
So erstellen Sie eine Video-Wallpaper-Engine mit einem Mobiltelefon
Wenn Sie die mobile Wallpaper Engine-App verwenden und damit ein Video als Hintergrundbild festlegen möchten, befolgen Sie diese Schritte.
- Öffne das Wallpaper-Engine App.
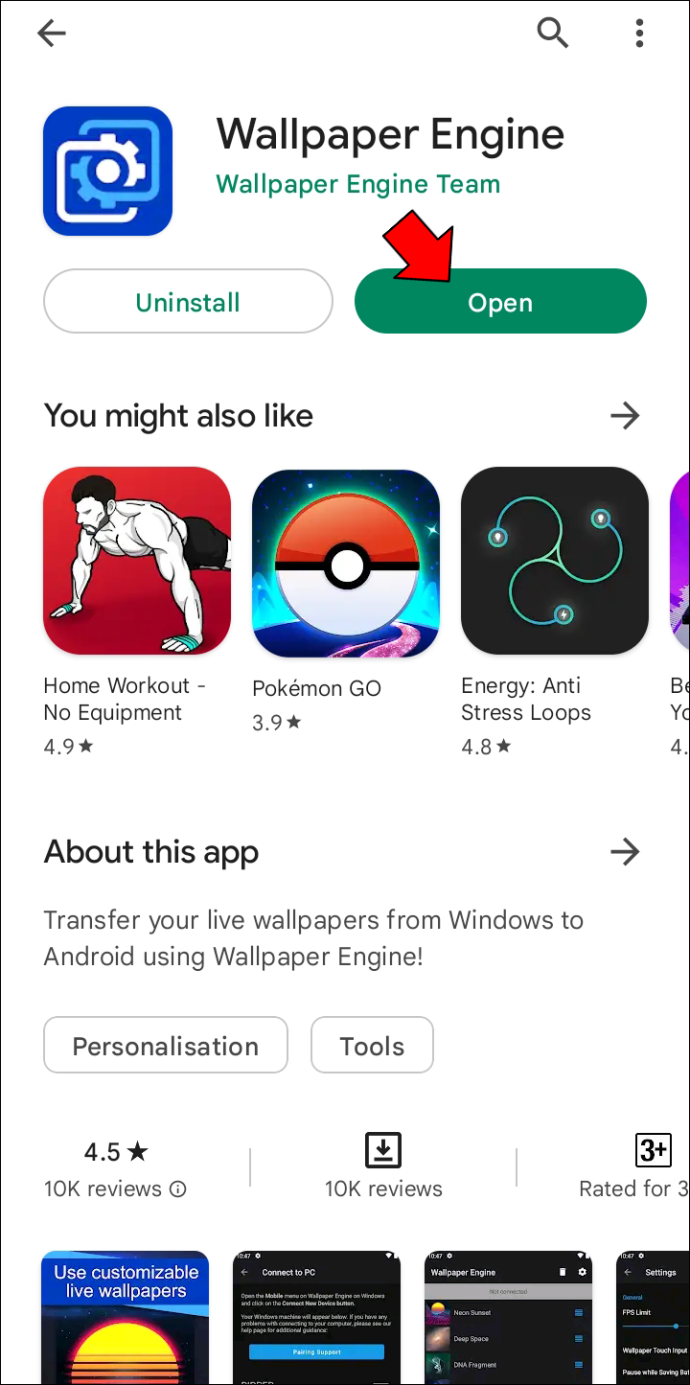
- Um ein neues Video hochzuladen, klicken Sie auf die Schaltfläche „Hinzufügen“.
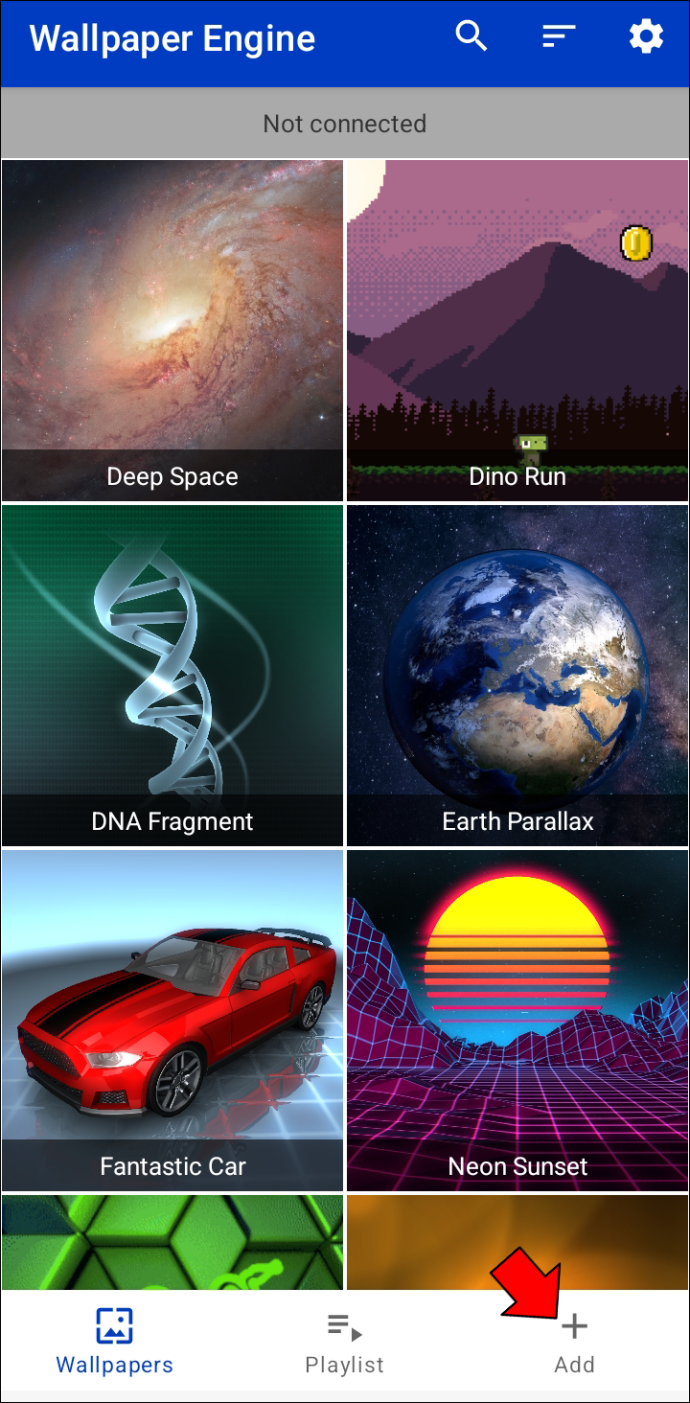
- Tippen Sie auf die Schaltfläche „Datei importieren“.
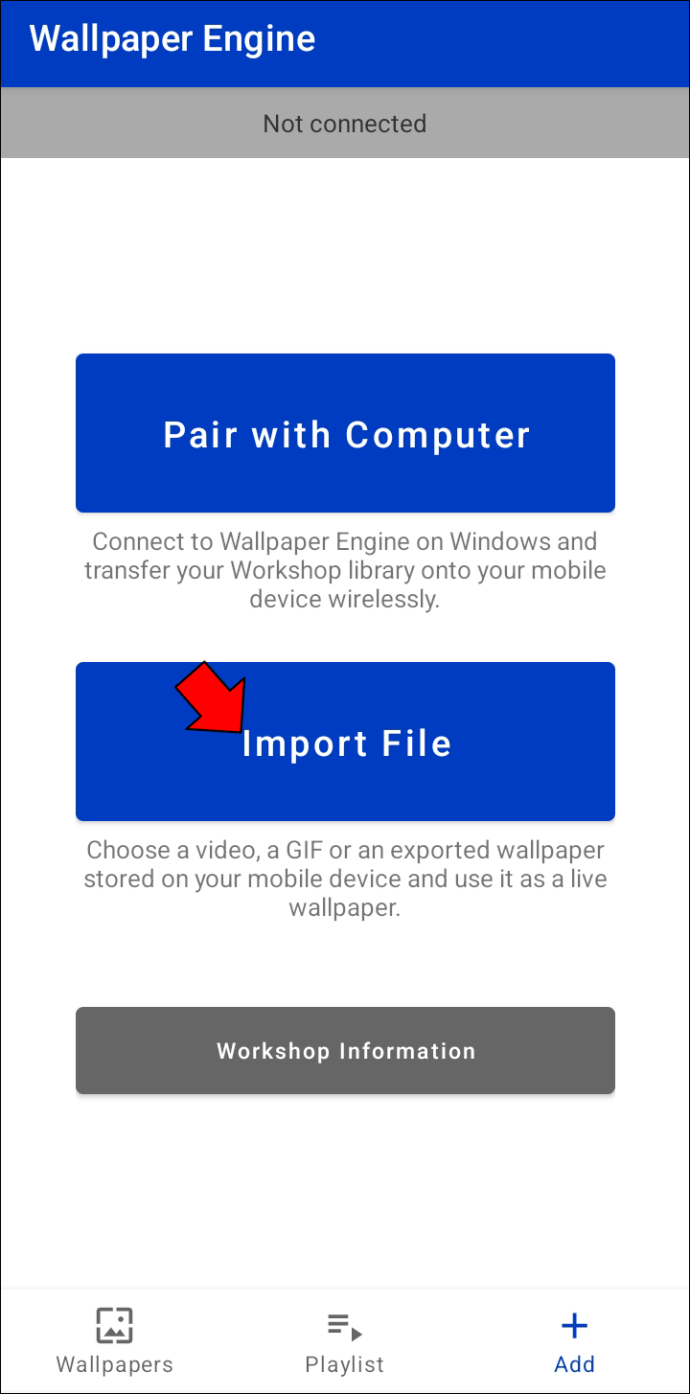
- Wählen Sie die Videodatei aus, die Sie als Hintergrundbild festlegen möchten.
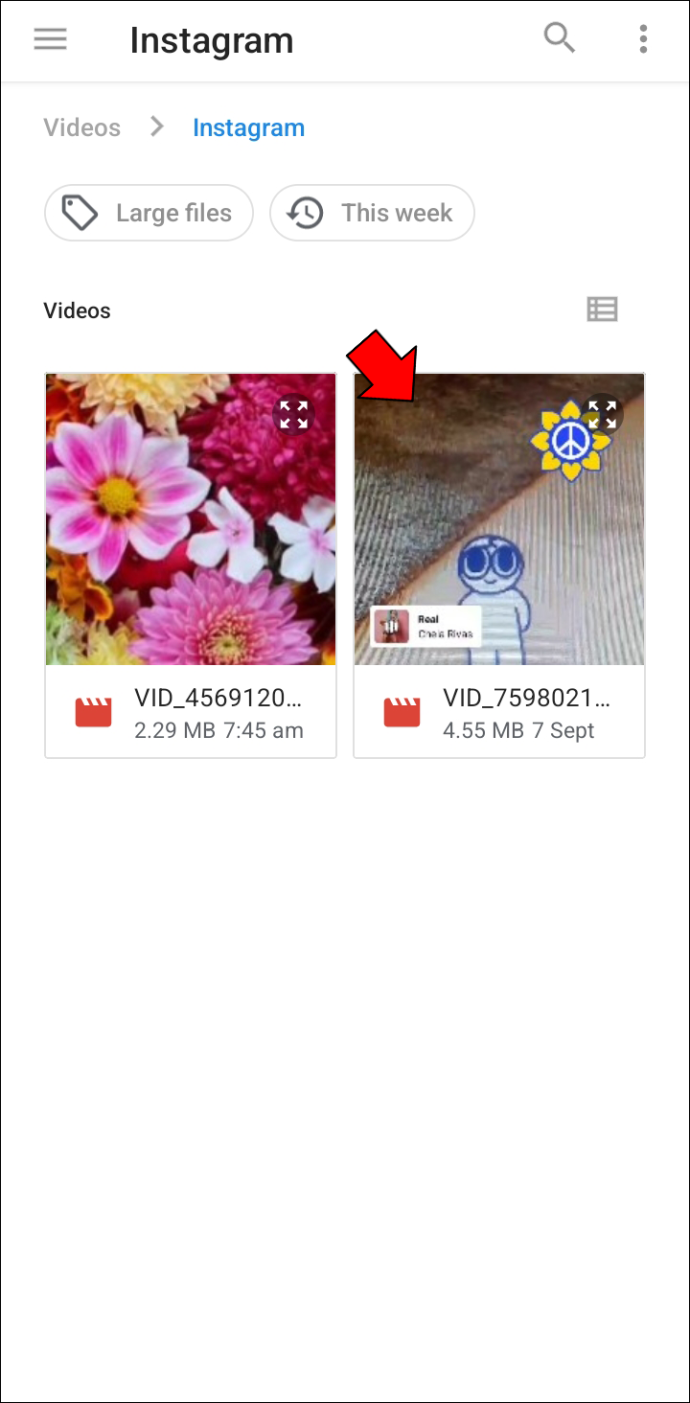
- Sobald das Video ausgewählt ist, drücken Sie das Häkchen-Symbol in der oberen rechten Ecke des Bildschirms, um es als Hintergrundbild zu verwenden.
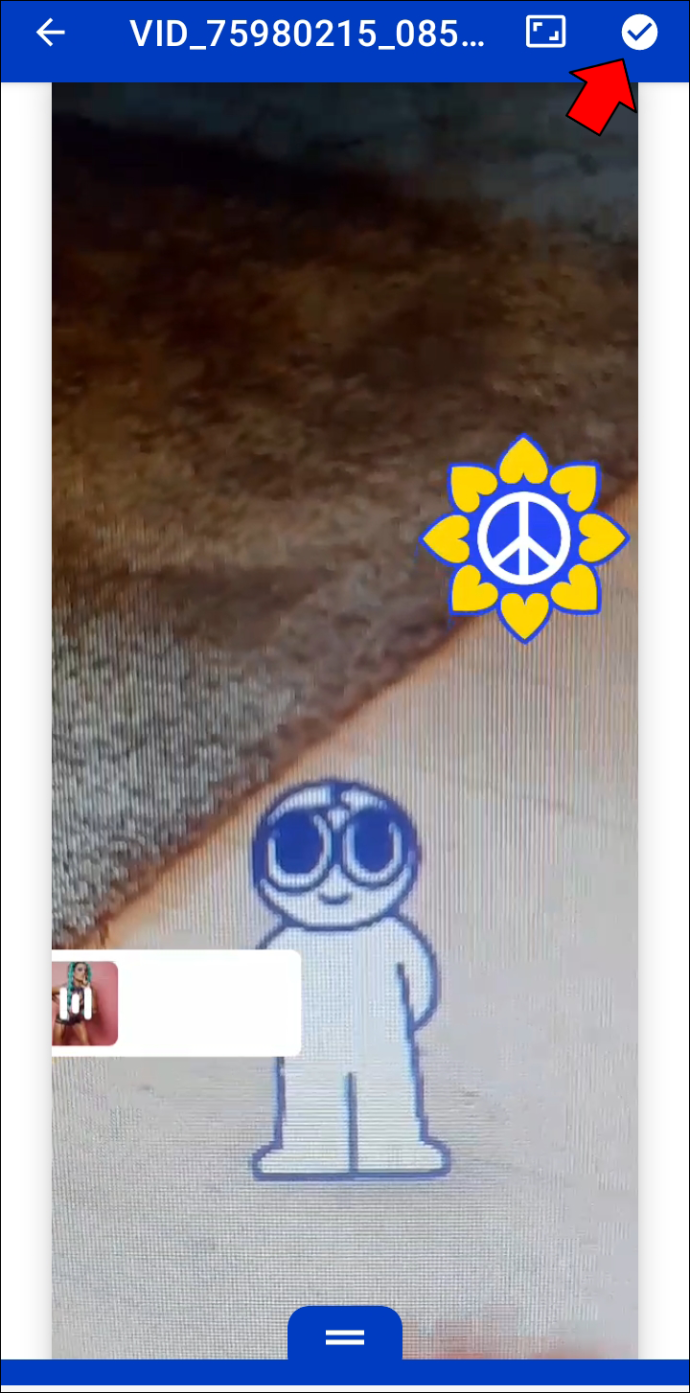
- Sie sollten unten ein Popup-Fenster sehen, das Sie darüber informiert, dass das Hintergrundbild erfolgreich angewendet wurde.
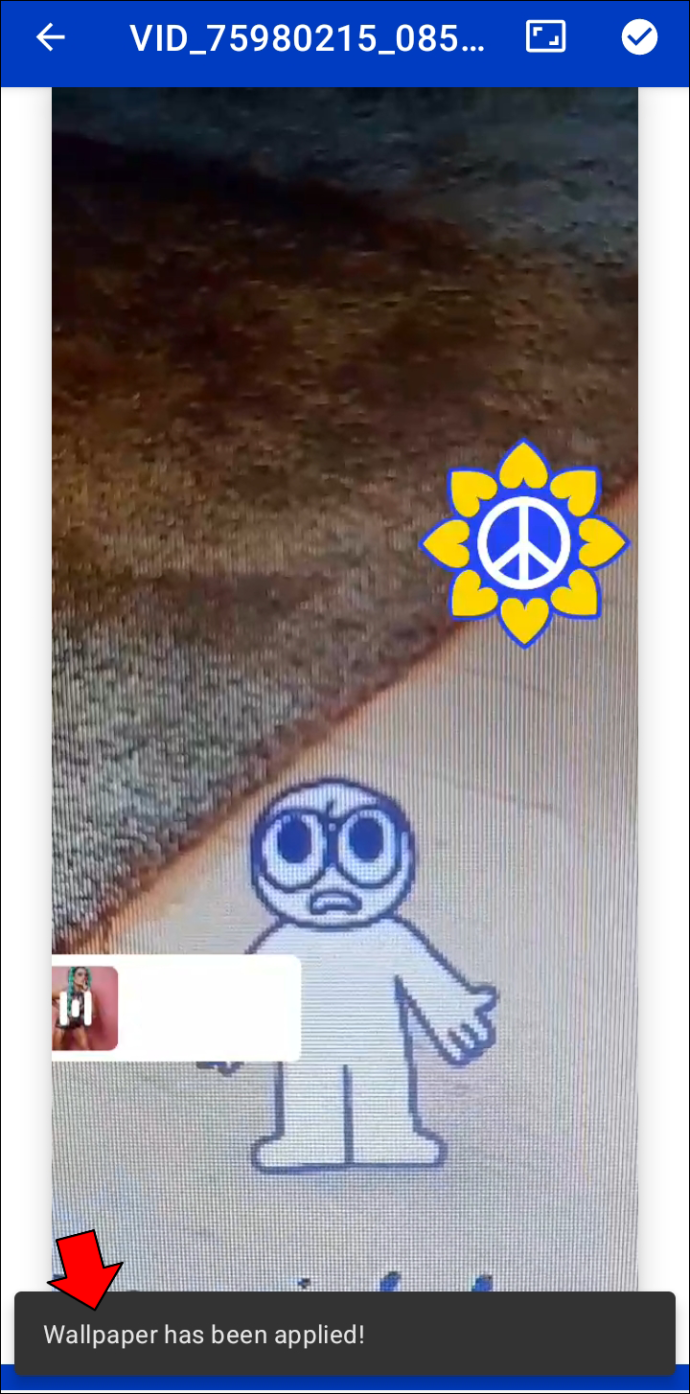
FAQ
Entlädt ein Video-Hintergrundbild meinen Akku?
Ja, Video- und Live-Hintergründe verbrauchen mehr Energie als statische Hintergrundbilder. Dies liegt daran, dass ein Video die CPU beansprucht, um das Rendern auf dem Bildschirm fortzusetzen.
Kann ich mein GIF als Video-Hintergrundbild in Wallpaper Engine verwenden?
Ja, Sie können Ihr eigenes GIF als Video-Hintergrundbild in Wallpaper Engine verwenden. Folgen Sie dazu dem Prozess, den wir am Anfang des Artikels zum Erstellen eines Videohintergrunds angegeben haben.
Kann ich ein Video mit Ton als Hintergrundbild in Wallpaper Engine verwenden?
Ja, Sie können ein Video mit Ton in Wallpaper Engine verwenden. Der Ton wird jedoch nicht auf Ihrem Hintergrundbild abgespielt. Dasselbe gilt für Hintergrundbilder, die mit der mobilen Wallpaper Engine-App eingestellt werden.
Gibt es eine Möglichkeit, alle Fotos von Facebook herunterzuladen?
Kann die Wallpaper Engine kostenlos verwendet werden?
Die Desktop-App von Wallpaper Engine kann nicht kostenlos verwendet werden. Sie müssen eine Gebühr zahlen, um auf die App und ihre Dienstprogramme zuzugreifen. Die mobile App ist jedoch kostenlos und verfügt über eine anständige Sammlung vorgefertigter Video-Hintergründe, die Sie verwenden können, ohne Geld auszugeben.
Lassen Sie das berüchtigte statische Bild-Hintergrundbild hinter sich
Wallpaper Engine ist eine hervorragende Möglichkeit, mit animierten Hintergrundbildern zu experimentieren. Glücklicherweise ist die Verwendung der Anwendung zum Einrichten von Hintergrundbildern kein Problem. Es ist wichtig, mit den Videos, die Sie als Hintergrundbild festlegen möchten, vorsichtig umzugehen. Einige Videos sind möglicherweise zu hell oder ihre Farbe passt möglicherweise nicht genau, sodass Ihre Desktopsymbole schwer zu erkennen sind. Verwenden Sie aus diesem Grund bestimmte Videos, um einfach auf Ihrem Desktop zu navigieren.
Wir hoffen, Sie haben jetzt gelernt, wie Sie in Wallpaper Engine ein Video-Hintergrundbild erstellen.
Haben Sie schon versucht, ein Video-Hintergrundbild mit Wallpaper Engine zu erstellen? Wie war die Erfahrung? Bitte teilen Sie uns dies im Kommentarbereich unten mit.