Bei der Entscheidung für eine Standardsuchmaschine bevorzugen viele Menschen Google. Google hat mehr Websites indiziert, es ist schnell und seine gelegentlichen Spiele, schrulligen Designs und Animationen machen es zu einer Freude, es zu verwenden.

Microsoft Bing ist ebenfalls beliebt, aber weltweit an zweiter Stelle hinter Google. Viele Benutzer haben sich darüber beschwert, dass Bing ihre Standardbrowsereinstellungen überschreibt, um ohne Zustimmung zum Standardbrowser zu werden.
Wenn Sie verhindern möchten, dass Bing Ihre Standardsuchmaschineneinstellungen ändert, lesen Sie weiter, um einige Korrekturen in Chrome zu finden. Diese Lösungen gelten auch für andere Browser, aber die Schritte unterscheiden sich geringfügig.
Warum macht sich Bing zur Standardsuchmaschine?
Die Übernahme von Bing als Ihre Standardsuchmaschine wird durch bösartigen Code verursacht, der sich Zugriff auf Ihren Computer verschafft, Adware oder eine Infektion mit potenziell unerwünschten Programmen (PUP).
Obwohl Bing eine authentische Suchmaschine ist, wird sie oft von Browser-Hijackern und PUPs als Methode verwendet, um unerwünschte Werbung zu schalten oder den Datenverkehr auf bestimmte Websites zu lenken.
Wie man Minecraft mehr RAM zuweist
Dieses ungewöhnliche Verhalten kann Sie beim ersten Auftreten beunruhigen. Glücklicherweise handelt es sich bei den Weiterleitungen von Bing selten um einen Phishing-Angriff oder einen vollständigen Malware-Angriff.
Bing-Weiterleitungen sind nicht ganz sicher. Sie könnten Sie zu Webseiten führen, die infektiöse Malware und Inhalte enthalten, die bereit sind, Ihr Gerät anzugreifen. Glücklicherweise sind diese Ereignisse selten.
Was tun, wenn Ihr Browser plötzlich umgeleitet wird?
Wenn Ihr Browser Sie zur Suchmaschine von Bing umleitet, klicken Sie auf nichts; Das Ergebnis könnte eine Malware- oder Adware-Infektion sein. Schließen Sie den Browser und löschen Sie dann das Element oder den Code, der dies verursacht hat. Wir werden die Schritte genau durchgehen, wie das etwas später gemacht wird. Probieren Sie zunächst diese Tipps aus, um Ihre Browserkontrolle zurückzuerlangen.
So entfernen Sie Bing als Ihre Standardsuchmaschine
Unerwünschte Programme deinstallieren
Wenn dieses Problem nach der Installation eines Programms oder einer App aufgetreten ist, sollten Sie es so schnell wie möglich entfernen. Manchmal werden Browserentführer oder PUPs in den Installationsordner anderer Software gebündelt. Wenn Sie die empfohlene Installationsoption wählen, infiltrieren Browser-Hijacker oder PUPs Ihren Computer zusammen mit der Software, die Sie installieren möchten.
Befolgen Sie diese Schritte, um kürzlich installierte, aber unerwünschte Programme unter Windows zu deinstallieren.
- Öffnen Sie die „Systemsteuerung“.
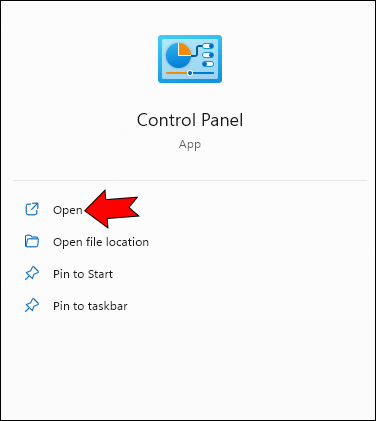
- Wählen Sie „Programme“ und dann „Programm deinstallieren“.
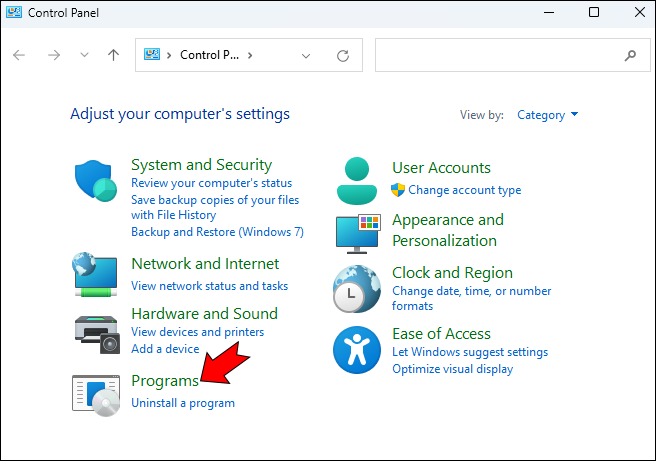
- Gehen Sie die Liste der installierten Programme durch und deinstallieren Sie Programme, an deren Installation Sie sich nicht mehr erinnern oder die Sie nie verwendet haben oder von denen Sie glauben, dass sie das Problem verursacht haben.
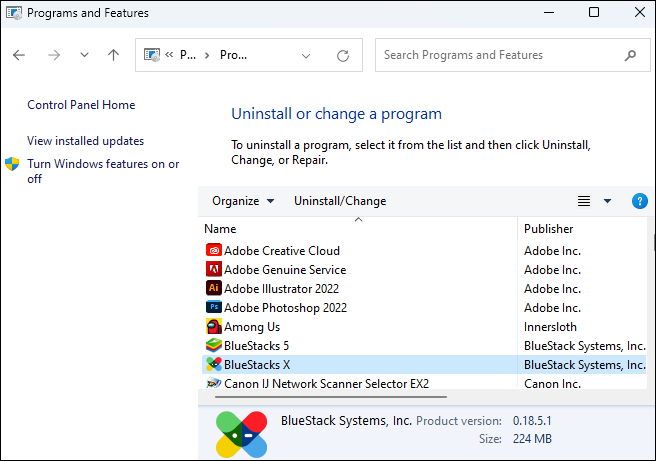
Und so deinstallieren Sie unerwünschte Programme auf einem Mac.
- Öffnen Sie „Launchpad“, um alle auf Ihrem Mac installierten Programme anzuzeigen. Programme können über mehrere Seiten hinweg angezeigt werden.
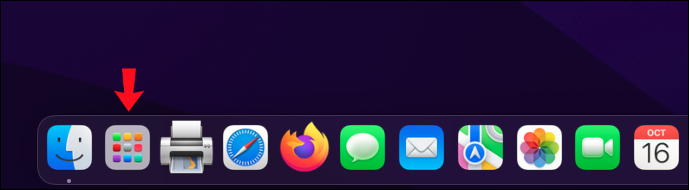
- Sobald Sie eine App entdecken, die Sie nicht erkennen oder verwenden, klicken Sie darauf und halten Sie sie gedrückt, bis alle Apps zu wackeln beginnen.
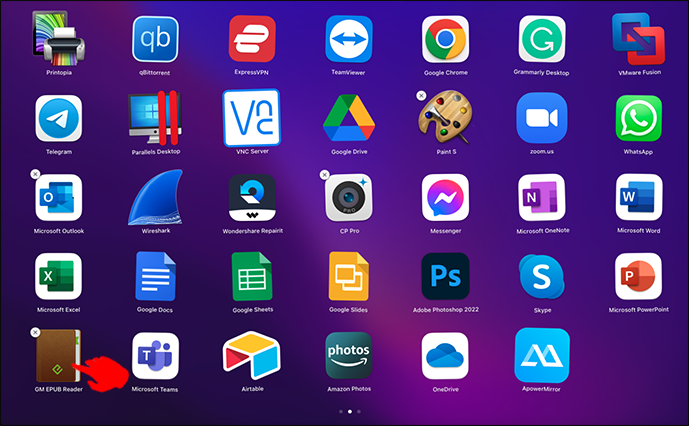
- Klicken Sie auf das Löschen-Symbol „X“ in der Ecke der App, die Sie entfernen möchten, und wählen Sie dann zur Bestätigung „Löschen“.
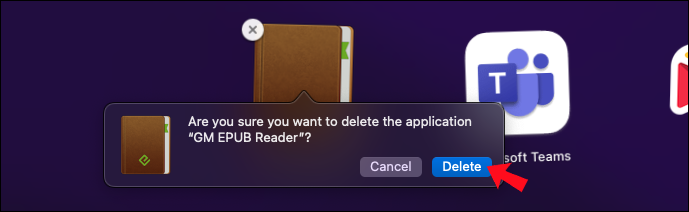
Befolgen Sie diese Schritte, um eine Liste der installierten Anwendungen mit detaillierten Informationen pro Anwendung zu erhalten.
- Klicken Sie auf das Apple-Symbol, um auf das Hauptmenü zuzugreifen.
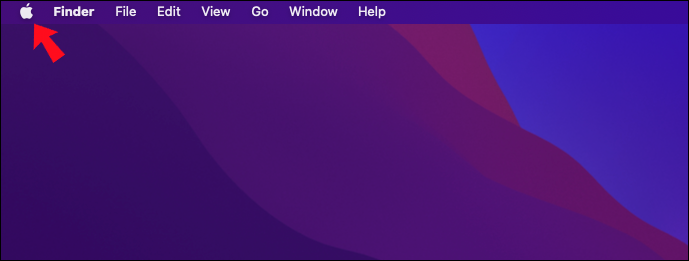
- Wählen Sie „Über diesen Mac“, „Systembericht“ und dann „Installationen“.
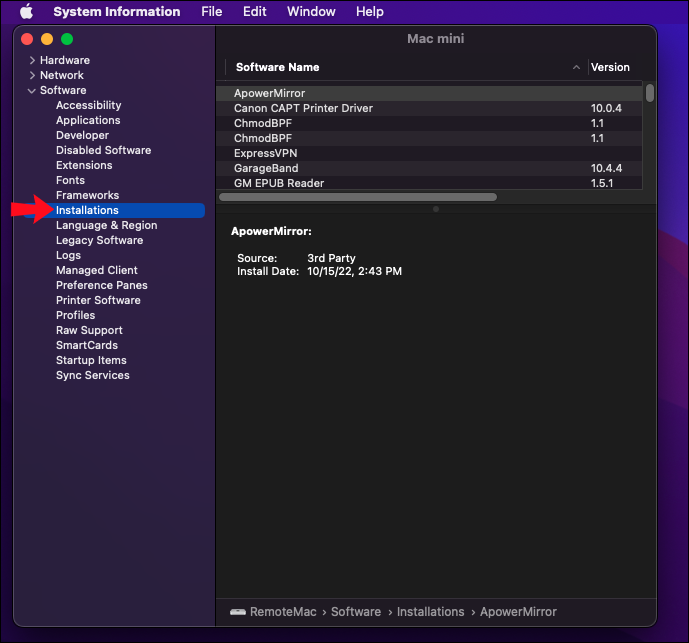
- Sie sollten eine Liste der installierten Apps sehen, einschließlich Details wie ob es sich um Drittanbieter handelt und das Datum, an dem sie installiert wurden. Diese Informationen helfen Ihnen hoffentlich bei der Entscheidung, ob sie gelöscht werden sollen oder nicht.
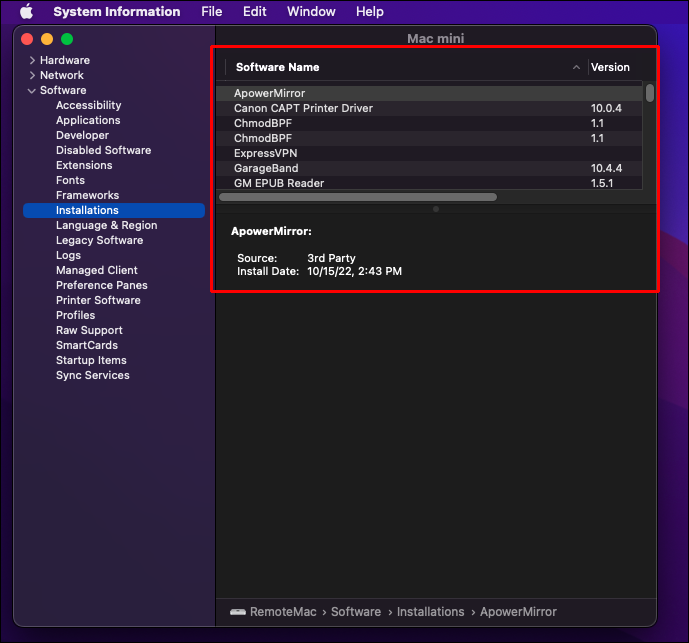
Scannen Sie Ihren Computer auf Malware
Der Code, der Ihren Computer verändert hat, könnte tief in Ihr System eingebettet sein, daher sollten Sie einen gründlichen Malware- und Virenscan durchführen. Abhängig von der Anzahl der Ordner und Dateien, die Ihre Antivirensoftware scannen muss, kann der Vorgang zwischen einer und drei Stunden dauern.
So führen Sie einen Tiefenscan mit dem integrierten Antivirus von Windows durch.
- Öffnen Sie „Start“ und suchen Sie dann nach „Windows-Sicherheit“.
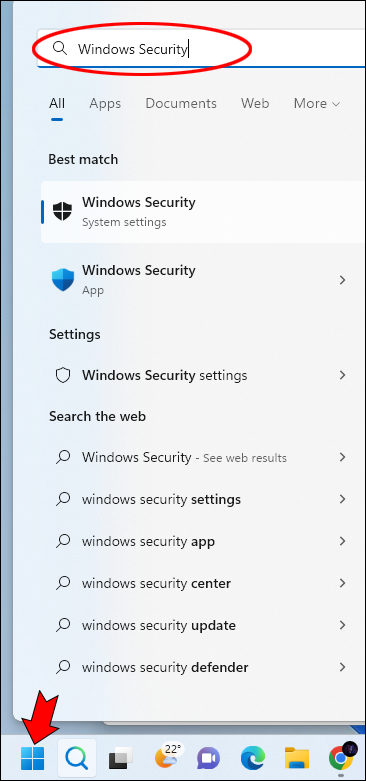
- Öffnen Sie die App „Windows-Sicherheit“ und wählen Sie dann „Viren- und Bedrohungsschutz“.
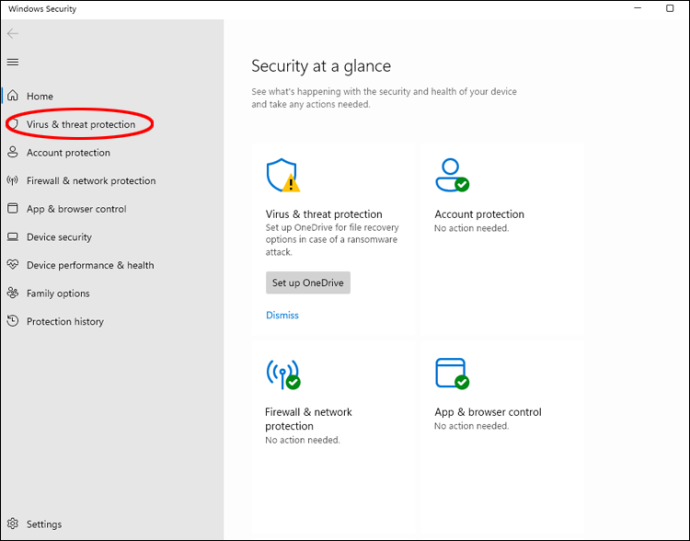
- Wählen Sie unter dem Abschnitt „Aktuelle Bedrohungen“ die Option „Scan-Optionen“.
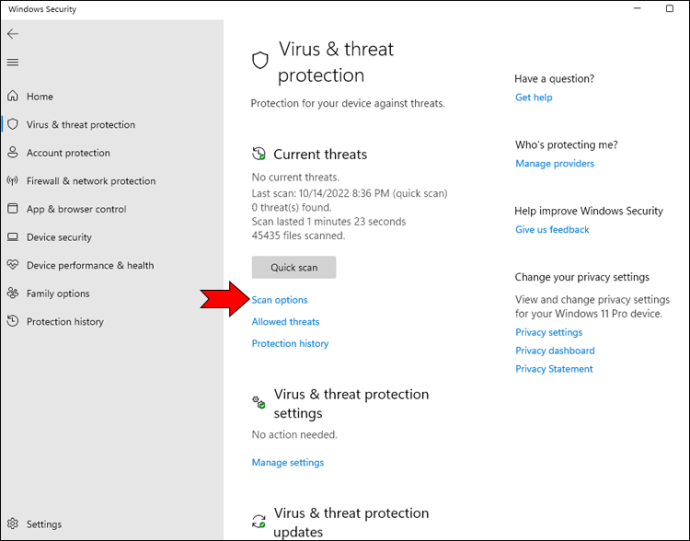
- Klicken Sie auf „Vollständiger Scan“, um alle Dateien und Programme auf Ihrer Festplatte auf Viren und andere Arten von Malware zu scannen.
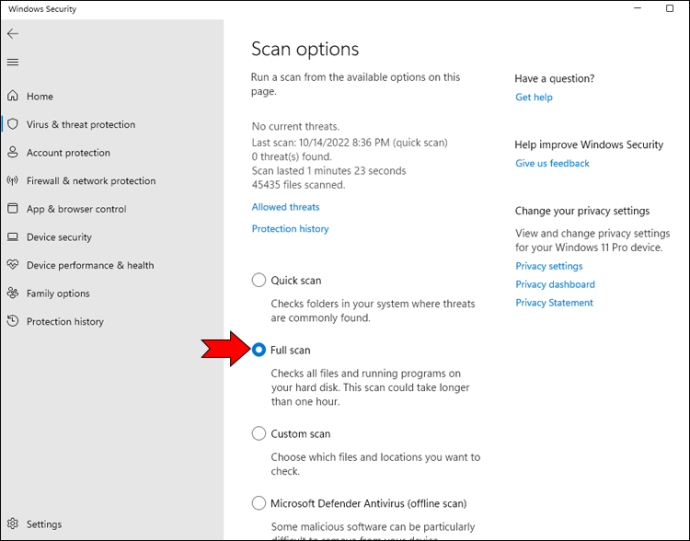
Auf dem Mac ist XProtect die in macOS integrierte Antivirus-Technologie, die im Hintergrund läuft, um Malware zu erkennen und zu entfernen, bevor sie ein Problem verursachen kann. Das Anti-Malware-Programm von Apple sucht ständig nach Bedrohungen und sticht als eines der besten hervor. Es wird ausgeführt, wenn:
- eine heruntergeladene App zum ersten Mal geöffnet wird
- Eine App wurde im Dateisystem geändert
- YARA-Signaturen wurden aktualisiert
Es ist also ziemlich robust für kostenlose native Antivirenprogramme. Es ist standardmäßig aktiviert und wird automatisch aktualisiert. Um sicherzustellen, dass XProtect aktiviert ist und die Hintergrundaktualisierungen korrekt empfängt, befolgen Sie diese Schritte.
- Klicken Sie auf das Apple-Logo, um auf das Hauptmenü zuzugreifen.
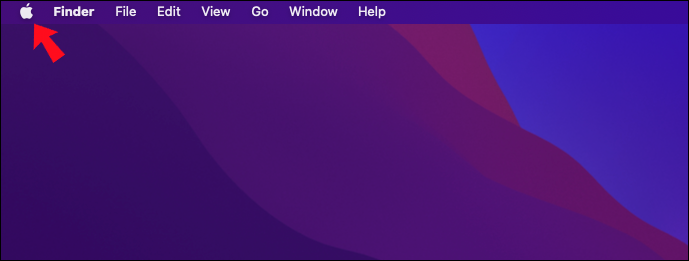
- Wählen Sie „Systemeinstellungen“, „Software-Update“ und dann „Erweitert“.
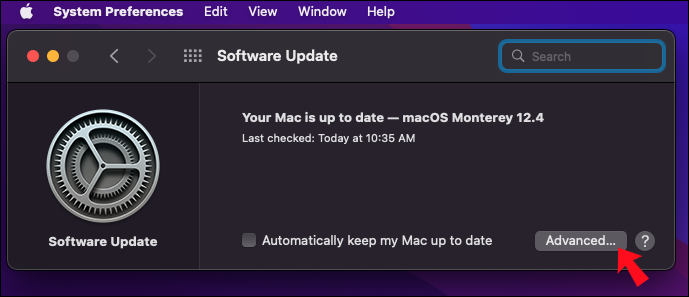
- Stellen Sie sicher, dass das Kontrollkästchen „Systemdateien und Sicherheitsupdates installieren“ aktiviert ist.
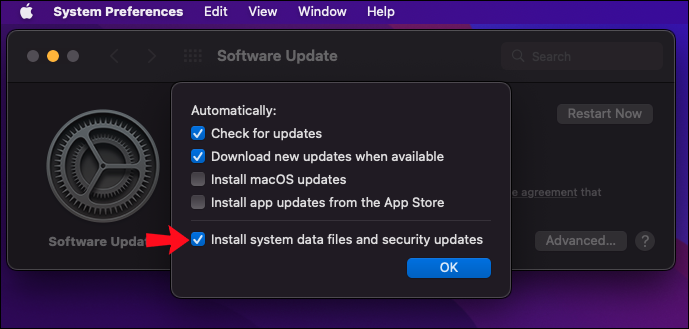
Deinstallieren Sie verdächtige Erweiterungen und leeren Sie den Cache
Wenn Sie glauben, dass die Probleme mit der Bing-Umleitung nach der Installation einer bestimmten Browsererweiterung aufgetreten sind, können Sie die Erweiterung entfernen. Hier sind die Schritte zum Deinstallieren einer Chrome-Erweiterung.
- Öffnen Sie Chrome.
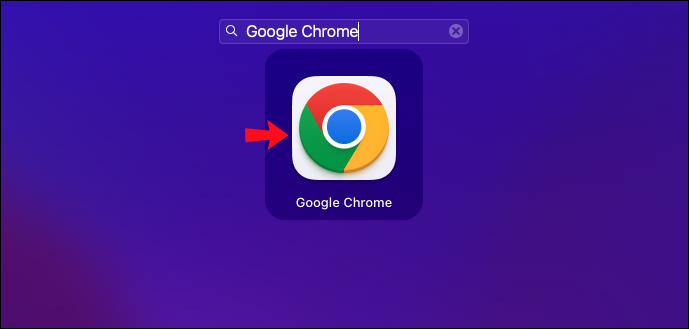
- Klicken Sie oben rechts auf das dreipunktige Menüsymbol „Mehr“ und wählen Sie dann „Weitere Tools Erweiterungen“.
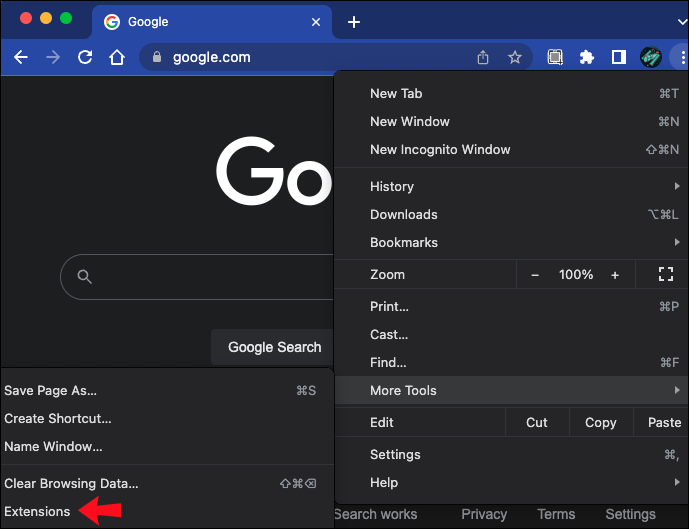
- Gehen Sie zur verdächtigen Browsererweiterung und klicken Sie auf „Entfernen“.
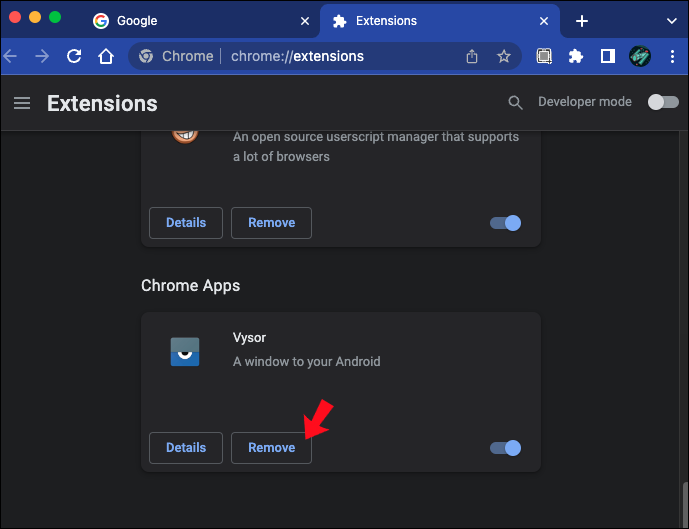
- Klicken Sie zur Bestätigung erneut auf „Entfernen“.
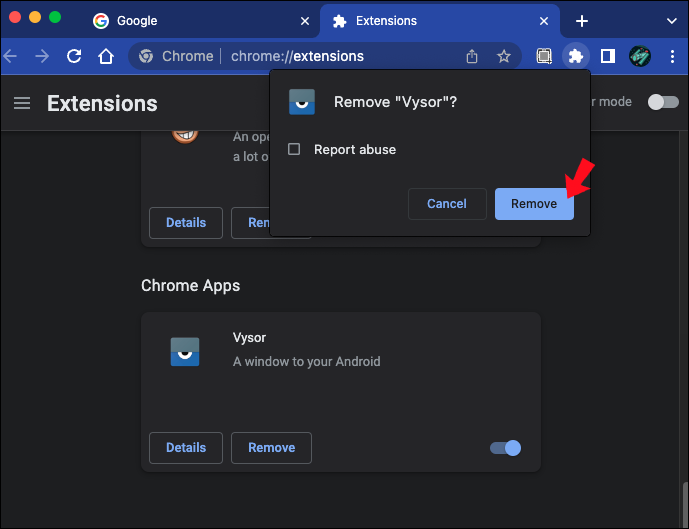
Wenn Sie sich nicht sicher sind, welche Browsererweiterung das Problem verursacht, können Sie alle Erweiterungen deaktivieren.
- Öffnen Sie Chrome.
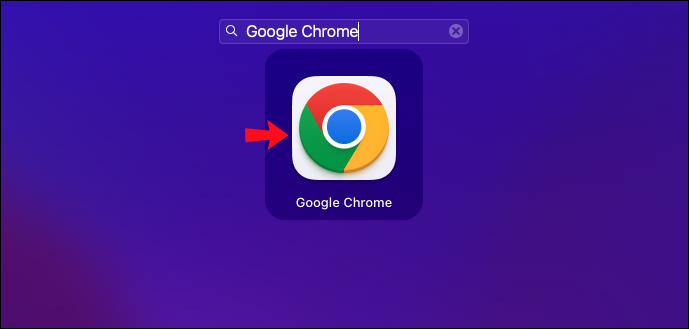
- Klicken Sie oben rechts auf das dreipunktige Menüsymbol „Mehr“ und wählen Sie dann „Weitere Tools Erweiterungen“.
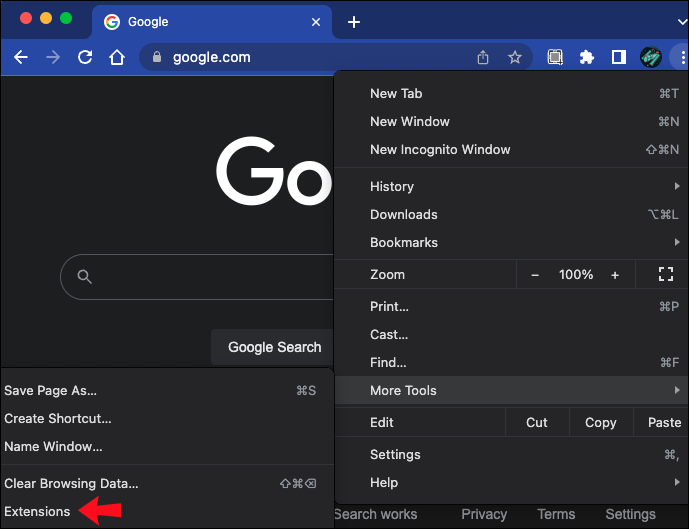
- Sie sollten eine Liste aller Ihrer installierten Chrome-Erweiterungen mit Kippschaltern daneben sehen, mit denen Sie jede einzelne aktivieren oder deaktivieren können.
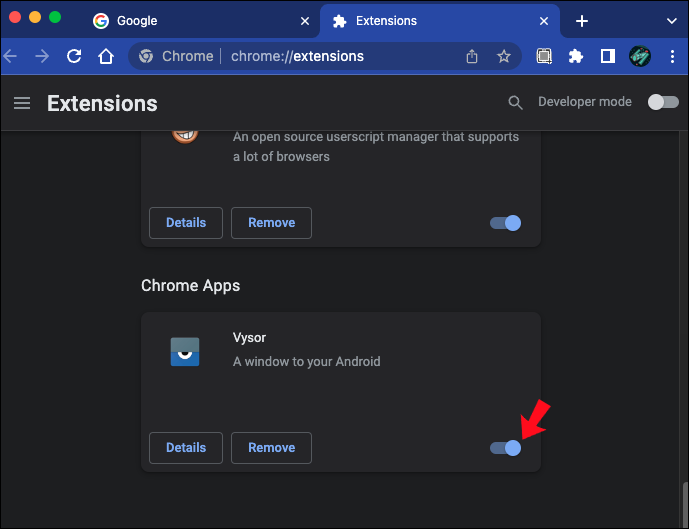
- Überprüfen Sie nach dem Deaktivieren einer App, ob das Umleitungsproblem beendet wurde.
Nachdem Sie die problematische Erweiterung deinstalliert oder gelöscht haben, sollten Sie Ihren Browser-Cache löschen und Ihren Computer neu starten. Wenn Sie Chrome unter Windows oder macOS verwenden, finden Sie hier die Schritte.
- Öffnen Sie Chrome und klicken Sie dann auf das dreipunktige Menü „Mehr“ in der oberen rechten Ecke.
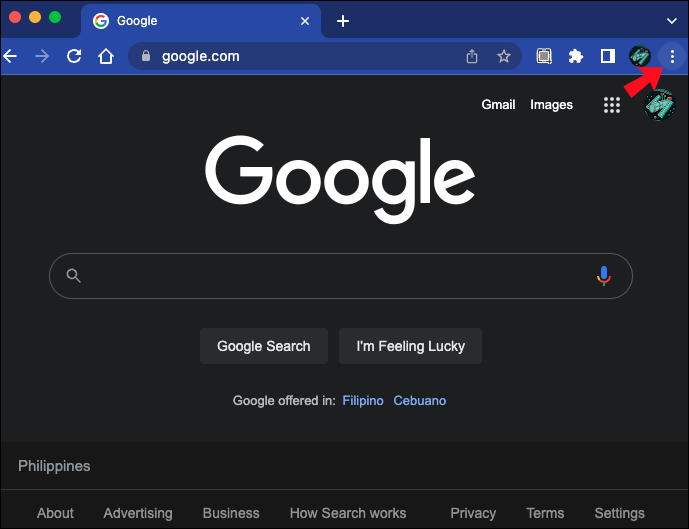
- Wählen Sie „Weitere Tools“ und dann „Browserdaten löschen…“
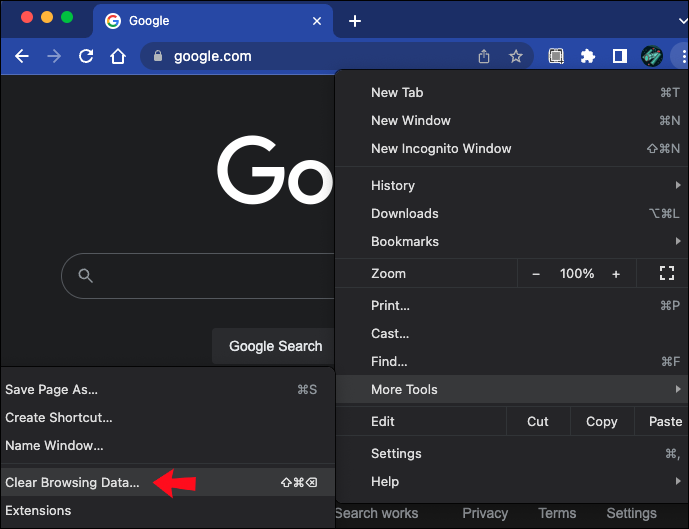
- Wählen Sie den Zeitraum, aus dem Sie die zwischengespeicherten Informationen löschen möchten, über das Pulldown-Menü „Zeitbereich“ aus.
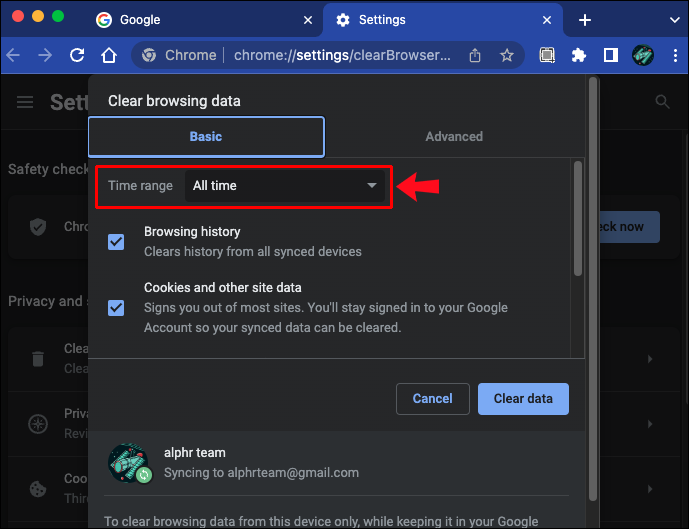
- Wählen Sie „Zwischengespeicherte Bilder und Dateien“.
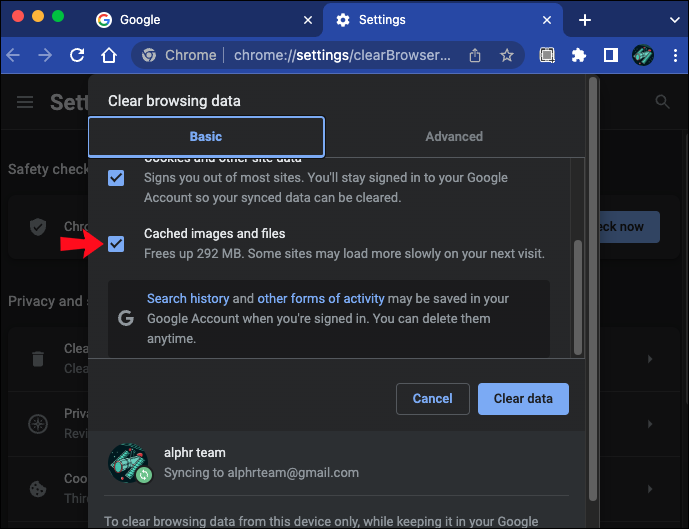
- Klicken Sie auf die Schaltfläche „Daten löschen“ von Chrome, um Ihren Cache zu löschen.
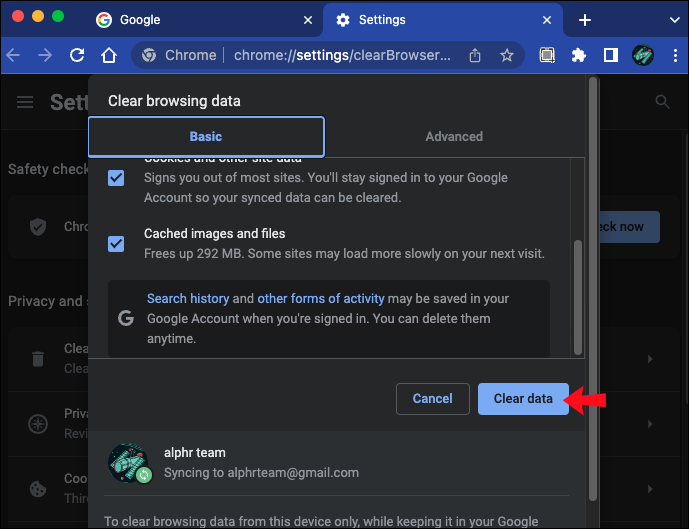
Entfernen Sie die Bing-Weiterleitung im Browser
Die Umleitungseinstellungen von Bing sollten in Ihren Browsereinstellungen sichtbar sein. Daher können Sie die Umleitungsanweisungen direkt von dort entfernen. Befolgen Sie diese Schritte, um genau das zu tun.
- Greifen Sie auf Ihre Browsereinstellungen zu und wählen Sie dann „Suchmaschinen verwalten“.
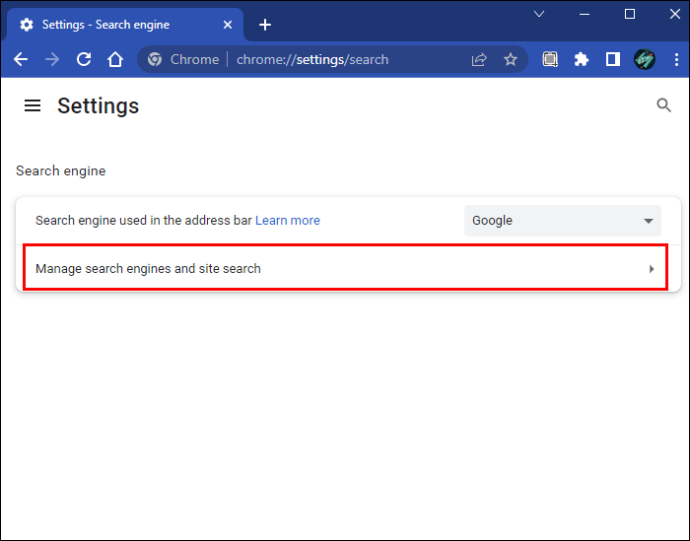
- Ersetzen Sie die Bing-Suchmaschine durch die Suchmaschine, die Sie als Standard festlegen möchten, indem Sie auf das Symbol mit den drei Punkten daneben klicken und „Als Standard festlegen“ auswählen.
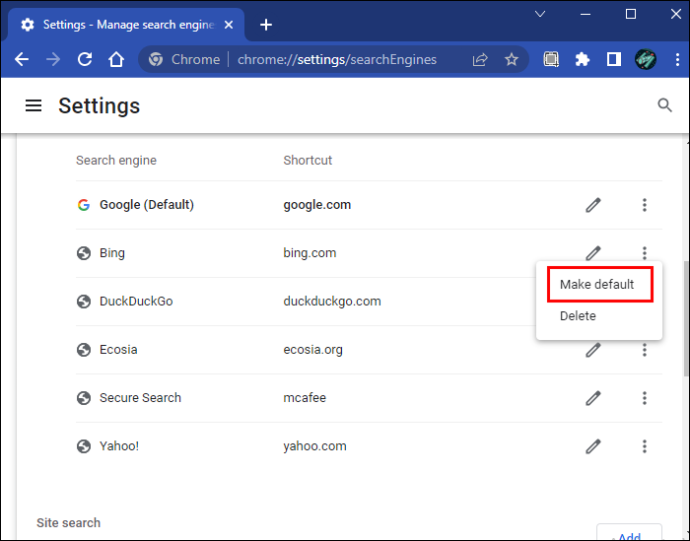
- Sie können Bing aus der Liste entfernen, indem Sie auf das dreipunktige Menü daneben zugreifen und dann „Löschen“ auswählen.
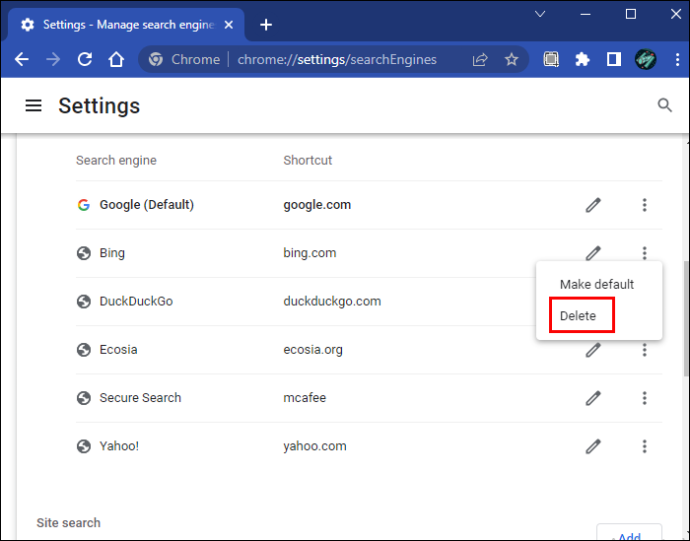
- Klicken Sie mit der rechten Maustaste auf das Desktop-Symbol Ihres Browsers und wählen Sie dann „Eigenschaften“.
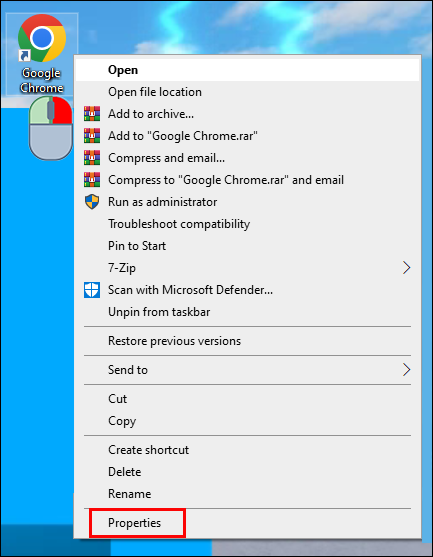
- Wählen Sie die Registerkarte „Verknüpfung“ und gehen Sie dann zum Feld „Starten in:“, um sicherzustellen, dass die App einen erwarteten Pfad zum Starten verwendet, z. B. „C:\Programme (x86)\Google\Chrome\Application“.
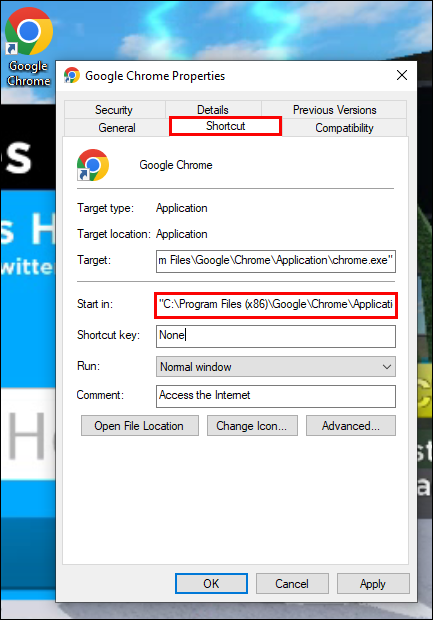
- Wenn der Pfad verdächtig aussieht, ersetzen Sie ihn durch den Ordnerpfad, in dem der Browser auf Ihrem Computer installiert ist.
Verhindern Sie, dass Bing Ihren Browser für immer entführt
Microsoft Bing bietet das beste Browsererlebnis für Edge-Benutzer und wird als Standardbrowser empfohlen. Einige Benutzer bevorzugen andere Browser als Standardbrowser und können frustriert sein, wenn Bing sich entscheidet, sich selbst zum Standardbrowser zu machen.
Zwietracht was ist automatische Verstärkungsregelung
Dieses Verhalten ist normalerweise kein Grund zur Besorgnis, insbesondere wenn Antivirus installiert ist. Wenn Sie es vorziehen, einen anderen Browser als Standard zu verwenden, können Sie dies sicherstellen, indem Sie die Option „Als Standard festlegen“ daneben auswählen und Bing löschen.
Hat Bing aufgehört, Ihren Browser zu übernehmen? Teilen Sie uns im Kommentarbereich unten mit, wie Sie dieses Problem behoben haben.



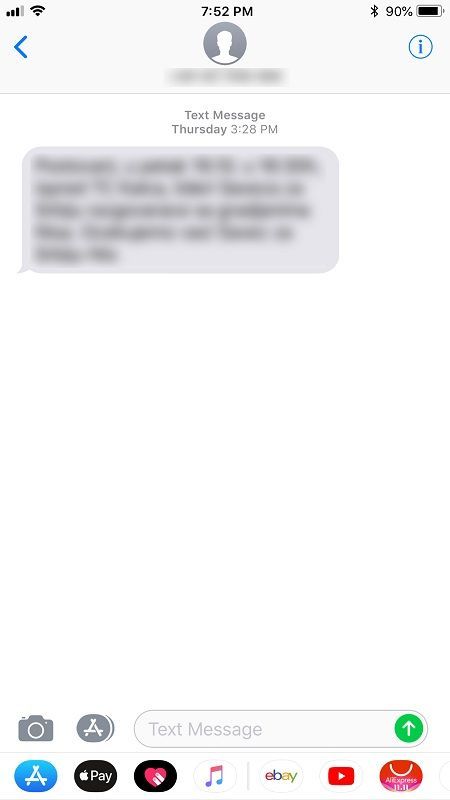



![Wie funktionieren Spiel-Engines? [Jeder Aspekt geklärt]](https://www.macspots.com/img/blogs/53/how-do-game-engines-work.jpg)

