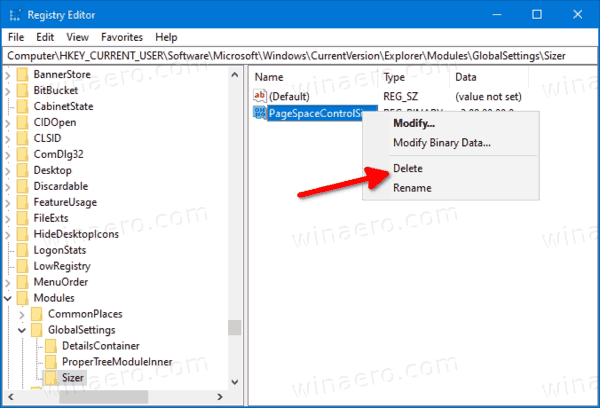Zurücksetzen der Breite des Navigationsbereichs auf die Standardeinstellung in Windows 10
Der Navigationsbereich ist ein spezieller Bereich links im Datei-Explorer, in dem Ordner und Systempositionen wie Dieser PC, Netzwerk, Bibliotheken usw. angezeigt werden. Sie können die Größe beliebig ändern. Es gibt jedoch keine Option, um es auf seine Standardgröße zurückzusetzen. Hier ist, wie es gemacht werden kann.

Der Benutzer darf das Navigationsfenster nicht anpassen, da der Benutzeroberfläche die erforderlichen Optionen fehlen. Dies ist jedoch mit einem Hack möglich. Siehe diesen Artikel:
So treten Sie dem Gruppenchat Overwatch bei
Werbung
So entfernen Sie jemanden aus einer Gruppennachricht
Fügen Sie dem Navigationsbereich im Datei-Explorer benutzerdefinierte Ordner oder Applets der Systemsteuerung hinzu
Standardmäßig wird der Navigationsbereich nicht automatisch auf den aktuell geöffneten Ordner erweitert, wenn Sie Ordner im rechten Bereich durchsuchen. Hier finden Sie eine Reihe von Möglichkeiten, um dieses Verhalten zu ändern. Auschecken Erweitern Sie den Navigationsbereich auf den geöffneten Ordner in Windows 10 .
Der erweiterte Status für die Ordner wird in der Registrierung gespeichert. Wenn Sie die Datei-Explorer-App das nächste Mal ausführen, wird der Verzeichnisbaum automatisch auf den zuletzt erweiterten Status gesetzt. Bei Bedarf können Sie Erweiterten Status des Navigationsbereichs im Datei-Explorer zurücksetzen .
Sie können die Breite des Navigationsbereichs ändern, indem Sie den rechten Rand nach links oder rechts ziehen, um die gewünschte Breite zu erhalten. Die von Ihnen festgelegte Größe wird auf alle geöffneten Datei-Explorer-Fenster für Ihr Benutzerkonto angewendet.
So setzen Sie die Breite des Navigationsbereichs in Windows 10 auf die Standardgröße zurück:
- Öffne das Registrierungseditor App .
- Gehen Sie zum folgenden Registrierungsschlüssel.
HKEY_CURRENT_USER SOFTWARE Microsoft Windows CurrentVersion Explorer Module GlobalSettings SizerSehen Sie, wie Sie zu einem Registrierungsschlüssel wechseln mit einem Klick .
- Löschen Sie rechts den genannten Wert
PageSpaceControlSizer.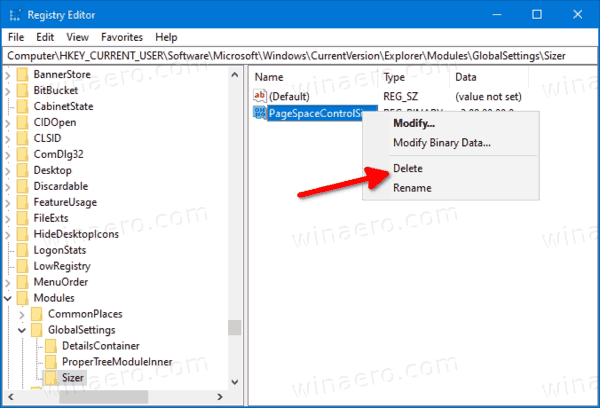
- Wenn Sie die Fenster des Datei-Explorers geöffnet haben, schließen Sie diese und öffnen Sie sie erneut. Alternativ können Sie Starten Sie die Explorer-Shell neu .
Du bist fertig!
Chrome fordert nicht zum Speichern von Passwörtern auf
Zum Thema passende Artikel
- Entfernen Sie Dropbox aus dem Navigationsbereich in Windows 10
- Fügen Sie Google Drive zum Navigationsbereich des Datei-Explorers in Windows 10 hinzu
- Erweitern Sie den Navigationsbereich, um den Ordner in Windows 10 zu öffnen
- Hinzufügen eines Benutzerprofilordners zum Navigationsbereich in Windows 10
- Deaktivieren des Navigationsbereichs in Windows 10
- Hinzufügen des Kontextmenüs des Navigationsbereichs in Windows 10
- Fügen Sie dem Navigationsbereich im Datei-Explorer benutzerdefinierte Ordner oder Applets der Systemsteuerung hinzu
- So fügen Sie dem Navigationsbereich in Windows 10 zuletzt verwendete Ordner und zuletzt verwendete Elemente hinzu
- So fügen Sie dem Navigationsbereich von Windows 10 Explorer erneut Favoriten hinzu
- So verstecken Sie Wechseldatenträger im Navigationsbereich in Windows 10
- Aktivieren Sie Bibliotheken im Navigationsbereich des Datei-Explorers in Windows 10