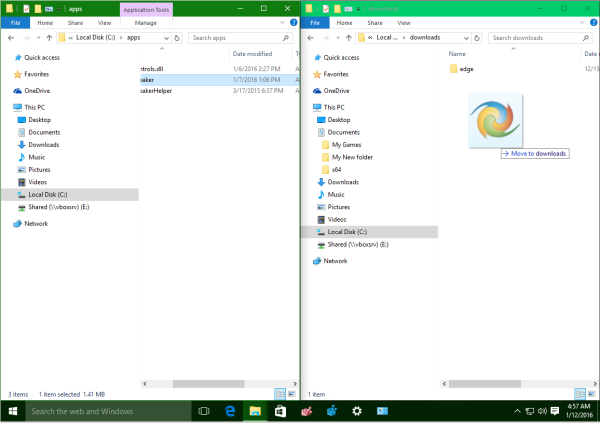Wenn Sie den besten verfügbaren virtuellen Assistenten verwenden möchten, sollten Sie sich für den Google Assistant entscheiden.
So teilen Sie eine Instagram-Story

Im Moment ist der Google Assistant besser als Siri, Alexa und all seine anderen Konkurrenten. Hier ist, was es auszeichnet.
Jeder virtuelle Assistent reagiert auf Sprachbefehle, aber der Google Assistant ist am besten darin, den Kontext zu verstehen und Schlussfolgerungen zu ziehen. Wenn Sie diesem virtuellen Assistenten beispielsweise sagen, dass Sie hungrig sind, findet er Restaurants in der Nähe.
Der Google Assistant ist intuitiv und macht Spaß. Sie können es anweisen, komplexe Aufgaben nahtlos auszuführen. Es ist besser als Siri bei der Beantwortung von Trivia-Fragen.
Siri ist jedoch der virtuelle Assistent, der mit Ihrem iPhone XR geliefert wird. Können Sie also den Google Assistant auf diesem Gerät verwenden?
Installieren des Google Assistant auf Ihrem iPhone XR
Zunächst war es nicht möglich, den Google Assistant auf Apple-Produkten zu verwenden. Aber im Frühjahr 2017 veröffentlichte Google eine App für iPhone-Nutzer. Sie können es im iTunes Store herunterladen Hier .

Diese App kann kostenlos verwendet werden. Um es zu installieren, tippen Sie im App Store auf GET und klicken Sie sich dann durch den Installationsprozess. Sie müssen Ihr Apple-ID-Passwort eingeben oder eine andere Form der Authentifizierung bereitstellen.
Die Google Assistant-App fordert den Zugriff auf Ihre Kontakte, Ihren Standort und andere Daten an. Sie sollten ihm auch Zugriff auf das Mikrofon gewähren.
So greifen Sie auf Ihren Google Assistant zu
Wie verwenden Sie diese App nach der Installation?
Wie ändern Sie Ihr Standard-Gmail-Konto?
Um Ihren Google Assistant verwenden zu können, müssen Sie ihn mit einem Google-Konto verknüpfen. Das dafür gewählte Konto muss nicht zwangsläufig aktiv sein.

Wenn Sie den Google Assistant in der Vergangenheit auf Android-Geräten verwendet haben, wissen Sie, dass er auf den Sprachbefehl OK, Google reagiert. Auf Ihrem iPhone funktioniert diese Aktivierungsmethode jedoch nicht. Stattdessen müssen Sie auf die App zugreifen, indem Sie auf das Symbol tippen.
Kurz gesagt, der Google-OK-Befehl funktioniert auf dem iPhone XR nicht, aber Sie können den Assistenten trotzdem verwenden.
Möglichkeiten zur Verwendung des Google-Assistenten
Sobald Sie es öffnen, können Sie auf das Mikrofonsymbol tippen, um laut Fragen zu stellen. Wenn Sie möchten, können Sie sie stattdessen eingeben. Tippen Sie auf das Tastatursymbol, um diese Option auszuwählen.

Der Google Assistant reagiert auf eine Vielzahl von Befehlen. Sie können es verwenden für:
1. Mit Menschen in Kontakt bleiben
Sie können es verwenden, um einem Kontakt eine E-Mail zu senden oder Ihre sozialen Medien zu aktualisieren.
2. Aktualisieren Ihres Zeitplans
Für viele Menschen ist der Google Assistant in erster Linie ein Tool zur Terminplanung. Sie können Ihrem Zeitplan neue Termine hinzufügen, indem Sie Uhrzeit und Datum angeben. Es ist auch ein praktisches Tool zum Erstellen von To-Do-Listen oder Einkaufslisten.
kann ich einen imac als monitor verwenden?
3. Schneller Zugriff auf bestimmte Fakten
Wenn Sie Ihrem Google Assistant eine Frage stellen, antwortet er umgehend und genau. Wenn Ihre zweite Frage mit der ersten zusammenhängt, können Sie wichtige Schlüsselwörter weglassen.

Sie können zum Beispiel fragen: Wo ist der Eiffelturm? und eine Antwort erhalten. Sagen Sie dann, ich möchte Bilder sehen. Der Assistent weiß, dass Sie nach Bildern des Eiffelturms suchen.
Ein letztes Wort
Es ist wichtig zu beachten, dass der Google Assistant auf einem Android-Gerät effizienter ist als auf einem iPhone. Beispielsweise kann es keine Textnachrichten von Ihrem iPhone XR senden.
Die beste Lösung könnte sein, Ihren Google Assistant mit Siri zu kombinieren. Sie können Siri verwenden, um alltägliche Aufgaben zu erledigen, während der Google-Assistent besser für komplexe Suchen geeignet ist.