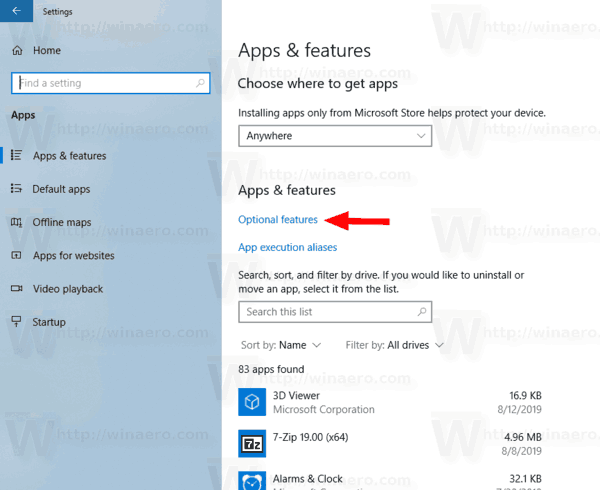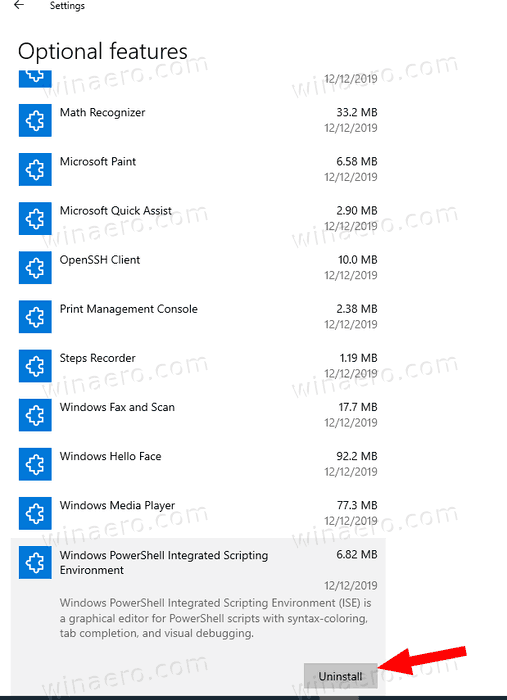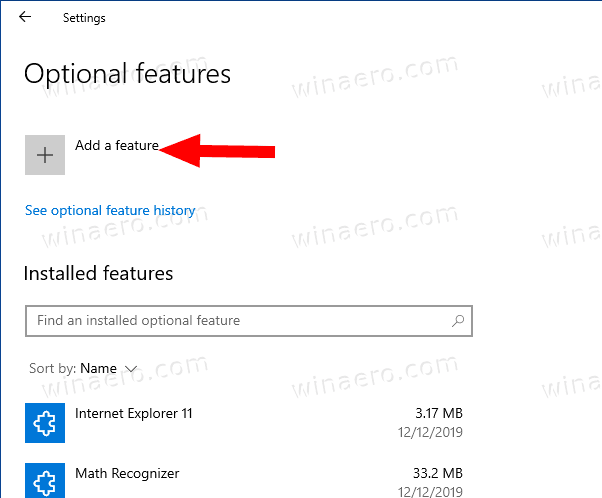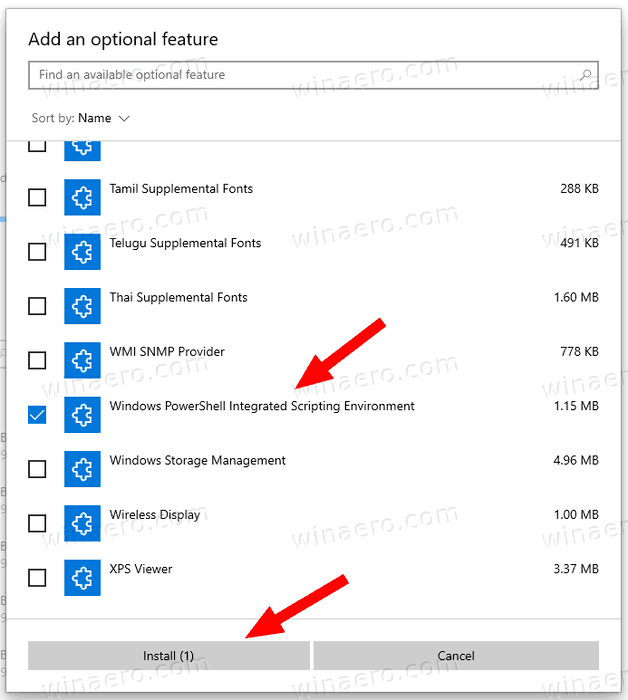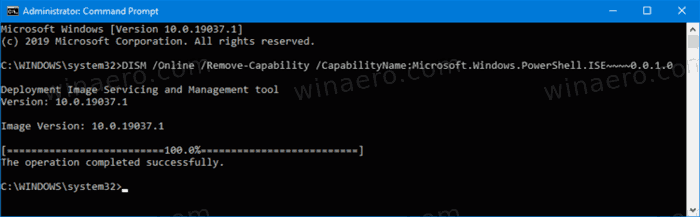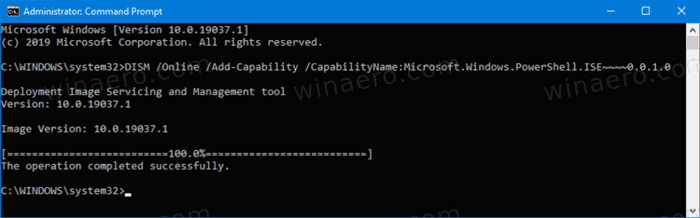So installieren oder deinstallieren Sie Windows PowerShell ISE unter Windows 10
Ab Windows 10 Build 19037 ist die PowerShell ISE-App jetzt eine standardmäßig installierte Optionsfunktion (Feature on Demand). Dies bedeutet, dass es jetzt in den optionalen Funktionen aufgeführt ist. Sie können es problemlos installieren oder deinstallieren.
Die 10 besten Pokémon in Pokémon Go
Werbung
PowerShell ist eine erweiterte Form der Eingabeaufforderung. Es wird um eine Vielzahl gebrauchsfertiger Cmdlets erweitert und bietet die Möglichkeit, .NET Framework / C # in verschiedenen Szenarien zu verwenden.

PowerShell wurde ursprünglich im November 2006 für Windows XP SP2, Windows Server 2003 SP1 und Windows Vista veröffentlicht. Heutzutage ist es ein anderes Open Source-Produkt. PowerShell 5.1 führte Editionen in die App ein. Microsoft kündigte die PowerShell Core Edition erstmals am 18. August 2016 an, zusammen mit ihrer Entscheidung, die Produkt plattformübergreifend, unabhängig von Windows, kostenlos und Open Source . Es wurde am 10. Januar 2018 für Windows-, MacOS- und Linux-Benutzer veröffentlicht. Jetzt hat es einen eigenen Support-Lebenszyklus.
Discord wie man Rollen einrichtet
Was ist Windows PowerShell ISE?

Windows enthält ein GUI-Tool, PowerShell ISE, mit dem Sie Skripte auf nützliche Weise bearbeiten und debuggen können. In Windows PowerShell ISE können Sie Befehle ausführen und Skripts in einer einzigen Windows-basierten grafischen Benutzeroberfläche mit mehrzeiliger Bearbeitung, Tab-Vervollständigung, Syntaxfärbung, selektiver Ausführung, kontextsensitiver Hilfe und Unterstützung für das Recht auf Recht schreiben, testen und debuggen -Links Sprachen. Sie können Menüelemente und Tastaturkürzel verwenden, um viele der gleichen Aufgaben auszuführen, die Sie in der Windows PowerShell-Konsole ausführen würden. Wenn Sie beispielsweise ein Skript in der Windows PowerShell ISE debuggen, um einen Zeilenumbruchpunkt in einem Skript festzulegen, klicken Sie mit der rechten Maustaste auf die Codezeile, und klicken Sie dann auf Haltepunkt umschalten.
In neueren Windows 10-Versionen ist PowerShell ISE eine optionale Funktion . Zum Installieren oder Deinstallieren von PowerShell ISE können Sie entweder Einstellungen oder die Eingabeaufforderung verwenden.
So installieren oder deinstallieren Sie Windows PowerShell ISE unter Windows 10:
- Einstellungen öffnen .
- Navigieren Sie zu Apps> Apps & Funktionen.
- Klick auf dasOptionale FunktionenLink auf der rechten Seite.
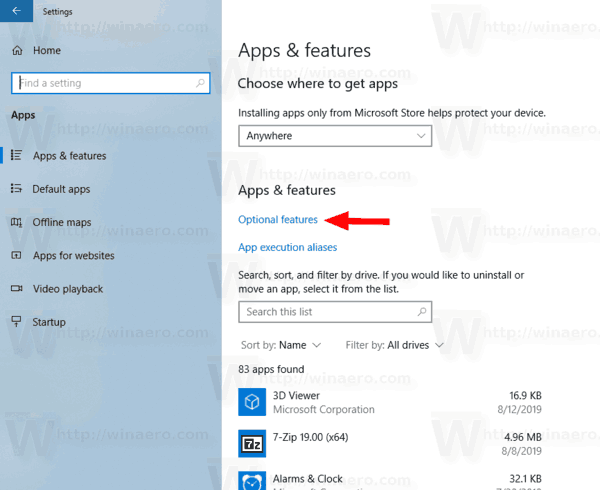
- Klicken Sie zum Deinstallieren von Windows PowerShell ISE aufIntegrierte Windows PowerShell-SkriptumgebungKlicken Sie unter Installierte Funktionen aufDeinstallieren.
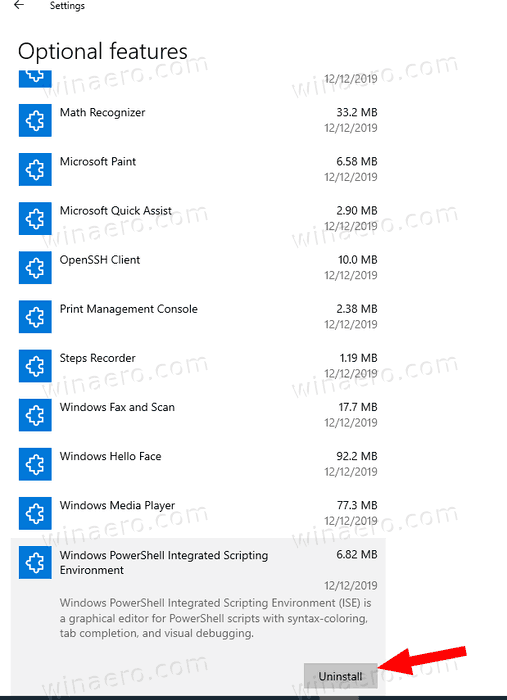
- Klicken Sie auf, um die deinstallierte Windows PowerShell ISE zu installierenFügen Sie eine Funktion hinzu.
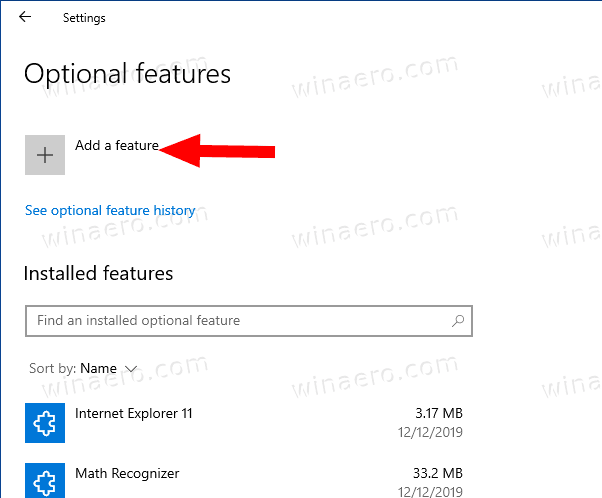
- PrüfenIntegrierte Windows PowerShell-Skriptumgebungund klicken Sie aufInstallieren.
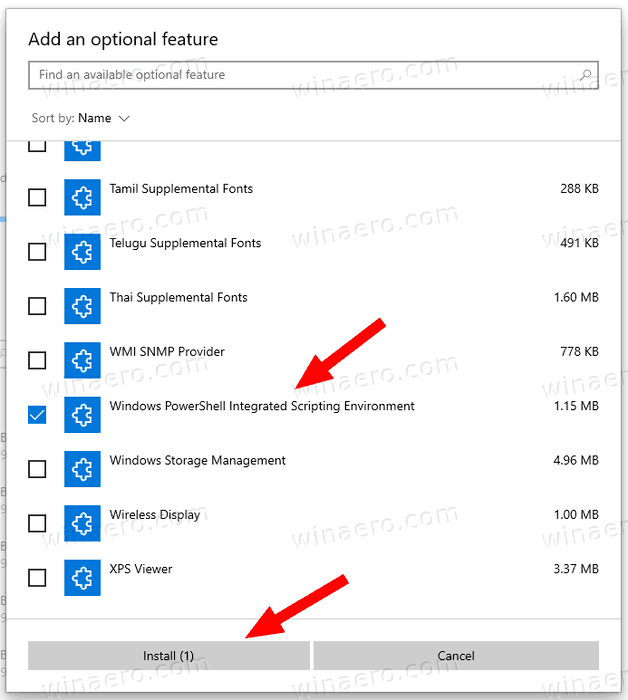
Du bist fertig. Alternativ können Sie die Eingabeaufforderungskonsole verwenden, um optionale Funktionen zu verwalten.
Installieren oder deinstallieren Sie PowerShell ISE in der Eingabeaufforderung
- Öffnen Sie eine erhöhte Eingabeaufforderung .
- Verwenden Sie den folgenden Befehl, um PowerShell ISE zu deinstallieren:
DISM / Online / Remove-Capability /CapabilityName:Microsoft.Windows.PowerShell.ISE~~~~0.0.1.0.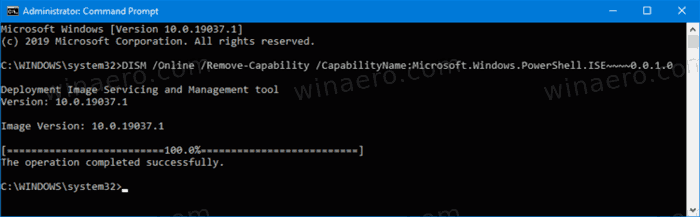
- Geben Sie den folgenden Befehl ein oder kopieren Sie ihn, um die deinstallierte PowerShell ISE zu installieren:
DISM / Online / Add-Capability /CapabilityName:Microsoft.Windows.PowerShell.ISE~~~~0.0.1.0.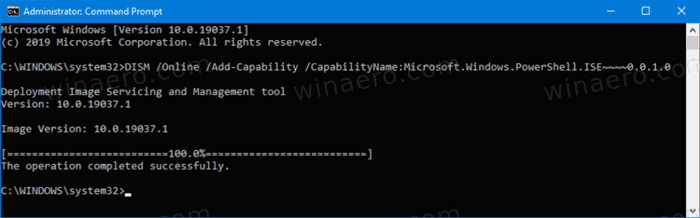
Das ist es.
Artikel von Interesse:
- Deinstallieren Sie WordPad in Windows 10
- Verwalten optionaler Funktionen in Windows 10
- Deinstallieren Sie Microsoft Paint in Windows 10 (mspaint).