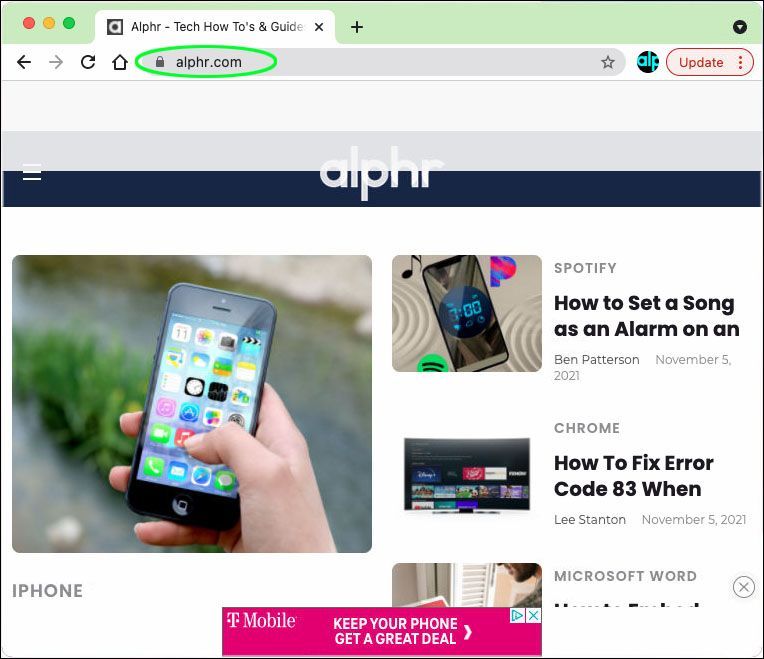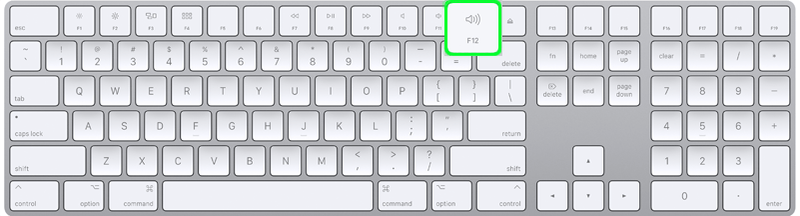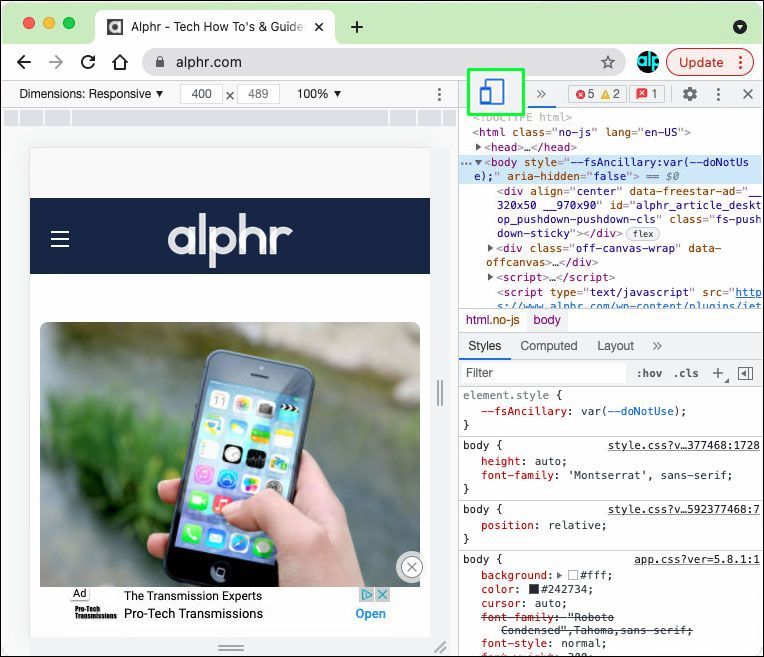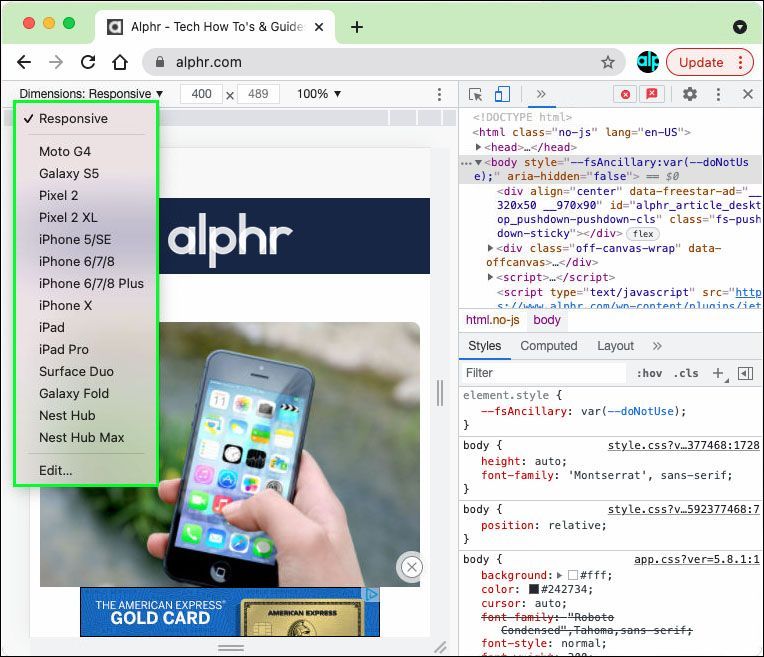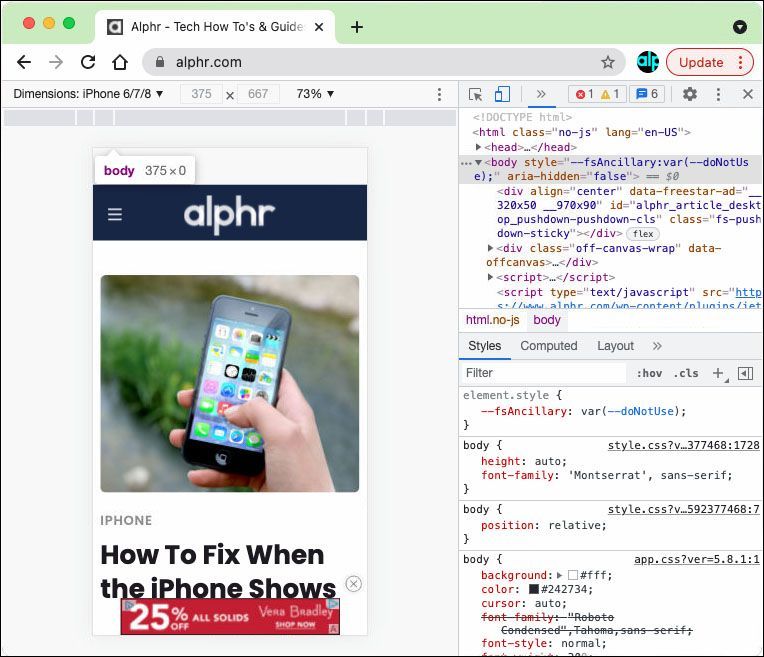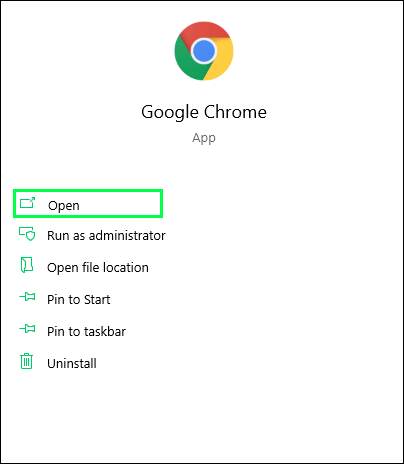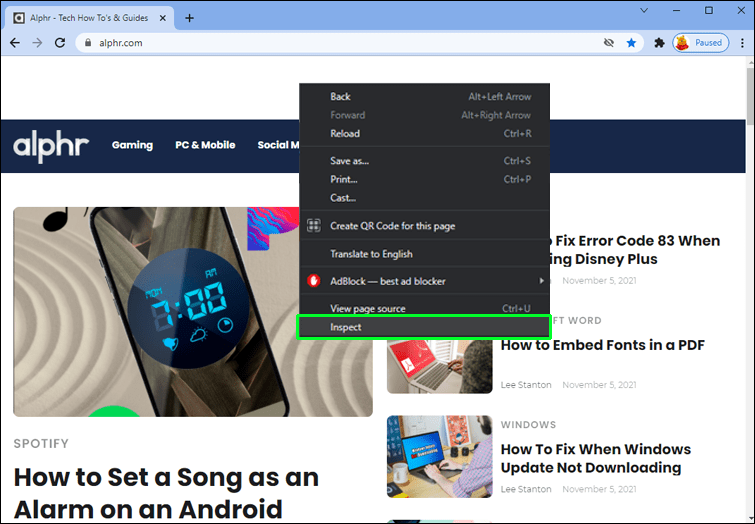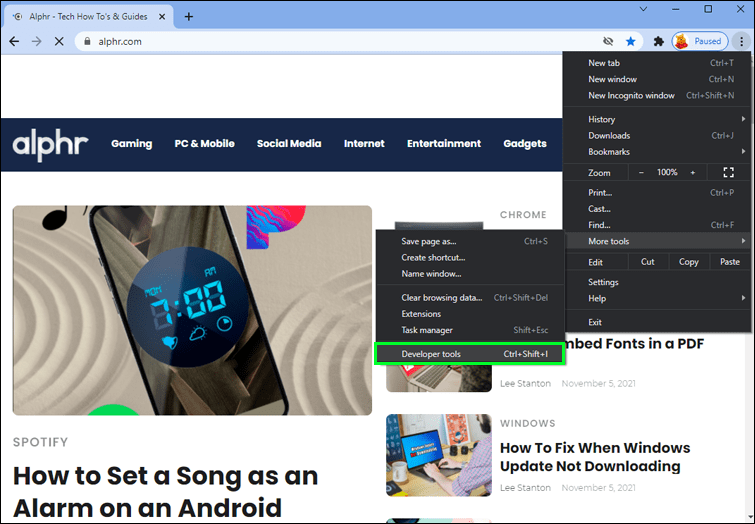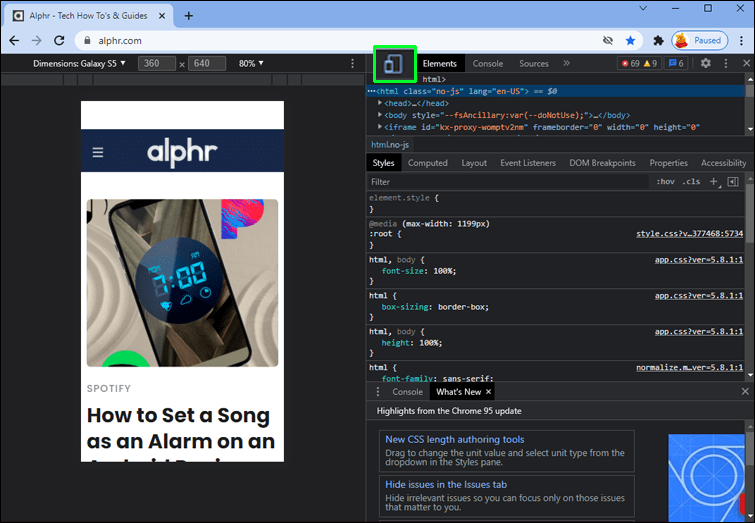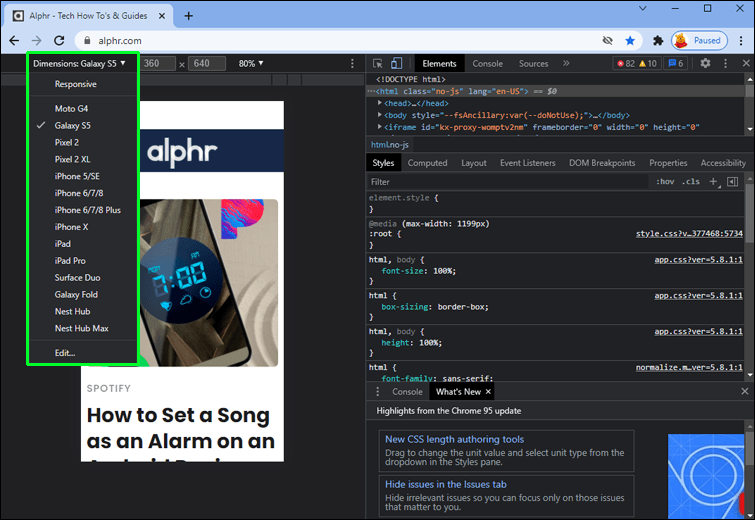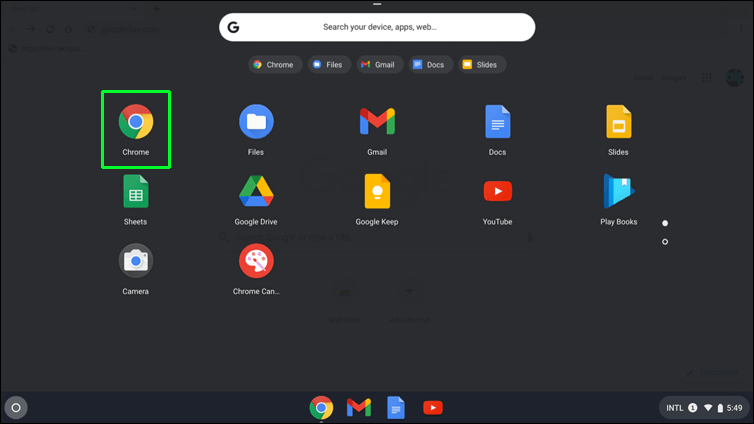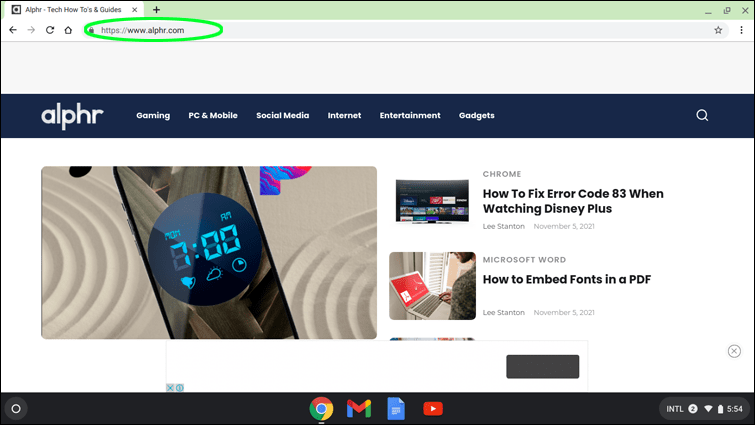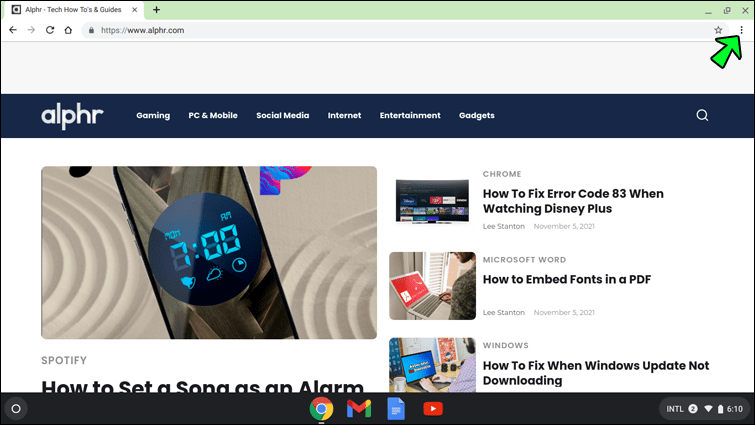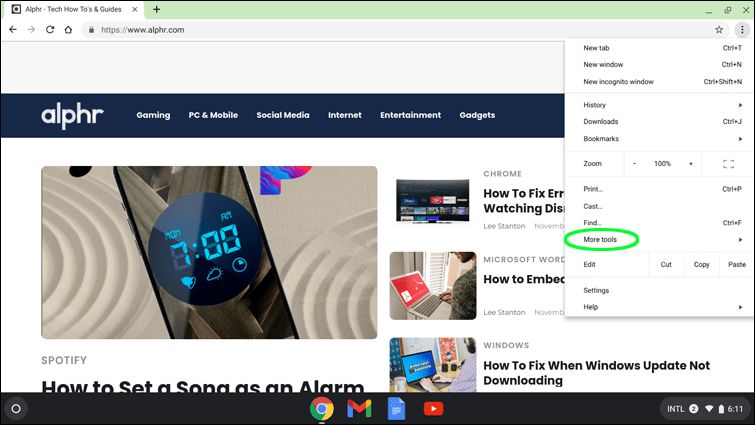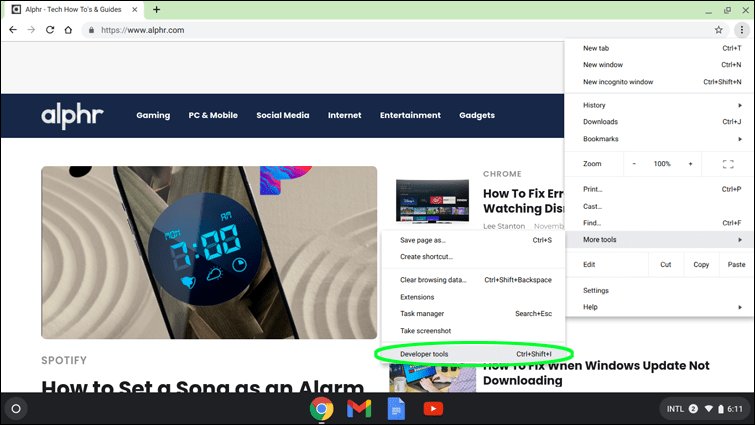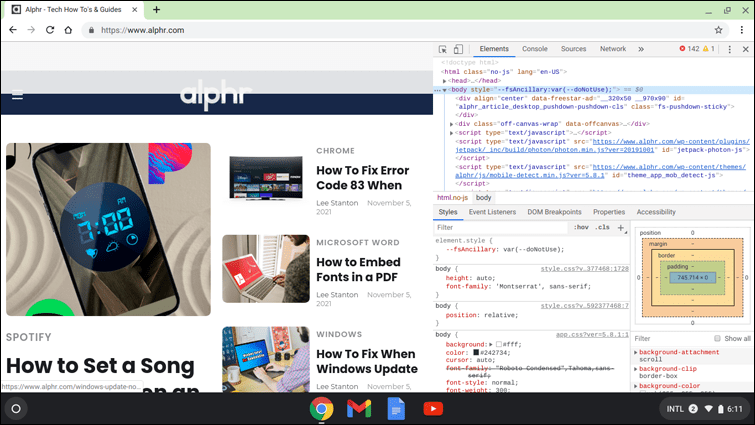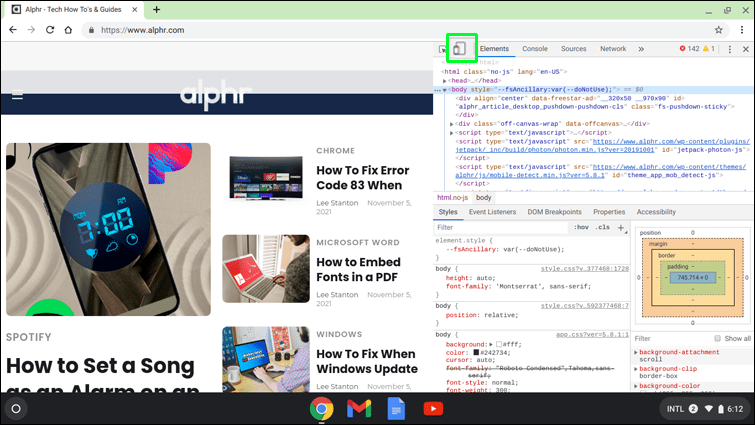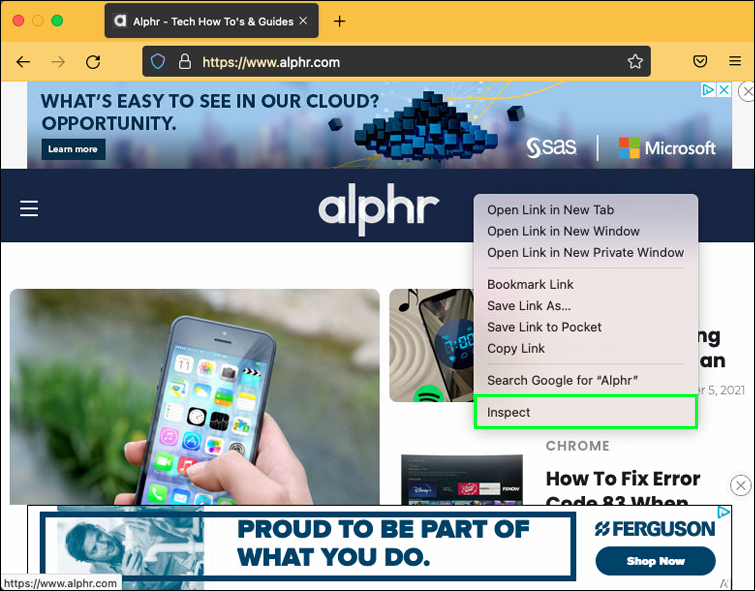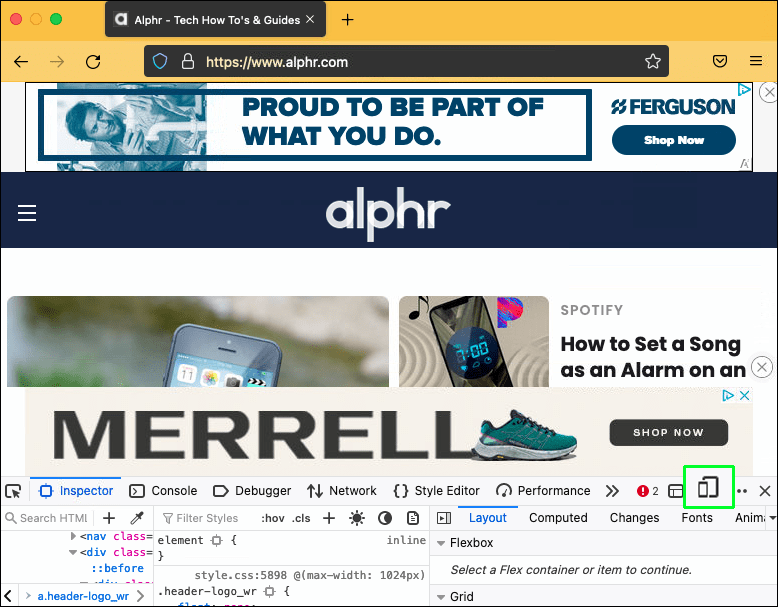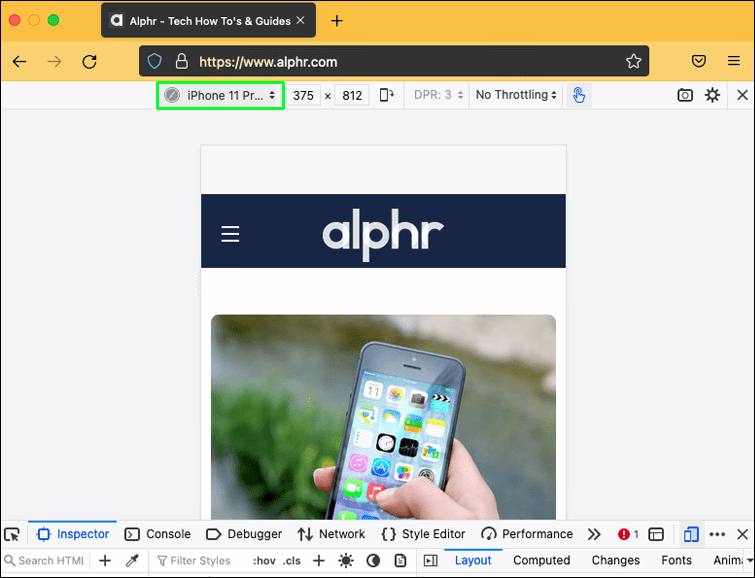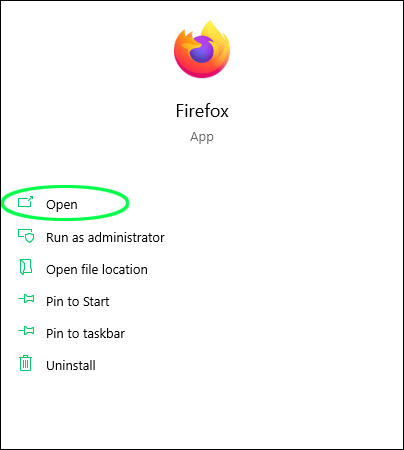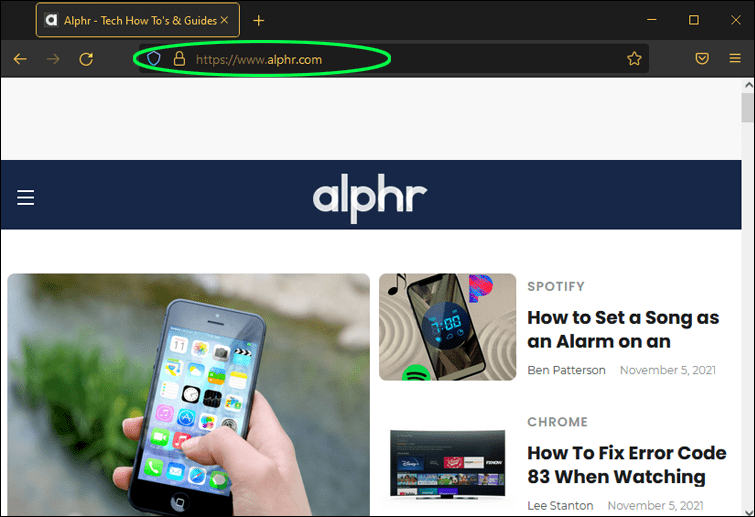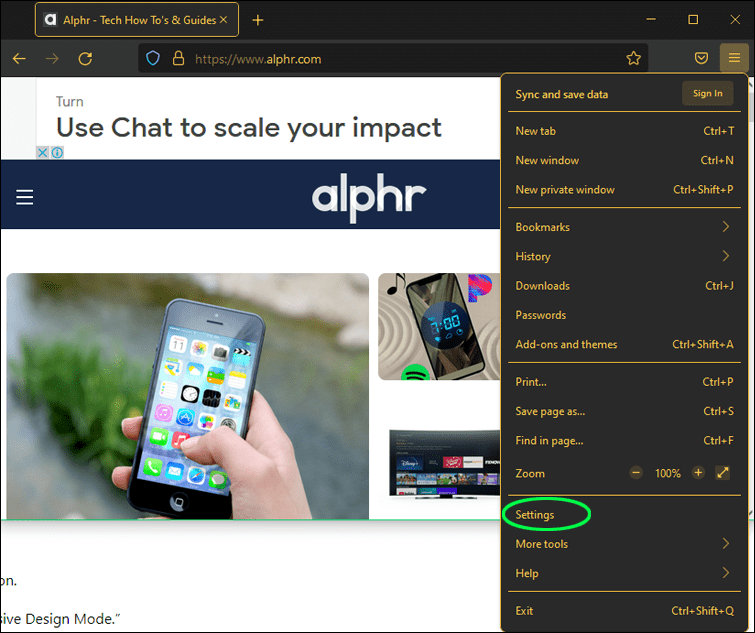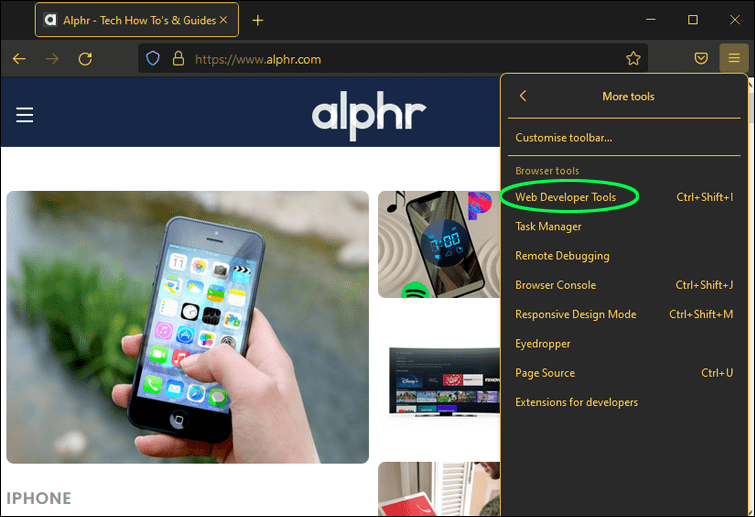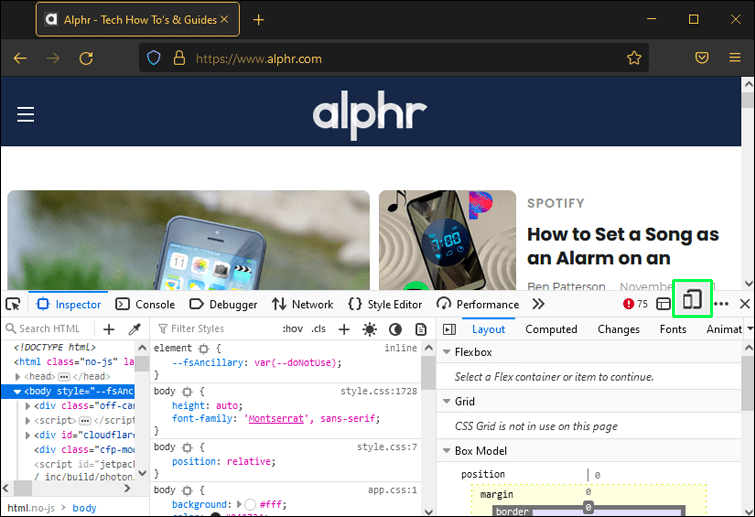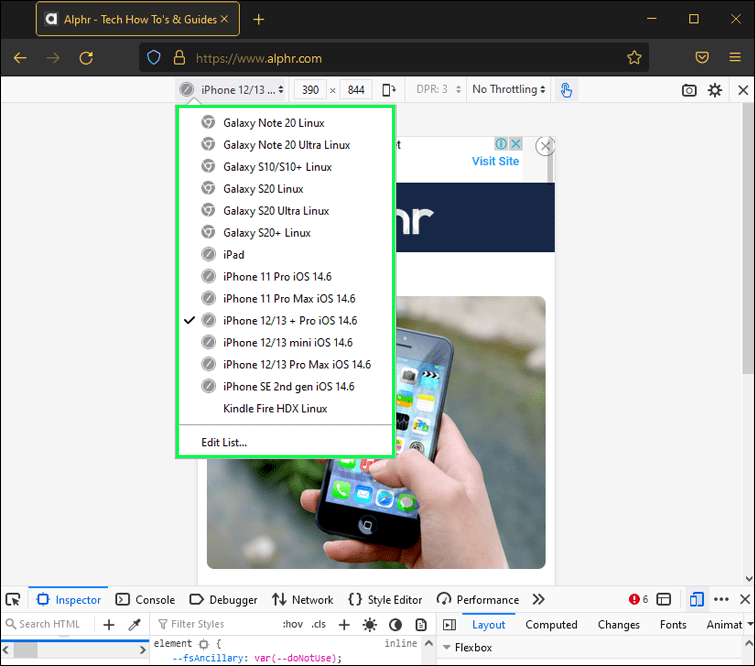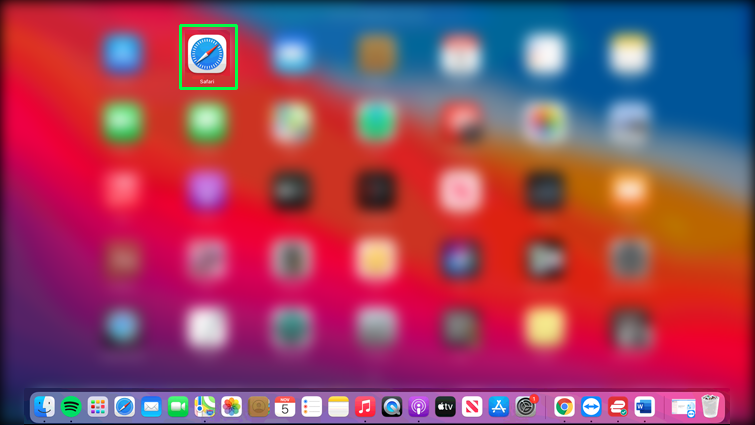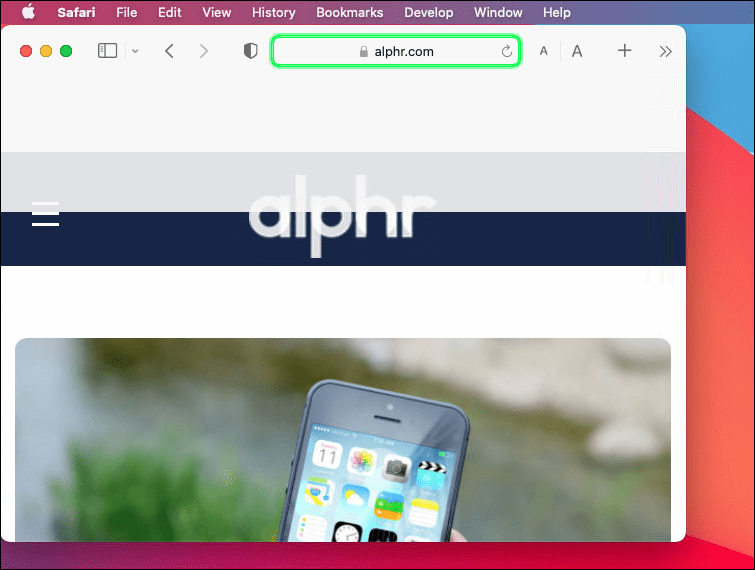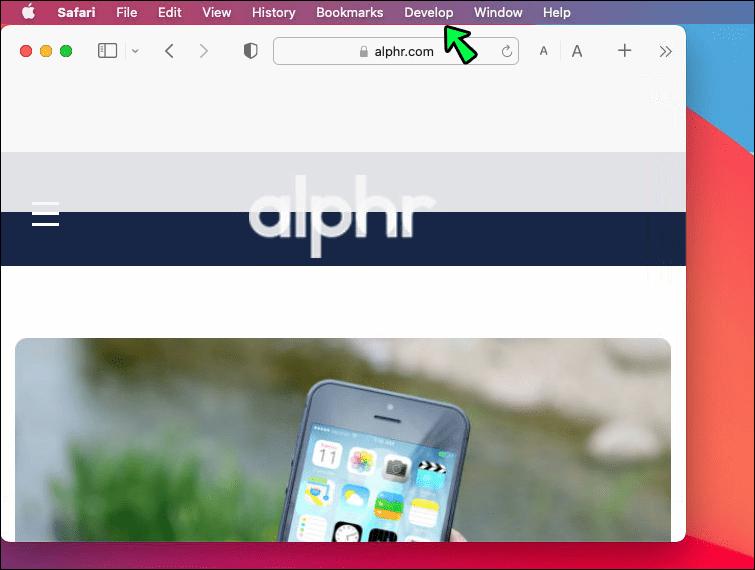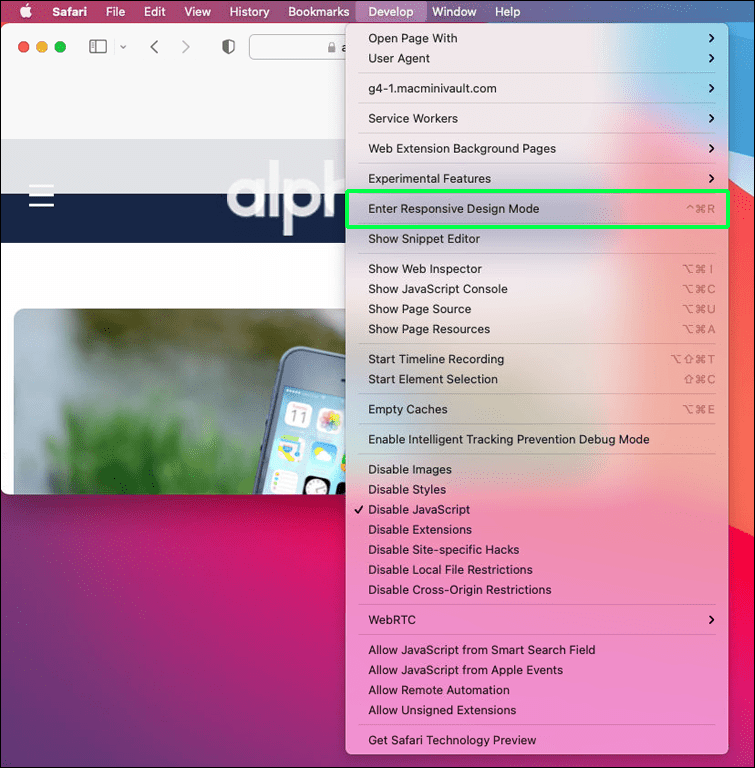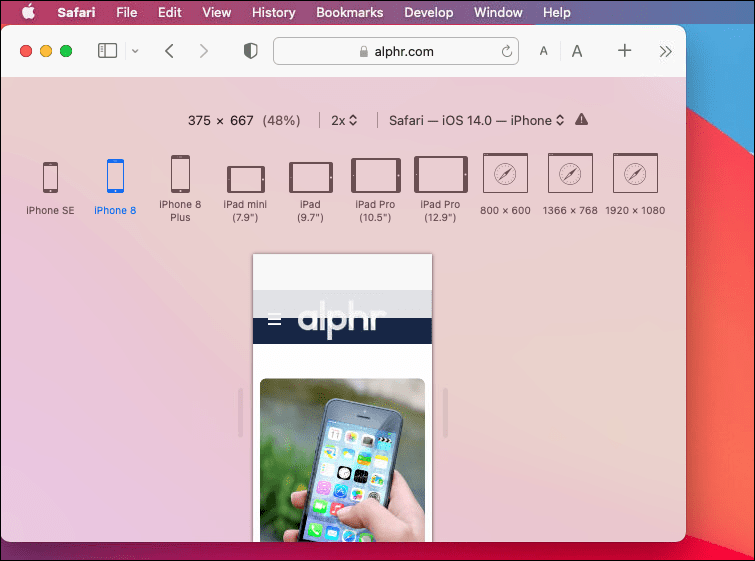Wenn Sie ein Webentwickler sind oder ein Online-Geschäft besitzen, möchten Sie vielleicht wissen, wie eine mobile Website auf einem Desktop aussieht. Das Erscheinungsbild und die Funktionalität Ihrer mobilen Website können entscheidend sein, da mehr als die Hälfte des Internetverkehrs von Telefonen stammt. Kunden bleiben eher länger auf einer Website oder kaufen etwas, wenn es optisch ansprechend ist. Eine Desktop-Ansicht kann Ihnen auch dabei helfen, Änderungen vorzunehmen und mögliche Probleme früher zu beheben.

Glücklicherweise ist dies ein relativ einfacher Prozess. In diesem Artikel zeigen wir Ihnen, wie Sie eine mobile Version einer Website auf verschiedenen Geräten und Browsern anzeigen können.
So zeigen Sie die mobile Version einer Website in Chrome auf einem Mac an
In Chrome können Sie das Frontend testen und sehen, ob alle Komponenten der Website ordnungsgemäß funktionieren, indem Sie ein integriertes Entwicklertool namens DevTools verwenden. Da es vordefinierte Geräteoptionen bietet, ist DevTools die beste Möglichkeit für den Entwickler, die Ansicht ohne Entwicklererweiterungen schnell von Desktop auf Mobilgerät und umgekehrt zu verschieben.
Sie können auch die Bildschirmgröße an Ihre Bedürfnisse anpassen und die Bildschirmbreite und -höhe anpassen, um zu sehen, wie Ihre Website auf verschiedenen Bildschirmgrößen aussieht. Führen Sie dazu auf einem Mac die folgenden Schritte aus:
- Starten Sie den Google Chrome-Browser und gehen Sie zu der Website, die Sie anzeigen möchten.
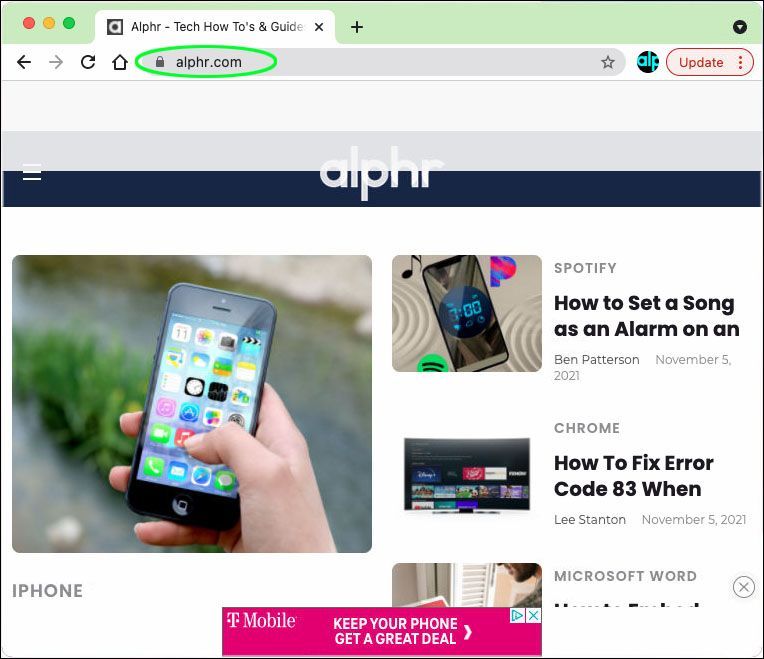
- Drücken Sie F12 auf Ihrer Tastatur, um auf DevTools zuzugreifen.
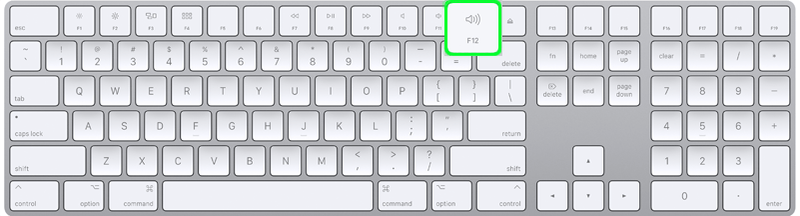
- Wenn der Modus aktiviert ist, klicken Sie auf das Symbol Geräteemulation umschalten.
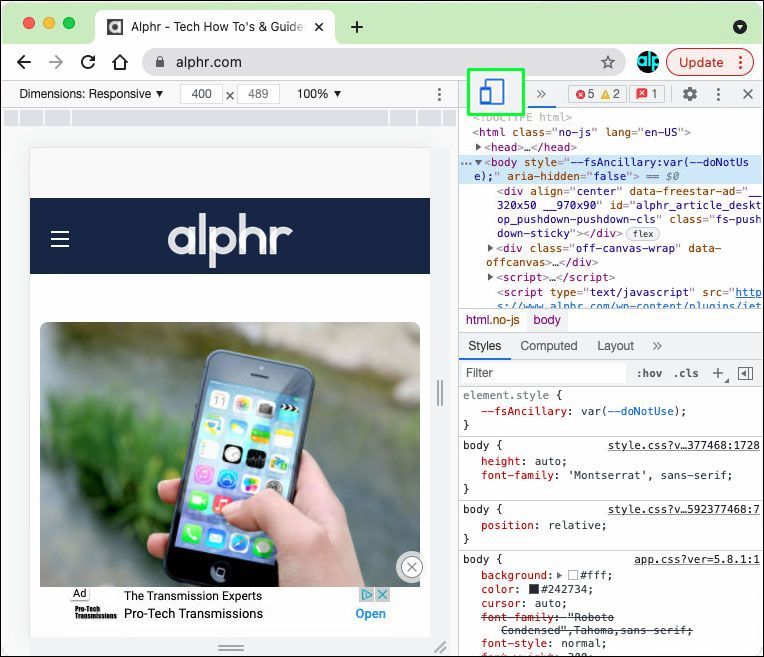
- Sie können aus einer Liste von iOS- und Android-Geräten auswählen, um sie zu emulieren.
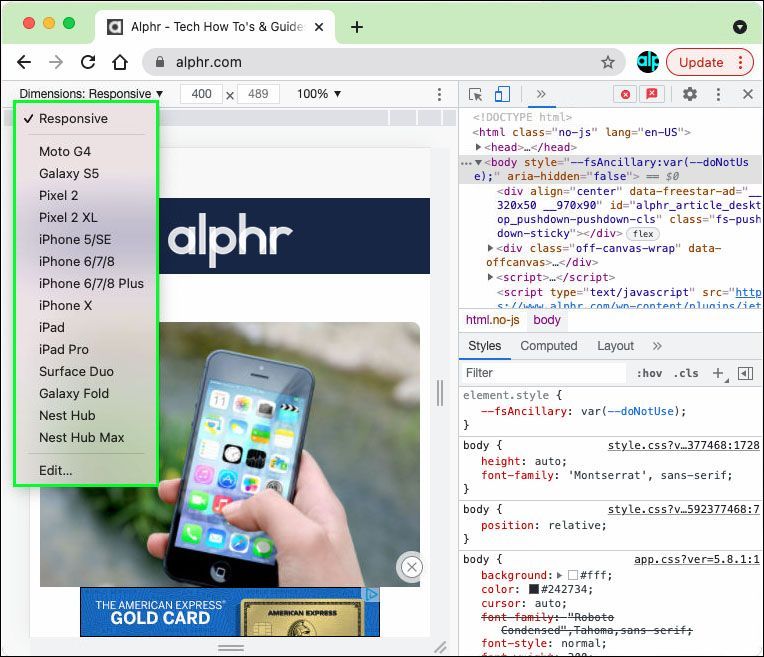
- Die Website wird in der von Ihnen gewählten mobilen Form angezeigt.
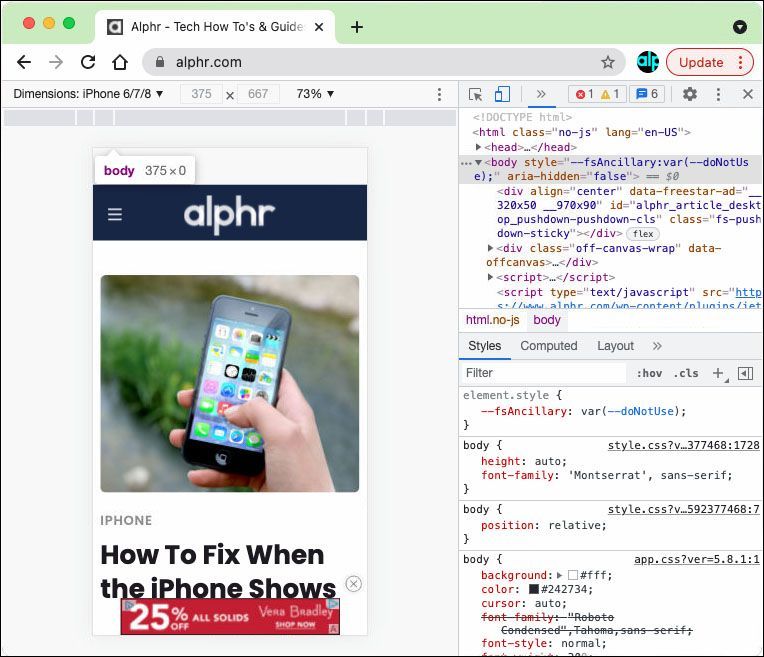
Wenn Sie fertig sind, schließen Sie einfach das Entwicklertools-Fenster, um die mobile Version der Website zu schließen.
So zeigen Sie die mobile Version einer Website in Chrome auf einem Windows-PC an
Wenn Sie eine mobile Version einer Website auf einem Windows-PC in Chrome anzeigen möchten, ist dies ein ziemlich ähnlicher Vorgang:
- Öffnen Sie den Chrome-Browser.
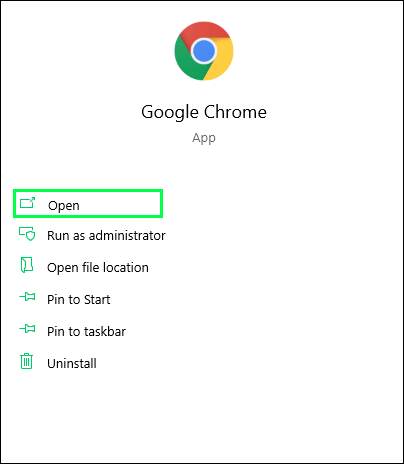
- Rufen Sie in Chrome die Website auf, die Sie in der mobilen Version sehen möchten.
- Klicken Sie mit der rechten Maustaste auf die Webseite und wählen Sie im Menü Untersuchen aus.
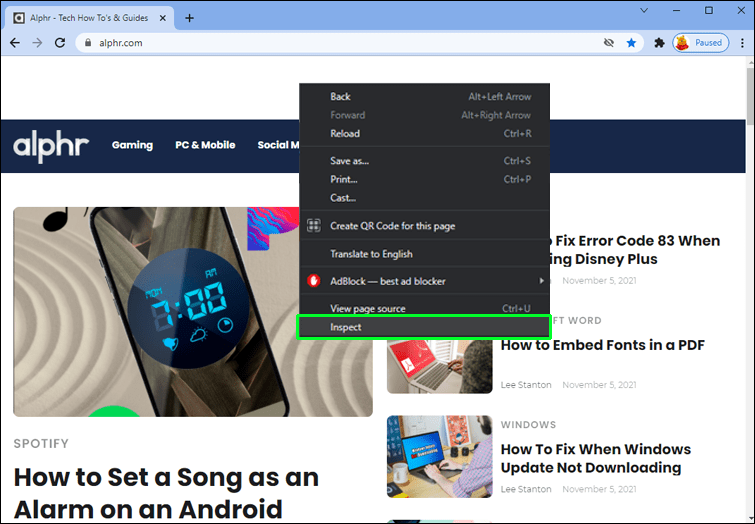
- Um zu den Entwicklertools zu wechseln, klicken Sie auf die Registerkarte Weitere Tools und wählen Sie Entwicklertools aus, oder drücken Sie F12, um DevTools zu öffnen.
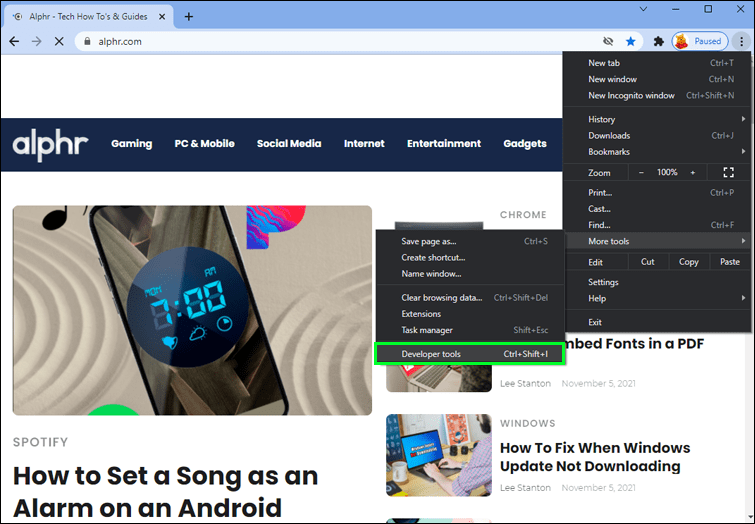
- Das Fenster „Entwicklertools“ wird geöffnet.
- Klicken Sie auf das Geräteumschaltsymbol, um in den Ansichtsmodus für mobile Websites zu wechseln.
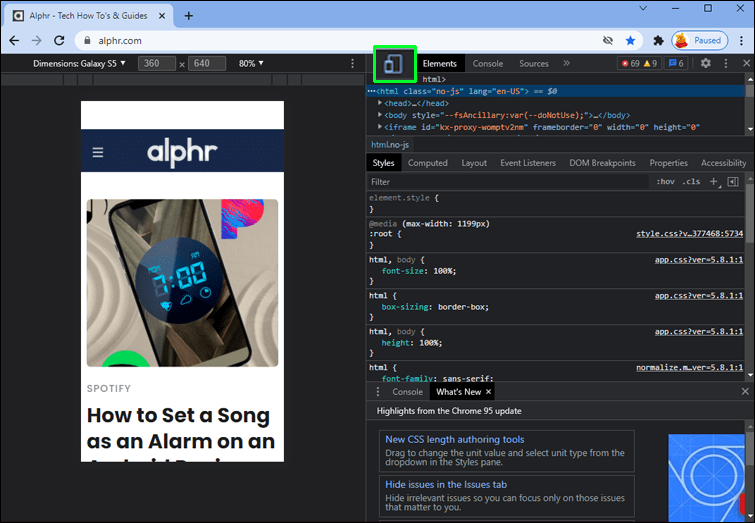
- Wählen Sie das Mobilgerät aus, das Sie emulieren möchten (optional).
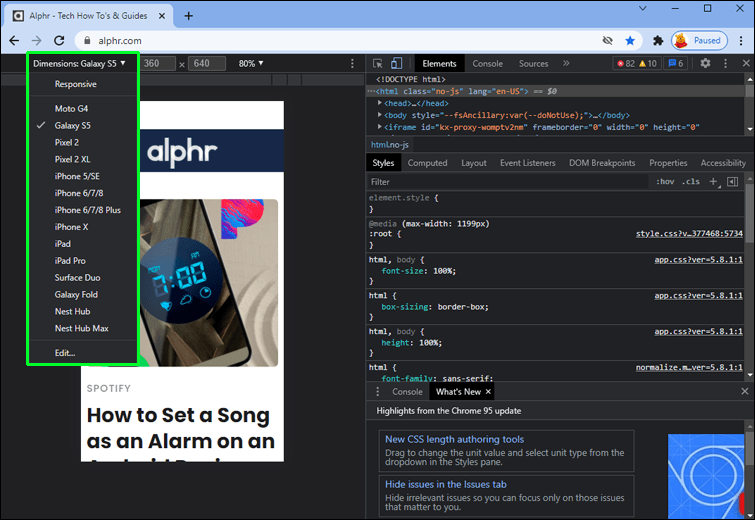
- Sie können nun die Abmessungen des Bildschirms an Ihre Bedürfnisse anpassen.
So zeigen Sie die mobile Version einer Website in Chrome auf einem Chromebook an
Der Zugriff auf die mobile Version einer Website in Chrome mit einem Chromebook ist den ersten beiden Methoden sehr ähnlich.
- Öffnen Sie den Google Chrome-Webbrowser.
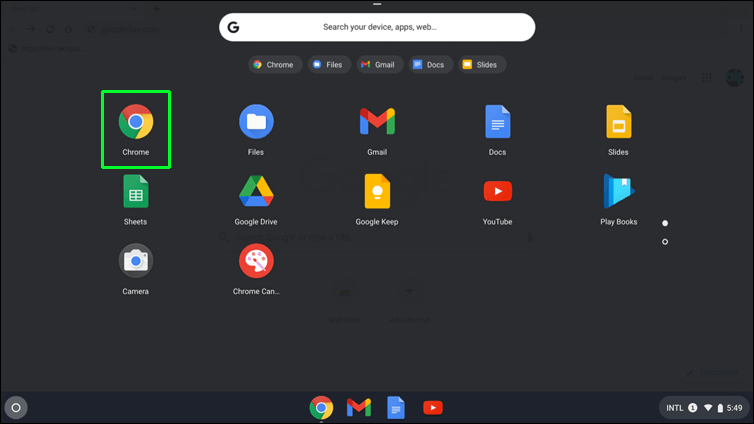
- Öffnen Sie die Webseite, auf die Sie auf Ihrem Mobilgerät zugreifen möchten.
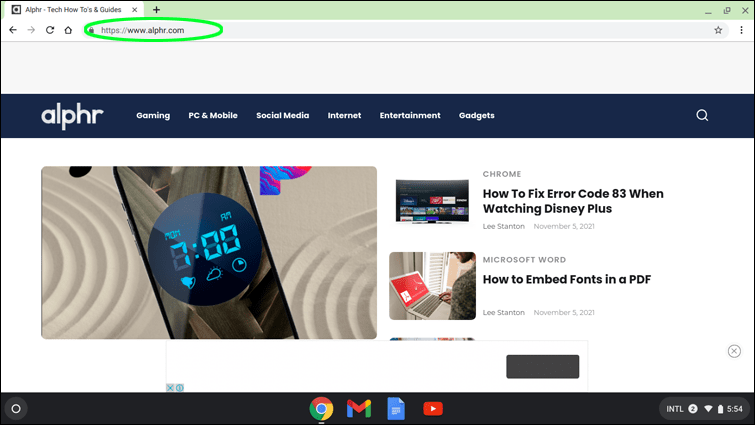
- Um auf das Menü zuzugreifen, klicken Sie auf das vertikale Symbol mit den drei Punkten.
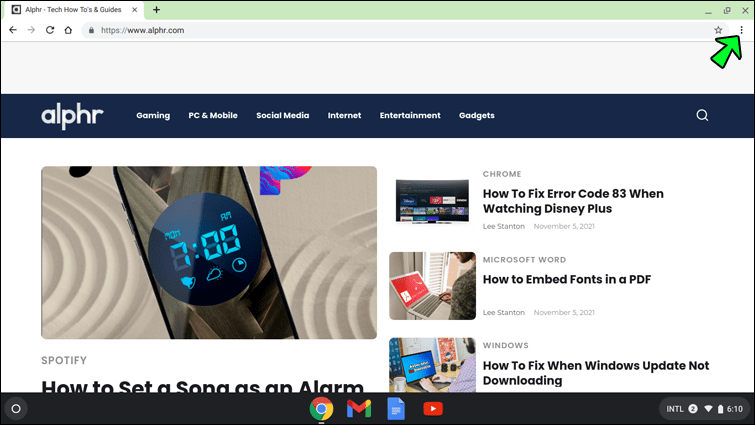
- Ziehen Sie Ihre Maus über das Element Weitere Tools in der Liste.
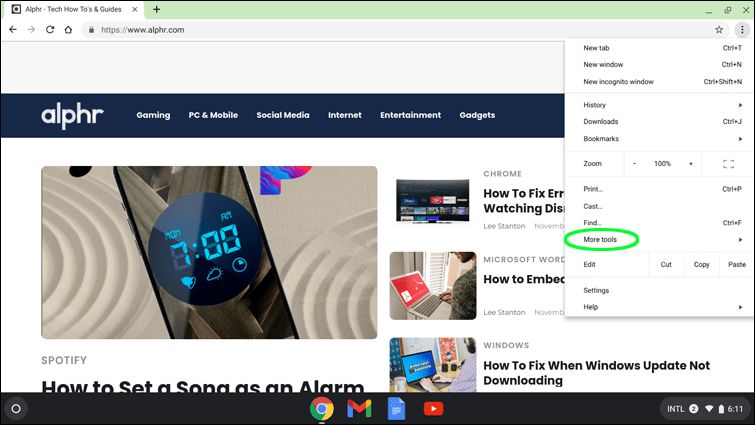
- Wählen Sie Entwicklertools aus.
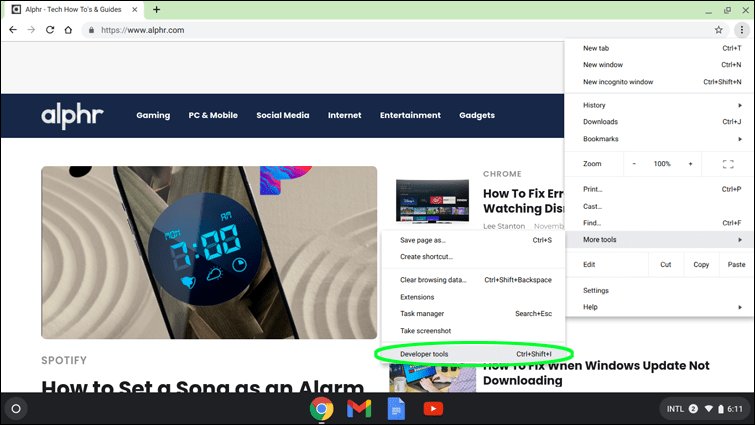
- Das Developer Tools-Fenster im Browser wird geöffnet.
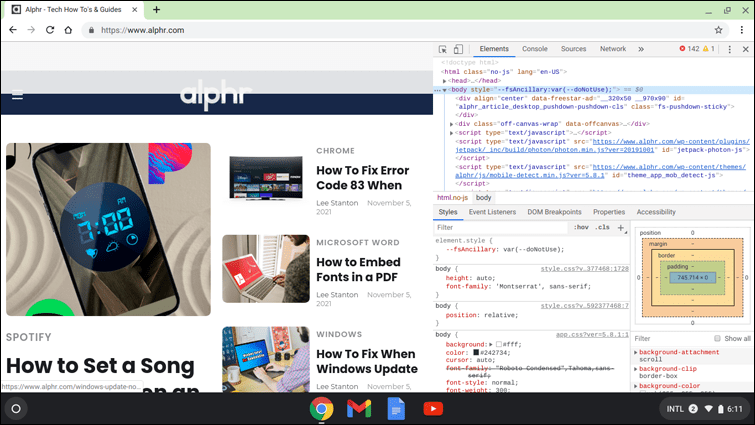
- Schalten Sie den Ansichtsmodus für mobile Websites um, indem Sie auf das Symbol „Gerät umschalten“ klicken.
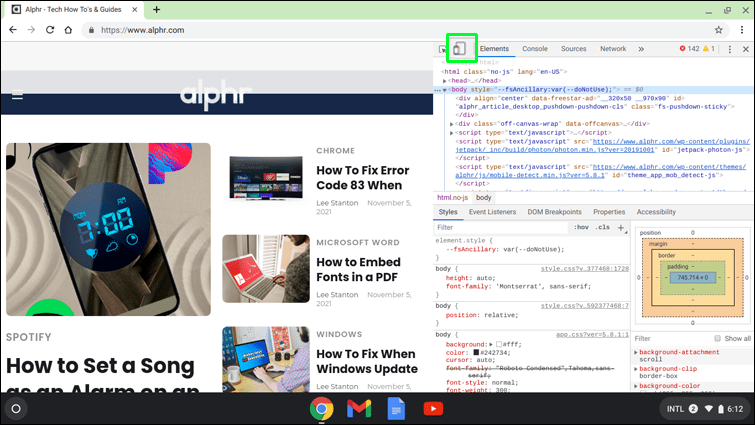
Dadurch wird die Benutzeroberfläche für die mobile Website aufgerufen. Sie können auch das bevorzugte Geräteerlebnis auswählen, indem Sie Marke und Modell aus dem Dropdown-Feld auswählen. Die Webseite wird jedes Mal als Desktop-Site aktualisiert, wenn Sie die Entwicklertools-Konsole schließen.
So zeigen Sie die mobile Version einer Website in Firefox auf einem Mac an
Sie können andere Webbrowser wie Firefox verwenden, um eine mobile Website auf einem Mac-Desktop anzuzeigen. Das Ändern der Größe des Browserfensters ist eine der Methoden, die die meisten Webentwickler verwenden, um die responsive Design-Website zu bewerten. Meistens wird diese Alternative jedoch nicht akzeptabel erscheinen.
Hier kommen die Webentwicklungsfunktionen des Firefox-Browsers ins Spiel. Sie können Ihre Webseiten in mehreren Auflösungen durchsuchen, wenn Sie wissen, wie Sie in Firefox auf mobile Versionen von Websites zugreifen. Folge diesen Schritten:
- Öffnen Sie die mobile Version der Website, die Sie sehen möchten.
- Klicken Sie mit der rechten Maustaste auf die Webseite und wählen Sie die Option Prüfen aus dem Menü.
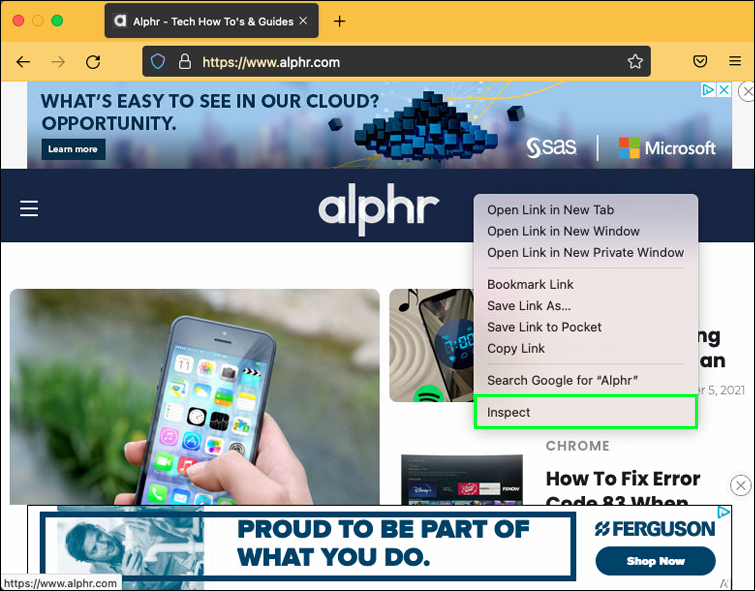
- Wählen Sie den Responsive Design-Modus.
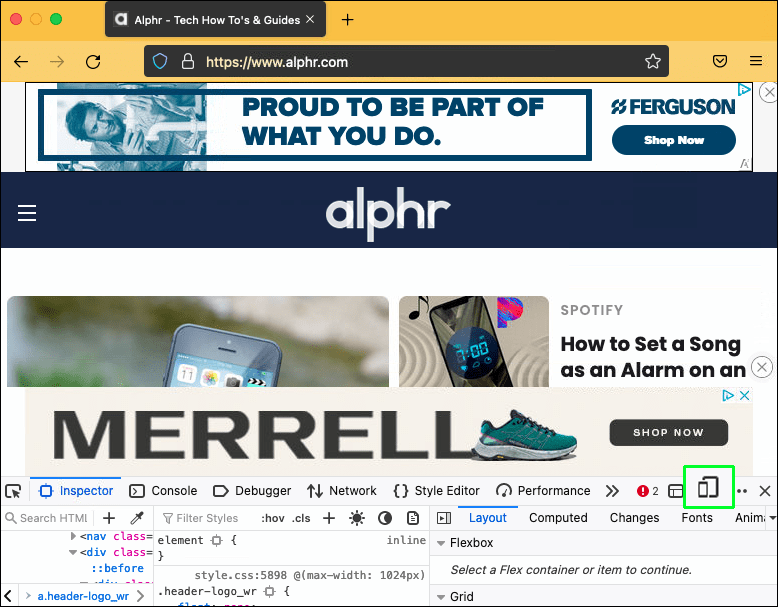
- Wählen Sie die Bildschirmgröße der Website.
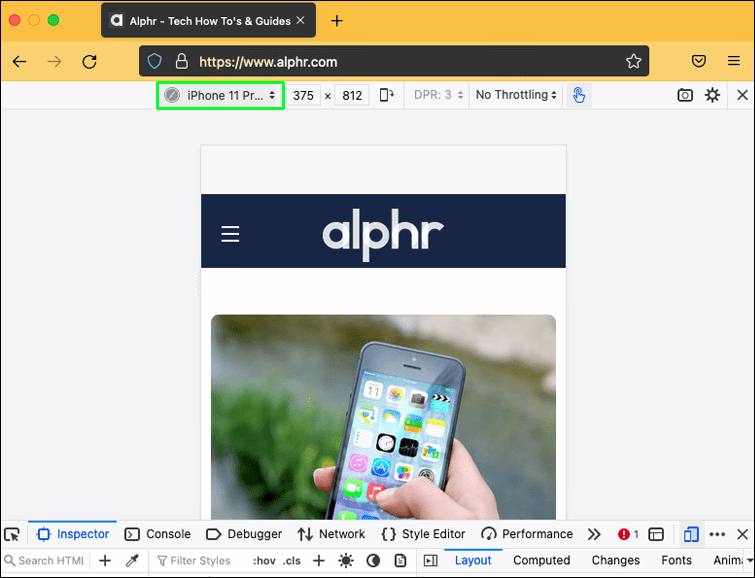
So zeigen Sie die mobile Version einer Website in Firefox auf einem Windows-PC an
Windows-PCs haben auch die Möglichkeit, mobile Versionen von Websites mit Firefox anzuzeigen. So geht's:
- Starten Sie Firefox auf Ihrem PC.
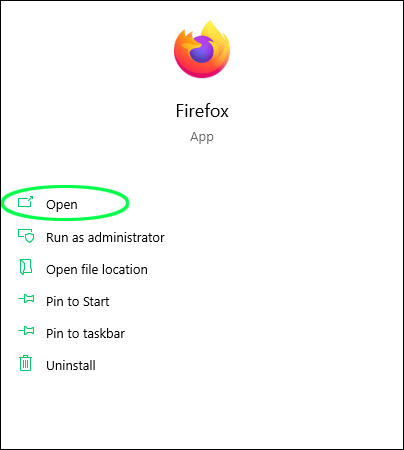
- Rufen Sie die Website auf, die Sie als mobile Version sehen möchten.
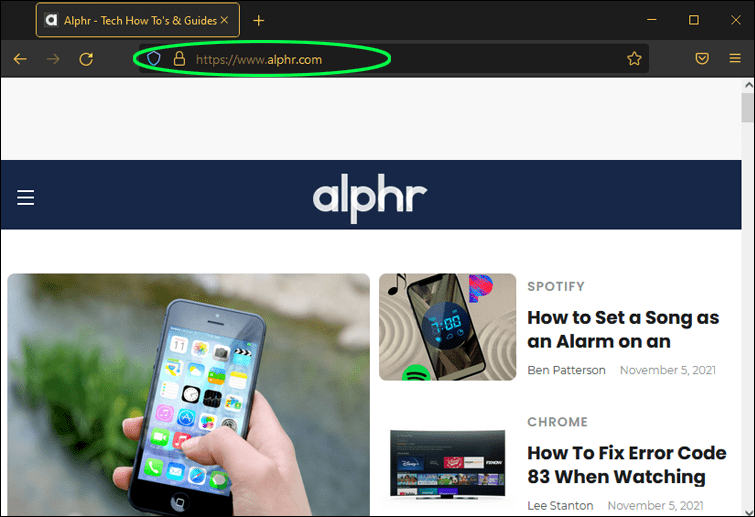
- Gehen Sie zu den Einstellungen, indem Sie auf das horizontale Drei-Balken-Symbol klicken.
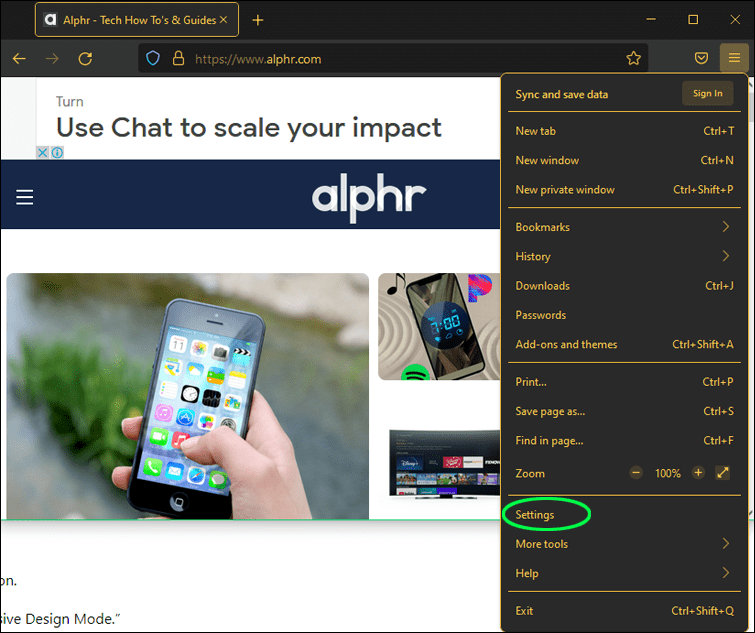
- Sie sehen ein Dropdown-Menü, in dem Sie eine Webentwickler-Option auswählen müssen.
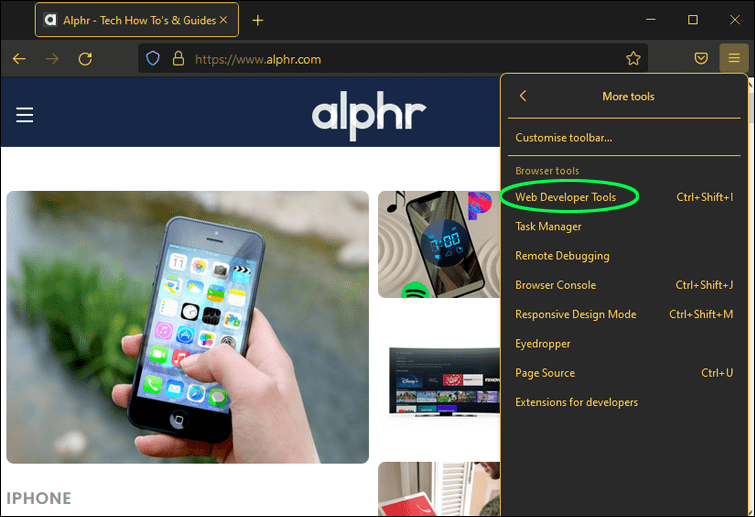
- Wählen Sie Responsive Design-Modus aus.
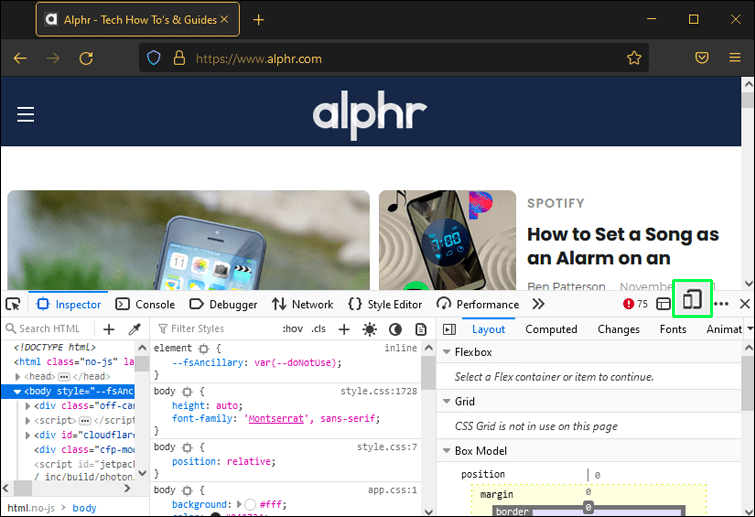
- Schließlich können Sie ein Smartphone-Modell auswählen, um zu sehen, wie Ihre Website auf diesem Gerät angezeigt wird.
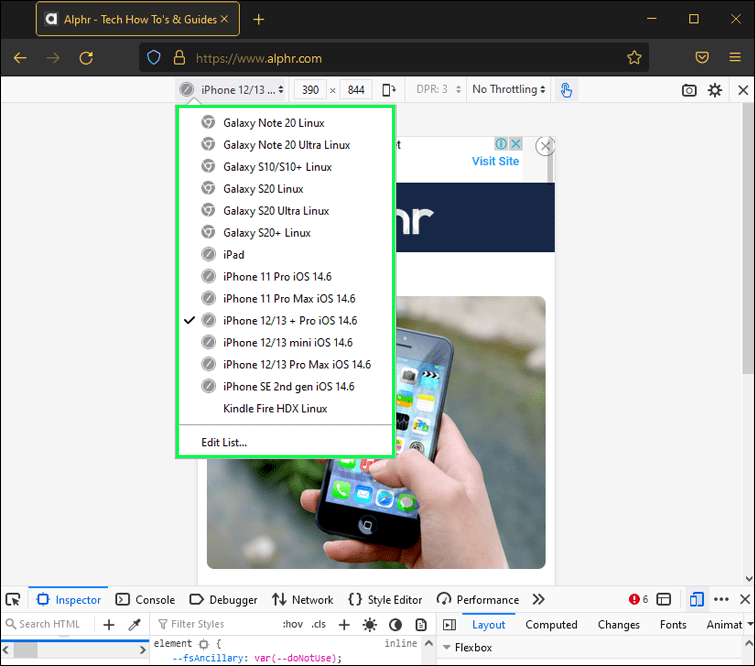
So zeigen Sie die mobile Version einer Website in Safari auf einem Mac an
Wir haben behandelt, wie Sie eine mobile Website auf einem Desktop mit Chrome und Firefox anzeigen. Aber was ist mit dem Standardbrowser Safari, der mit Mac-Geräten geliefert wird? Glücklicherweise ist es auch möglich, eine mobile Version einer Website in Safari anzuzeigen.
- Starten Sie den Safari-Browser.
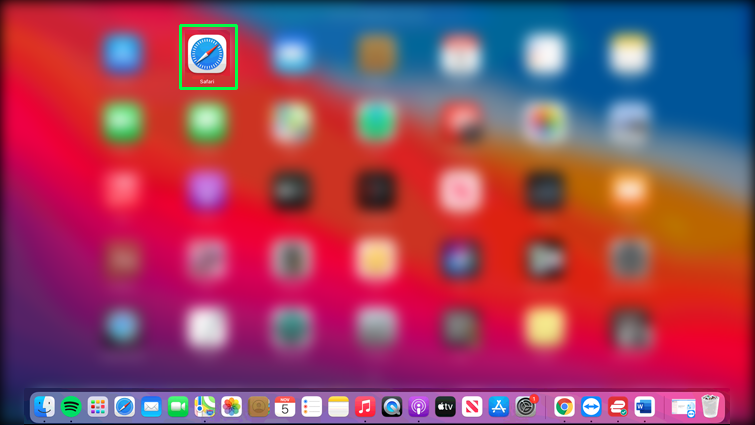
- Rufen Sie die Website auf, die Sie als mobile Version anzeigen möchten.
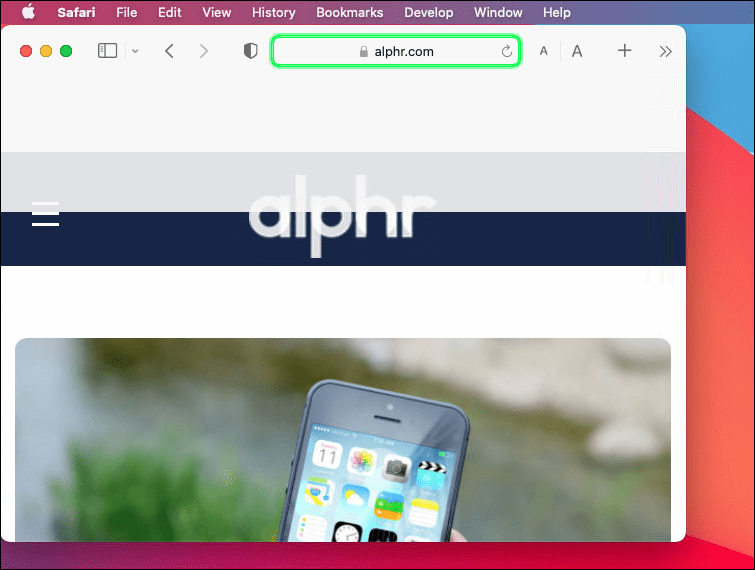
- Klicken Sie auf Optionen und dann auf das Menü Entwickeln.
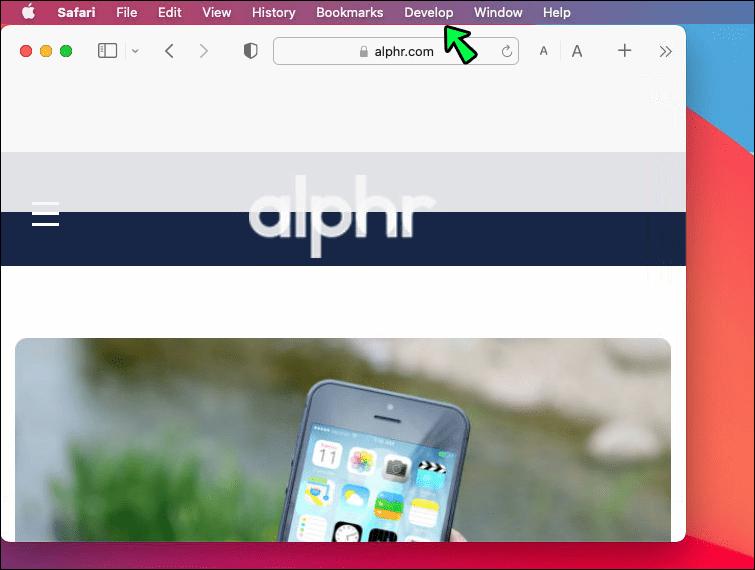
- Wählen Sie im Drop-down-Menü Responsive Design-Modus aktivieren aus.
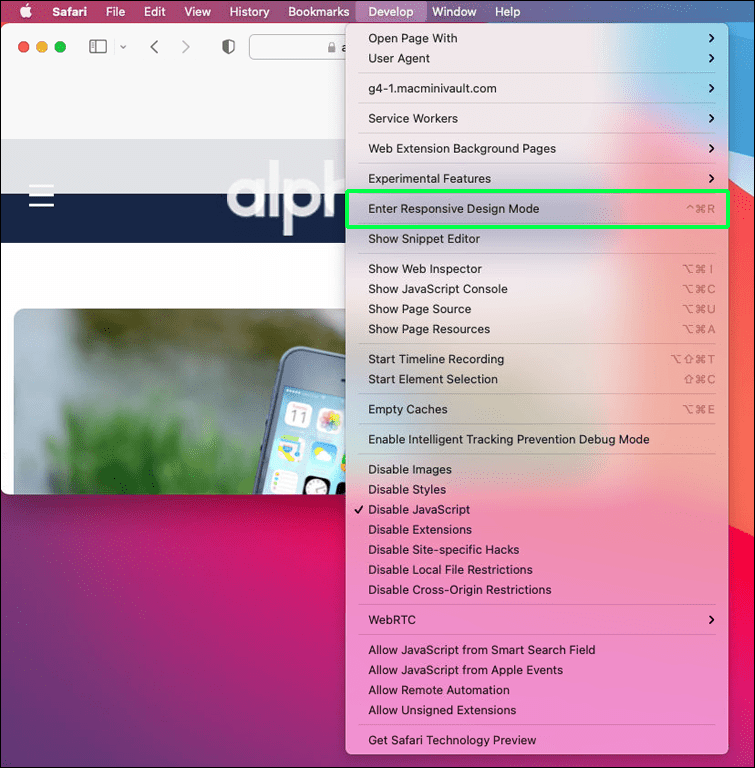
- Sie können jetzt die mobile Version der Website anzeigen.
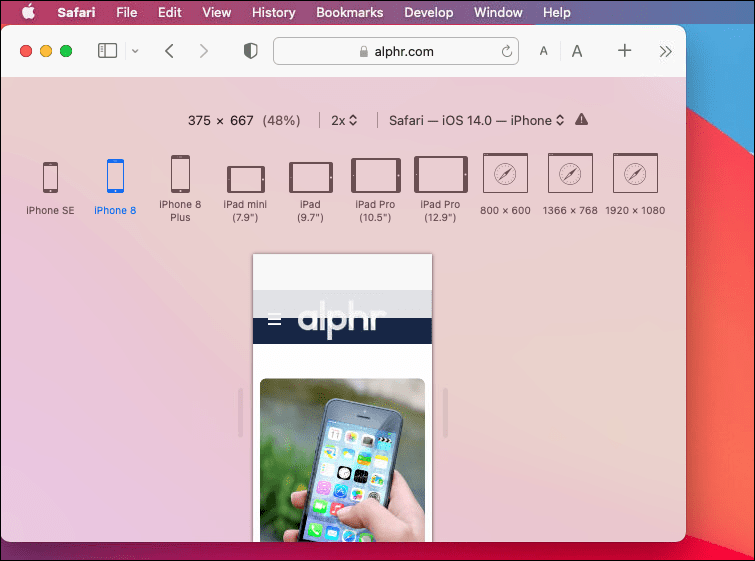
Zusätzliche häufig gestellte Fragen
Kann ich die Desktop-Version einer Website auf meinem Telefon anzeigen?
Die Antwort ist ja! Sie können von der mobilen Version zur Desktop-Version wechseln, um sie ohne Verwendung eines Computers auszuprobieren. Die Schritte zum Wechseln der mobilen Version zur Desktop-Version in Chrome sind wie folgt:
1. Rufen Sie die Website auf, die Sie in der Desktop-Ansicht sehen möchten.
2. Tippen Sie auf das Dreipunkt-Symbol, um auf das Menü zuzugreifen.
3. Wählen Sie jetzt die Option Desktop-Ansicht.
Beachten Sie, dass diese Schritte je nach verwendetem Telefon variieren können.
Wie bekomme ich einen Discord-Bot?
Mobiles Webdesign einfacher machen
Die Entwicklertools eignen sich hervorragend, um eine mobile Version einer Website auf einem Desktop zu analysieren und zu ändern, ohne das Gerät zu wechseln. Sie können die Bildschirmgröße ändern, um zu beobachten, wie die Komponenten auf verschiedenen Geräten funktionieren. Sie können verschiedene Komponenten anpassen und die Website im Responsive-Modus für mehrere Bildschirmgrößen erstellen.
Beim Entwerfen einer Website sollte der Designer immer berücksichtigen, wie das Frontend der Website auf Telefonen, Tablets und Desktops angezeigt wird. Die Verwendung der in diesem Artikel beschriebenen Methoden kann dem Entwickler auch dabei helfen, dies zu tun und zu identifizieren, welche Komponenten einer Website Probleme verursachen, um sie zu beheben.
Haben Sie jemals versucht, eine mobile Version einer Website auf Ihrem Desktop anzuzeigen? Welchen Browser verwenden Sie dafür am liebsten? Lassen Sie es uns im Kommentarbereich unten wissen.