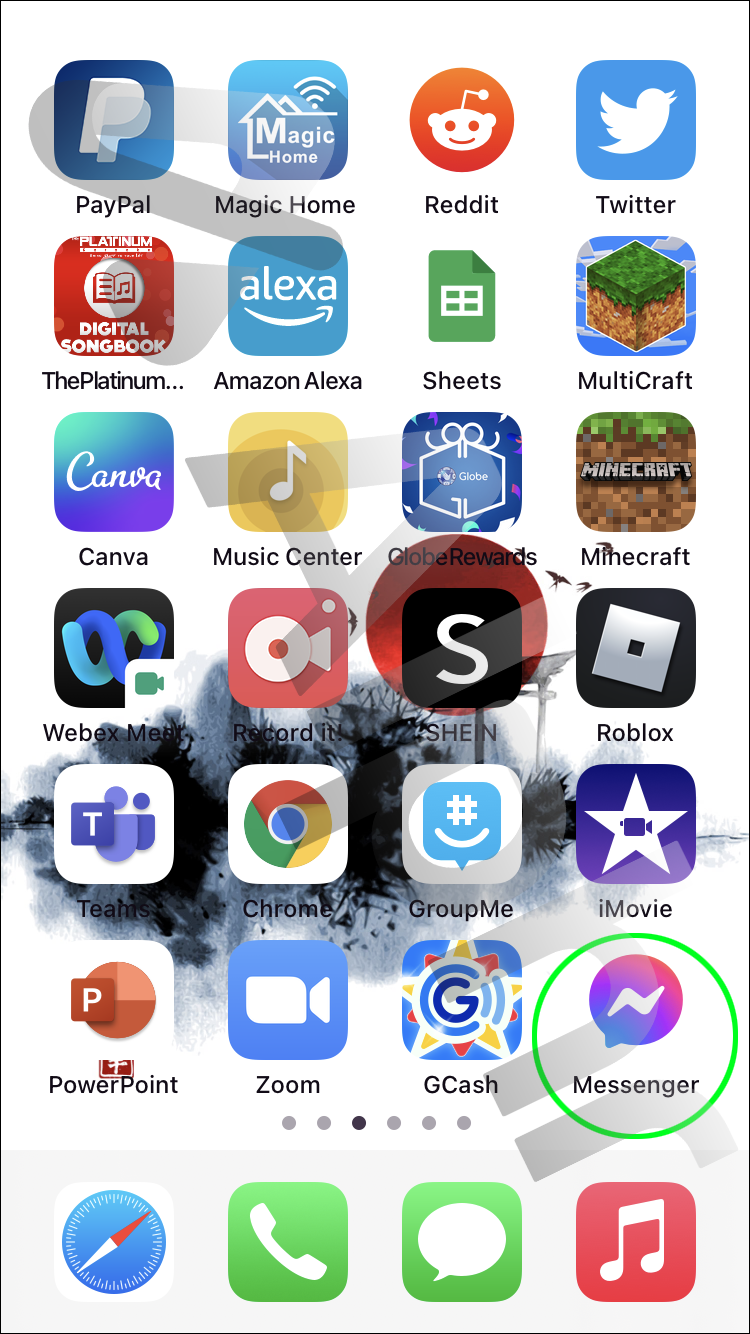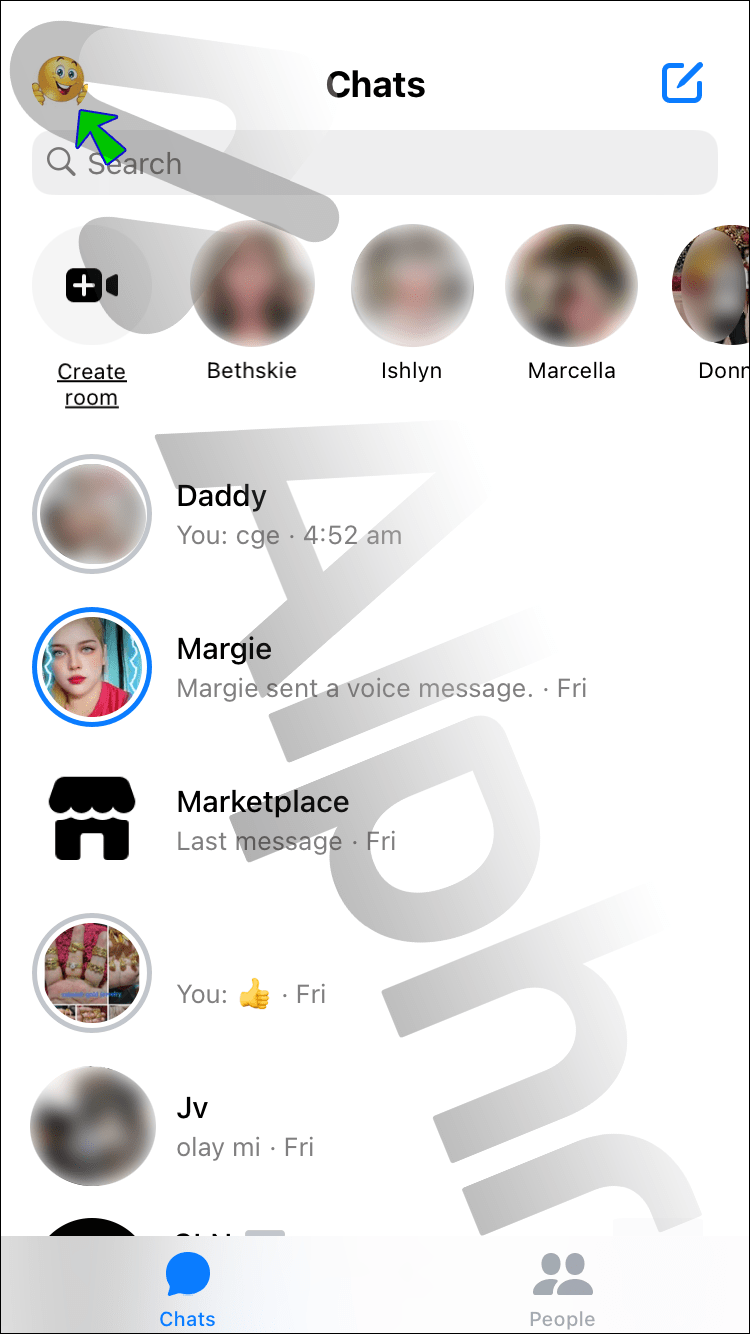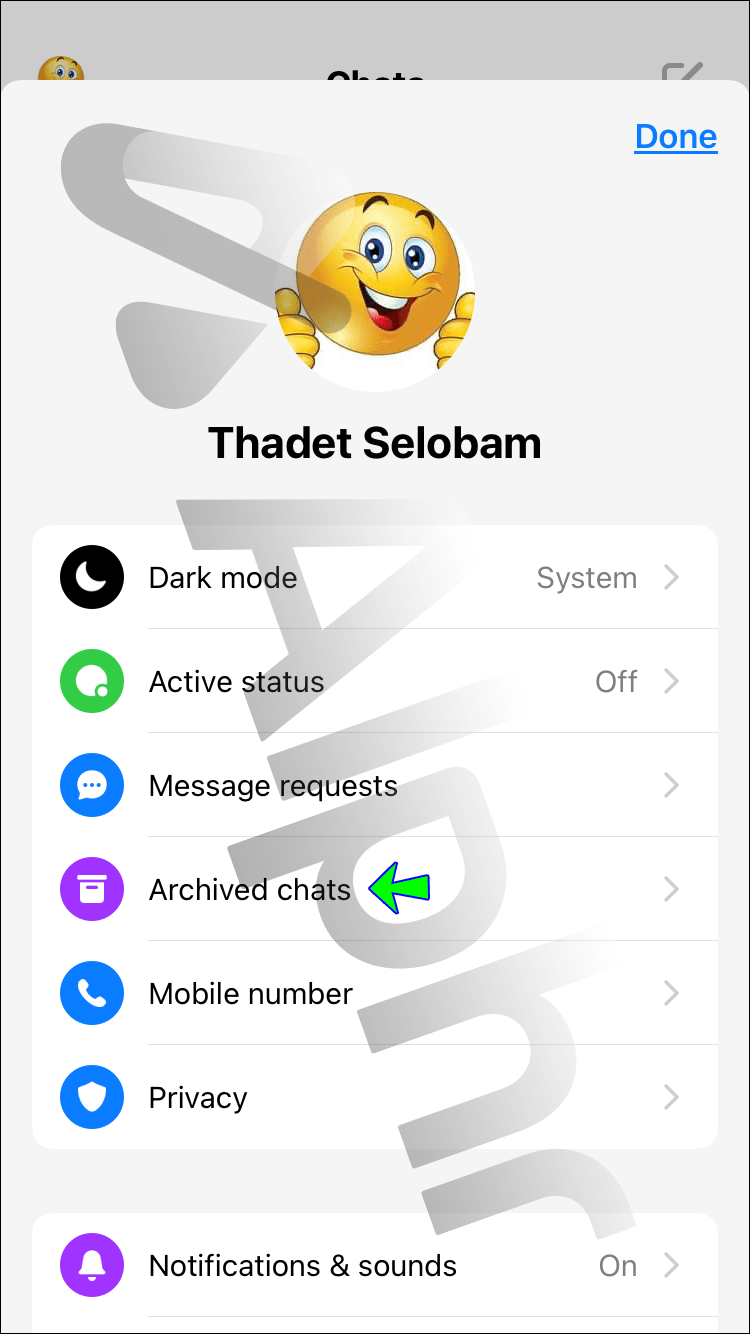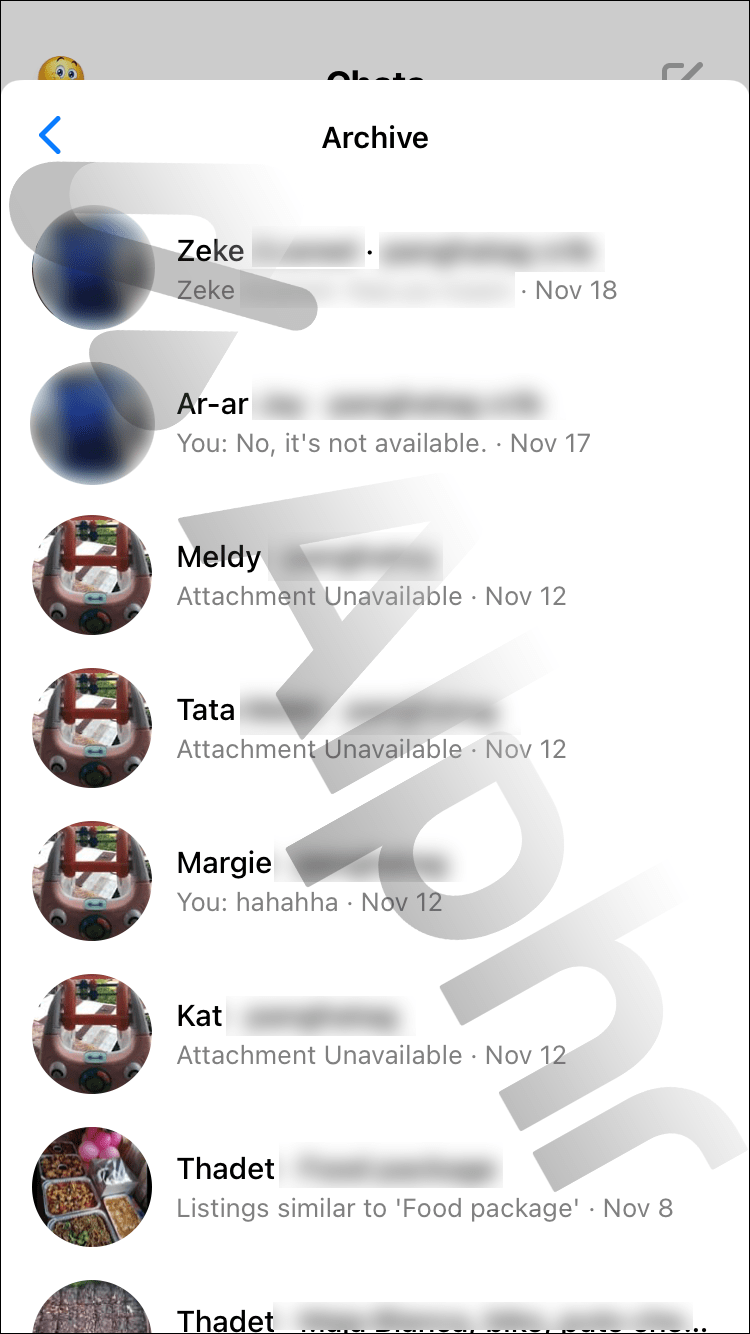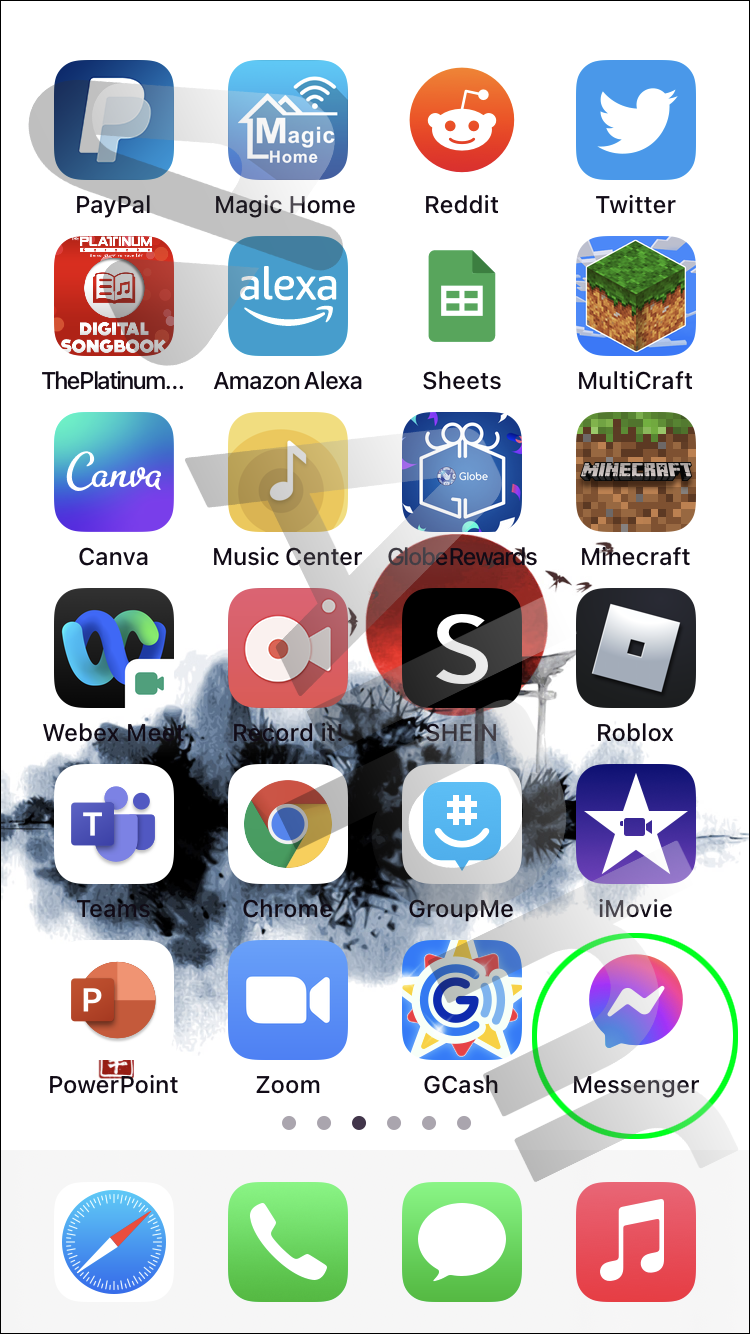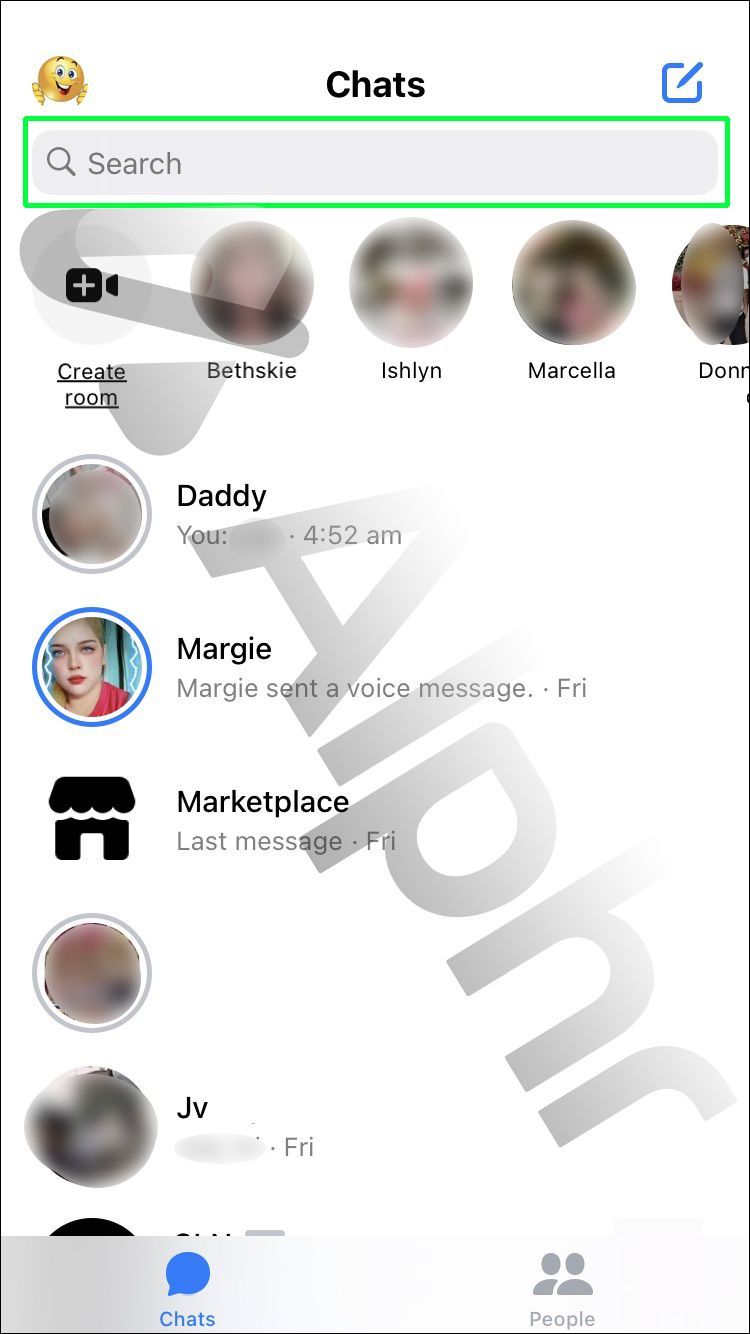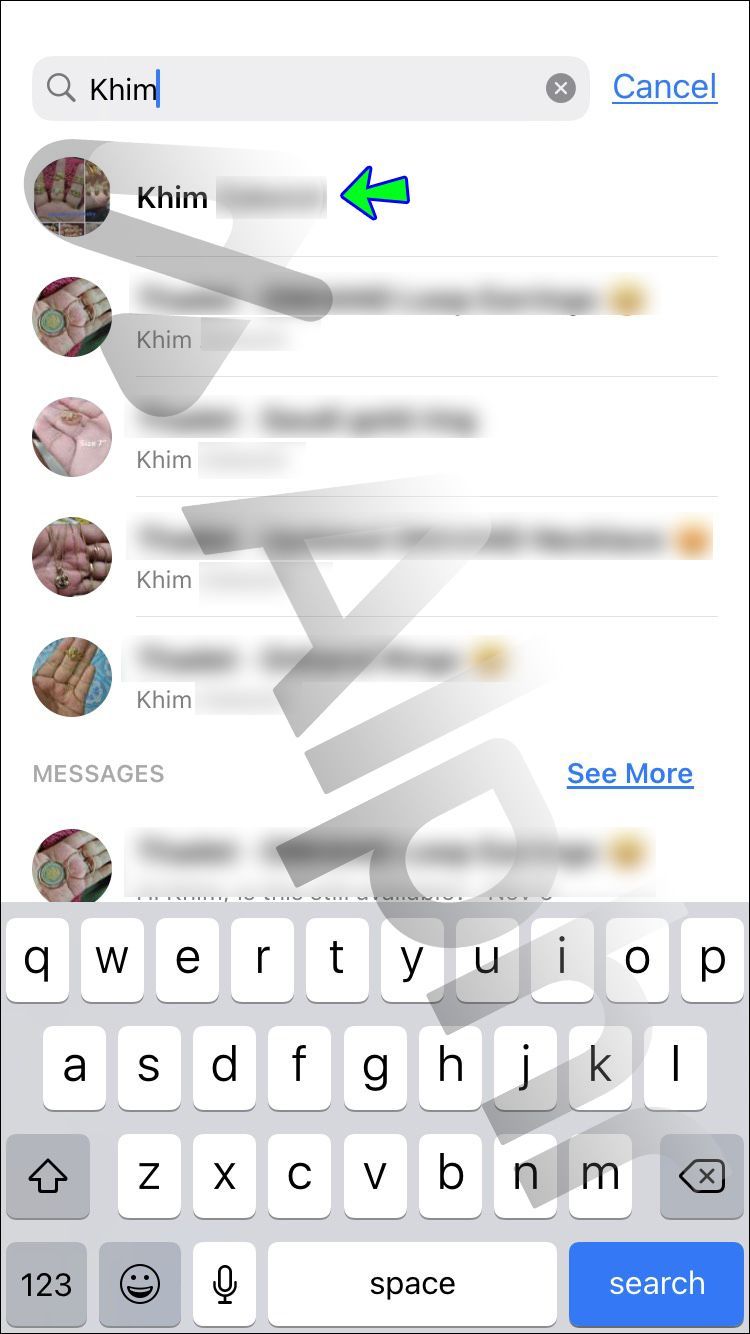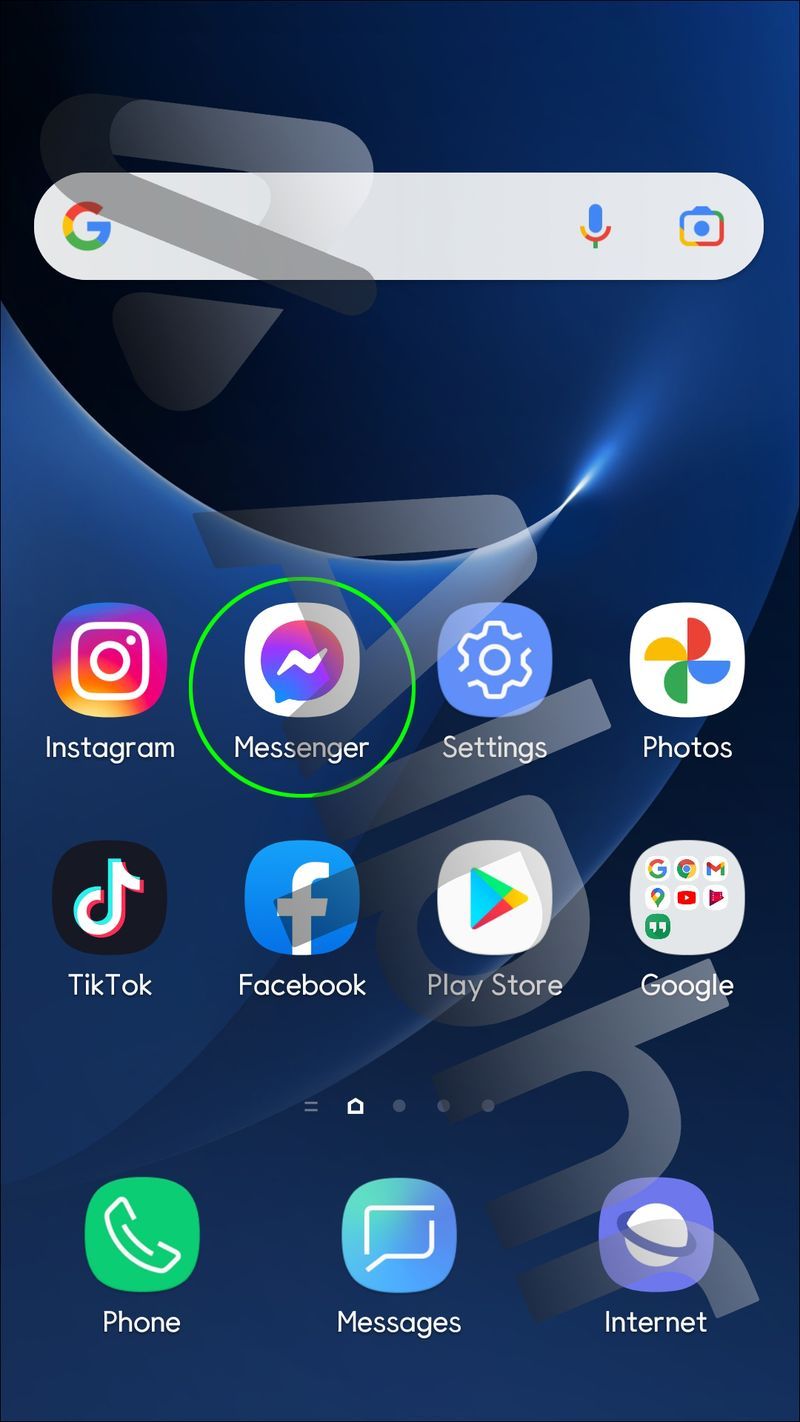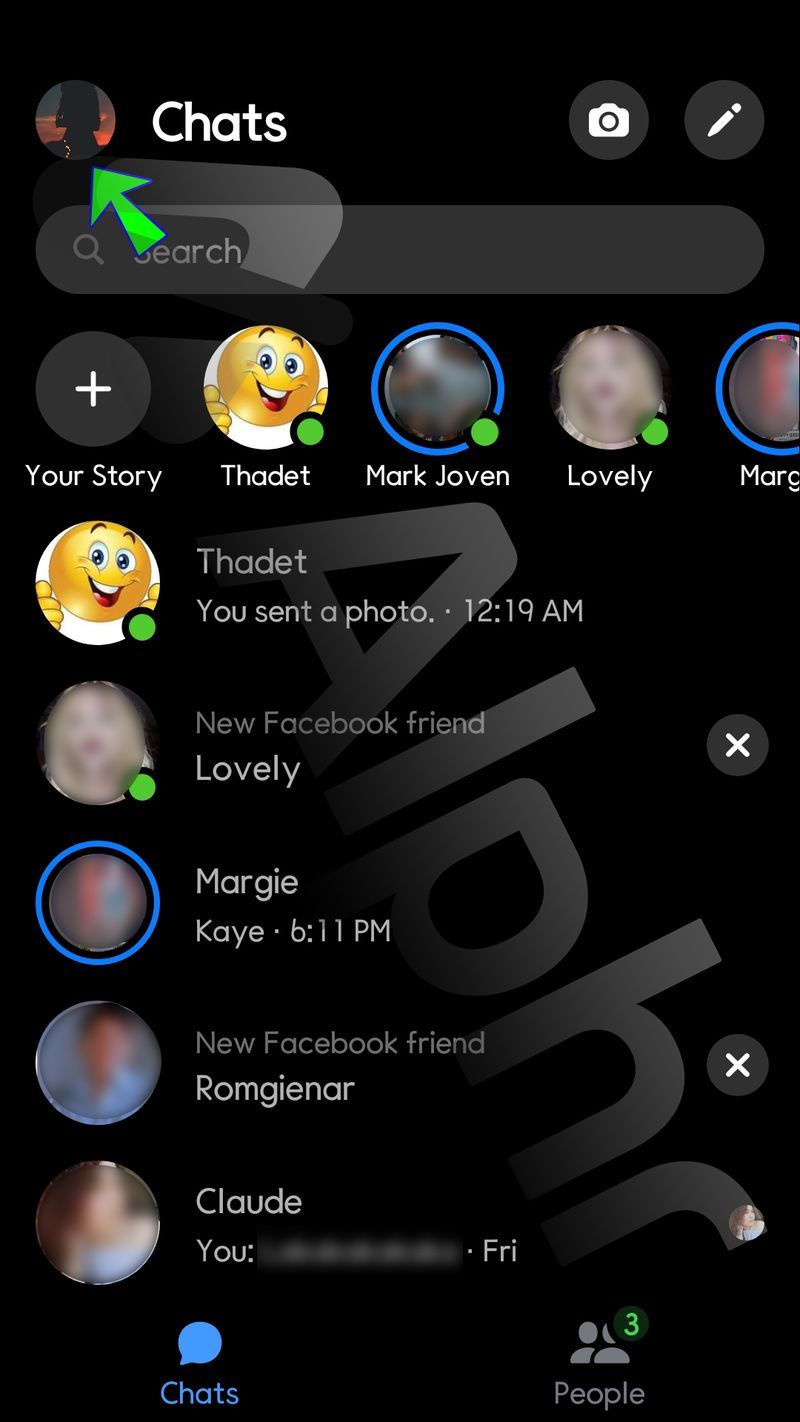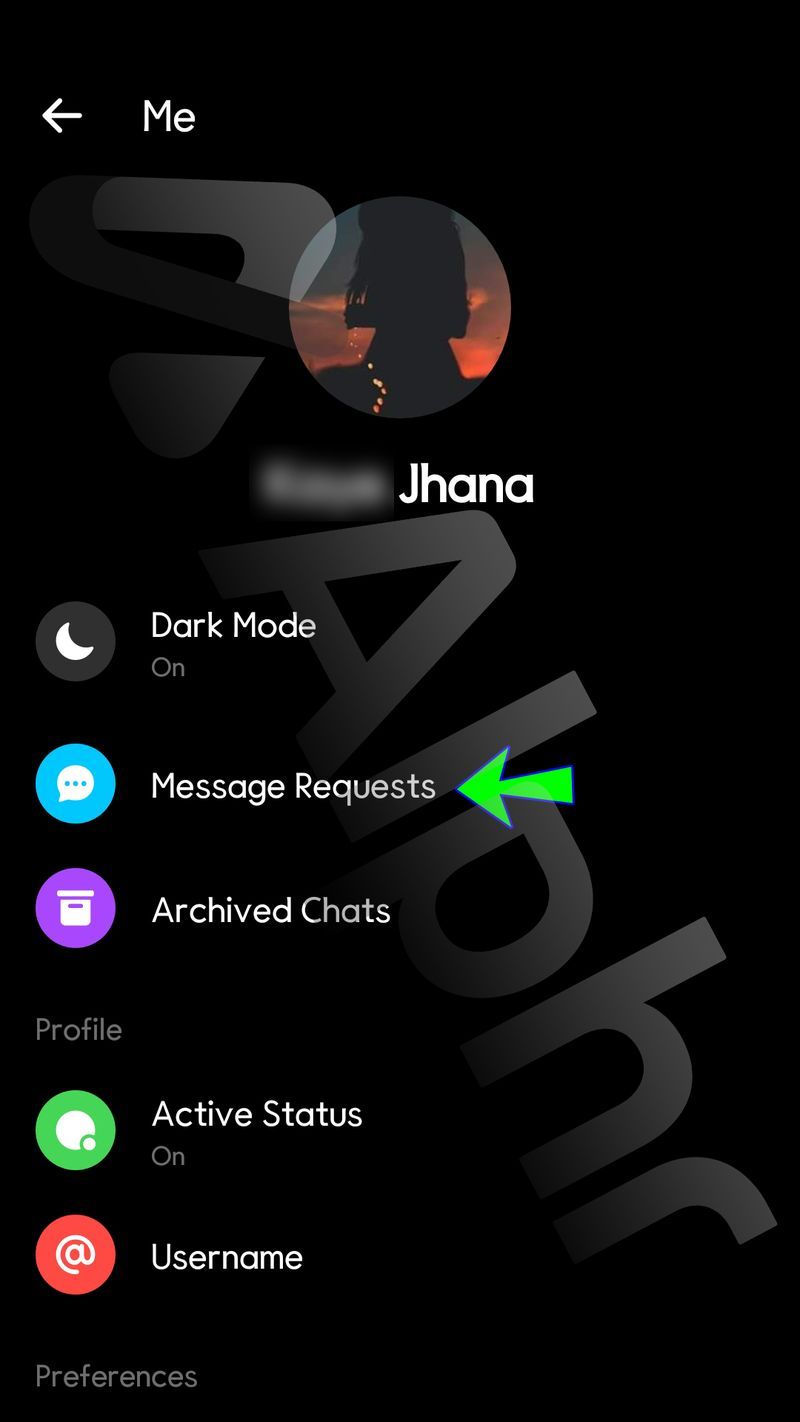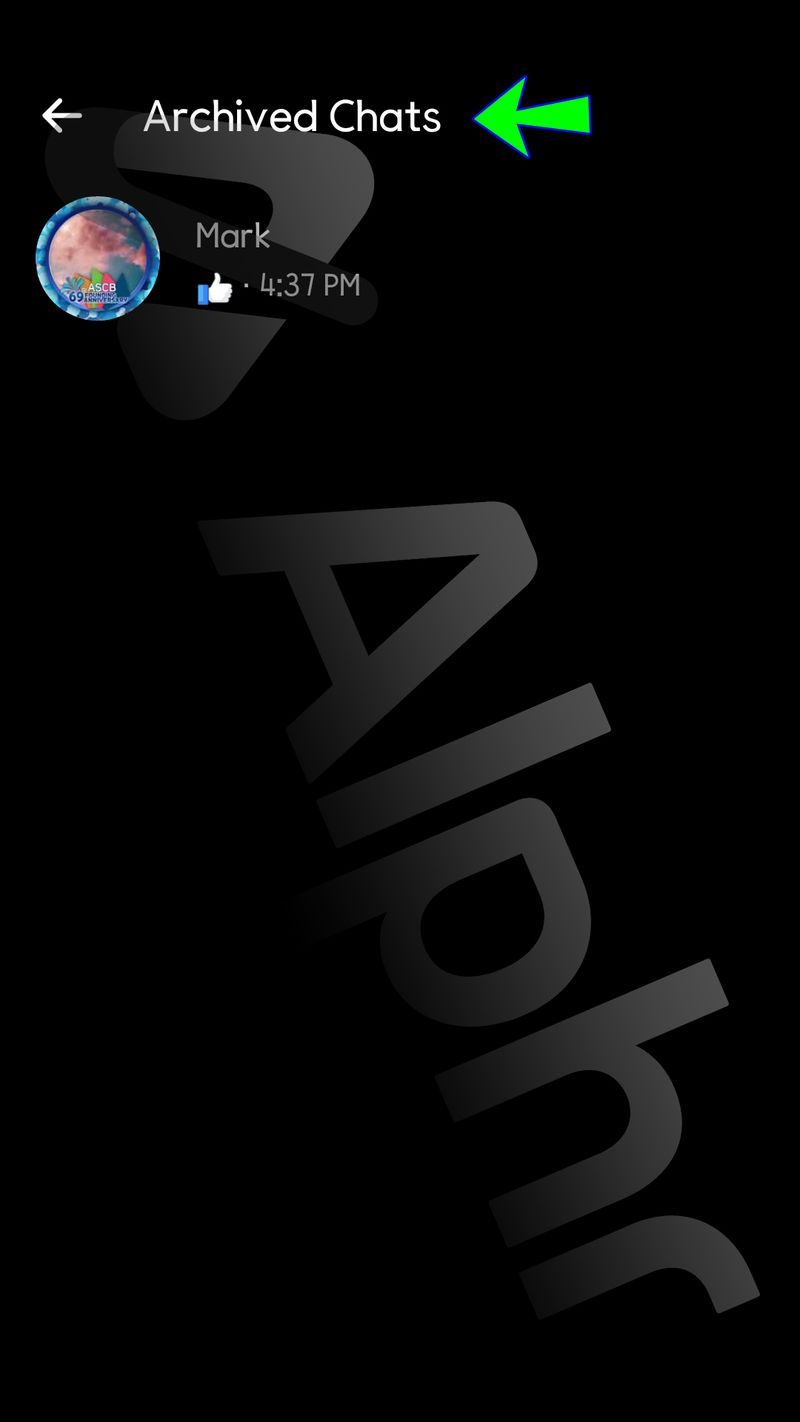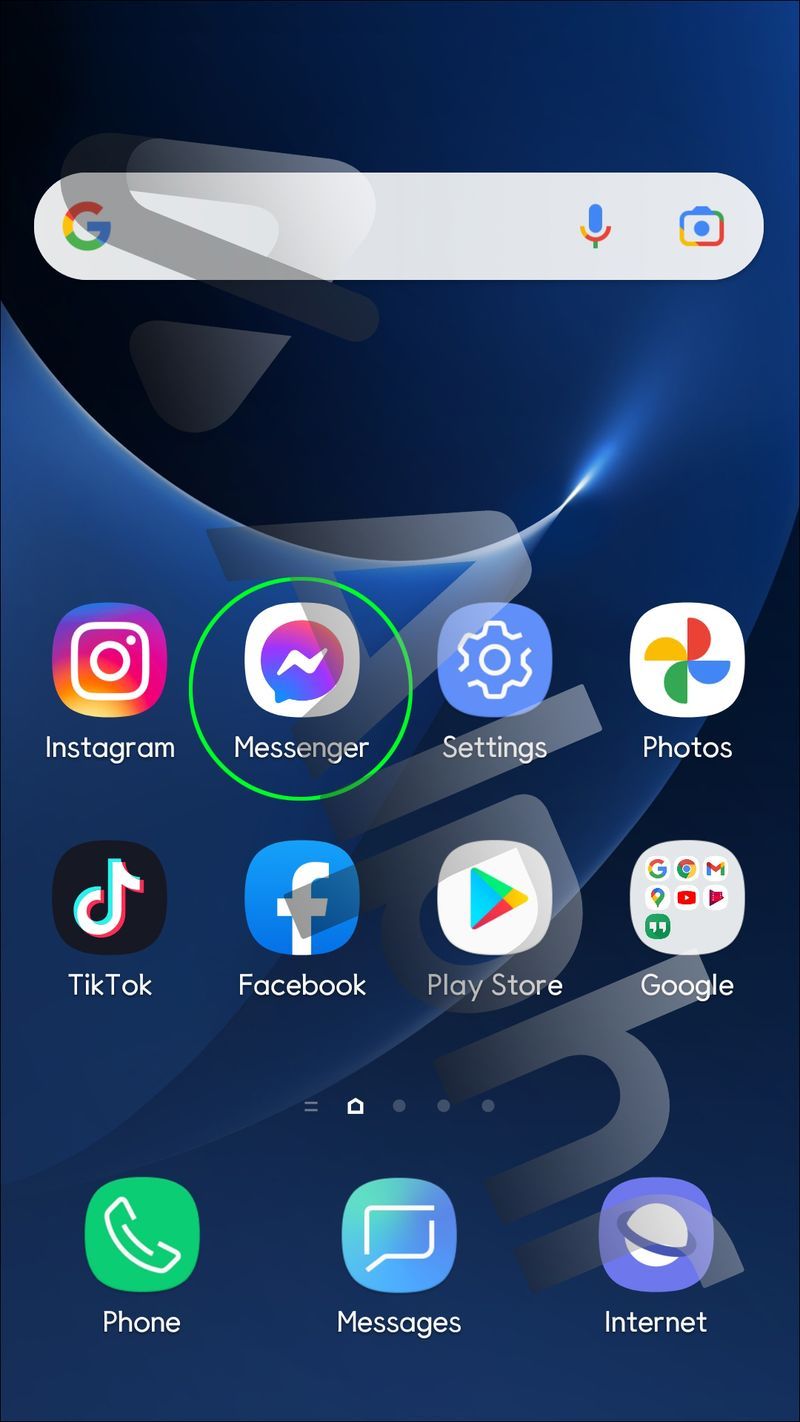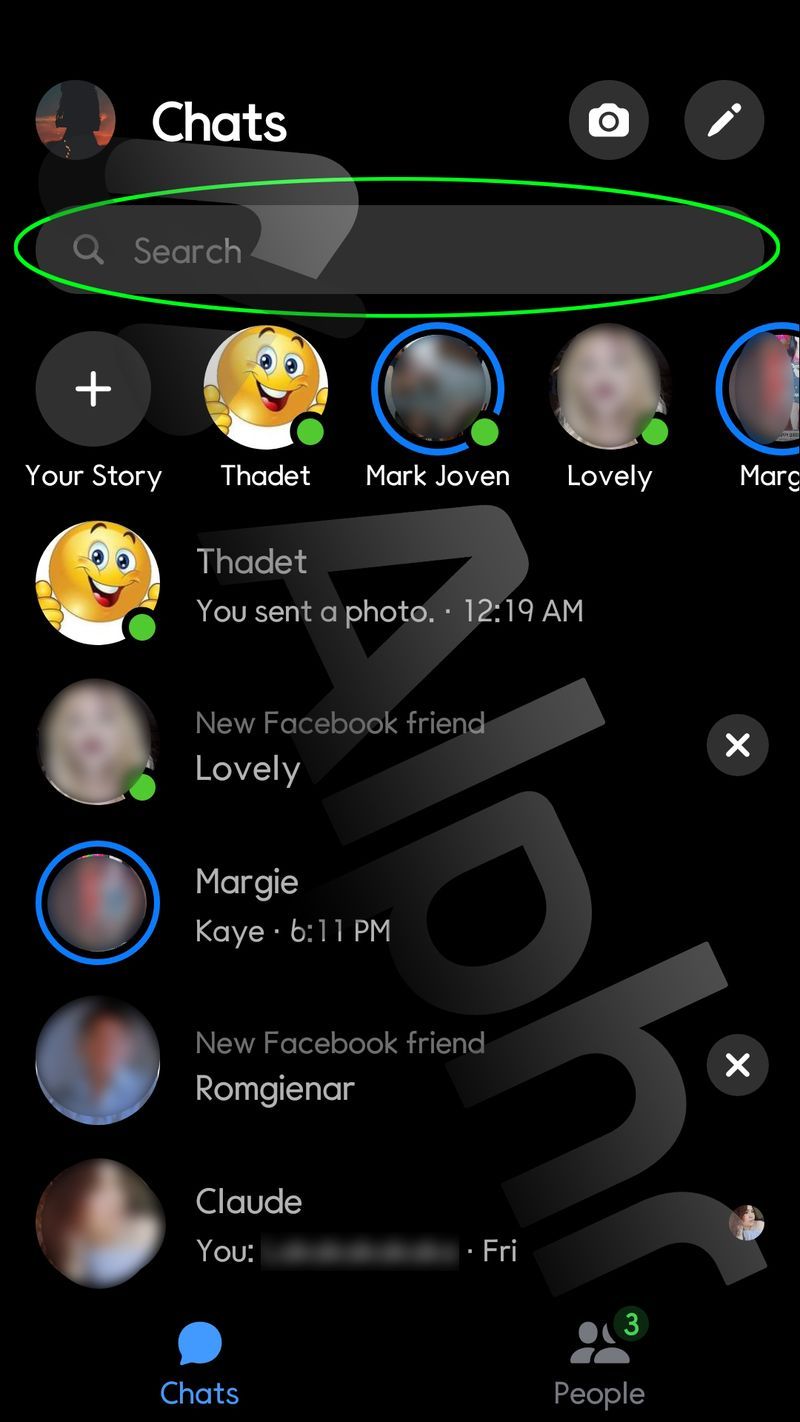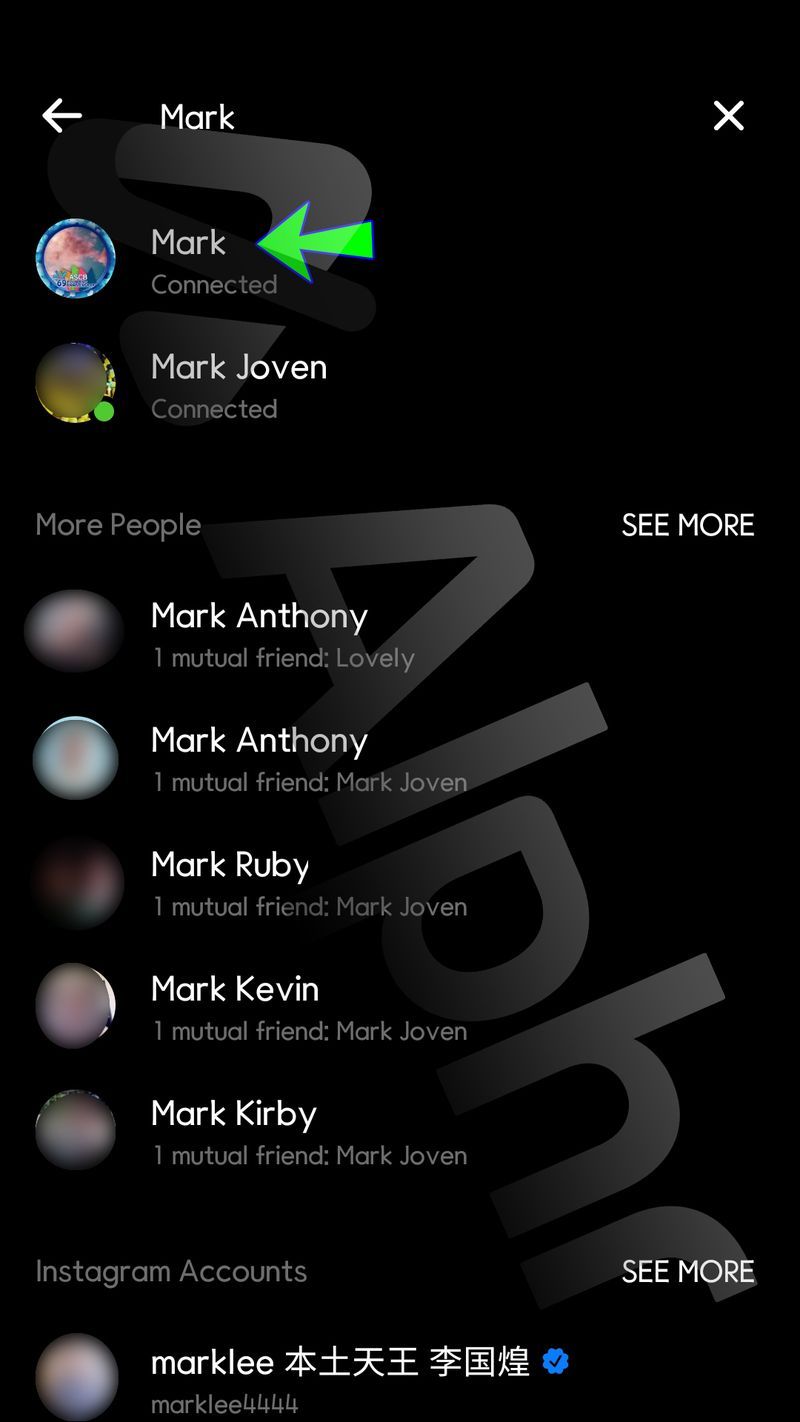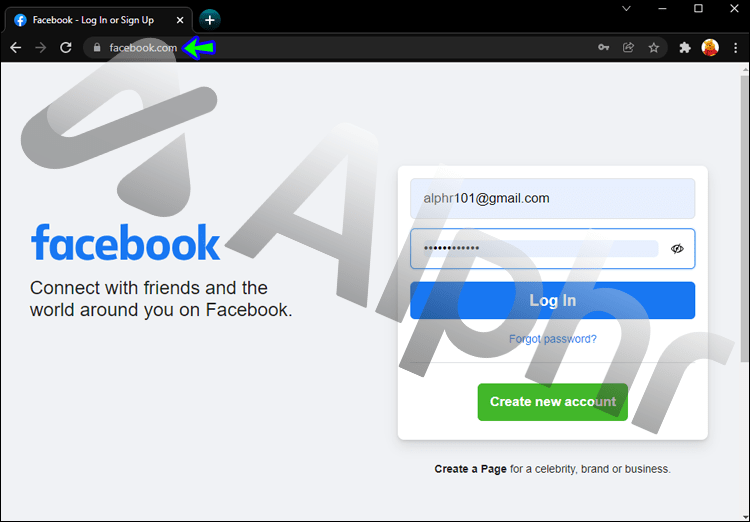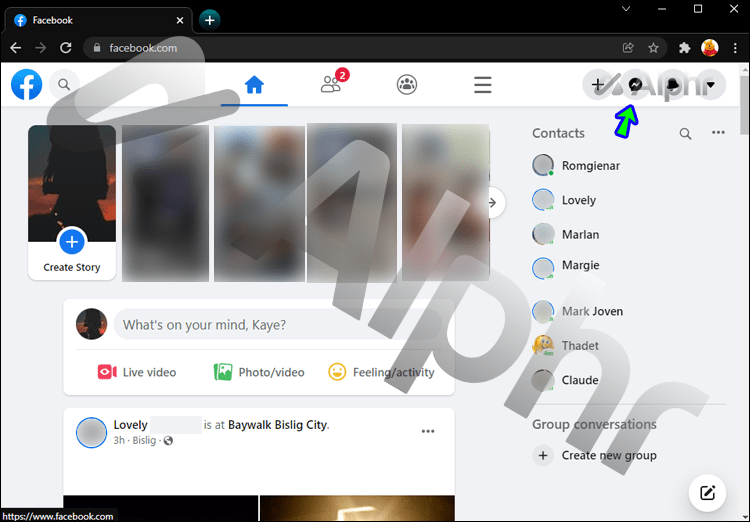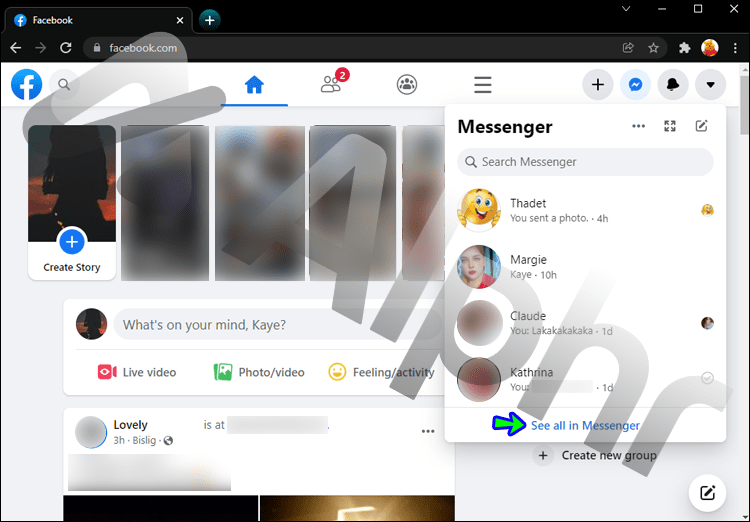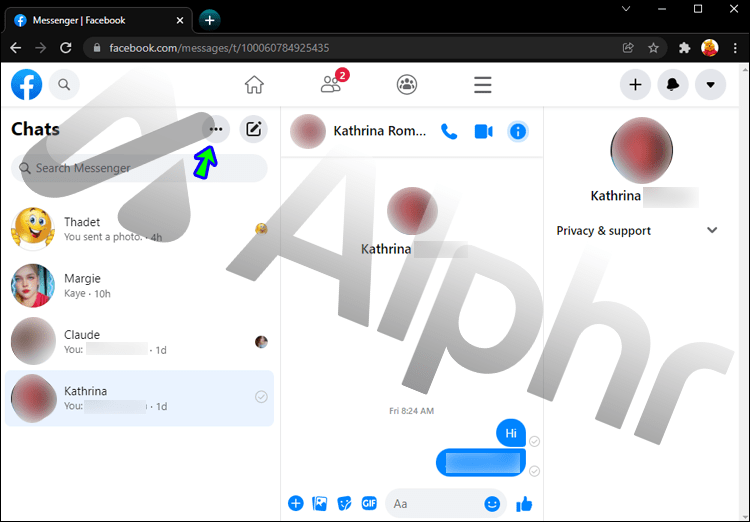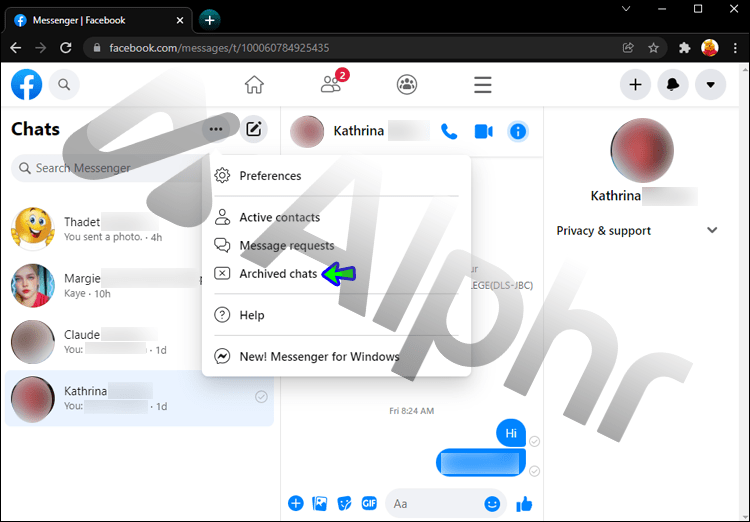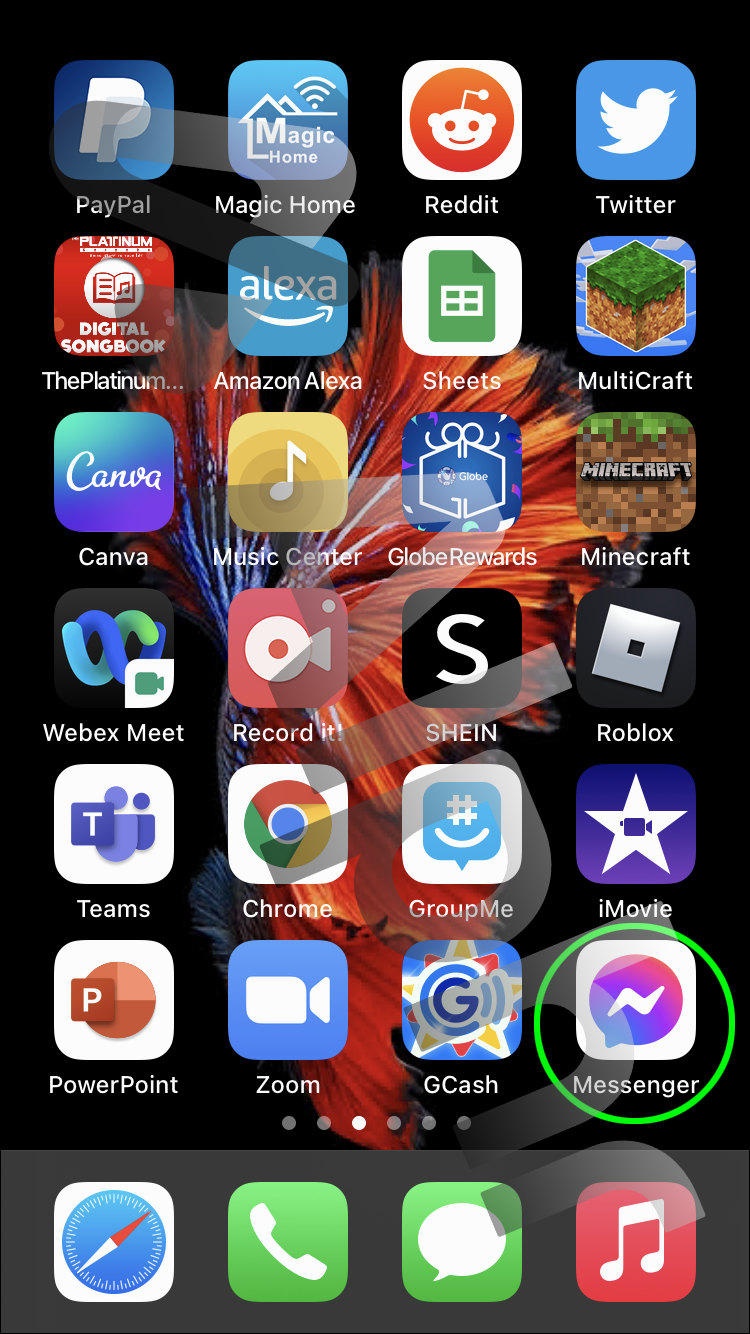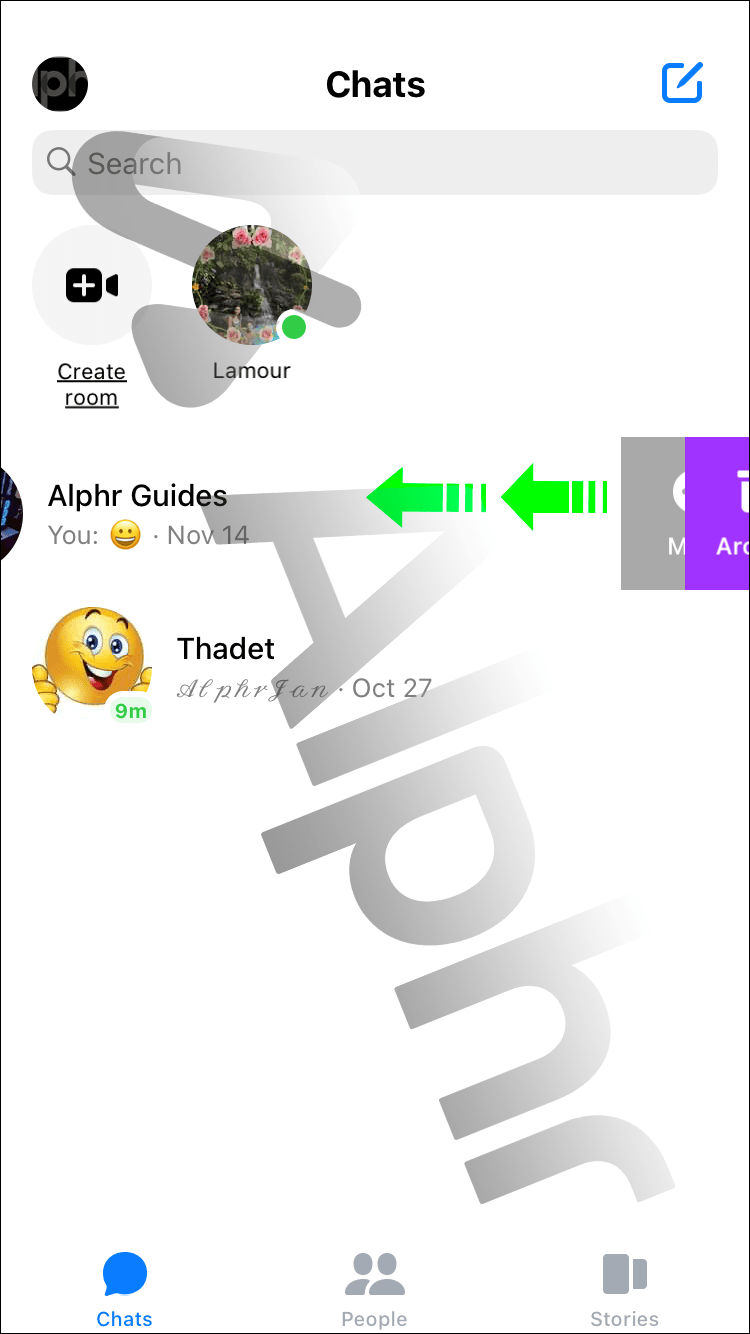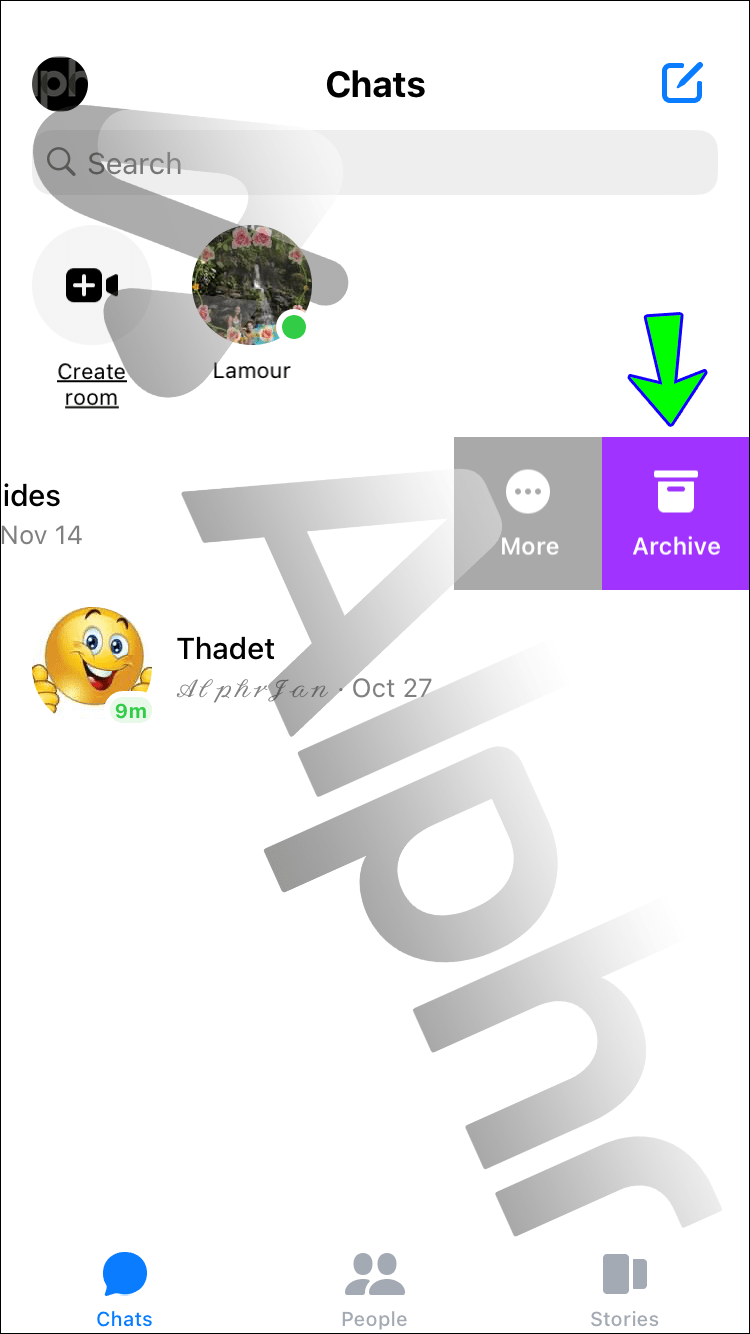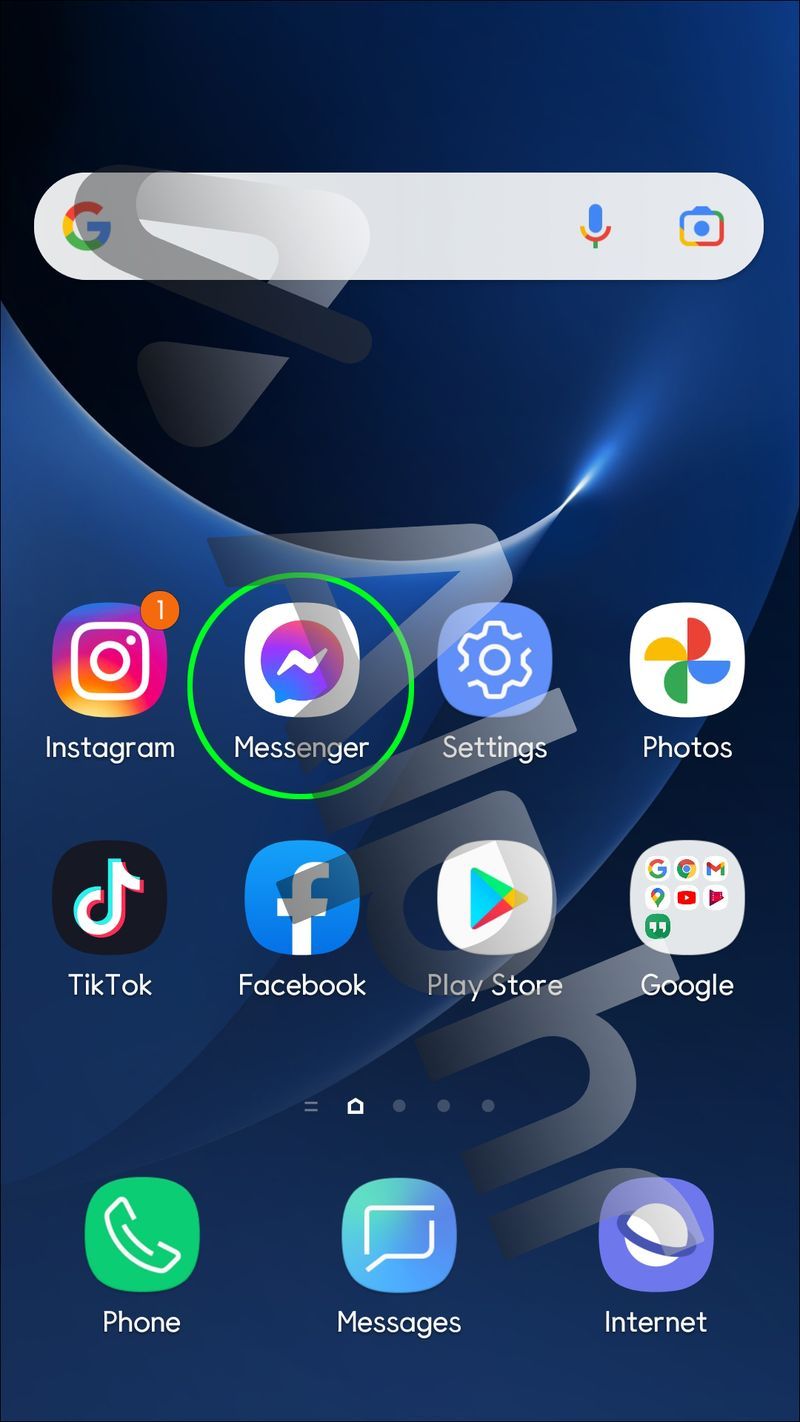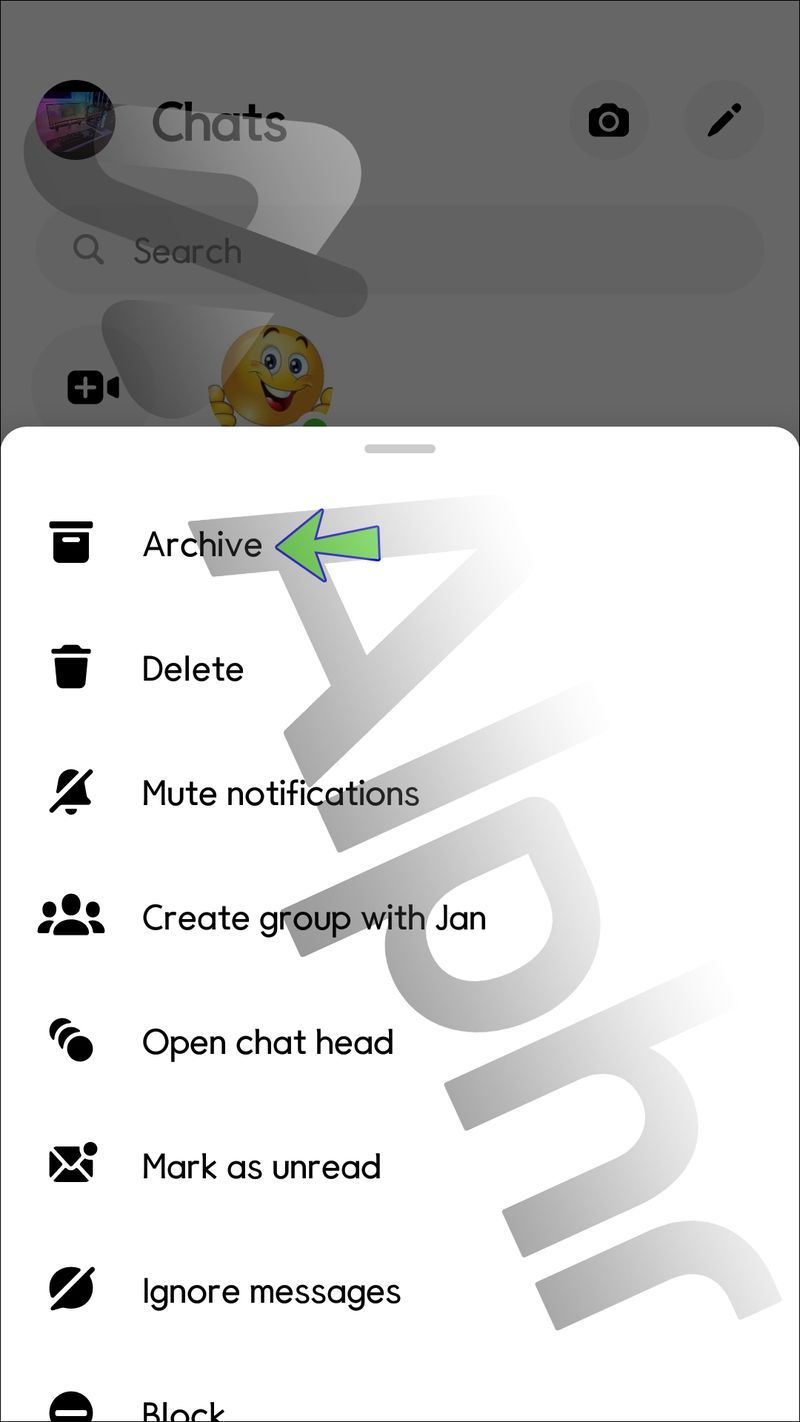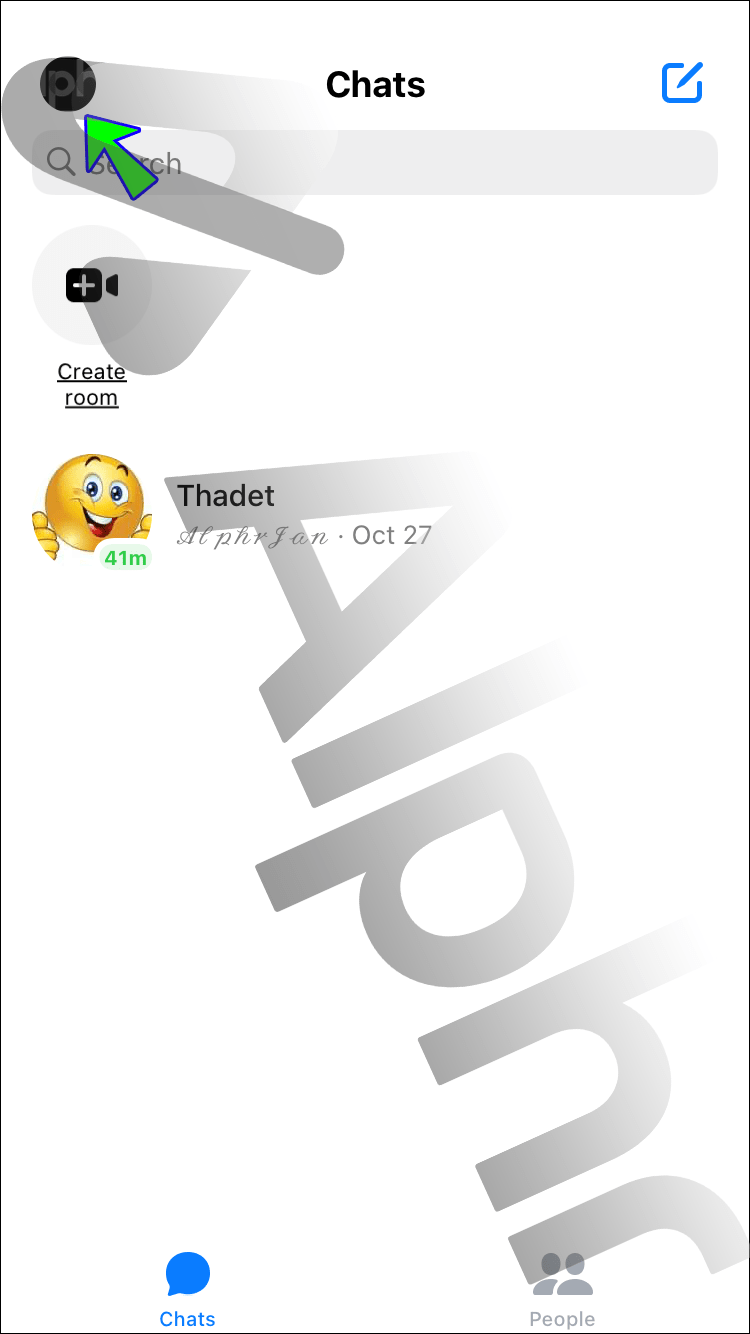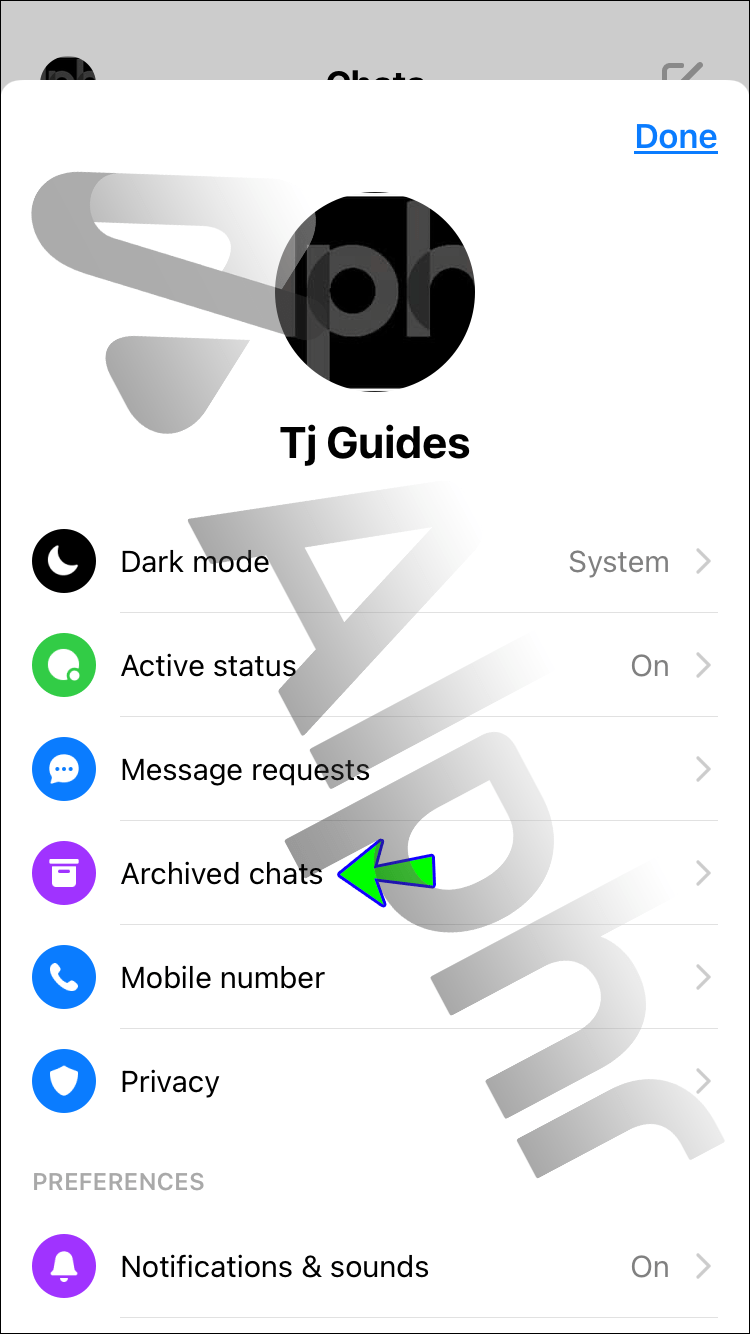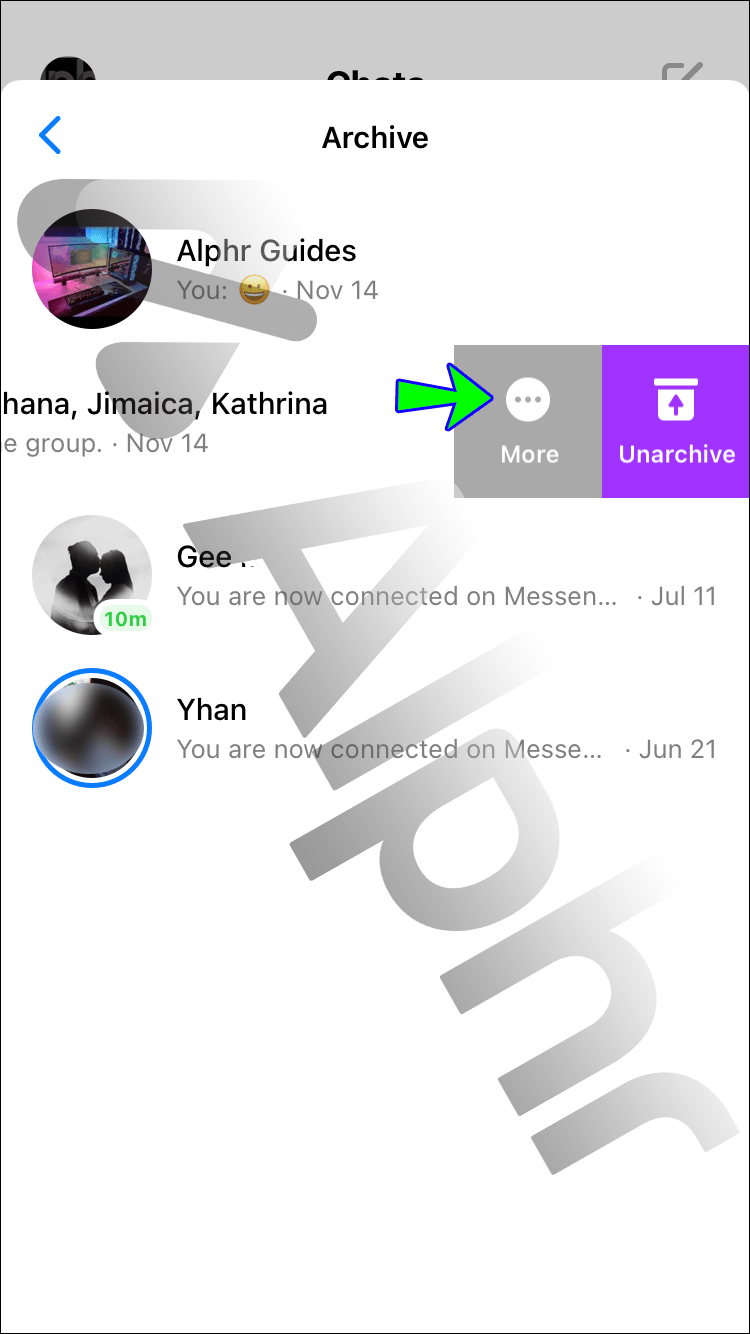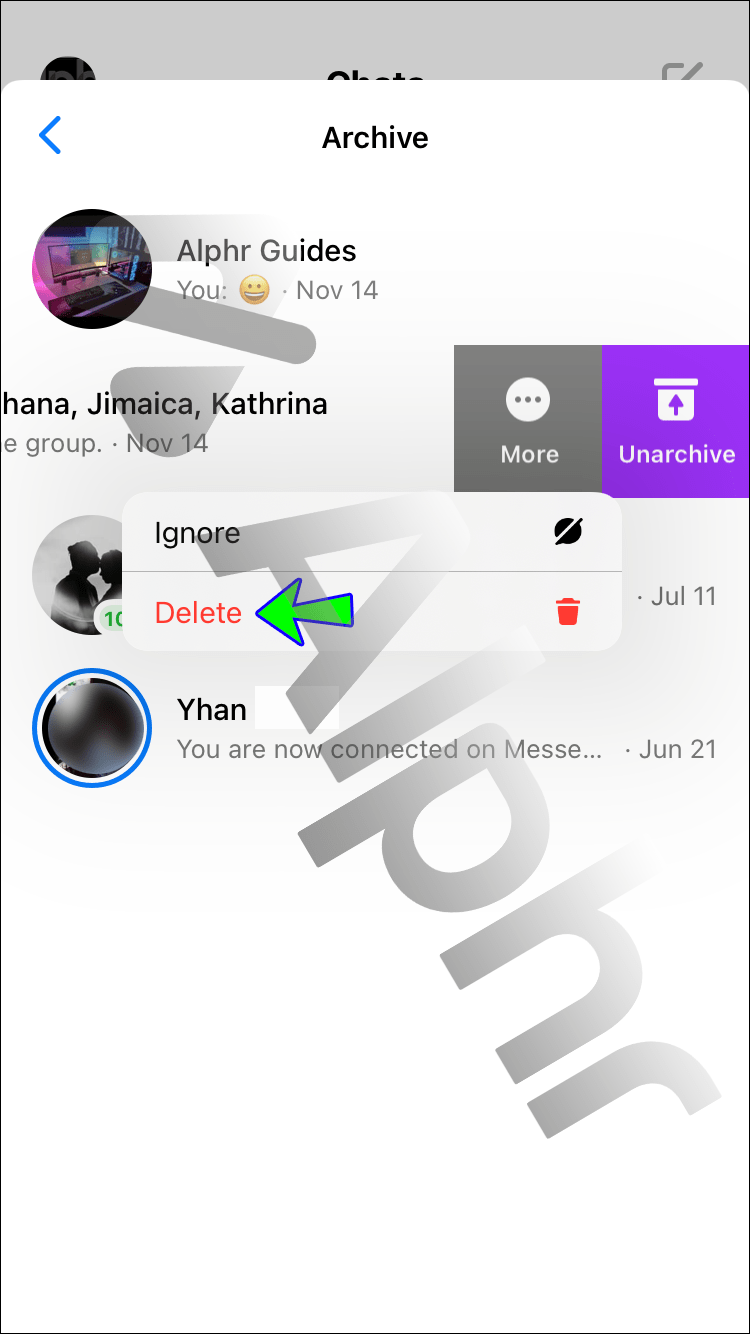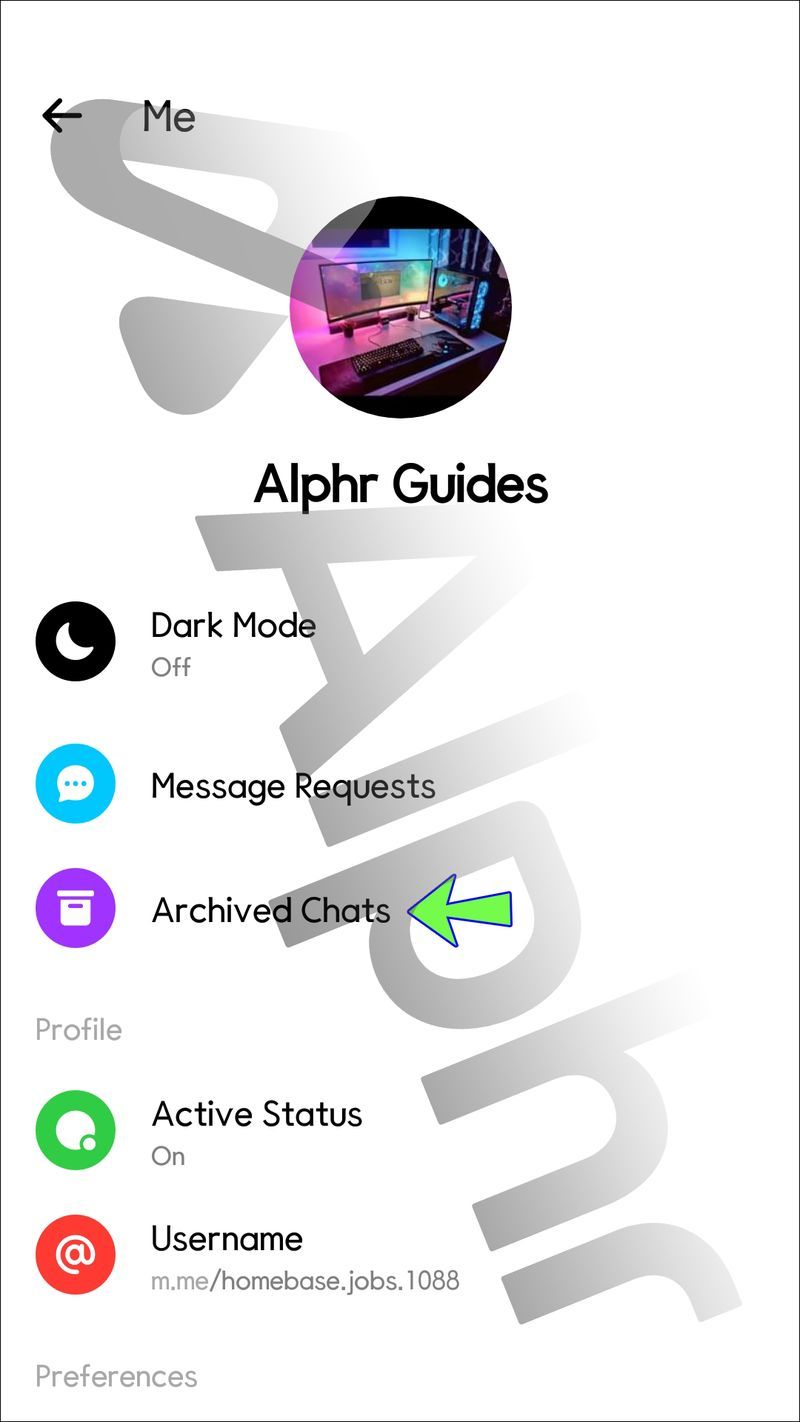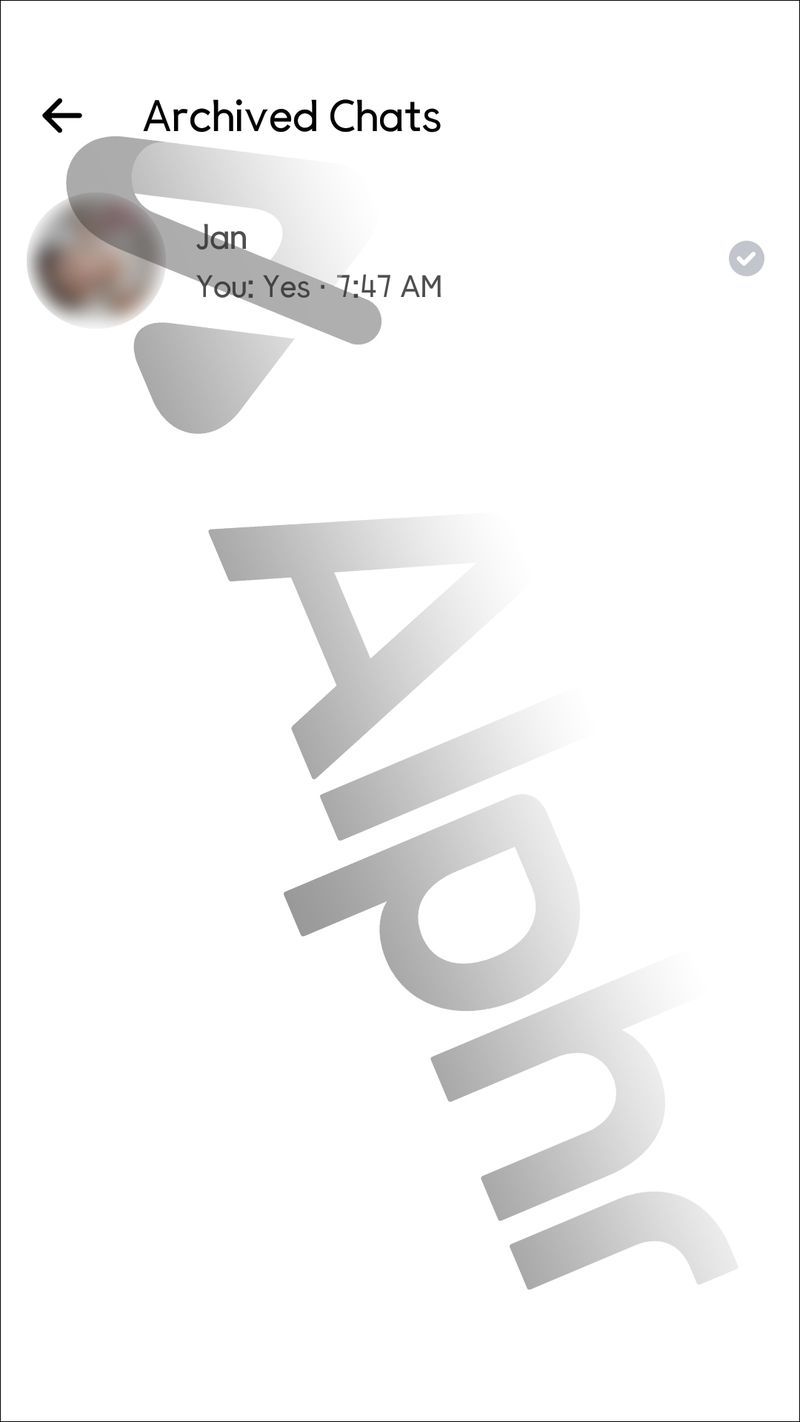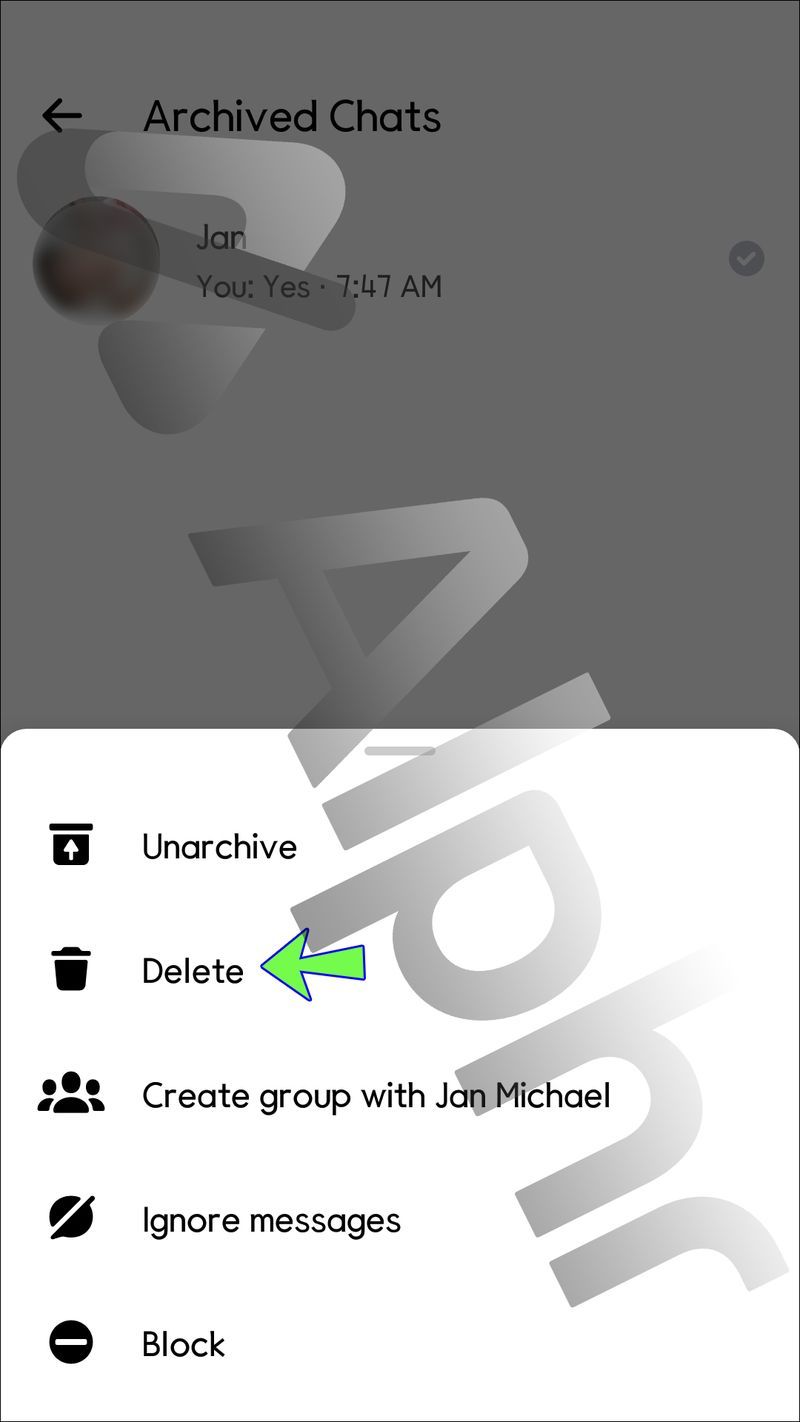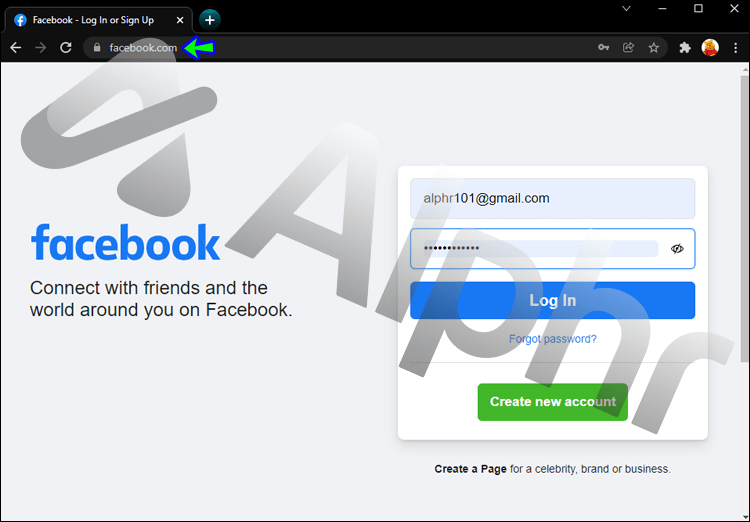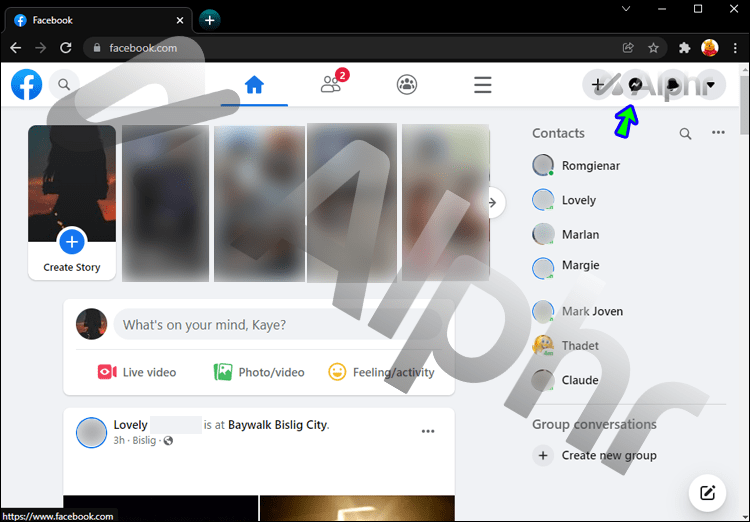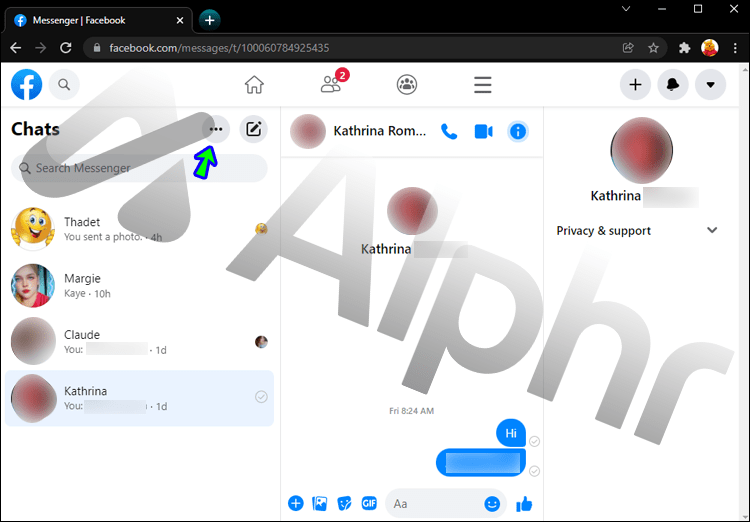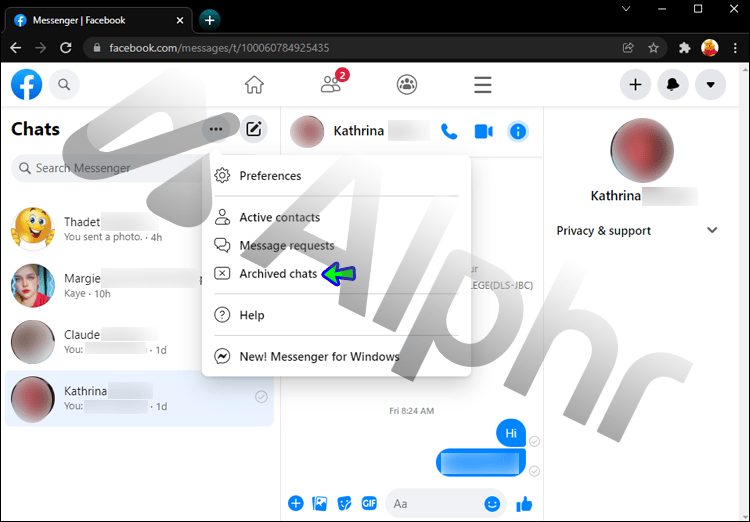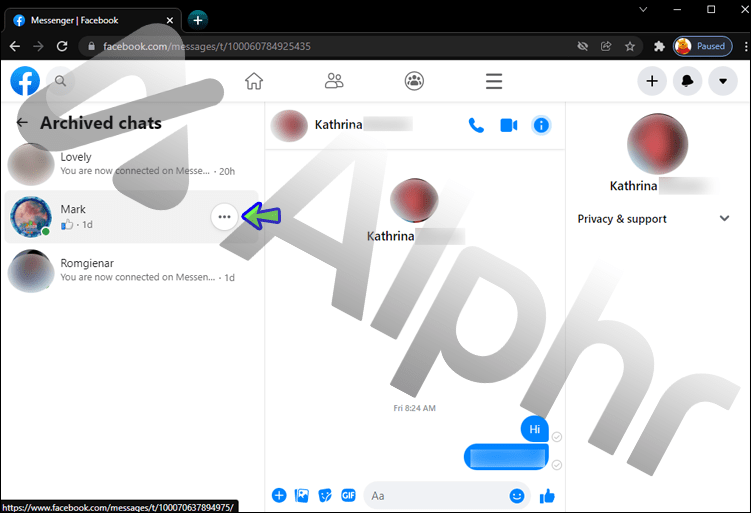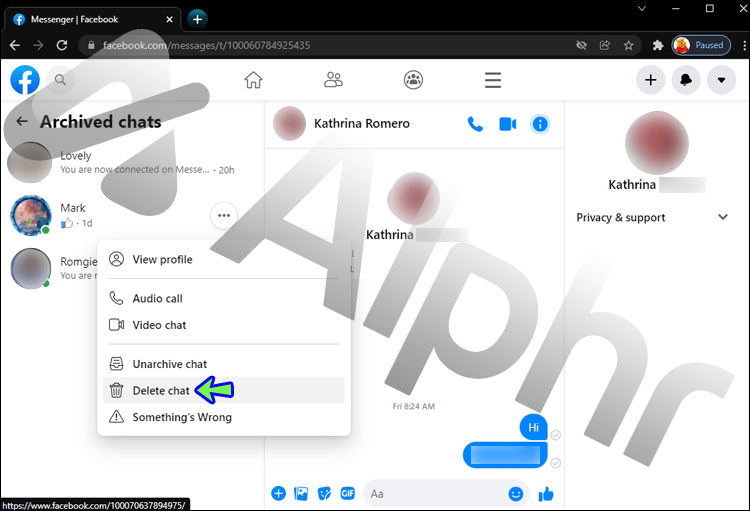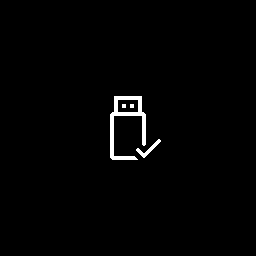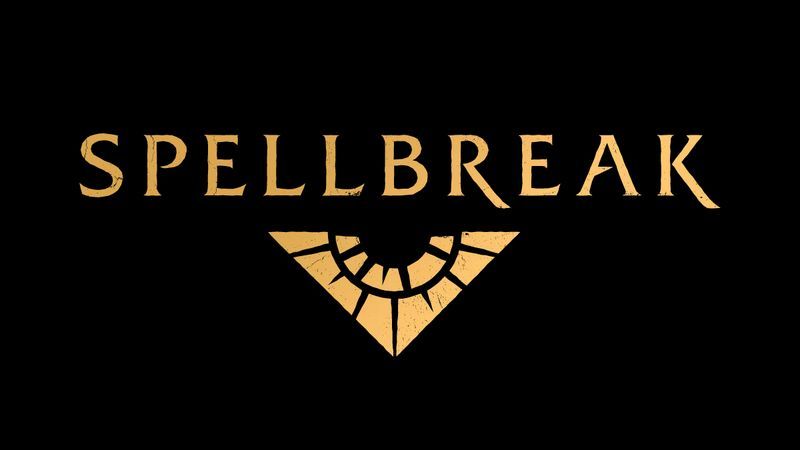Gerätelinks
Wenn Sie einer der 2,91 Milliarden monatlich aktiven Facebook-Nutzer weltweit sind, verwenden Sie wahrscheinlich auch die integrierte Messenger-App. Durchschnittlich werden monatlich 20 Milliarden Nachrichten über die App versendet, was Messenger zur zweitbeliebtesten App nach Facebook selbst macht.

Da so viele Nachrichten ausgetauscht werden, kann es vorkommen, dass Sie eine Nachricht aus Ihrem Posteingang entfernen möchten, ohne sie vollständig zu löschen. Beispielsweise können Sie mit einem Gespräch fertig sein, aber der Chat enthält wichtige Informationen, die Sie möglicherweise in Zukunft benötigen.
Mit der Archivierungsfunktion können Sie Unordnung im Posteingang vermeiden. Aber wie greifen Sie auf Ihr Archiv zu?
In diesem Artikel zeigen wir Ihnen, wie Sie auf Ihre archivierten Nachrichten zugreifen können, egal welches Gerät Sie verwenden.
So zeigen Sie archivierte Nachrichten in der Messenger iPhone App an
Ab Mai 2021 hat Facebook ein neues Update für die Messenger-App eingeführt, das den Zugriff auf archivierte Konversationen von Ihrem Smartphone aus vereinfacht. Sowohl auf dem iPhone als auch auf Android-Telefonen wurde der App ein Ordner für archivierte Chats hinzugefügt.
Um diese Funktion zu verwenden, stellen Sie zunächst sicher, dass Sie die neueste Version der App ausführen. Gehen Sie bei Bedarf zum App Store und führen Sie ein Update durch. Sobald dies erledigt ist, müssen Sie Folgendes tun:
- Öffnen Sie die Facebook Messenger-App auf Ihrem iPhone.
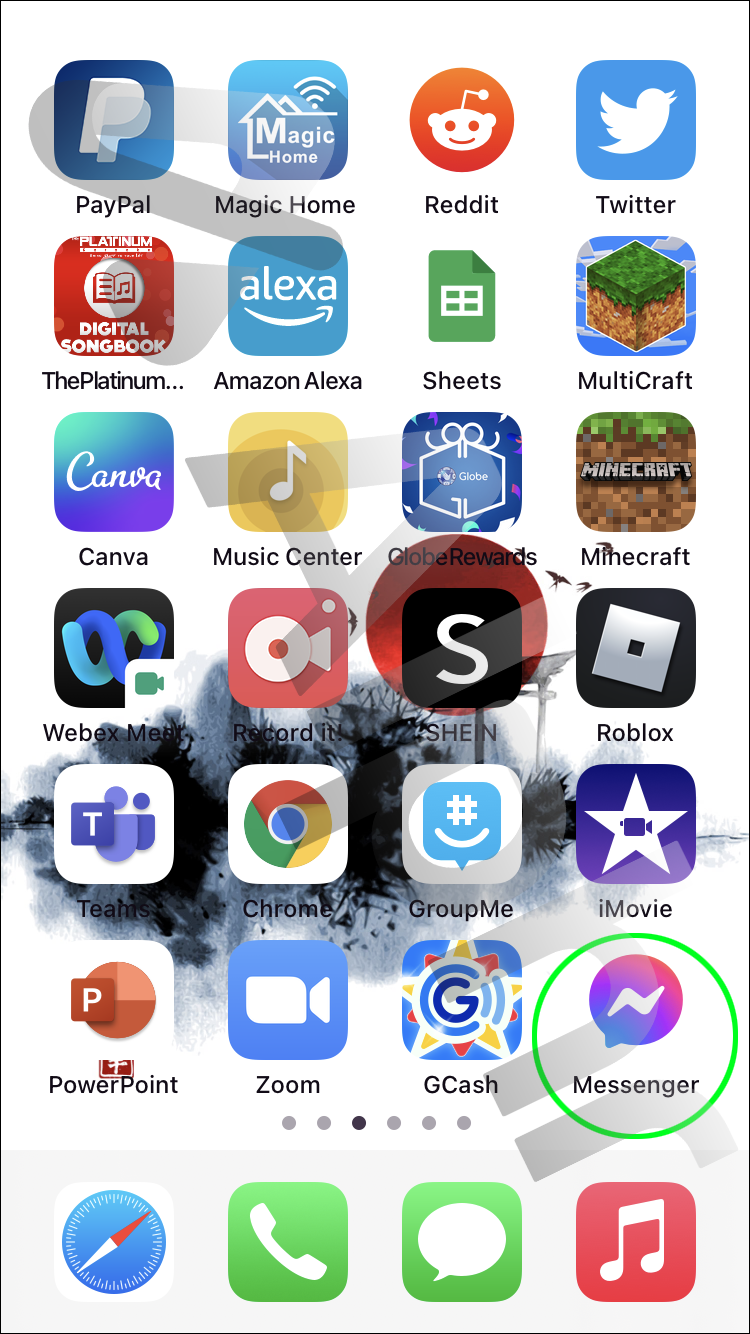
- Tippen Sie auf das Symbol in der oberen linken Ecke der Seite mit Ihrem Profil darauf.
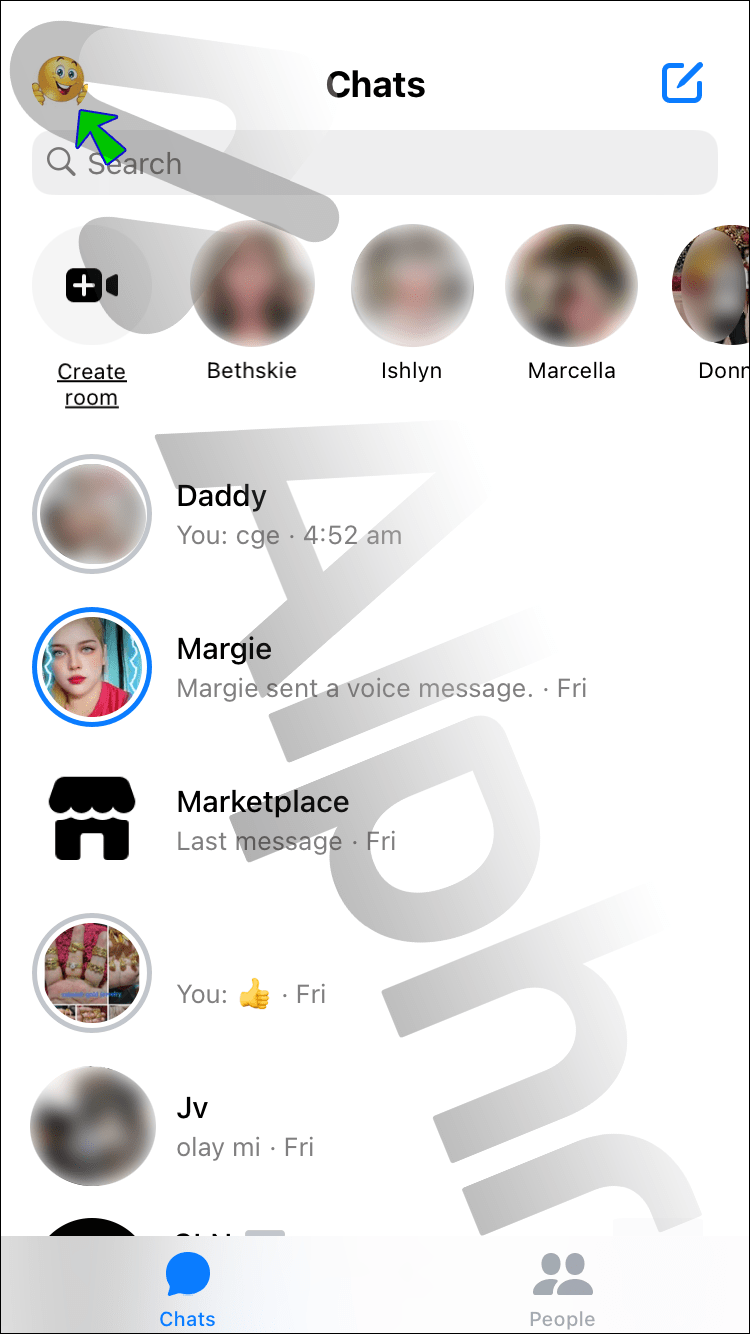
- Wählen Sie Archivierte Chats aus.
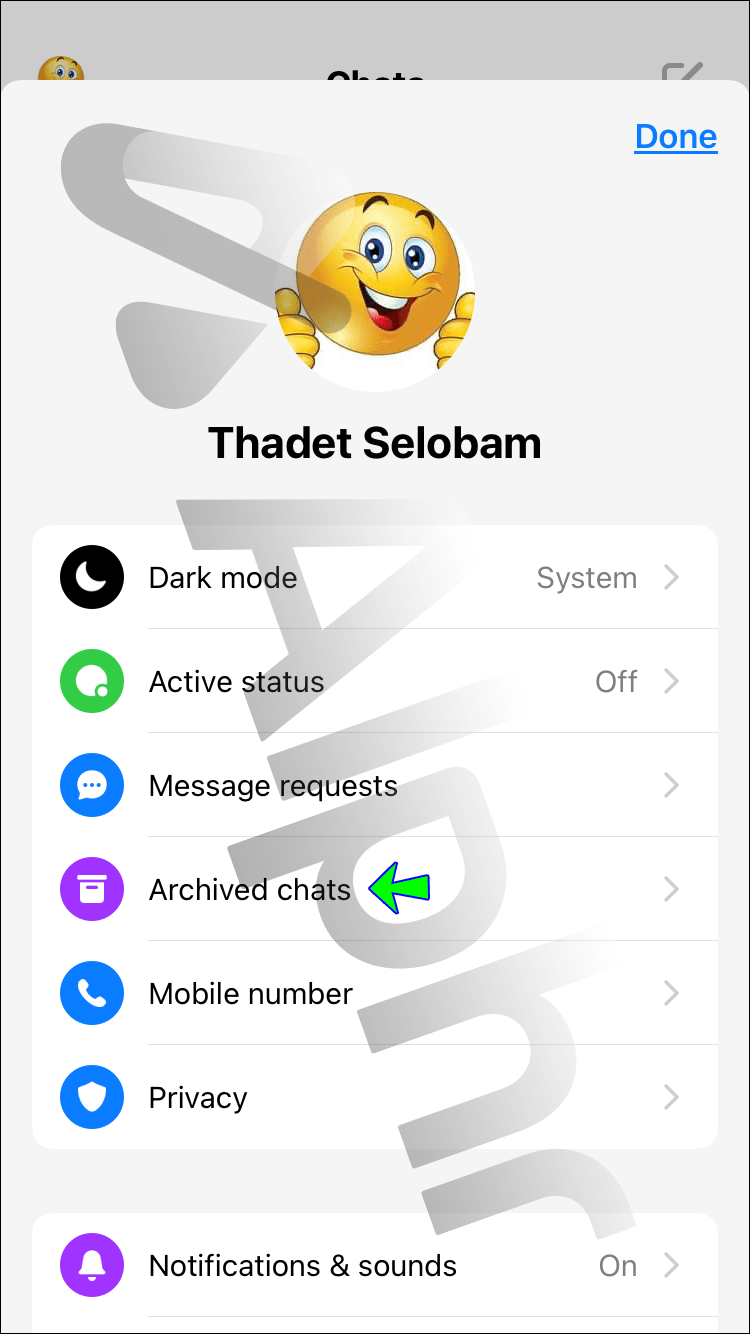
- Von dort aus können Sie auf alle Konversationen zugreifen, die in Ihren Archiven gespeichert wurden.
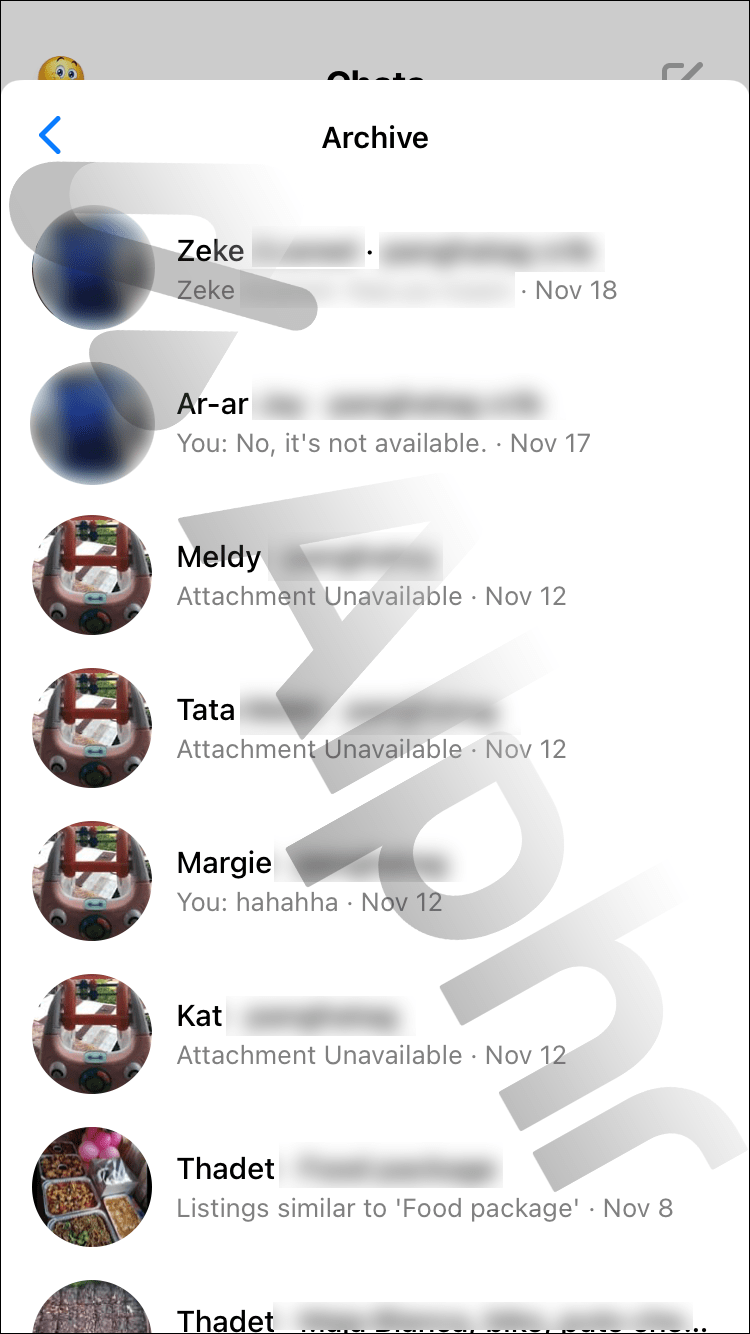
Wenn Sie die ältere Version von Messenger auf Ihrem iPhone verwenden, können Sie wie folgt auf Ihre archivierten Chats zugreifen:
- Öffnen Sie die Facebook Messenger-App.
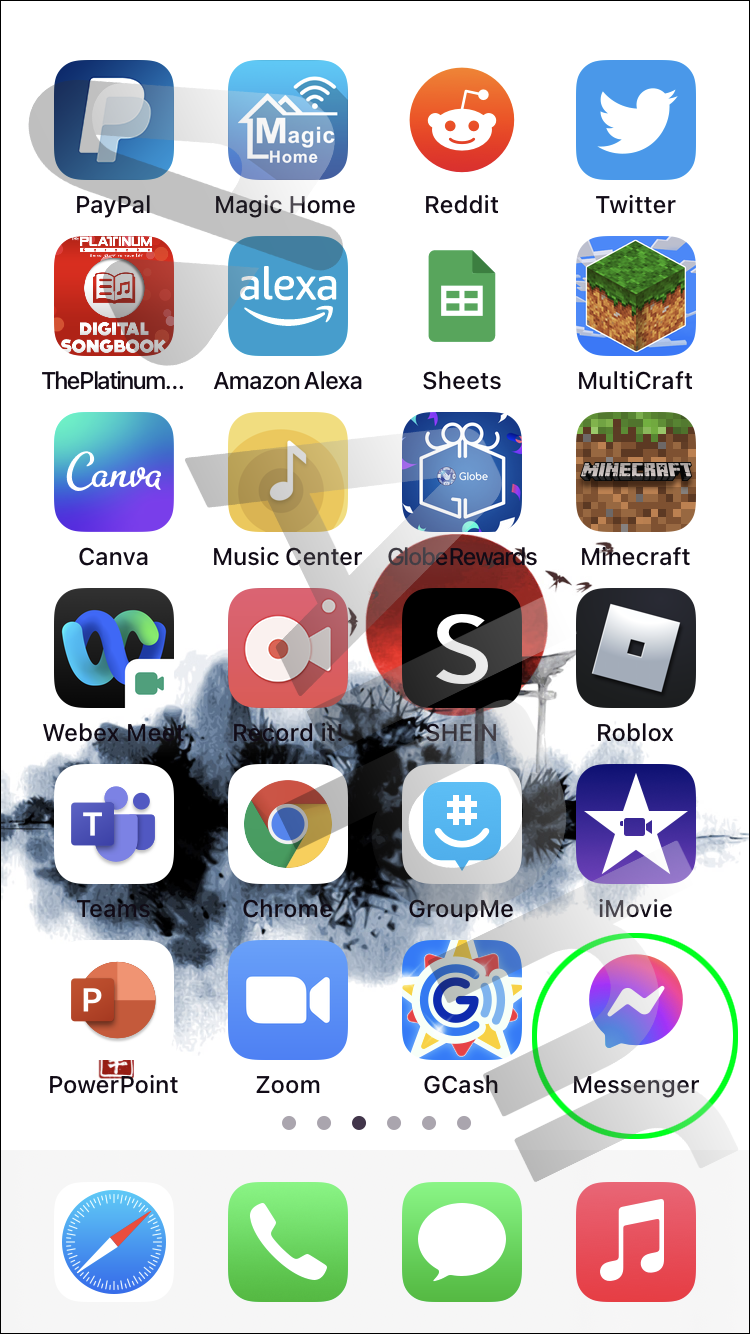
- Geben Sie in der Suchschaltfläche oben auf dem Bildschirm den Empfängernamen der archivierten Nachrichten ein.
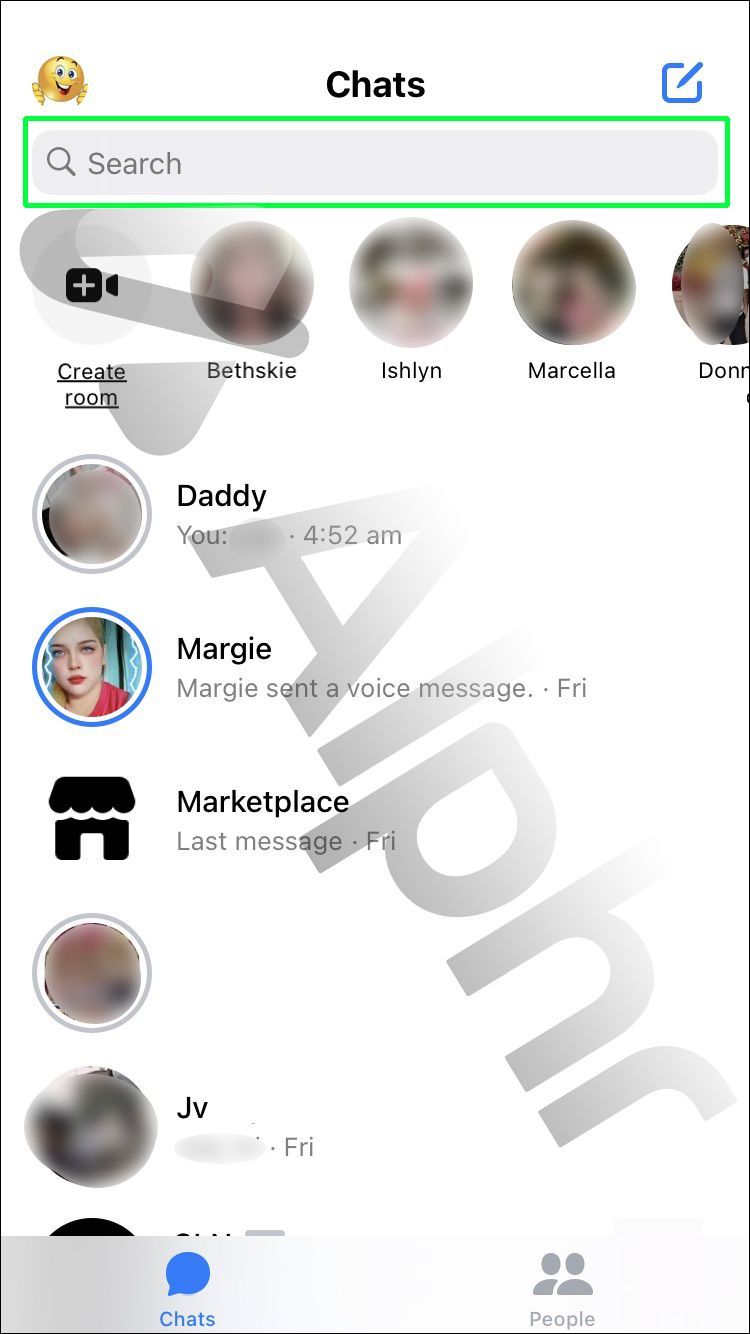
- Der archivierte Chat wird im Dropdown-Menü angezeigt.
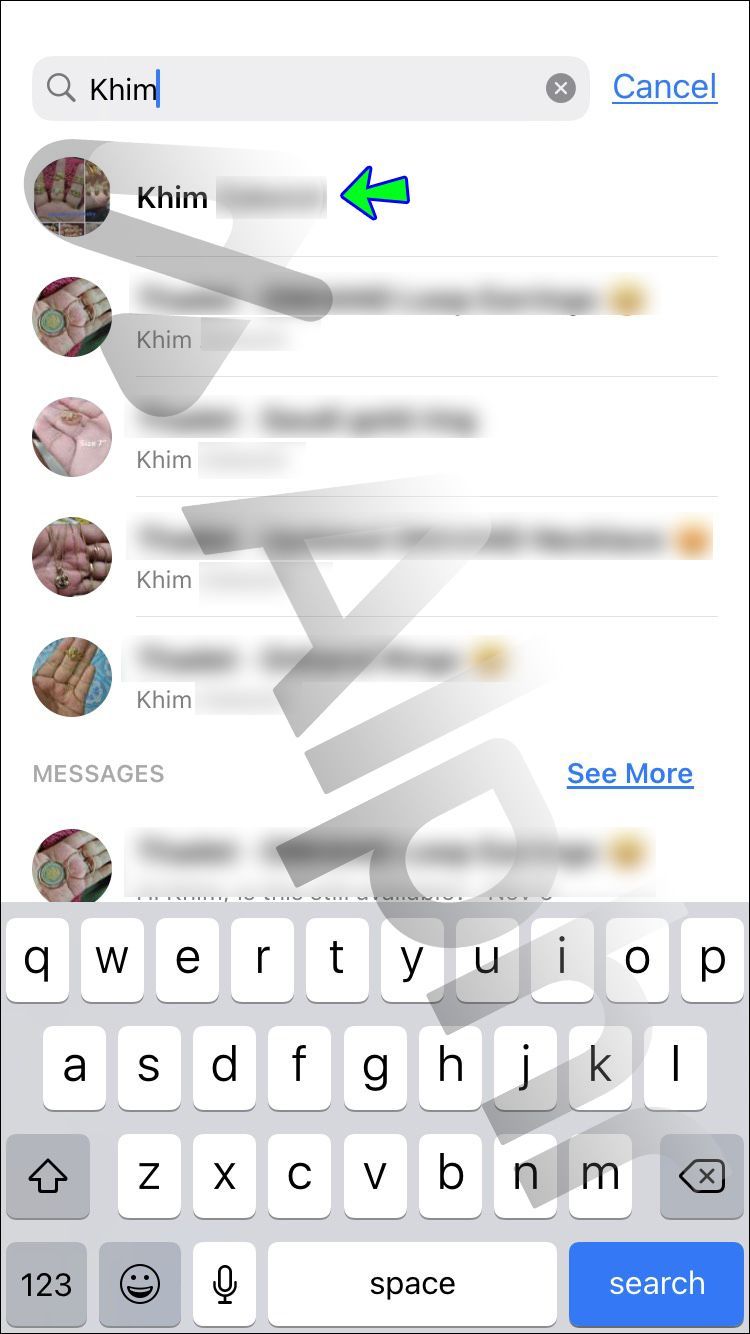
- Tippen Sie darauf, um es anzuzeigen.
So zeigen Sie archivierte Nachrichten in der Messenger-Android-App an
Seit Juni 2021 hat Android seine Position als weltweit führendes mobiles Betriebssystem behauptet. Wie iPhones sind auch Androids anfällig für ihren fairen Anteil an Updates. Die Messenger-App 2021 hat den Zugriff auf archivierte Konversationen auf einem Android-Gerät erheblich vereinfacht.
Sobald die Aktualisierung abgeschlossen ist, ist der Zugriff auf archivierte Nachrichten ein unkomplizierter Vorgang:
So ändern Sie den Namen von Google Assistant
- Öffnen Sie die Messenger-App auf Ihrem Android-Gerät.
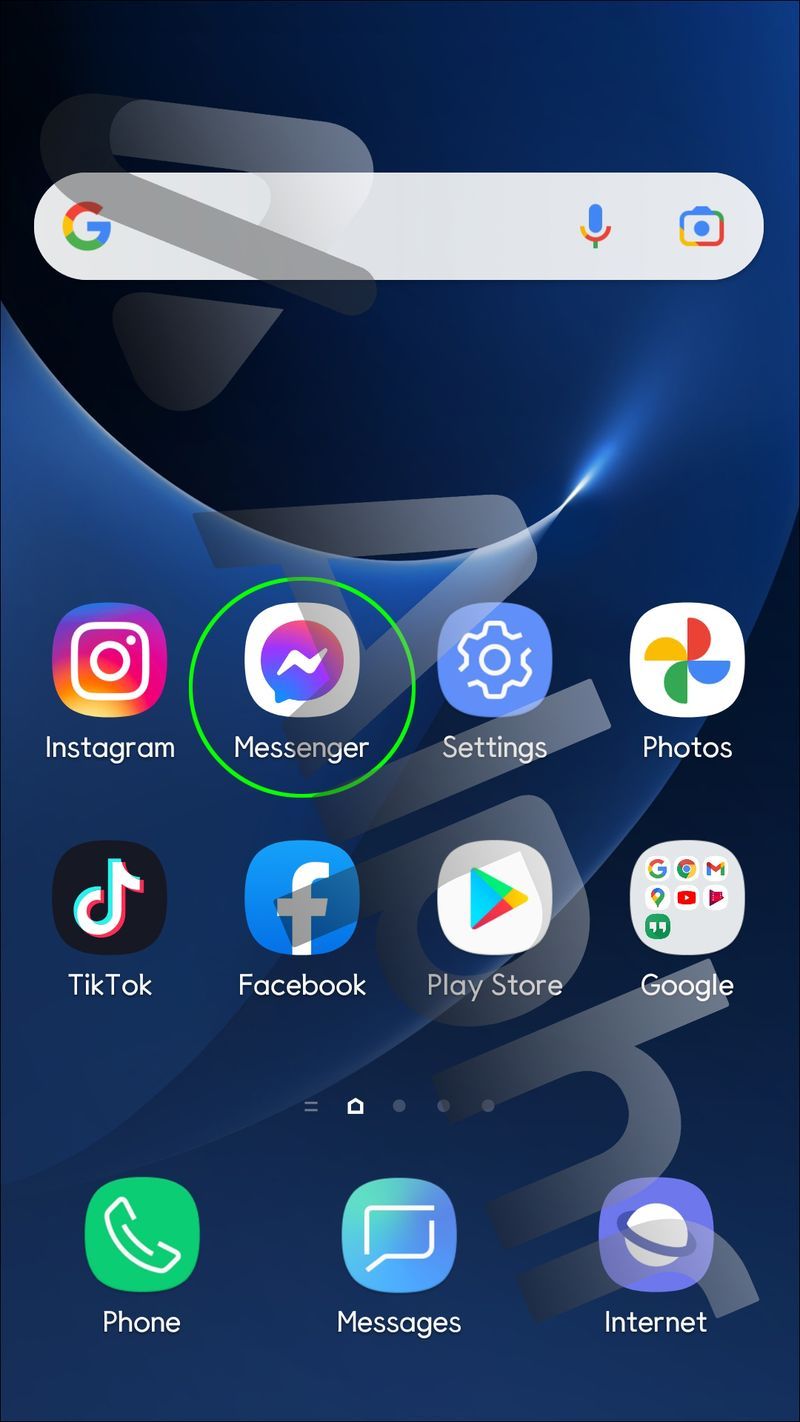
- Tippen Sie oben auf dem Bildschirm auf Ihr Profil.
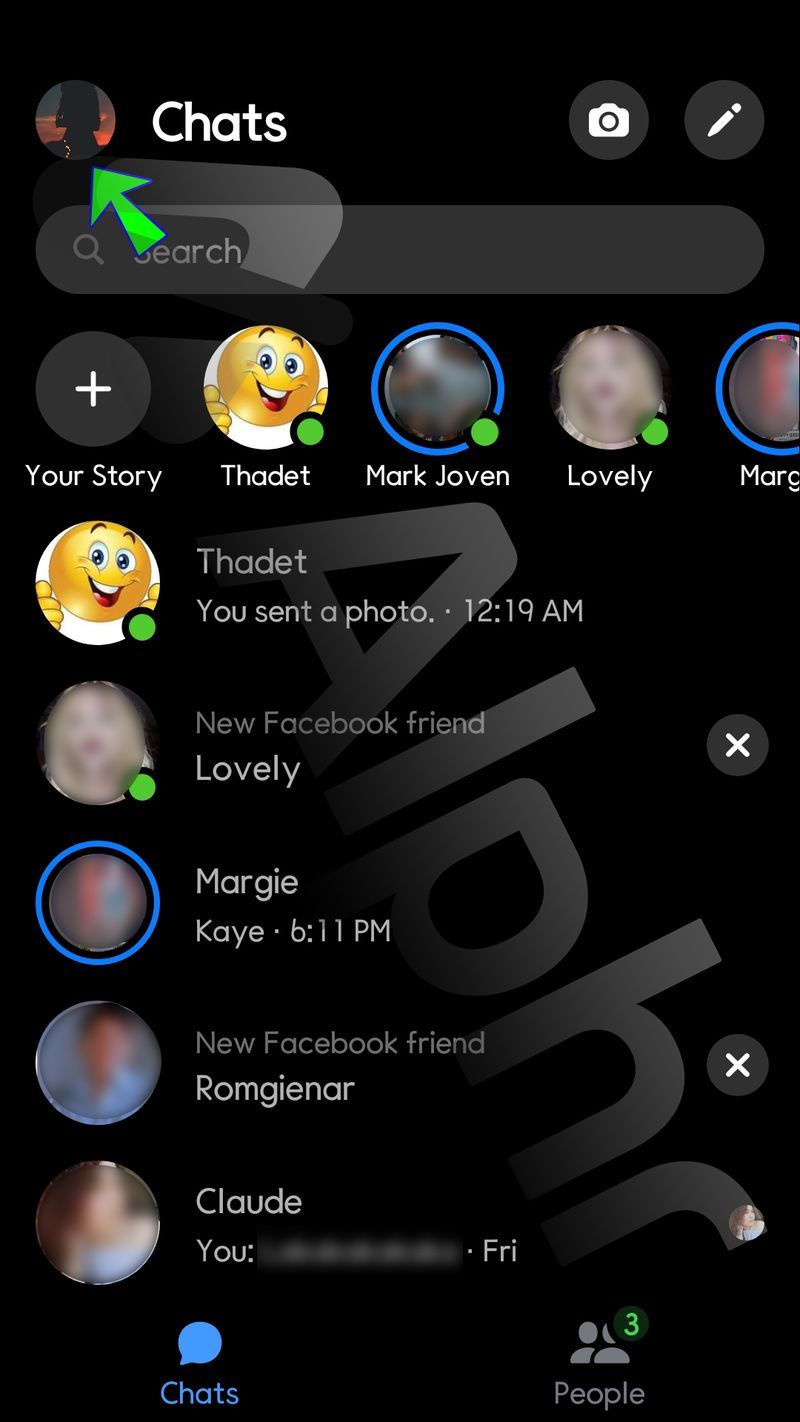
- Wählen Sie die Option für archivierte Chats.
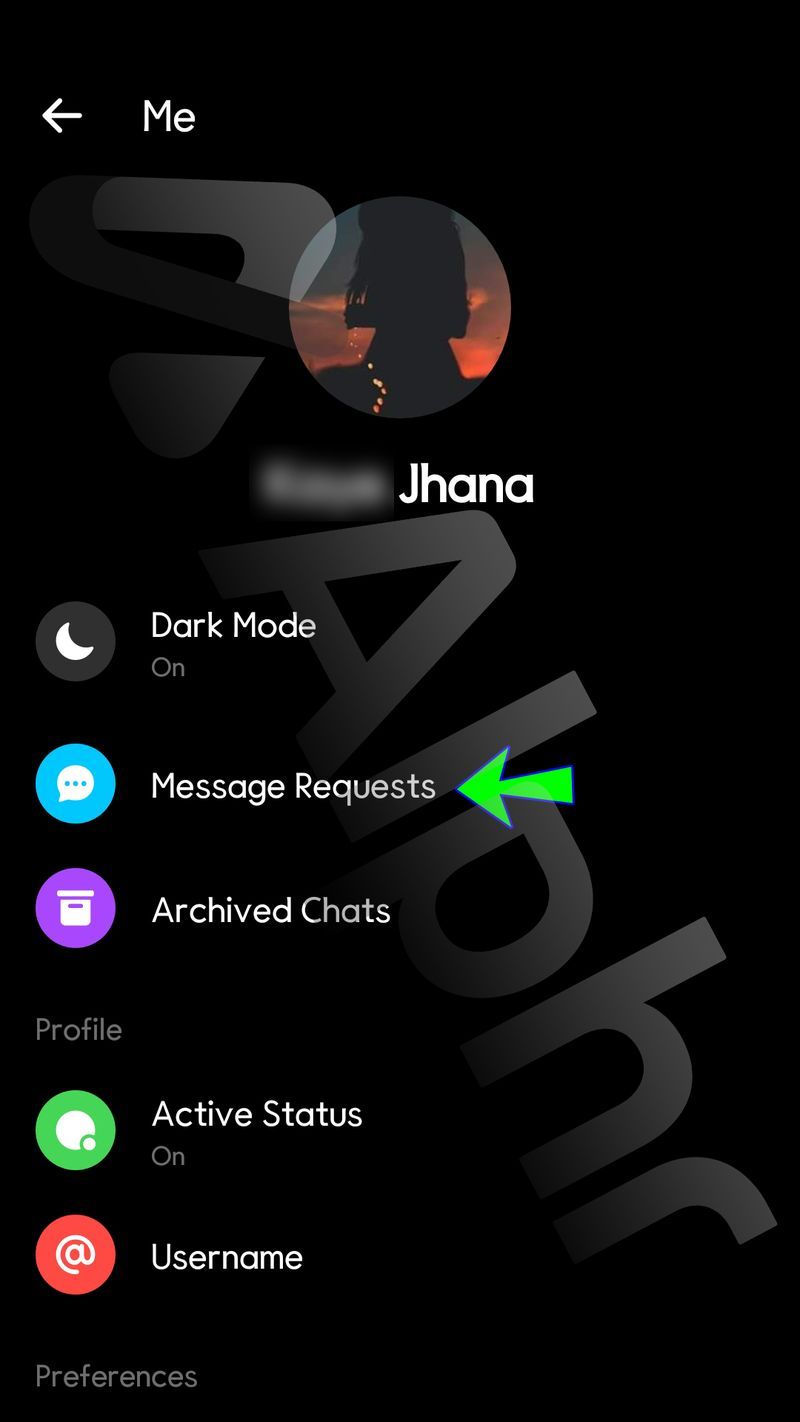
- Alle archivierten Konversationen werden dann angezeigt.
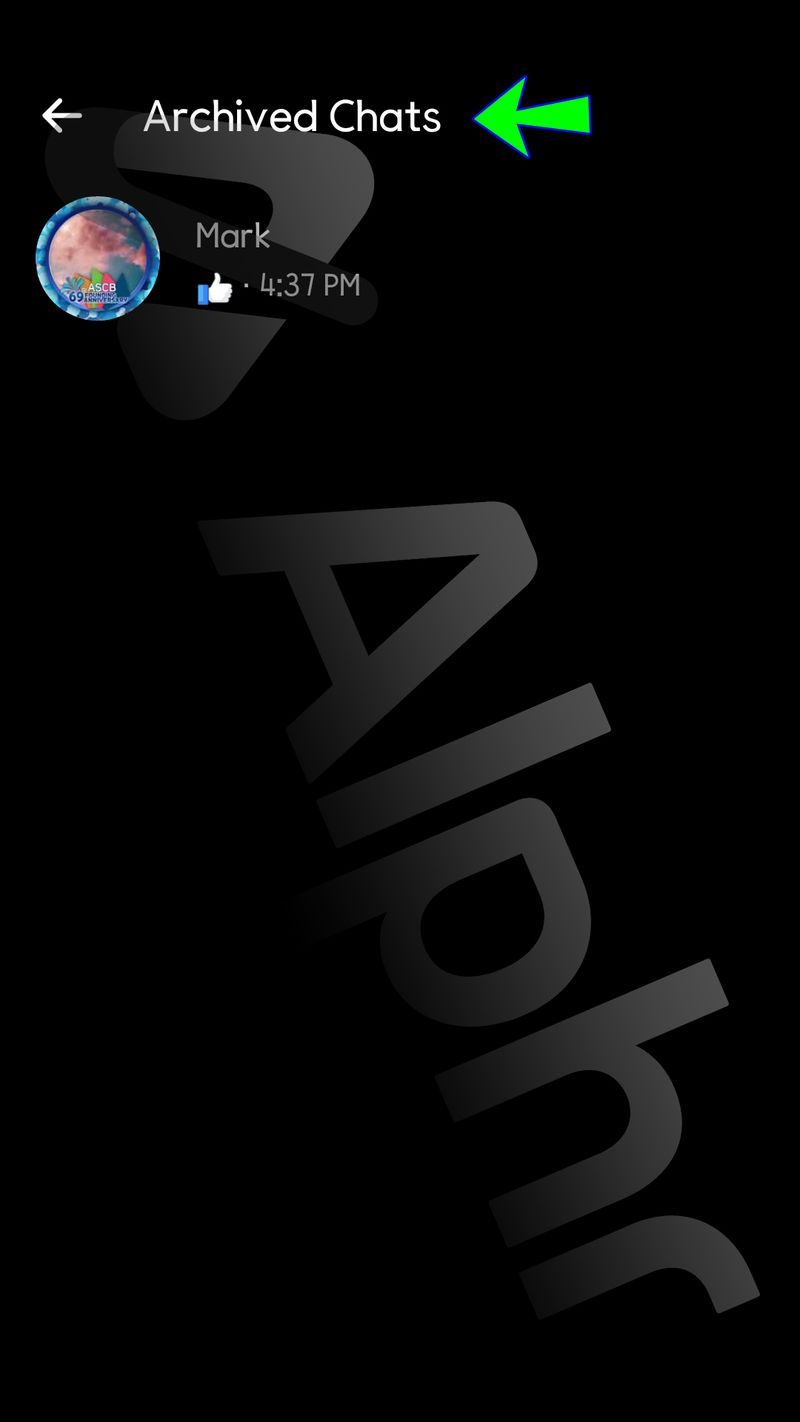
Wenn Sie eine ältere Version von Android verwenden, wird der Ordner „Archivierte Chats“ möglicherweise nicht angezeigt, selbst wenn Sie die Messenger-App aktualisieren. Wenn dies der Fall ist, gehen Sie folgendermaßen vor, um auf Ihr Archiv zuzugreifen:
- Öffnen Sie auf Ihrer Startseite Messenger.
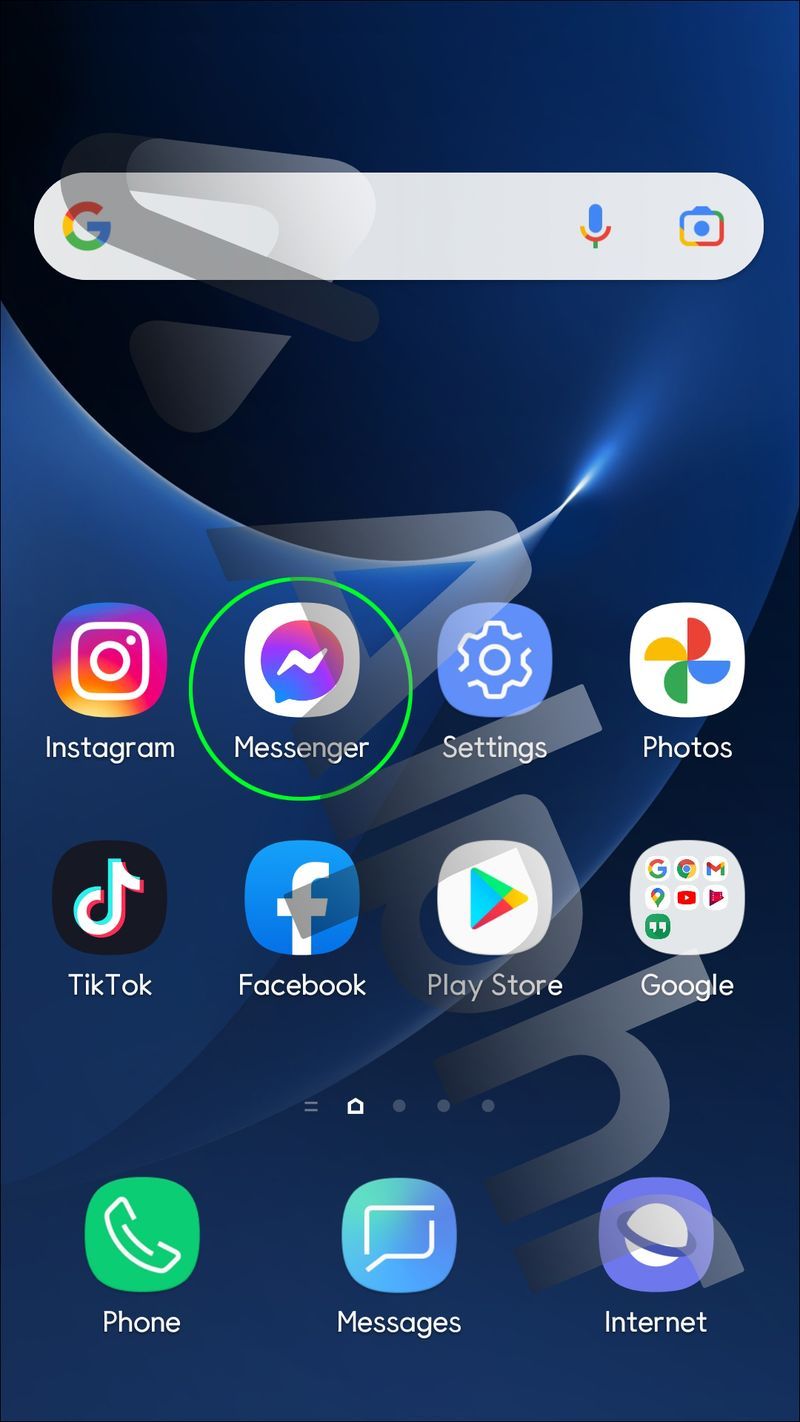
- Tippen Sie oben auf dem Bildschirm auf die Suchleiste.
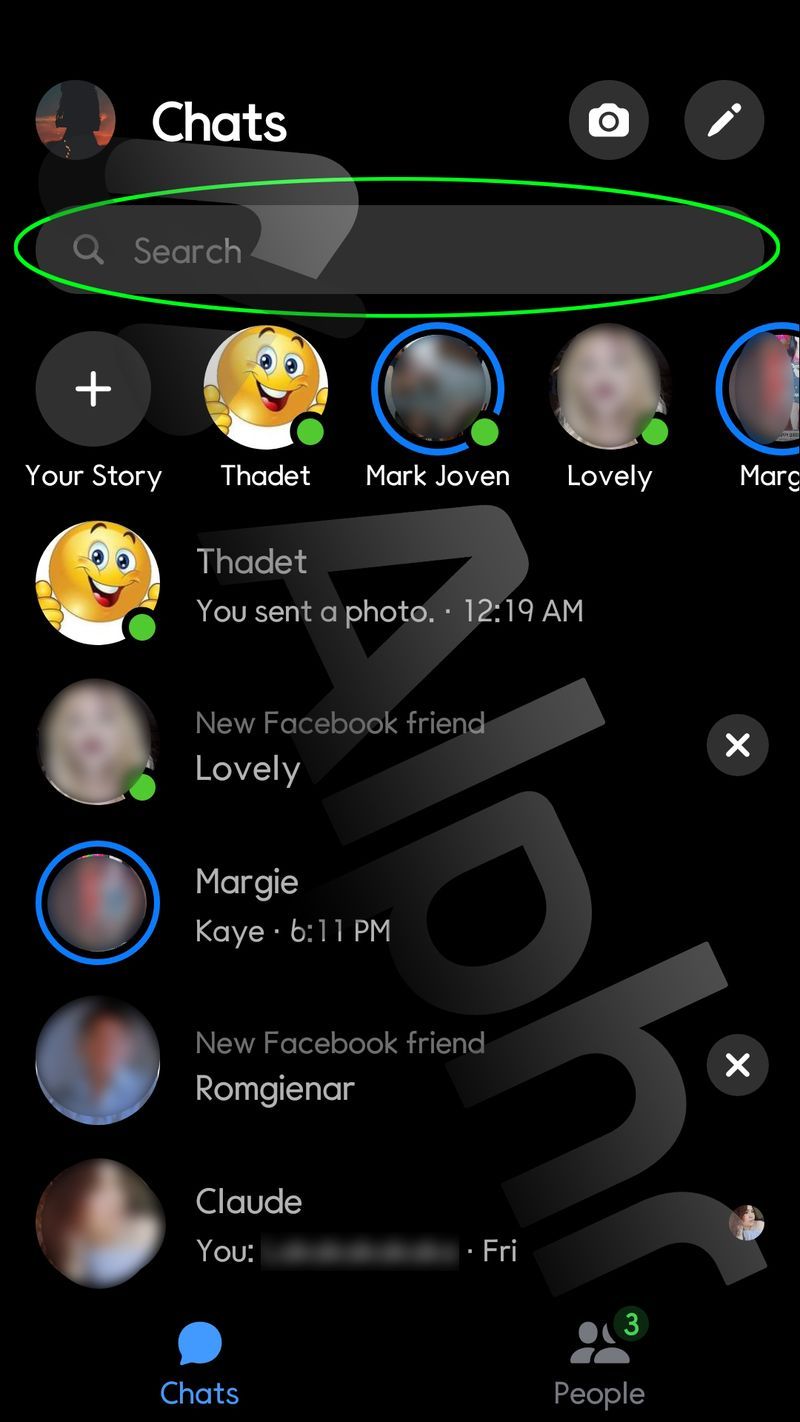
- Suchen Sie den Namen des Archivempfängers, auf den Sie zugreifen möchten.
- Tippen Sie auf den Namen der Person, um die Konversation zu öffnen.
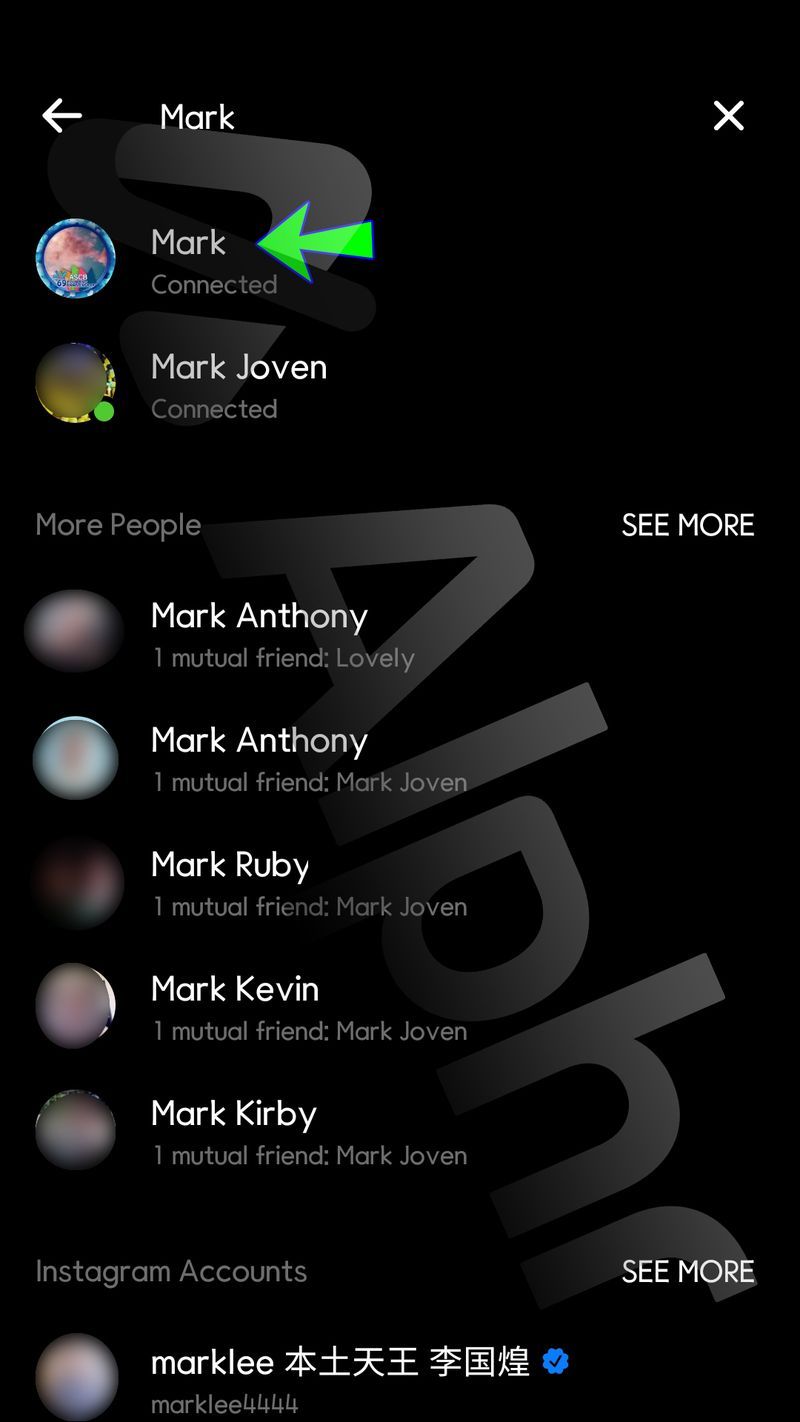
So zeigen Sie archivierte Nachrichten in Messenger auf einem PC an
Die Desktop-Version von Facebook ermöglicht es den Nutzern, ein breiteres Publikum zu erreichen. Dies liegt vor allem daran, dass eine Mehrheit der Facebook-Nutzer trotz der aufstrebenden mobilen Märkte die Desktop-Version verwendet.
Wenn Sie Ihre archivierten Chats auf einem PC anzeigen möchten, befolgen Sie einfach diese Schritte.
- Gehen Sie zu Facebook Webseite und melden Sie sich mit Ihren Zugangsdaten an.
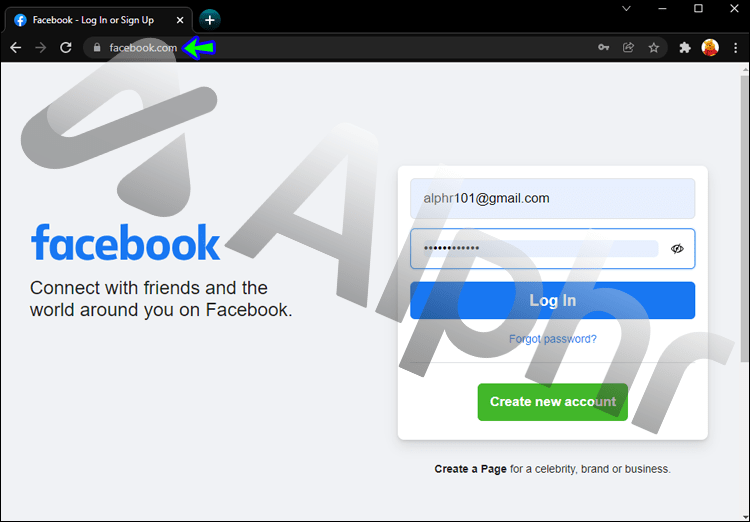
- Suchen Sie in der Menüleiste oben auf dem Bildschirm nach dem Messenger-Symbol.
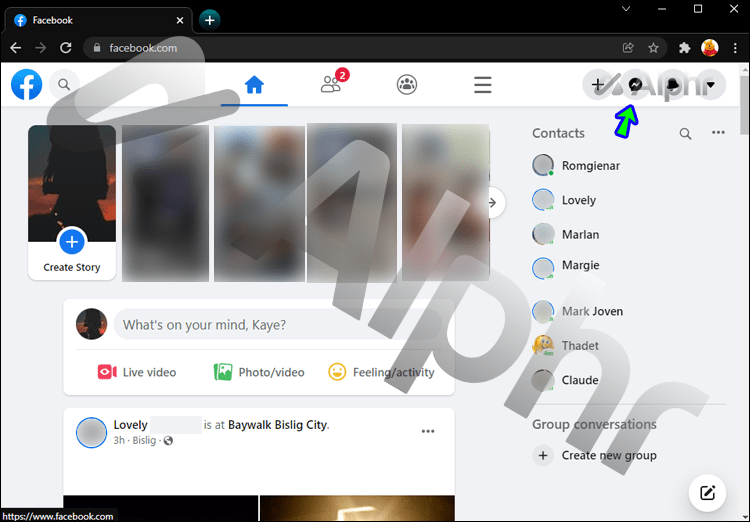
- Klicken Sie im Popup-Fenster auf Alle in Messenger anzeigen.
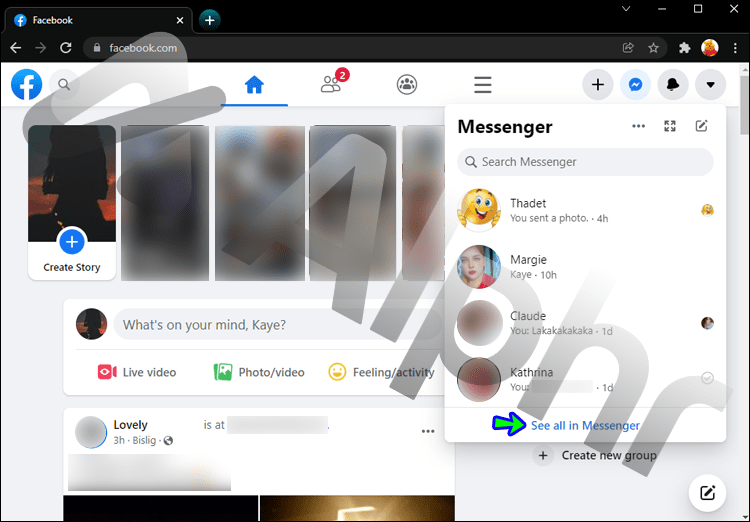
- Navigieren Sie zum Symbol mit den drei horizontalen Punkten, um ein Dropdown-Menü anzuzeigen.
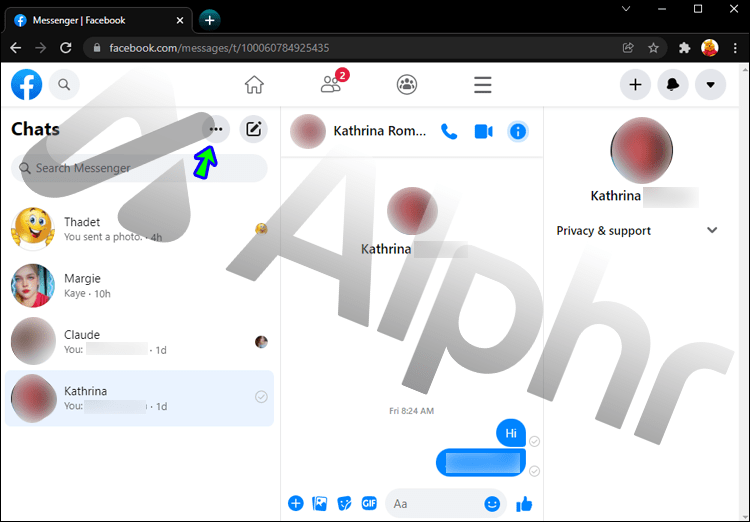
- Wählen Sie aus der Liste der Optionen Archivierte Threads aus.
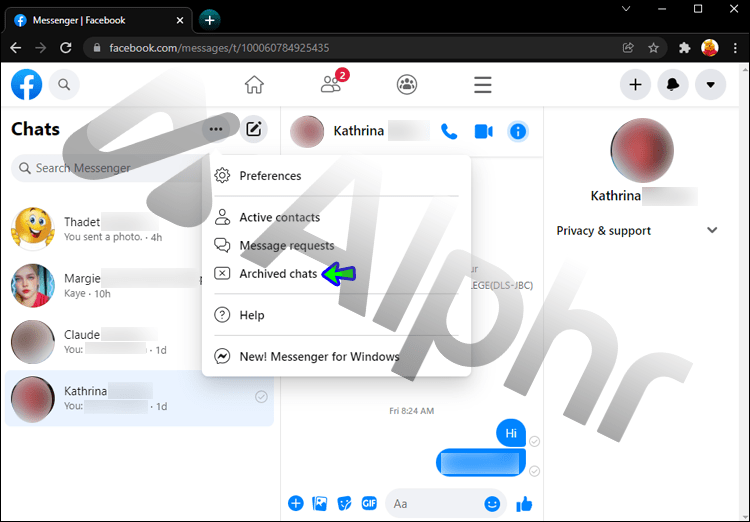
- Sie werden dann zu Ihren archivierten Konversationen weitergeleitet.
Wie kann ich Chats im Messenger mit der neuesten Version der App archivieren?
Mit dem neuesten Messenger-Update können Benutzer ihre Gespräche schnell und effizient von ihren Mobilgeräten aus archivieren.
Von einem iPhone:
- Öffnen Sie die Messenger-App.
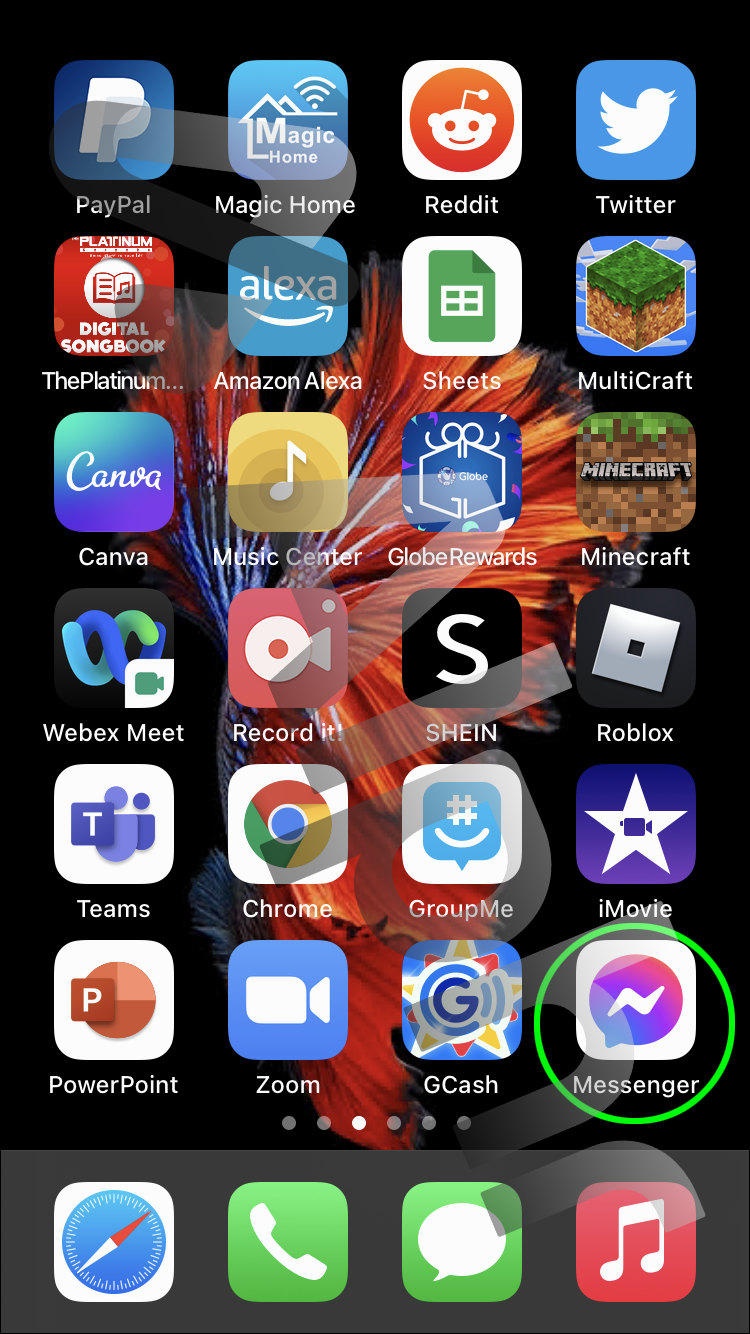
- Wählen Sie die Konversation aus, die Sie archivieren möchten, und schieben Sie sie von rechts nach links.
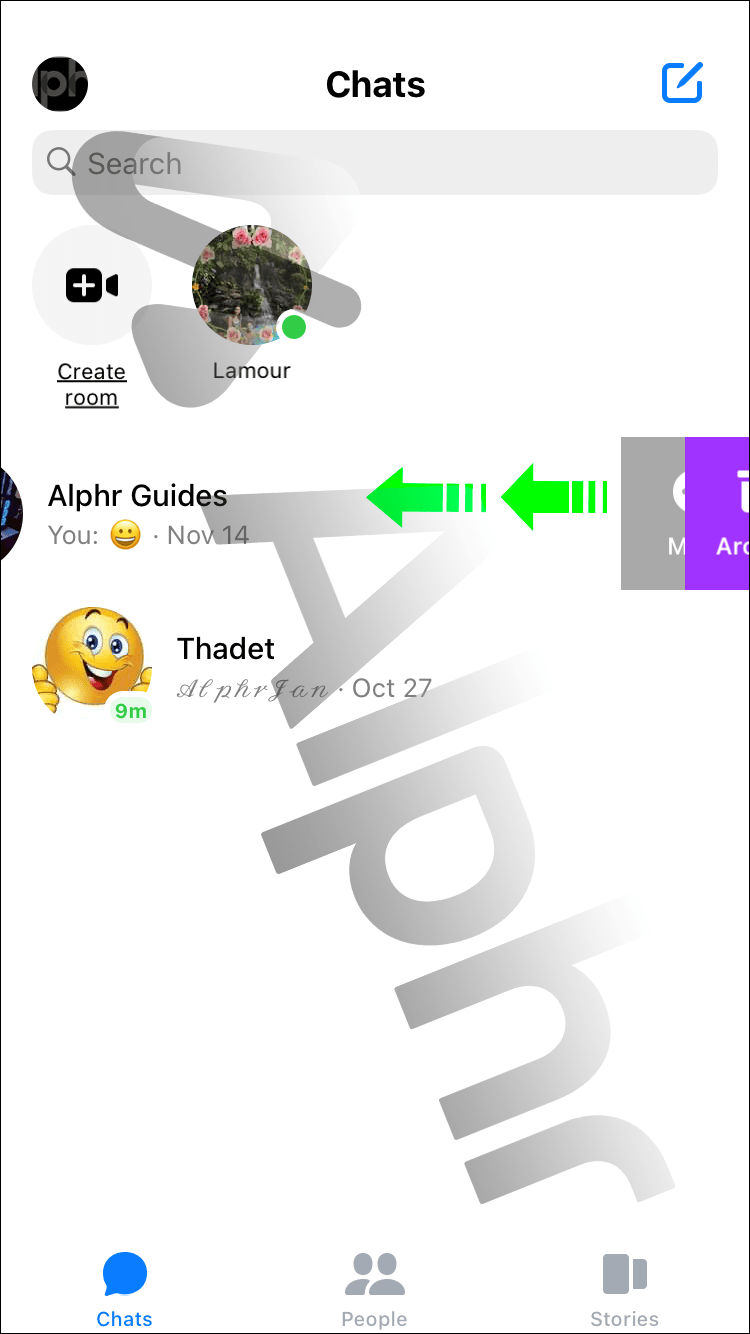
- Wählen Sie aus den Optionen die Option Archiv.
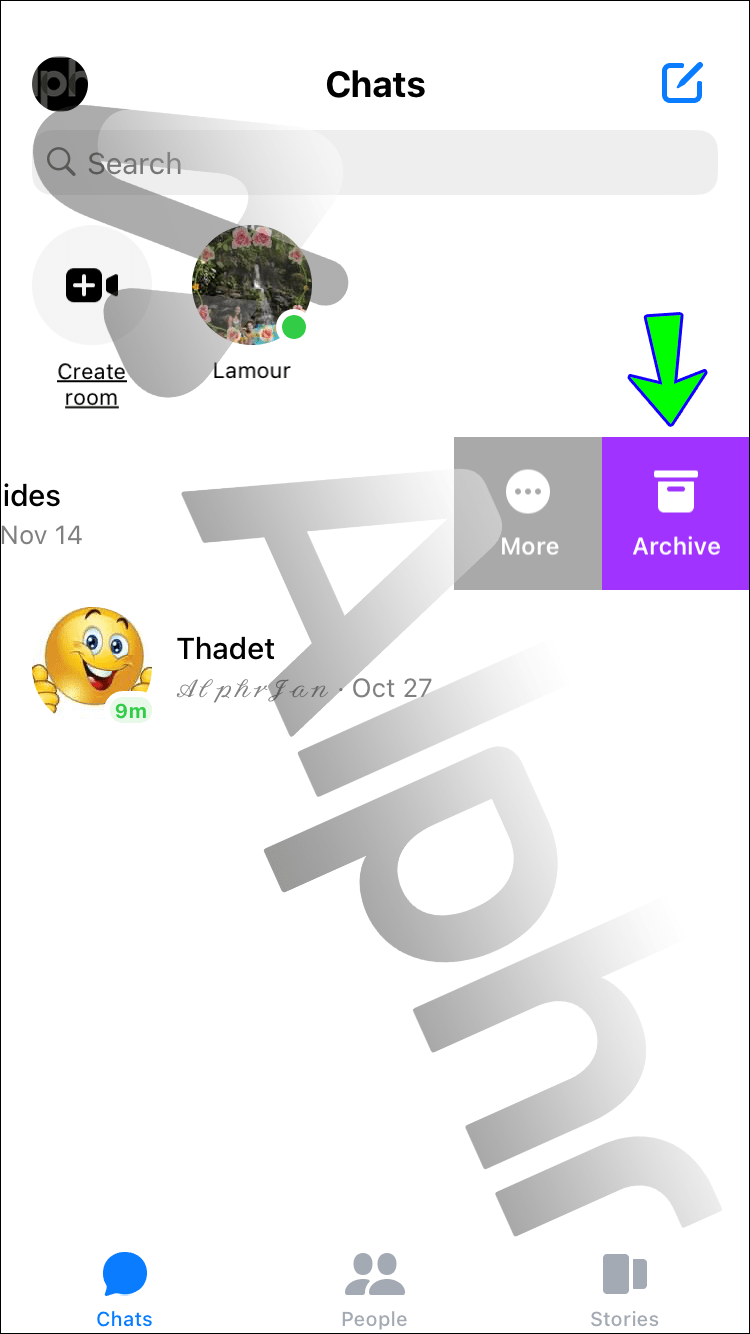
Von einem Android:
- Öffne Messenger auf deinem Android.
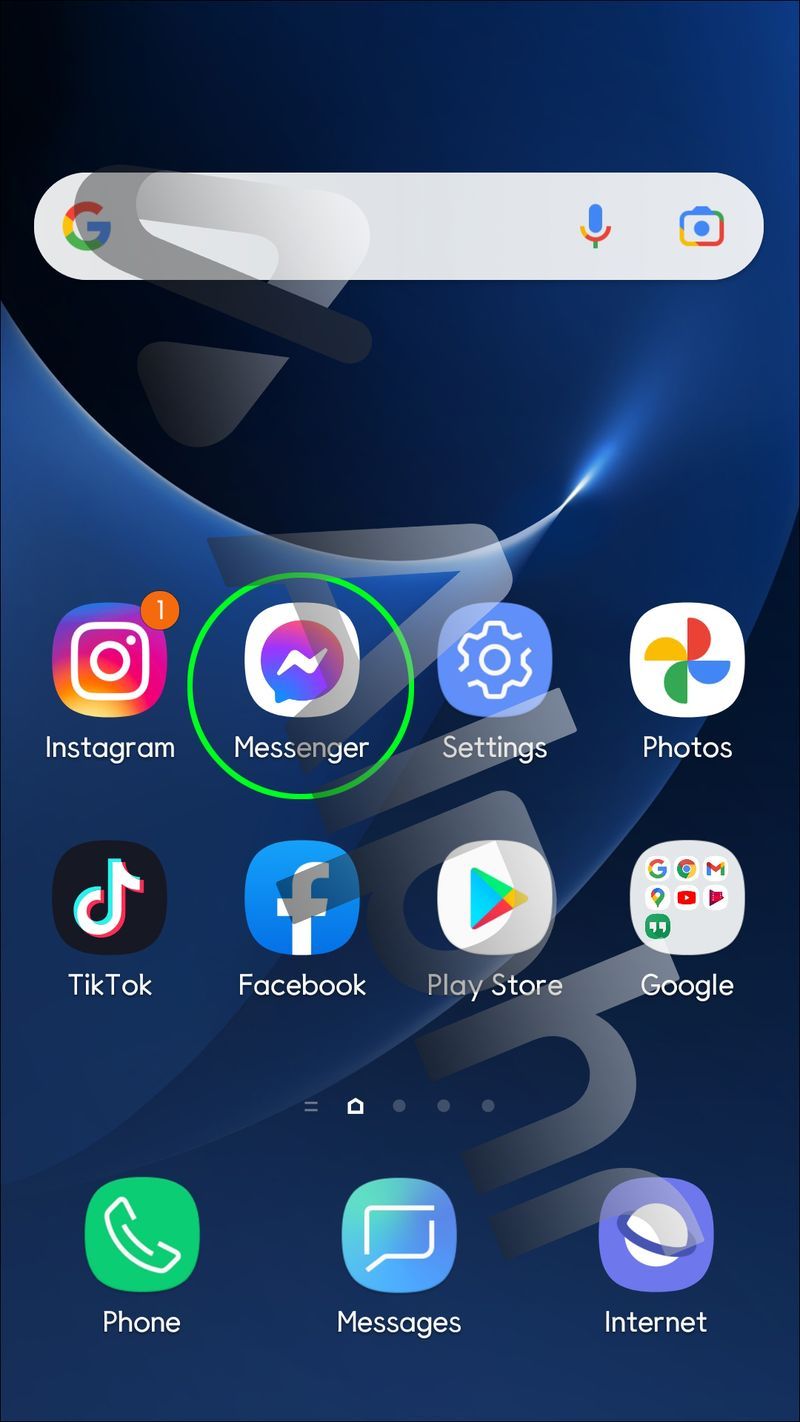
- Drücken und halten Sie die Konversation, die Sie archivieren möchten.
- Wählen Sie im angezeigten Menü die Option zum Archivieren.
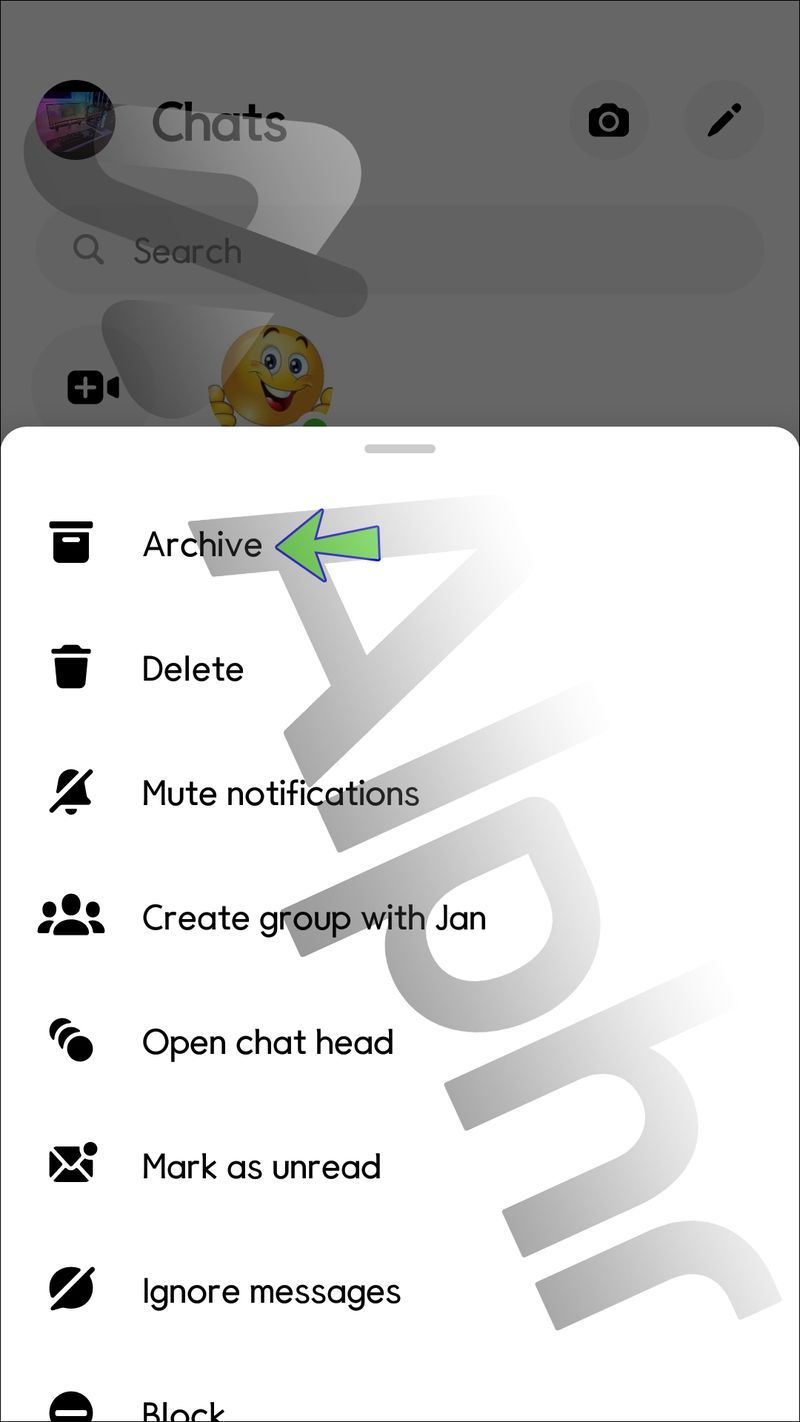
So löschen Sie eine archivierte Konversation aus dem Messenger
Wenn Sie keinen Zugriff mehr auf eine Konversation haben möchten, auch nicht in Ihrem archivierten Ordner, sollten Sie in Betracht ziehen, sie endgültig zu löschen. Dies ist je nach Gerät ein einfacher Vorgang.
Von einem iPhone:
- Öffnen Sie Messenger und gehen Sie zu Ihrem Profil in der linken Ecke.
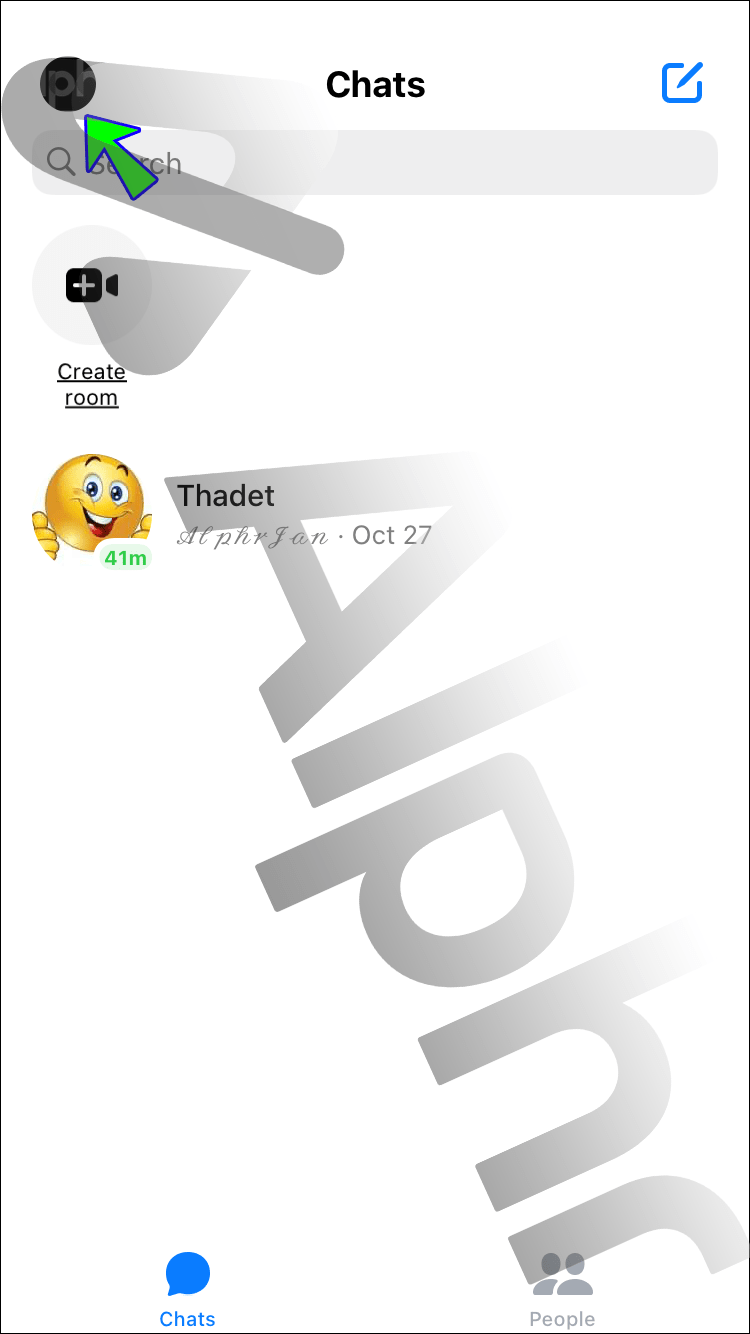
- Wählen Sie die angezeigte Option Archivierte Chats aus.
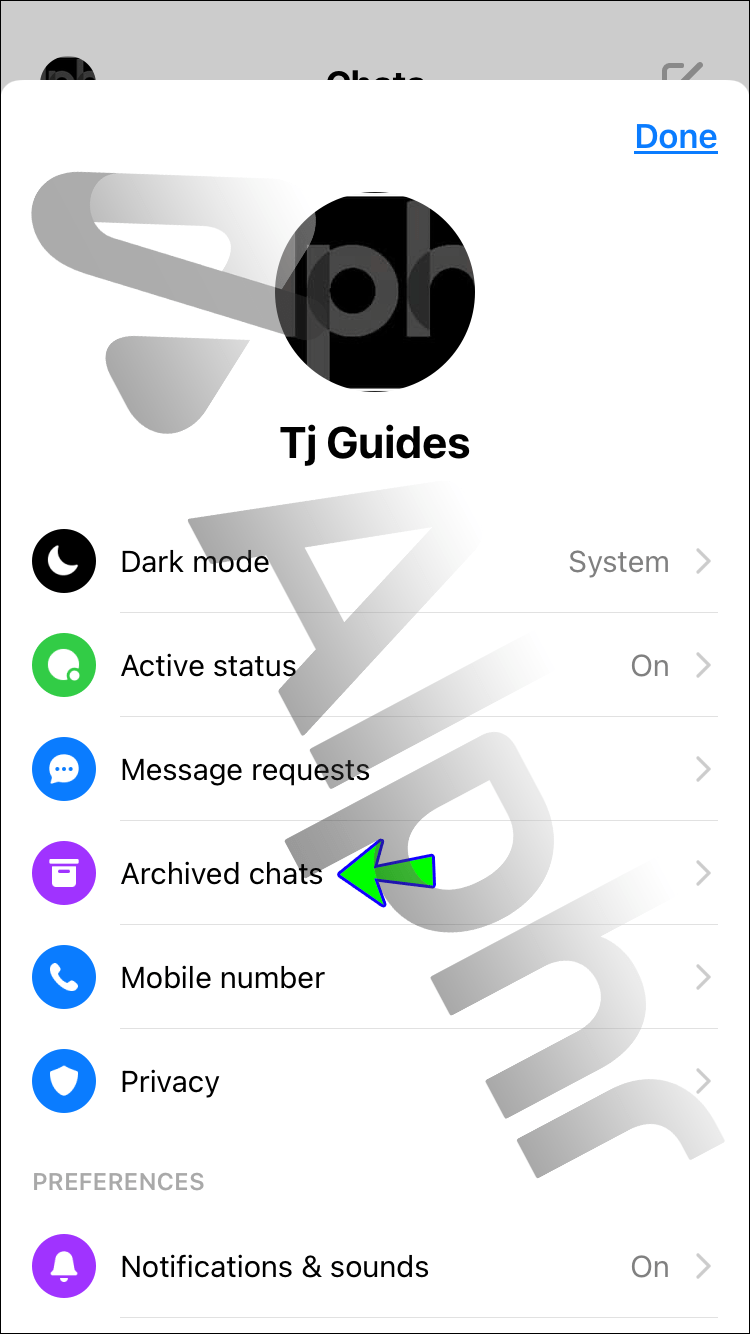
- Wischen Sie auf der Konversation, die Sie entfernen möchten, von rechts nach links und tippen Sie dann auf Mehr.
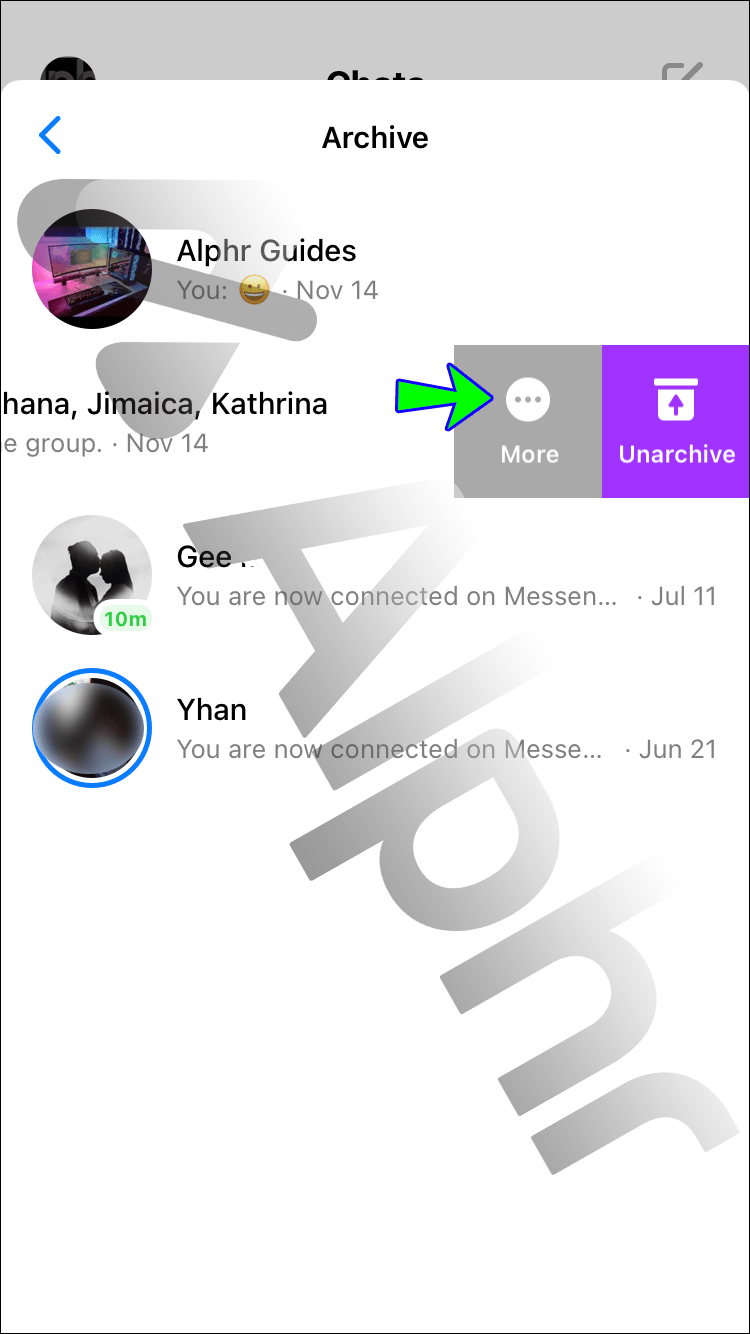
- Tippen Sie auf Löschen.
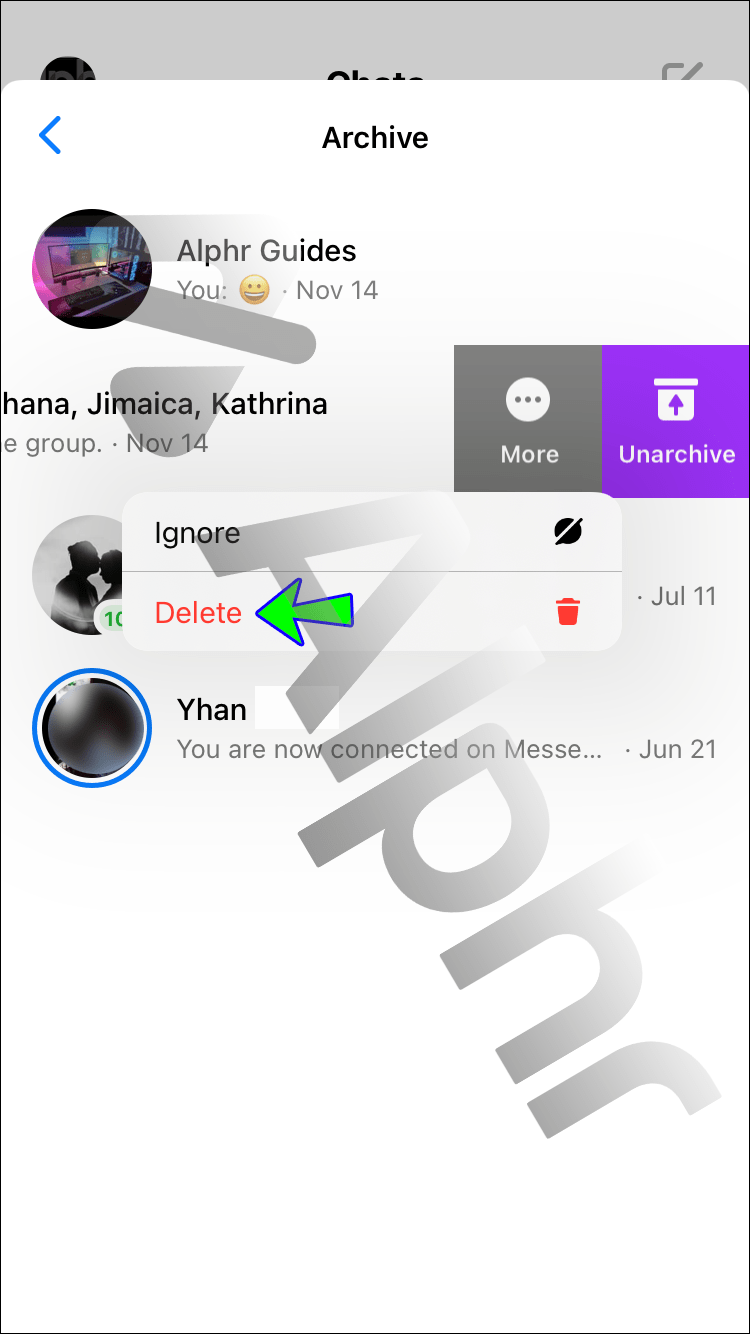
- Die Konversation wird nun dauerhaft von Ihrem Gerät gelöscht.
Von einem Android:
- Gehen Sie zu Messenger und tippen Sie dann oben links auf dem Bildschirm auf Ihr Profil.
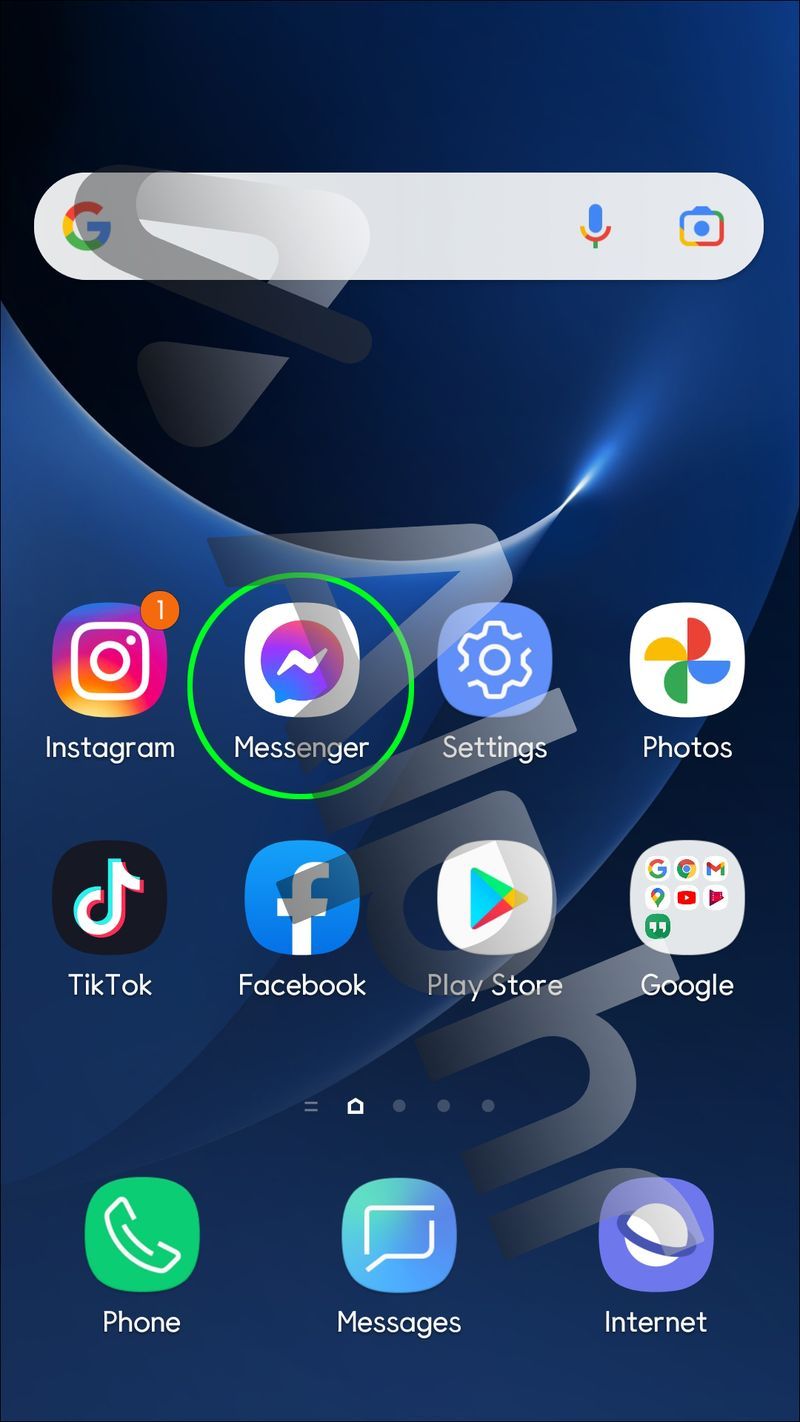
- Wählen Sie Archivierte Chats aus der Liste der verfügbaren Optionen aus.
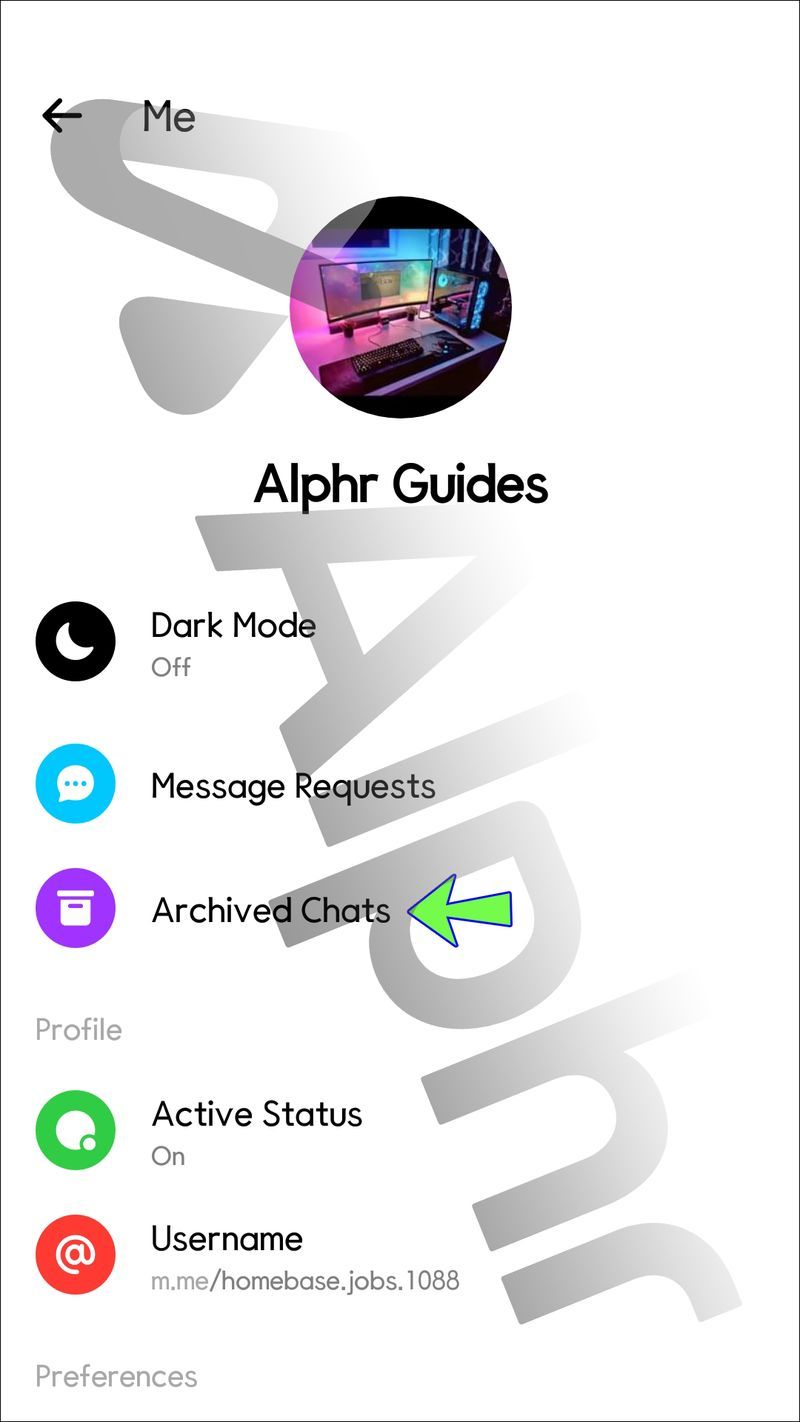
- Halten Sie die Konversation gedrückt, um sie zu entfernen.
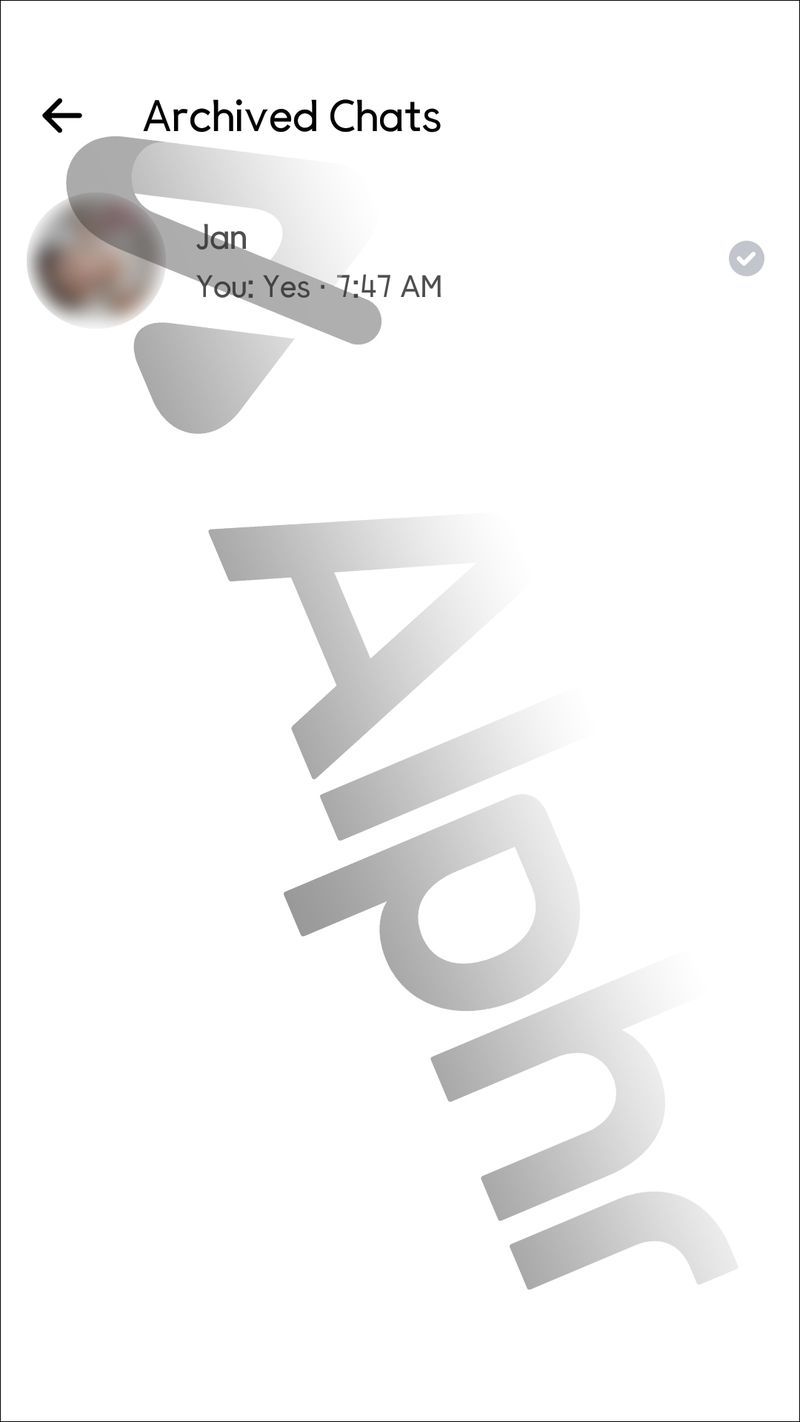
- Wählen Sie die Option zum Löschen.
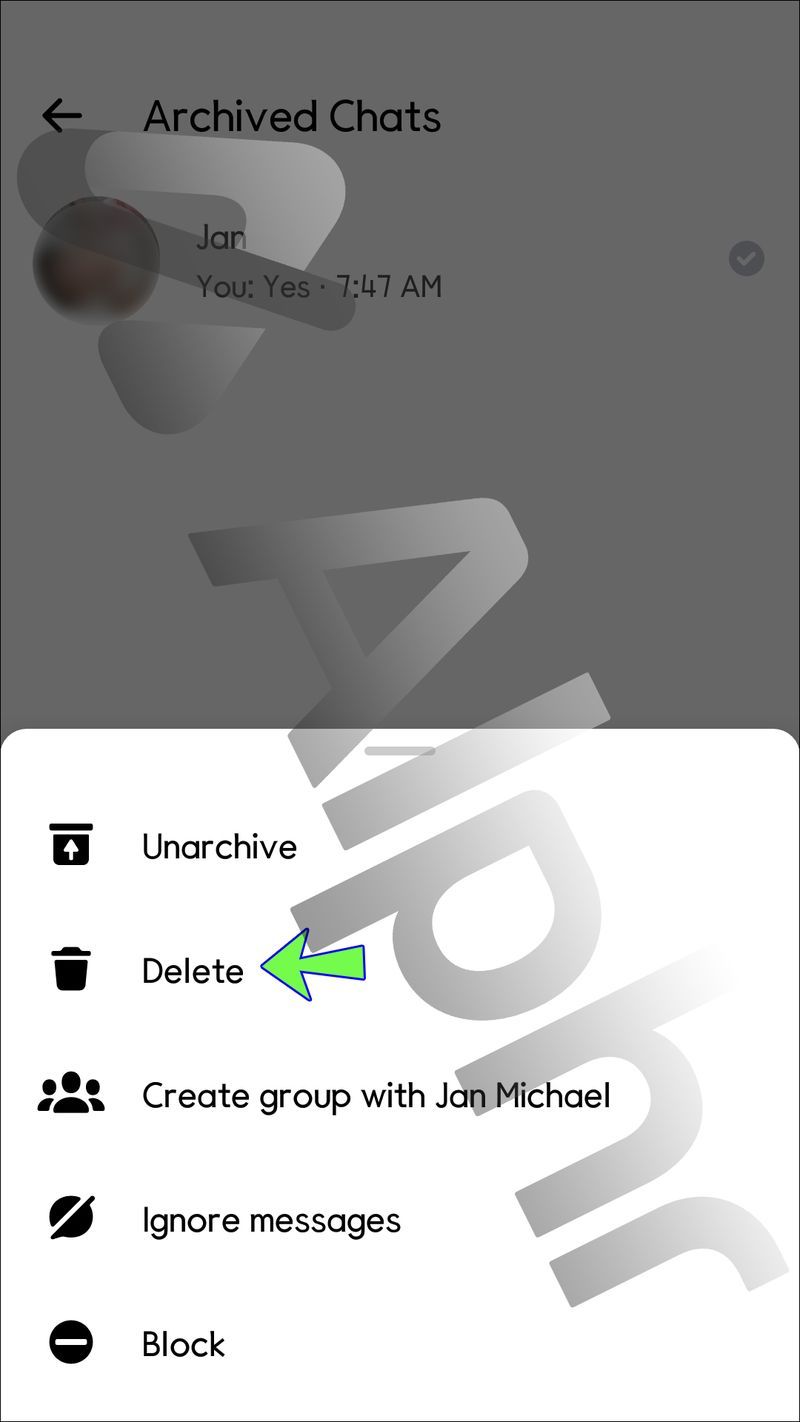
- Sie können die Konversation nicht mehr anzeigen.
Von einem PC:
- Melden Sie sich von Ihrem Desktop aus bei Ihrem Facebook-Konto an.
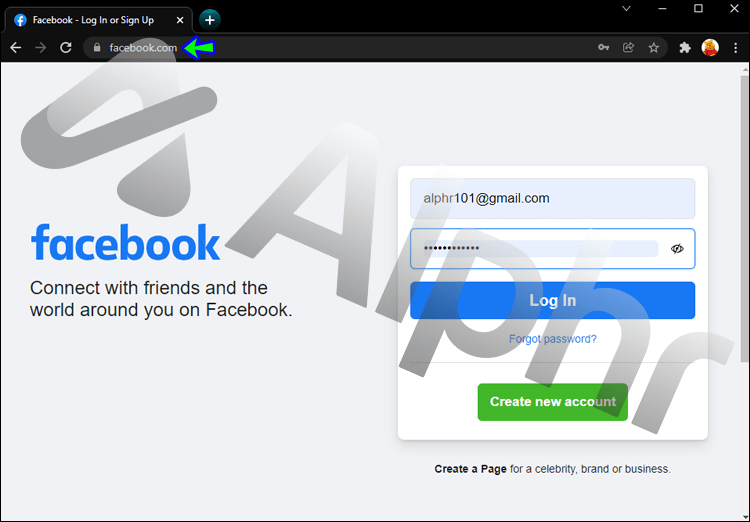
- Gehen Sie zu Ihren Nachrichten.
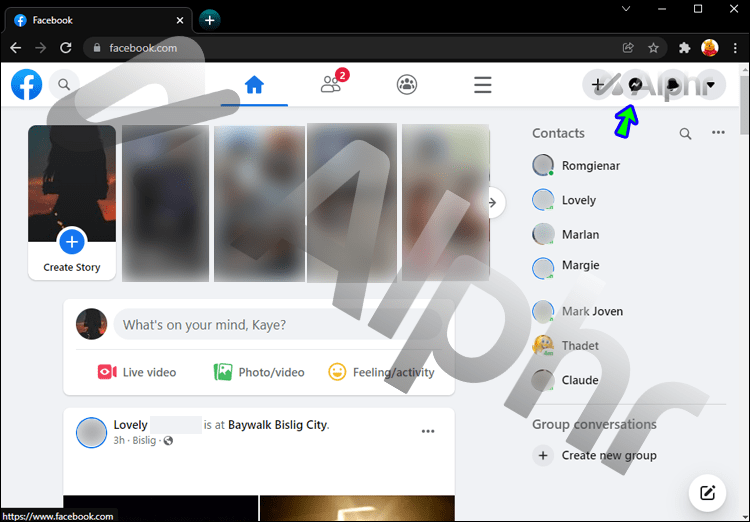
- Wählen Sie in der Seitenleiste auf der linken Seite die drei Punkte aus.
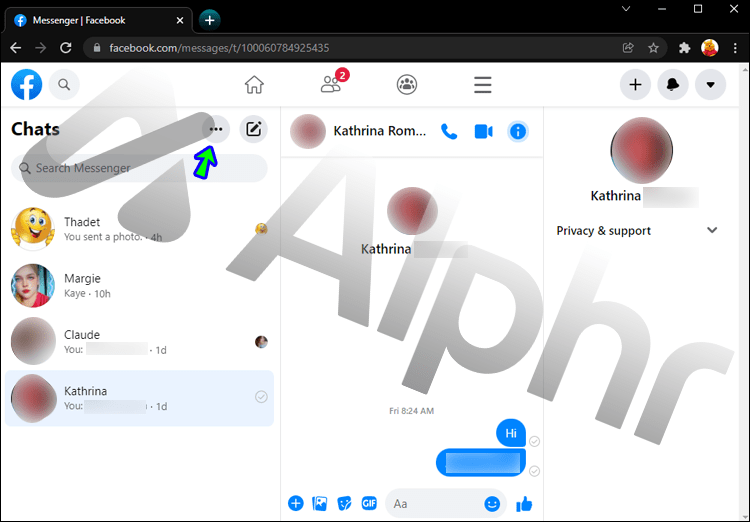
- Öffnen Sie archivierte Chats.
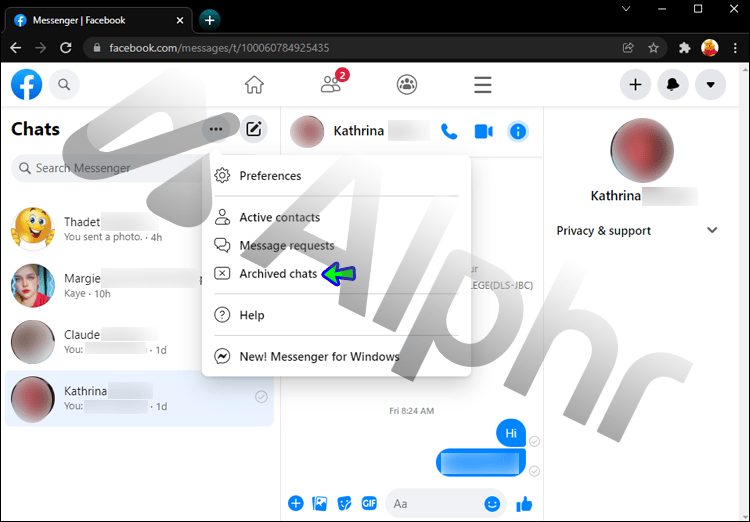
- Klicken Sie auf das Dreipunkt-Symbol neben dem Chat, den Sie löschen möchten.
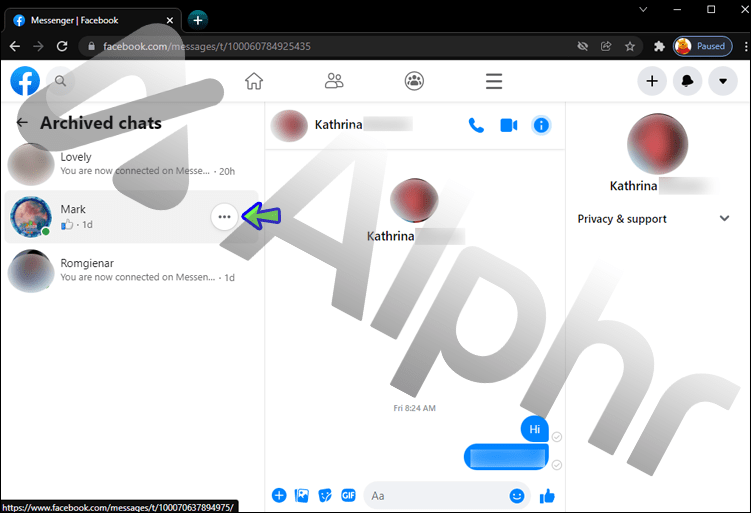
- Wählen Sie Chat löschen aus.
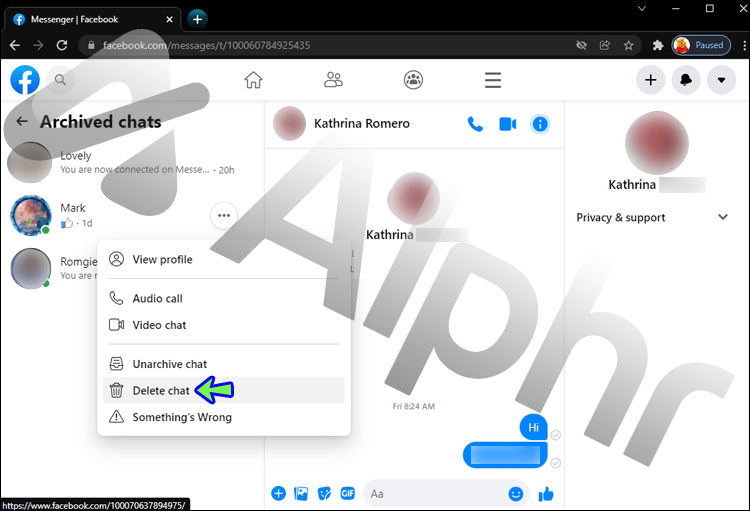
- Die Konversation wird in keiner Ihrer Dateien mehr angezeigt.
Weitere häufig gestellte Fragen
Kann ich Nachrichten dearchivieren?
Beim Starten einer Konversation mit dem Empfänger einer archivierten Diskussion werden die Nachrichten automatisch dearchiviert.
Wenn Sie jedoch nicht mit dem Chatten beginnen, sondern eine Konversation dearchivieren möchten, gibt es je nach Gerät andere Möglichkeiten, dies zu tun.
Von einem iPhone:
1. Öffnen Sie die Messenger-App und wählen Sie Ihr Profil aus.
2. Tippen Sie auf Archivierte Chats.
3. Wischen Sie nach rechts und wählen Sie die Option Unarchive für den Chat, den Sie dearchivieren möchten.
4. Die Konversation erscheint nun in Ihrem primären Posteingang im Messenger.
Von einem Android:
1. Öffnen Sie auf Ihrem Startbildschirm Messenger.
2. Wählen Sie oben auf der Seite Ihr Profil aus und tippen Sie auf Archivierte Chats.
3. Drücken und halten Sie die Konversation, die Sie dearchivieren möchten.
4. Wählen Sie aus den angezeigten Optionen Unarchivieren aus.
5. Die Konversation befindet sich nun im Hauptposteingang von Messenger.
Eine für das Archiv
Das Archivieren von Konversationen ist hilfreich, wenn Sie Chats aus Ihrem Messenger-Posteingang ausblenden möchten, während Sie später immer noch darauf zugreifen können. Das Löschen von Nachrichten hingegen entfernt sie vollständig. Aus diesem Grund ist es möglicherweise besser, Chats zu archivieren, mit denen Sie nicht interagieren möchten, die jedoch einige wichtige Informationen enthalten können.
Archivieren Sie regelmäßig Konversationen im Messenger? Wie findest du den Ablauf? Teilen Sie uns Ihre Gedanken in den Kommentaren unten mit.