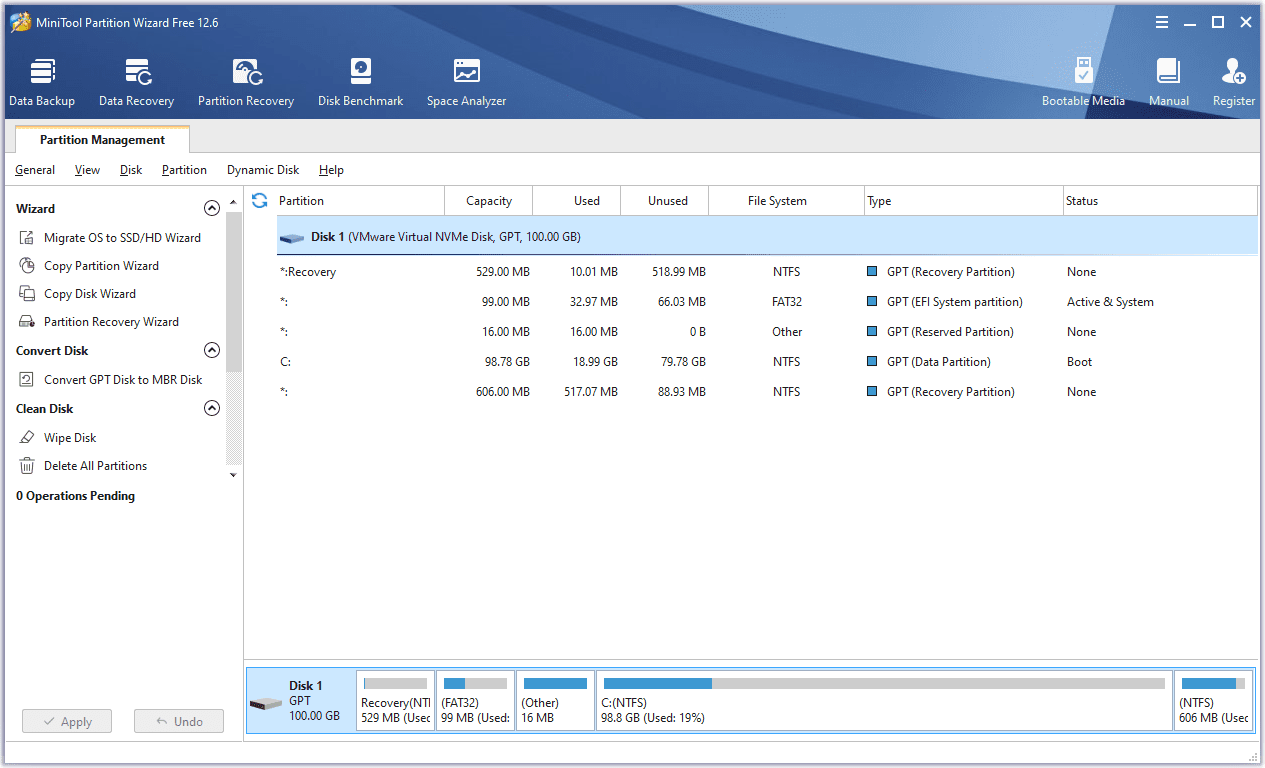Sprachbefehle scheinen derzeit der heißeste Trend in der Technologie zu sein. Zwischen Apples Siri-Assistent, Amazons Reihe von Alexa-fähigen Geräten und Samsungs neuem Bixby-Dienst auf dem Galaxy S8 scheint es, dass jedes Unternehmen im Technologiebereich im Spiel der Sprachassistenten sein möchte. Wenn Sie ein Galaxy S7 oder S7 Edge rocken, gibt es keine bessere Assistententechnologie als den in Android integrierten Google-Assistentendienst. Mit Assistant können Sie SMS senden, telefonieren, Wecker und Erinnerungen einstellen und vieles mehr. Und natürlich können Sie all dies tun, indem Sie einfach den Schlüsselsatz OK Google verwenden, um den Dienst zu starten.

Leider gibt es einige Einschränkungen für Google Assistant auf Ihrem Galaxy S7. Wenn Sie also alles darüber wissen möchten, wie Sie Sprachbefehle auf Ihrem Telefon aktivieren und verwenden, sind Sie hier genau richtig. Es sind einige Schritte erforderlich, um mit der Verwendung des OK Google-Befehls zu beginnen. Lassen Sie uns also direkt in die Anleitung springen und Google Assistant auf Ihrem Gerät zum Laufen bringen.
Deaktivieren Sie S Voice auf Ihrem Gerät
Wie bereits erwähnt, hat Samsung auf dem Galaxy S8 einen neuen Assistenten namens Bixby entwickelt. Aber auf dem S7 und früheren Telefonen hatte Samsung einen anderen Sprachdienst namens S Voice. Leider hat S Voice nie sehr gut funktioniert und den vorherigen Sprachassistenten von Google, Google Now, gestört, aus dem Google Assistant hervorgegangen ist. Wenn Sie sich also entschieden haben, Google Assistant auf Ihrem Gerät zu verwenden, sollten Sie S Voice einfach deaktivieren in deinen Einstellungen. Glücklicherweise ist es wirklich einfach, genau das zu tun.

Öffnen Sie Ihr Einstellungsmenü, indem Sie es entweder aus Ihrer App-Schublade starten oder die Verknüpfung in Ihrer Benachrichtigungsleiste verwenden. Sobald Sie sich im Einstellungsmenü befinden, scrollen Sie nach unten zur Kategorie Telefon und wählen Sie Apps. Wenn Sie das vereinfachte Einstellungslayout verwenden, werden Sie feststellen, dass Apps eine eigene Kategorie haben. Sobald Sie sich im Apps-Menü befinden, tippen Sie auf Anwendungsmanager. Dadurch wird eine Liste aller auf Ihrem Telefon installierten Anwendungen geladen, sowohl von Samsung als auch von Benutzern installierte Apps aus dem Play Store. Scrollen Sie nach unten zum Abschnitt S (die Liste ist standardmäßig in alphabetischer Reihenfolge geordnet) und Sie sollten eine App namens S Voice finden. Tippen Sie auf das Menüsymbol.

Sobald Sie sich auf der Anwendungsseite für S Voice befinden, sehen Sie oben auf dem Bildschirm zwei Schaltflächen: Deaktivieren und Stopp erzwingen. Tippen Sie links auf Deaktivieren. Sie erhalten eine Popup-Benachrichtigung, die Sie darüber informiert, dass das Deaktivieren integrierter Apps Fehler in anderen Apps verursachen kann. Tippen Sie auf Deaktivieren, um den Vorgang fortzusetzen, und S Voice zeigt jetzt ein Aktivieren-Symbol an, wo zuvor Deaktivieren war. Dies bedeutet, dass die Anwendung auf Ihrem Gerät deaktiviert wurde. Wenn Sie die Anwendung aus irgendeinem Grund erneut aktivieren müssen, können Sie diese genauen Anweisungen befolgen und auf die Schaltfläche Aktivieren tippen, um die Funktionalität der Anwendung wiederherzustellen. Wenn Sie auf Ihrem Gerät auf die Schaltfläche „Zurück“ tippen, sehen Sie, dass S Voice jetzt ein Deaktiviert-Tag in seiner Menüleiste anzeigt, das angibt, dass die Funktionalität und Verwendung der App auf Ihrem Gerät deaktiviert wurde.

Aktivieren Sie OK Google Support auf Ihrem S7
Wenn S Voice deaktiviert ist, können wir weitermachen und den OK Google-Support auf Ihrem S7 einrichten. Öffnen Sie zunächst die Google-Anwendung auf Ihrem Gerät, entweder über das Widget auf Ihrem Startbildschirm oder indem Sie die Google-App aus Ihrer App-Schublade starten. Tippen Sie auf die dreizeilige Menüleiste in der oberen linken Ecke Ihres Bildschirms, um die Menüleiste anzuzeigen, und wählen Sie Einstellungen. Von hier aus gibt es zwei verschiedene Möglichkeiten, die Spracheinstellungen für Google Assistant anzuzeigen. Sie können entweder auf das Einstellungsmenü unter Google Assistant tippen oder unter der Kategorie „Suchen“ auf Sprache tippen. Wenn Sie Google Assistant-Einstellungen auswählen, müssen Sie im Menü „Einstellungen für dieses Gerät anpassen“ auf „OK Google“-Erkennung tippen. Wenn Sie die Sprachoptionen auswählen, finden Sie die Erkennungsoption „OK Google“ oben im Menü. Wählen Sie in jedem Fall dieses Menü aus.

Von hier aus können Sie jederzeit im Menü 'OK Google' sagen aktivieren. Dadurch gelangen Sie zur Einstellungsseite von Google Assistant und führen Sie durch das Training des Assistenten, um Ihre Stimme zu erkennen. Sie müssen dreimal hintereinander in einer ruhigen Umgebung „OK Google“ sagen, damit das Gerät Ihre Stimme lernt. Sobald Sie dies getan haben, werden Sie mit der Option aufgefordert, Trusted Voice zu aktivieren, wodurch Sie die Sprachansage verwenden können, wenn Ihr Telefon gesperrt ist. Leider ist diese Funktion bei der Galaxy S7-Reihe von Telefonen etwas eingeschränkt, aber wir werden gleich mehr darüber sprechen. Klicken Sie vorerst unten auf dem Bildschirm auf Fertig. Sie werden möglicherweise aufgefordert, Ihren Fingerabdruck oder Ihre PIN einzugeben, wenn Sie sich für die Verwendung von Trusted Voice entschieden haben. Anschließend kehren Sie zur Anzeige der Spracheinstellungen in Google zurück.

OK Google testen
Nachdem Sie Ihre Stimme mit Google aktiviert und trainiert haben, sollten Sie Google Assistant von jedem Display Ihres Galaxy S7 aus aktivieren können. Um dies zu testen, drücken Sie die Home-Taste, um zu Ihrem Startbildschirm zurückzukehren. Üben Sie, ohne den Bildschirm zu berühren, OK Google zu sagen, so wie Sie es beim Einrichten Ihres Sprachbefehls im vorherigen Schritt getan haben. Ihr Telefon sollte einen kleinen Ton abgeben, ein weißer Rand wird den Bildschirm umgeben und eine Eingabeaufforderung mit einer Chat-Blasen-Oberfläche erscheint am unteren Rand des Displays. Wenn dies funktioniert, haben Sie Google Assistant auf Ihrem Gerät erfolgreich trainiert und aktiviert. Sie können Google Assistant auch öffnen, indem Sie die Home-Taste auf einem beliebigen Bildschirm gedrückt halten.
warum ist mein netflix auf spanisch

Wenn Google Assistant auf Ihrem Gerät nicht geöffnet wird, vergewissern Sie sich, dass Sie die OK Google-Erkennung richtig trainiert haben, indem Sie die vorherigen Schritte wiederholen. Stellen Sie außerdem sicher, dass Ihre Google-Anwendung auf dem neuesten Stand ist und dass Ihr Galaxy S7 aktualisiert wurde, um Google Assistant zu unterstützen. Wenn Sie Ihr Telefon eine Weile nicht aktualisiert haben, wartet möglicherweise ein Systemupdate im Einstellungsmenü auf Sie. Sie können dies überprüfen, indem Sie zum unteren Rand Ihrer Einstellungsanzeige gehen und auf das Menü Systemaktualisierungen tippen.

Sie sollten auch sicherstellen, dass Ihre Spracheinstellungen im Voice-Menü in Google auf Englisch eingestellt sind. Wenn dies nicht der Fall ist, treten möglicherweise Probleme auf, wenn Sie versuchen, Google Assistant zu aktivieren. Wenn Sie feststellen, dass das Sprachmodell nur gelegentlich funktioniert, haben Sie keine Angst, den Assistenten neu zu trainieren, wie Ihre Stimme klingt.
Einschränkungen auf dem Galaxy S7
Wie ich oben erwähnt habe, funktioniert Trusted Voice auf Samsungs Smartphones nicht sehr gut. Obwohl die meisten Telefone die Möglichkeit haben, ihre Telefone basierend auf dem Satz OK Google zu aktivieren und zu entsperren, hat Samsung die Funktion auf ihren Telefonen der Galaxy-Serie deaktiviert – und leider gibt es nicht viel zu tun. Wenn Sie versuchen, Trusted Voice auf Ihrem Telefon zu verwenden, während das Display gesperrt ist, passiert nichts. Ihr Telefon wird einfach dastehen, leblos. Das liegt nicht daran, dass mit Ihrem Telefon etwas nicht in Ordnung ist; Es liegt nur daran, dass Samsung die Software deaktiviert hat, damit sich Benutzer in Richtung der minderwertigen S Voice-Anwendung gedrängt fühlen. Es ist wirklich schade, dass Samsung den Benutzern nicht die Möglichkeit gegeben hat, das eine oder andere zu verwenden – zumal Trusted Voice in ihrem Einstellungsmenü ist – aber trotzdem können Sie das Telefon nicht nur mit Ihrer Stimme entsperren, es sei denn, Samsung entfernt ihre Blockade.
Es gibt jedoch einen Fall, in dem das Telefon entsperrt und aktiviert wird, während der Google-Sprachbefehl OK verwendet wird. Wenn Ihr Telefon angeschlossen ist, können Sie diese Funktion jederzeit nutzen. Es ist zwar bedauerlich, dass Samsung beschlossen hat, Benutzer daran zu hindern, den Befehl zu verwenden, wann immer sie möchten, aber wenn Sie sich zu Hause befinden und Ihr Gerät aufgeladen wird, können Sie Google Assistant auch von der anderen Seite des Raums aus verwenden.
***
Trotz der von Samsung eingeführten Einschränkungen für Google Assistant ist es immer noch einer der besten verfügbaren Sprachassistenten für Ihr Galaxy S7 oder S7 edge. Es ist schnell auf jedem Display verfügbar, es ist schnell und schnell, und die Spracherkennung von Google ist schnell und schnell. Es erleichtert die schnelle Suche nach etwas auf Ihrem Gerät und kann sogar den Kontext Ihres Bildschirms verwenden, um Ihnen zu helfen, zusätzliche Informationen zu finden. Und obwohl Sie Trusted Voice auf dem S7 nicht immer verwenden können, können Sie Ihr Telefon trotzdem mit Ihrer Stimme entsperren, wenn das Gerät aufgeladen wird. Und die Behebung von Problemen mit Google Assistant ist ein Kinderspiel, sodass Sie nicht eine Stunde tief in den Einstellungen Ihres Telefons nach einer Lösung suchen müssen. Google Assistant ist noch relativ neu und erhält oft neue Fähigkeiten. Warten Sie also nicht länger – richten Sie Google Assistant auf Ihrem Telefon ein und beginnen Sie mit der Suche!