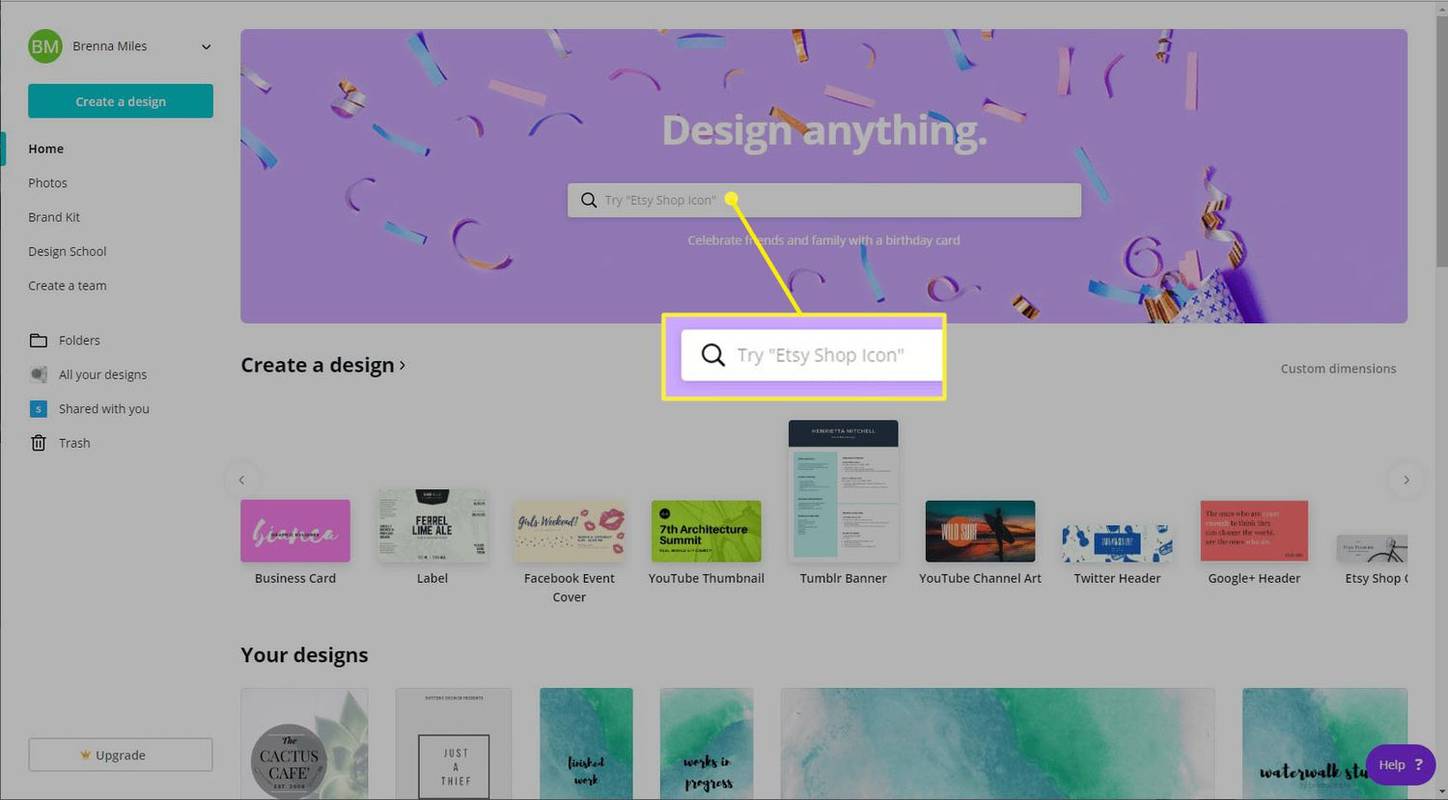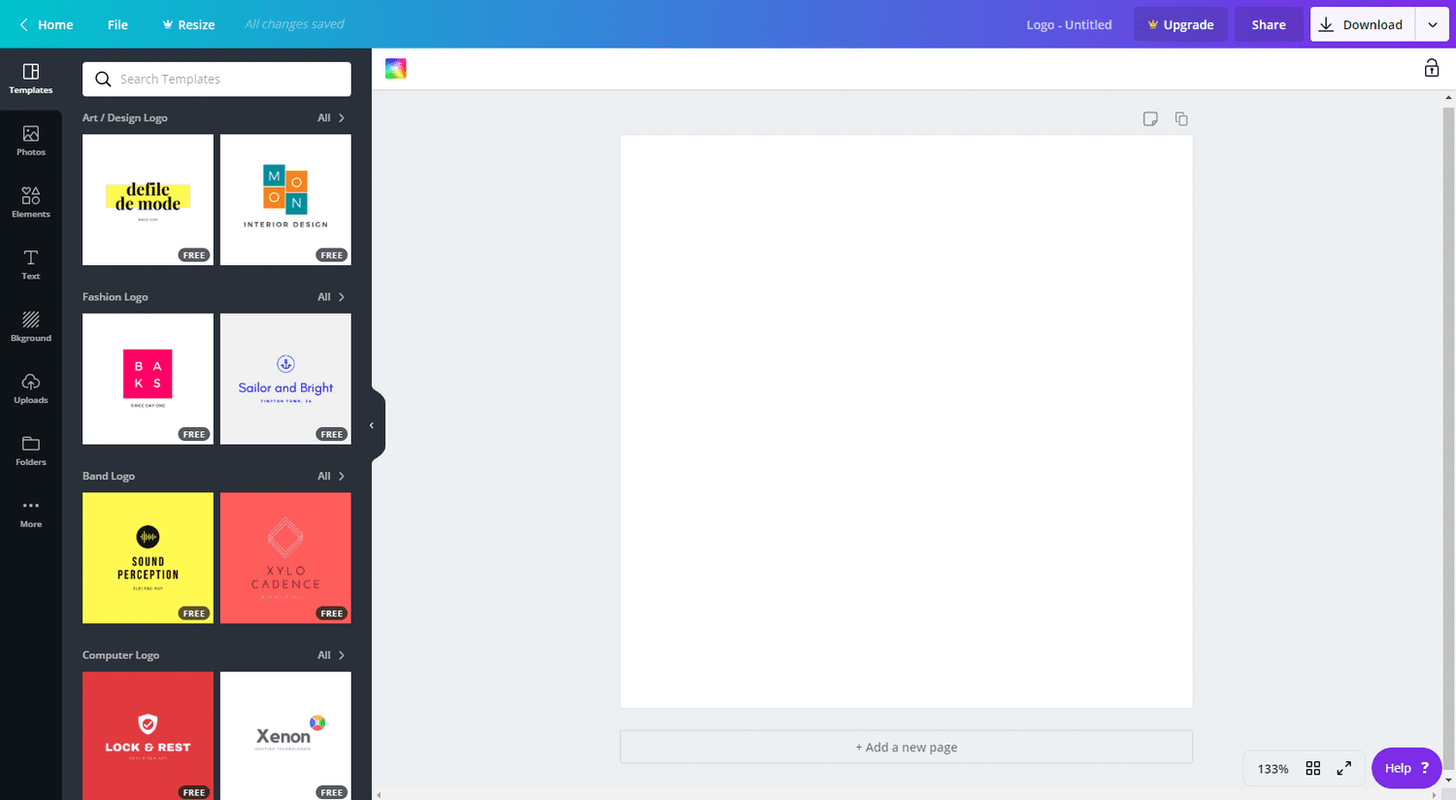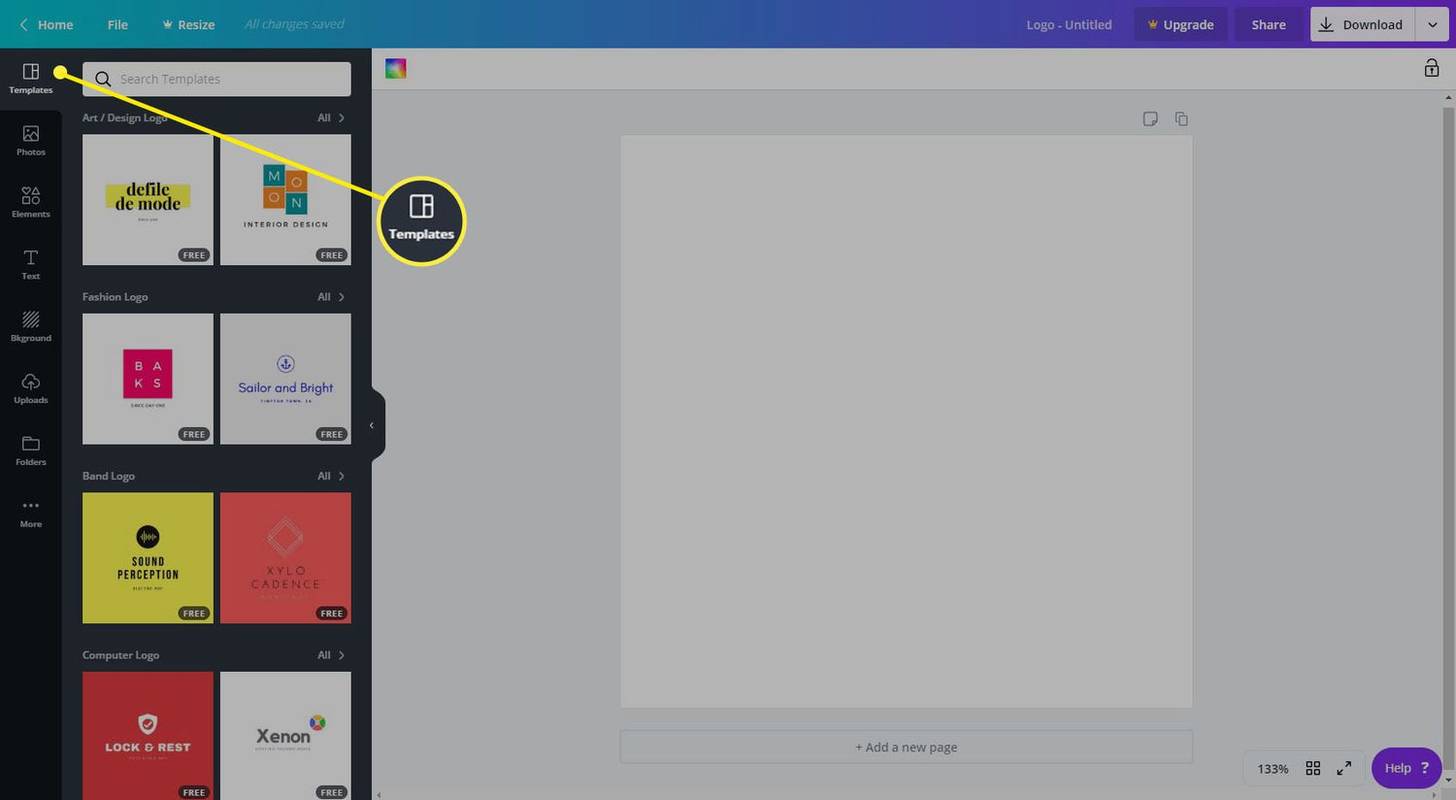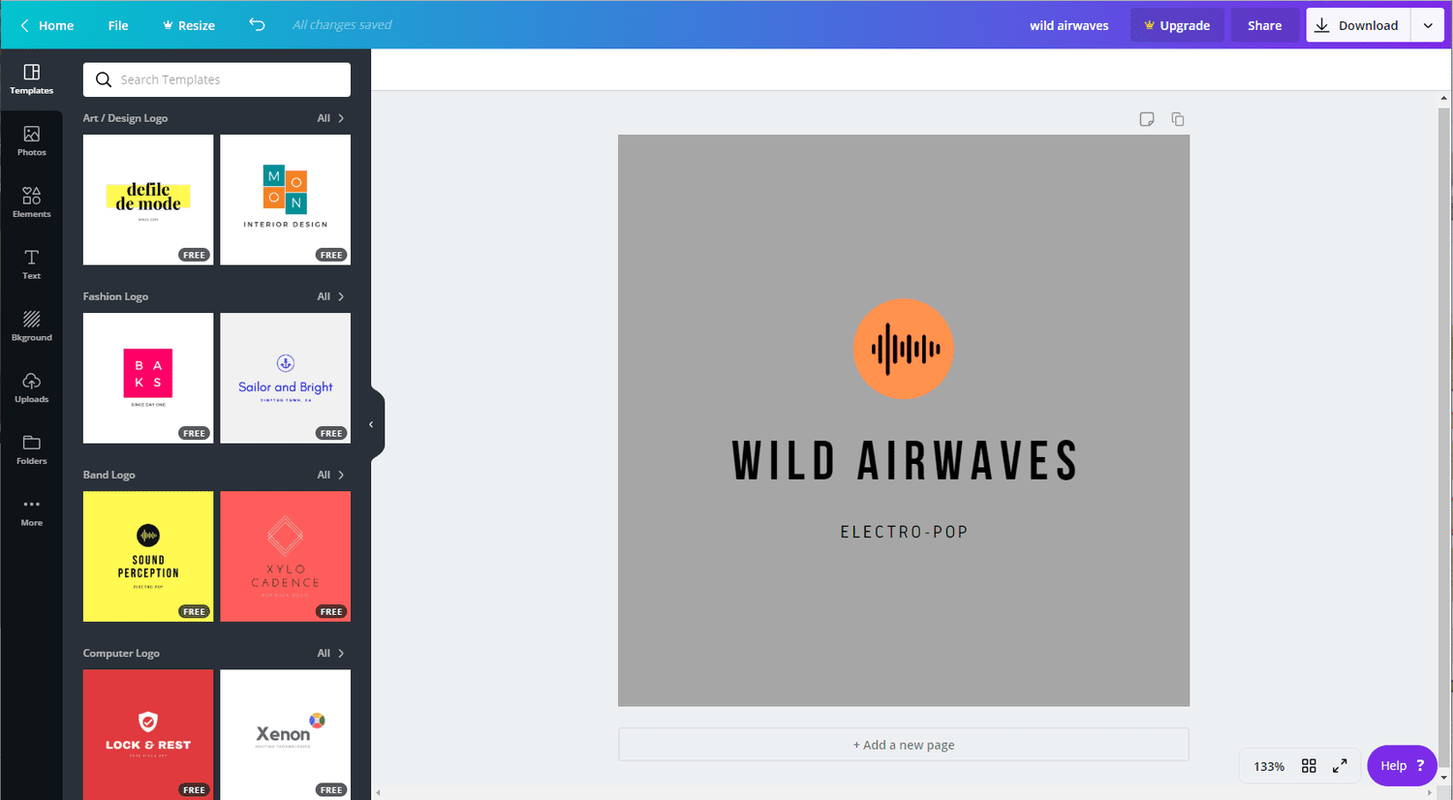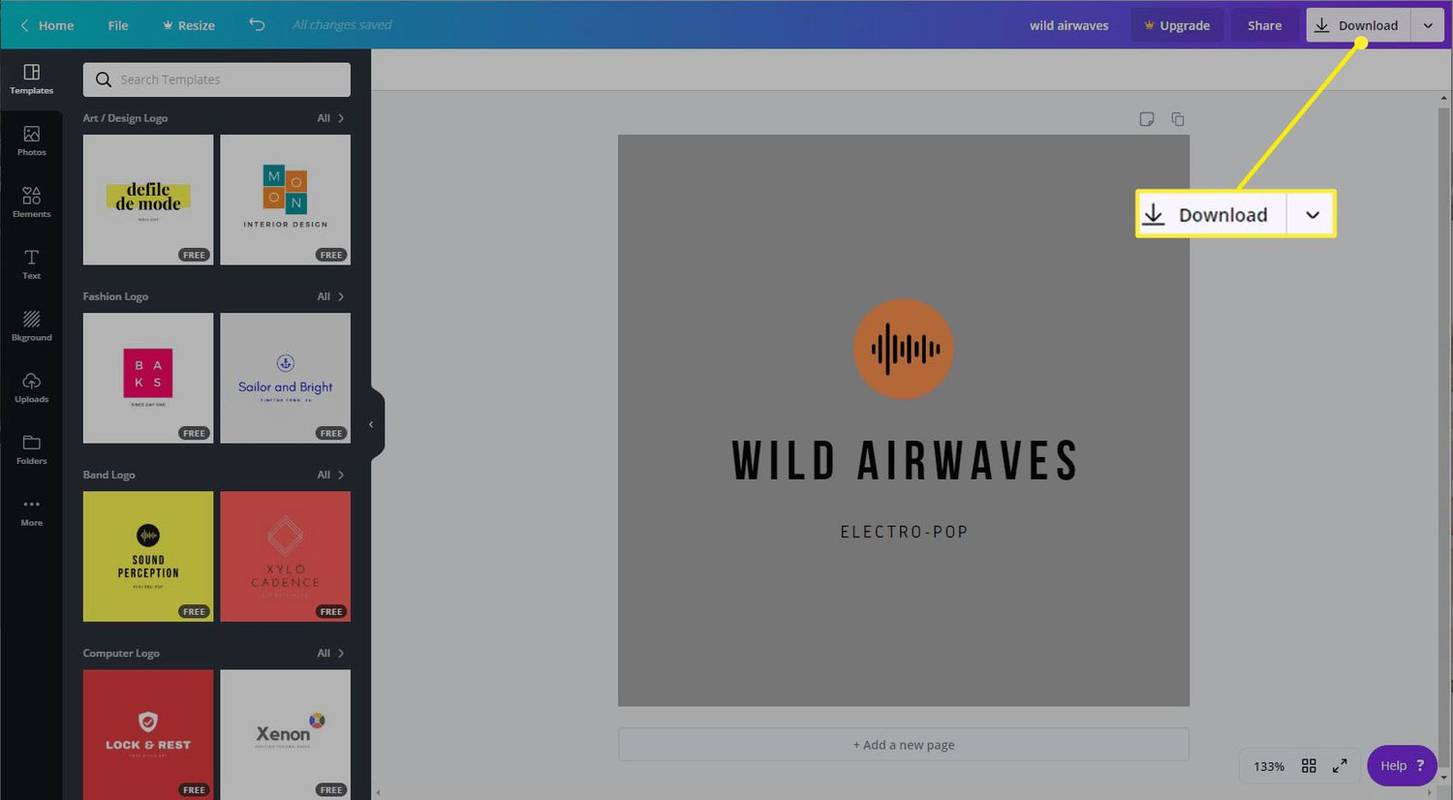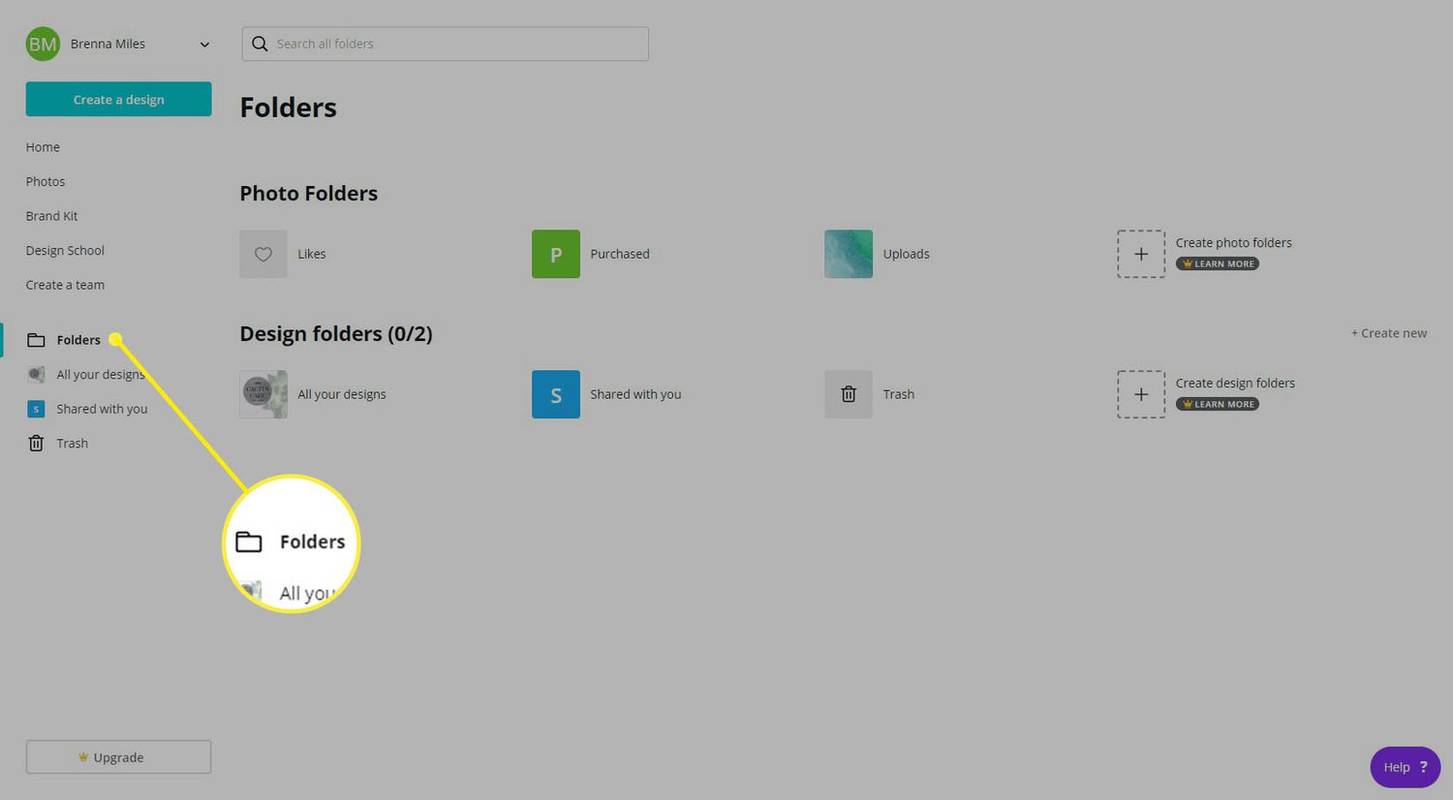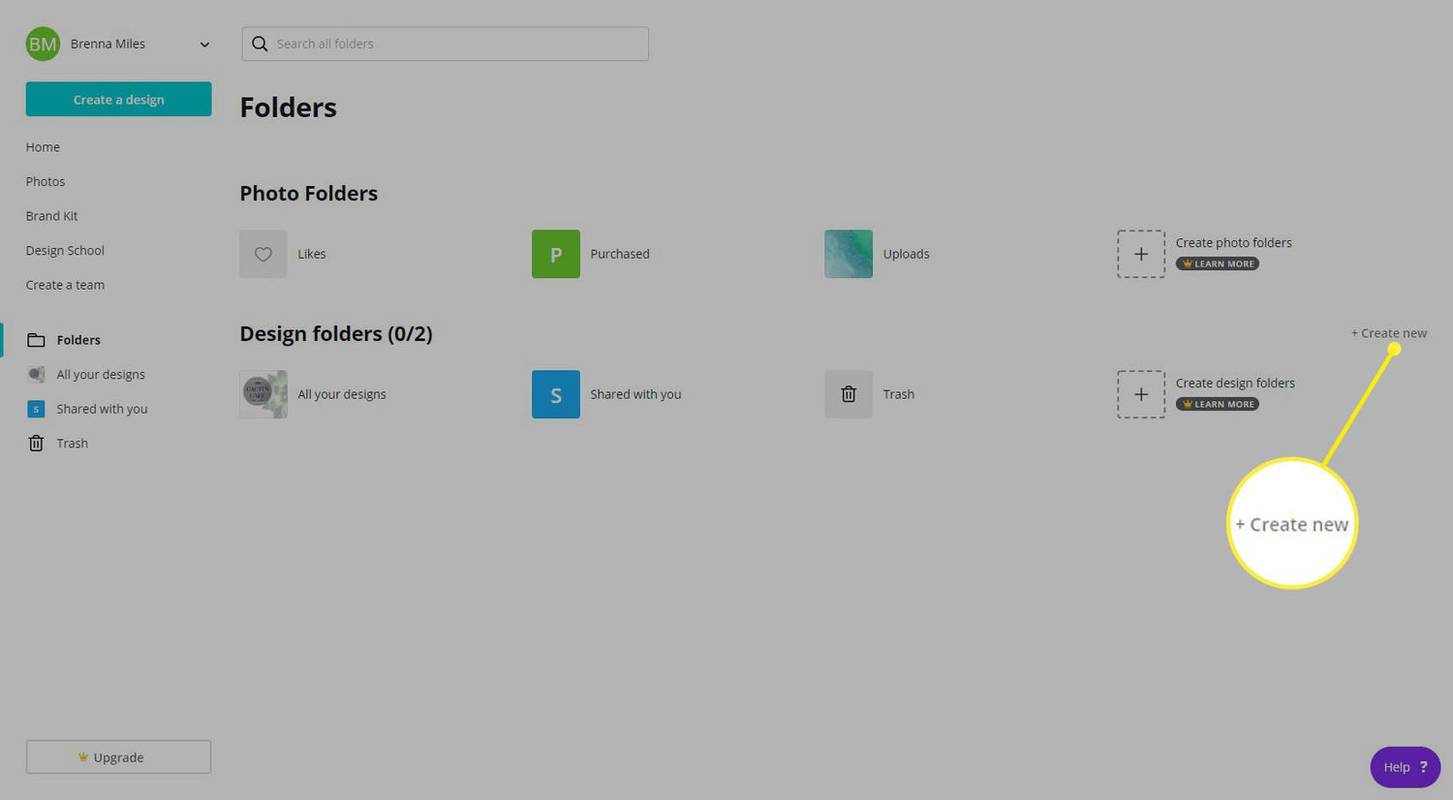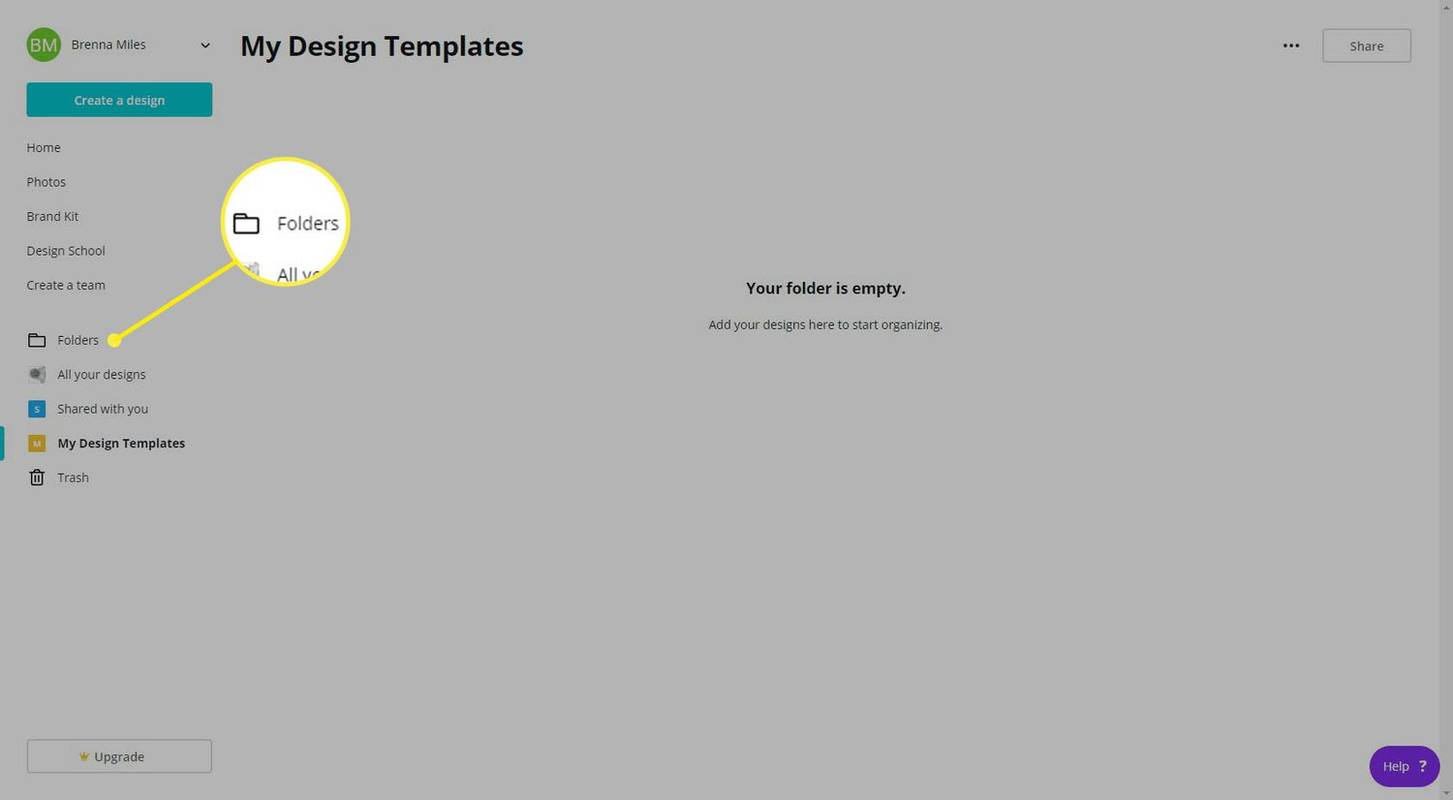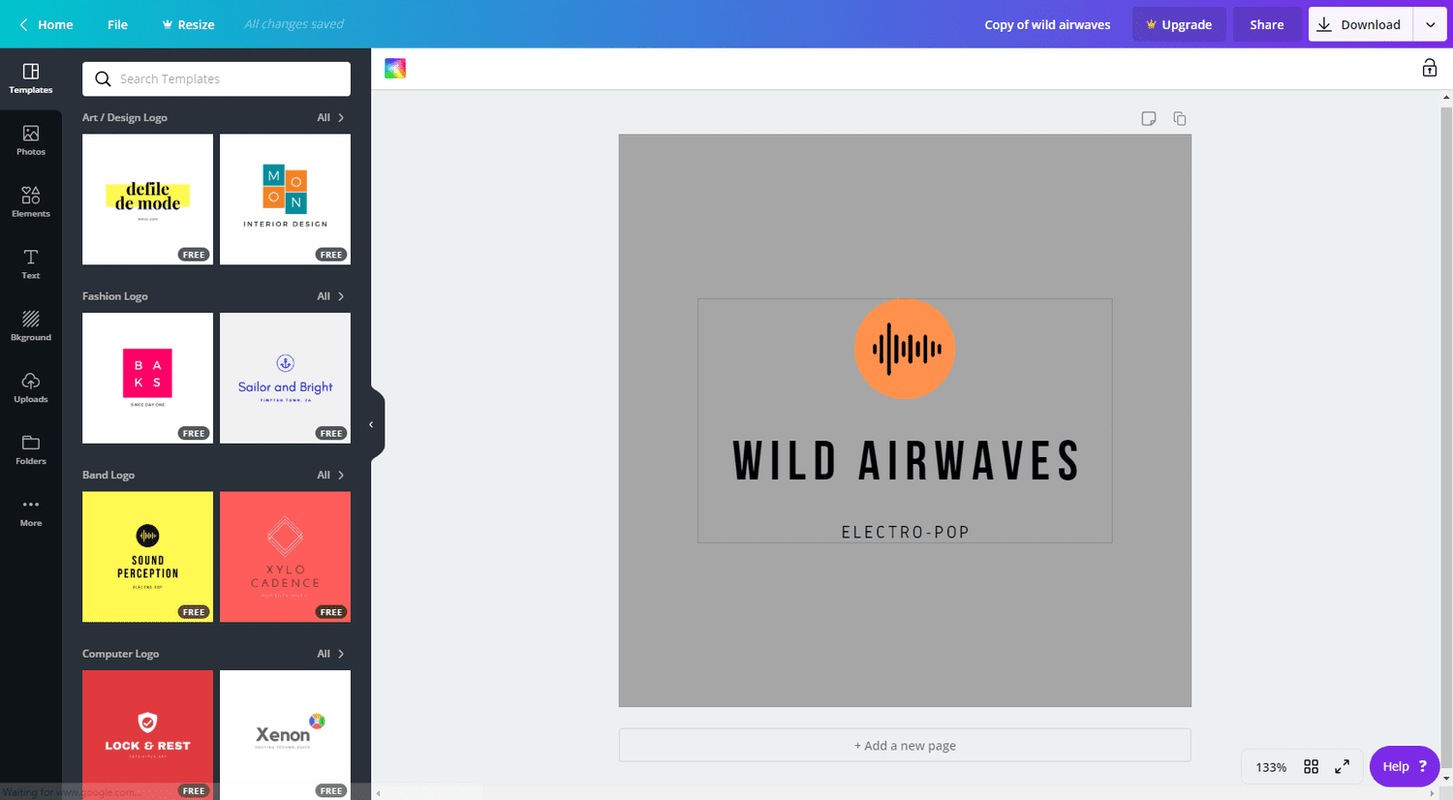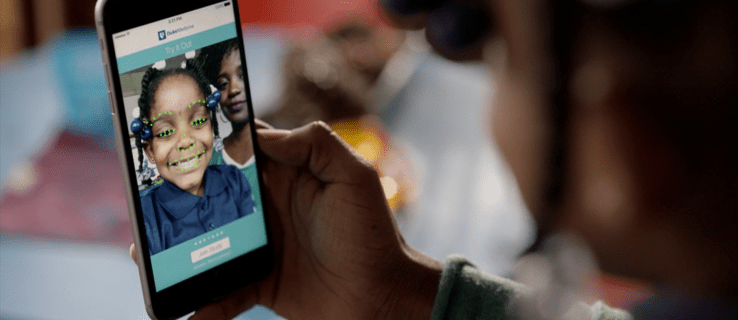Was Sie wissen sollten
- Wählen Sie eine Vorlage aus, um den Designbildschirm zu öffnen. Wählen Sie Elemente aus, um eine Toolbox zu öffnen und sie zu ändern.
- Vorlagen erstellen: Ordner > Erstelle neu > Ordner erstellen . Vorlage hineinziehen, auswählen Als Vorlage verwenden .
- Um ein Design zu kopieren, wählen Sie die Ellipsen in der Ecke des Bildes aus und wählen Sie dann aus Eine Kopie machen .
Canva ist ein voll funktionsfähiges Grafikdesign-Tool, mit dem Sie Einladungen, Flyer, Social-Media-Grafiken und mehr auf einer Plattform erstellen können. Um das Entwerfen noch einfacher zu machen, unabhängig von Ihrem Kenntnisstand, bietet Ihnen Canva Zugriff auf verschiedene Designvorlagen und die Möglichkeit, Ihre eigenen zu erstellen und anzupassen.
So finden Sie einen Dungeon in Minecraft
Verwenden und anpassen Sie eine Canva-Vorlage
Der Canva-Startbildschirm zeigt Ihnen alle Ihre Designs aus der Vergangenheit, einschließlich der mit Ihnen geteilten Designs, und bietet Zugriff auf den Papierkorb, um alte Designs zu löschen, die Sie nicht mehr benötigen. Außerdem finden Sie auf der Startseite alle verfügbaren Canva-Vorlagen zum Erstellen neuer Designs.
Um mit Canva zu beginnen, müssen Sie sich zunächst für ein kostenloses Konto anmelden. Sobald Sie sich angemeldet haben, sehen Sie Ihren Startbildschirm voller interessanter und nützlicher Vorlagen, aus denen Sie auswählen können.
-
Scrollen Sie zunächst mit dem Vorlagen-Schieberegler durch die verfügbaren Vorlagen, bis Sie eine finden, die Ihren Designanforderungen entspricht. Oder verwenden Sie zur Suche nach einer Vorlage die Suchleiste oben auf Ihrer Startseite.
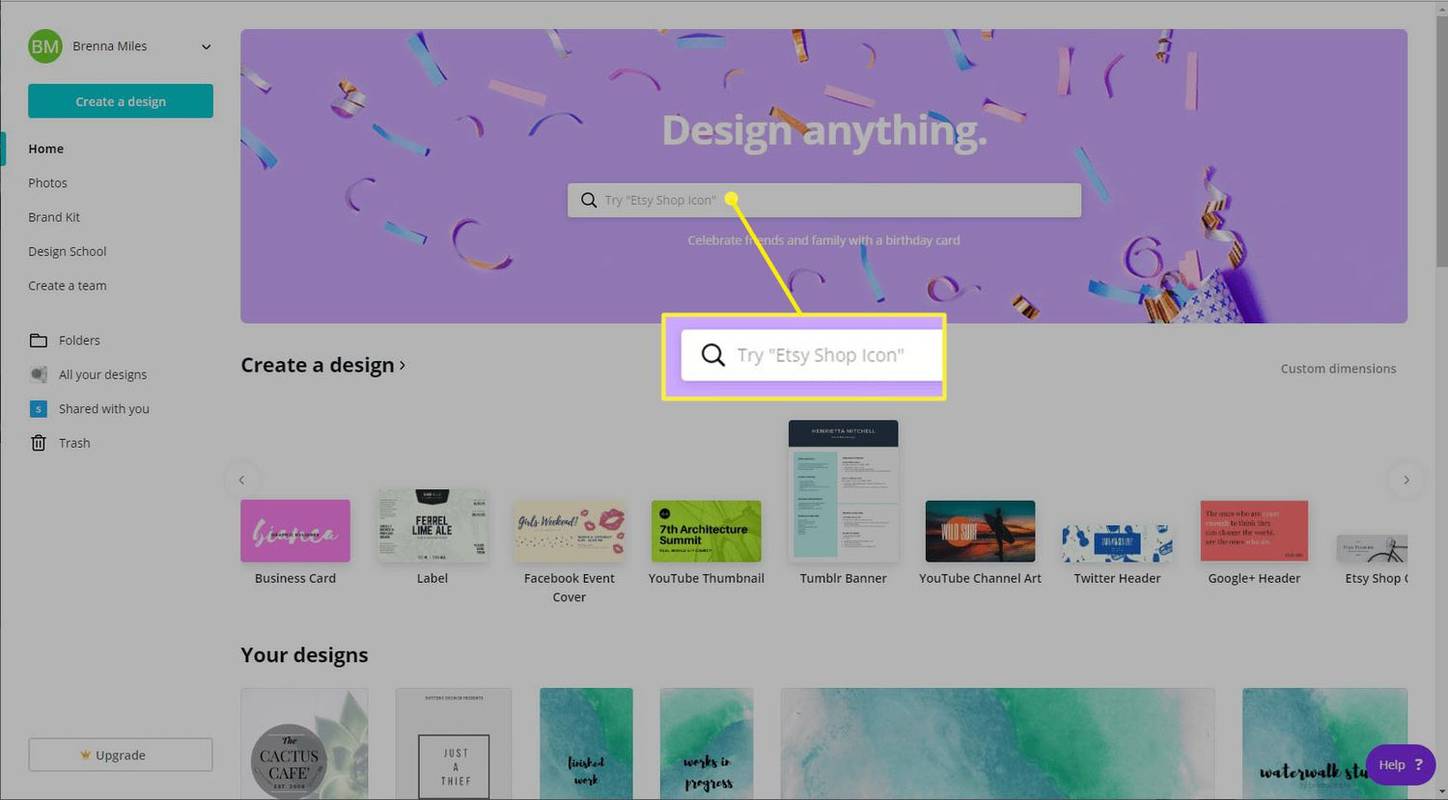
-
Sobald Sie eine Vorlage gefunden haben, die Sie verwenden möchten, wählen Sie sie aus, um den Designbildschirm zu öffnen.
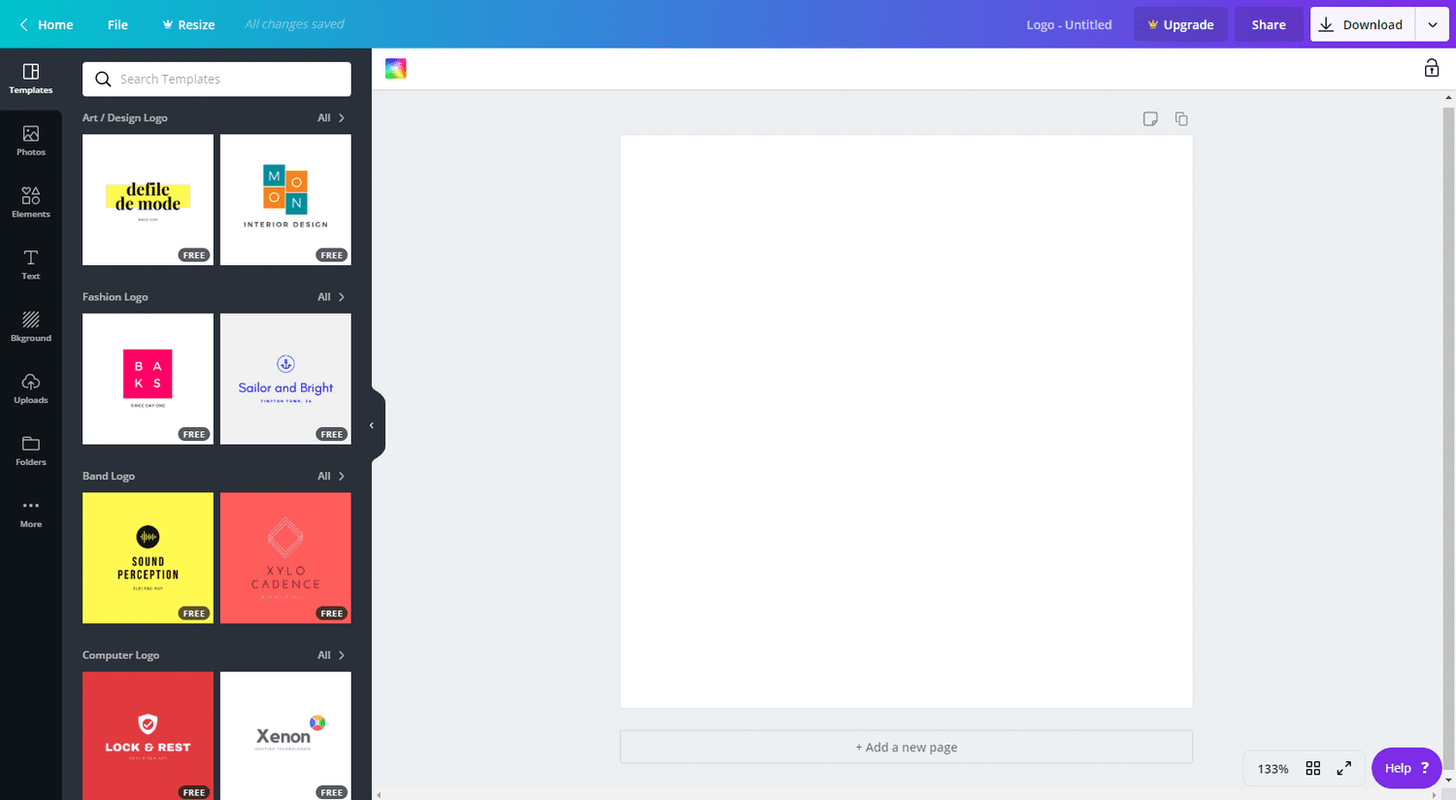
Personalisieren Sie Ihr Design durch Auswahl Benutzerdefinierte Abmessungen , befindet sich auf der linken Seite des Startbildschirms und wählen Sie eine Breite und Höhe für Ihr Design.
-
Von hier aus können Sie mit dem Anpassen und Erstellen beginnen. Wählen Sie auf der linken Seite Ihres Bildschirms aus Vorlagen . Sie sehen ein Menü mit anderen Designvorlagen, aus denen Sie auswählen können, um mit Ihrem Design zu beginnen. Um eine dieser Optionen zu verwenden, ziehen Sie sie per Drag & Drop auf Ihre leere Vorlage.
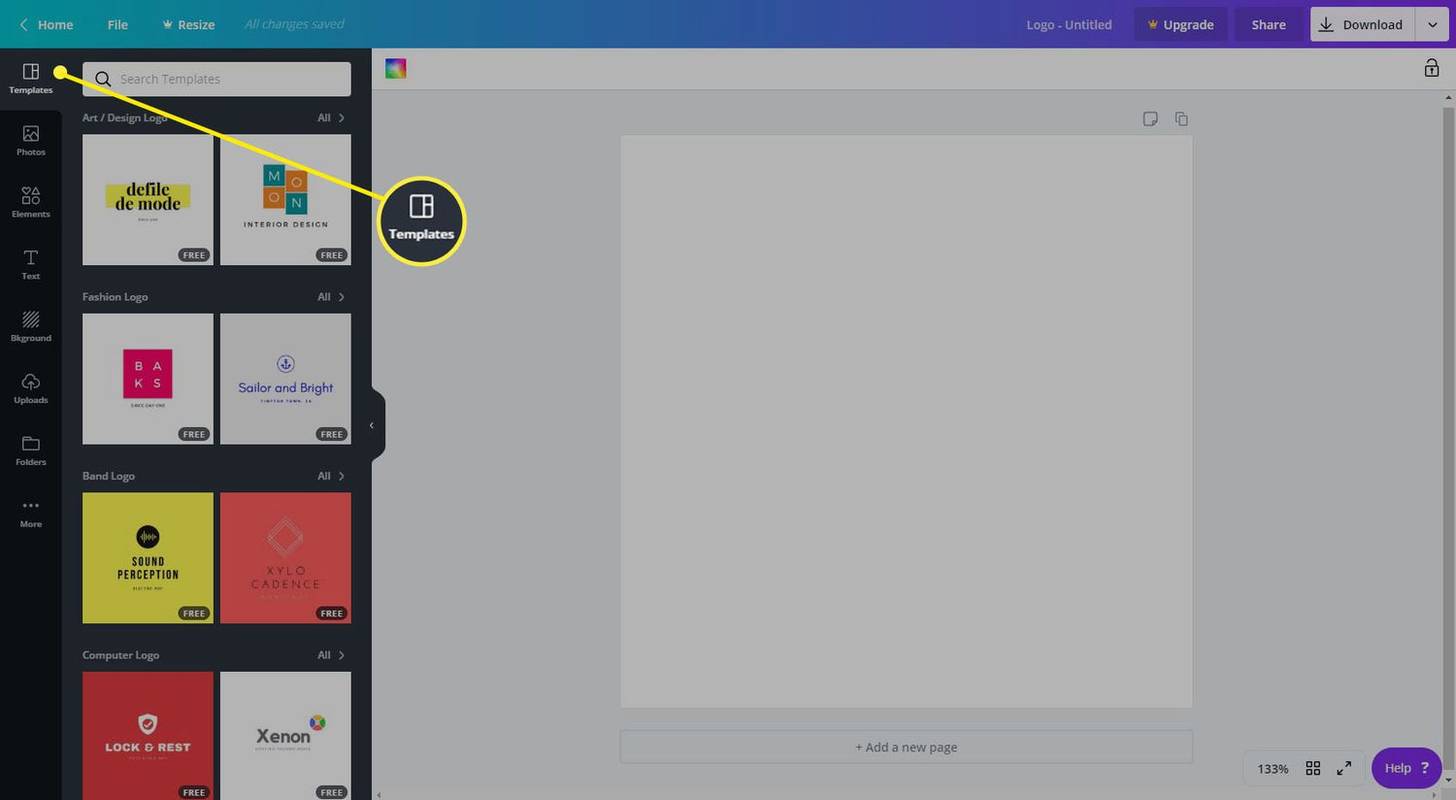
-
Um Elemente im Design zu ändern, wählen Sie sie aus, um die Symbolleiste oben auf Ihrem Designbildschirm zu öffnen. Sie können Elemente löschen, ihre Farbe, Schriftart usw. ändern.
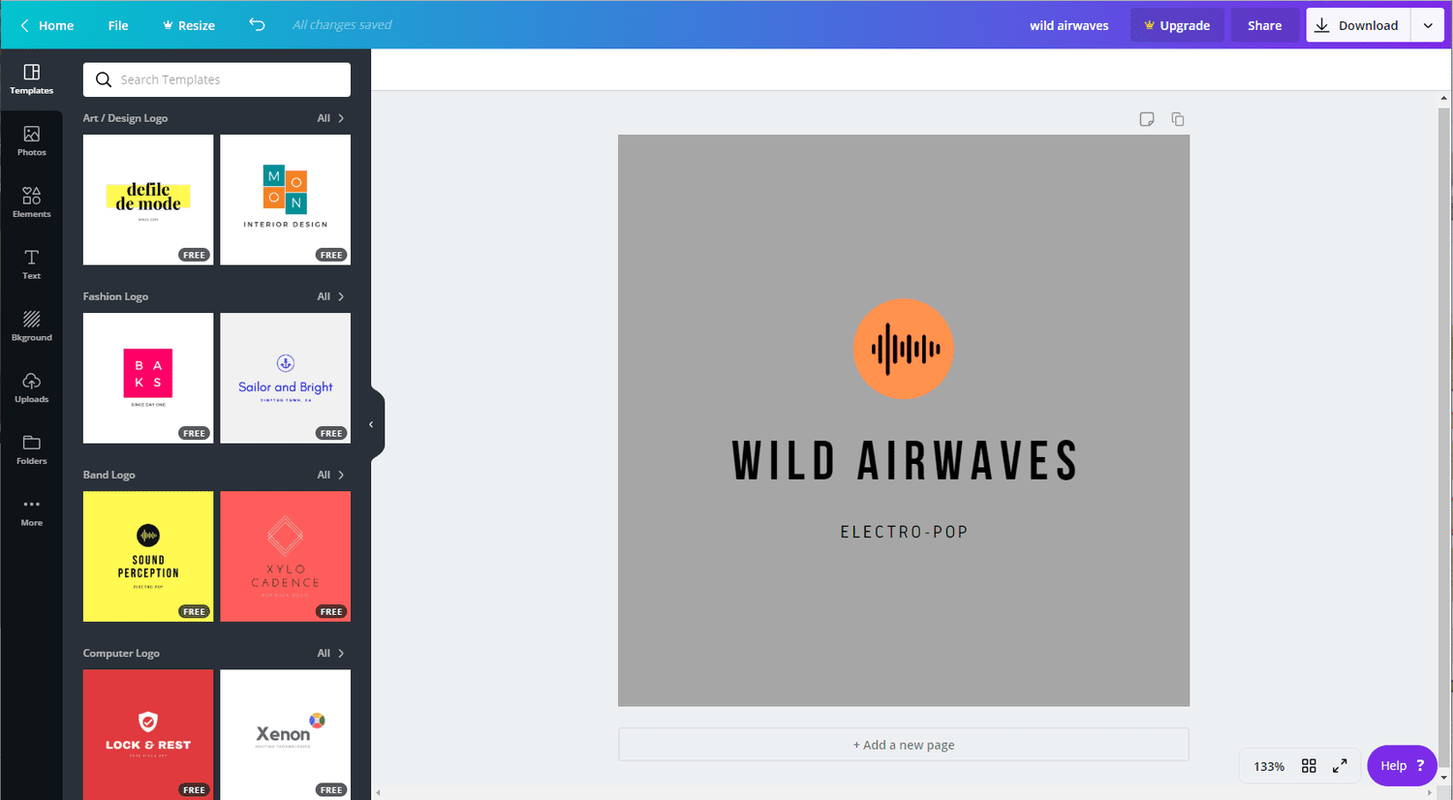
-
Wenn Sie mit Ihrem Design zufrieden sind, laden Sie es herunter oder wählen Sie es aus Heim in der oberen linken Ecke Ihres Bildschirms, um zurück zu Ihrer Startseite zu navigieren.
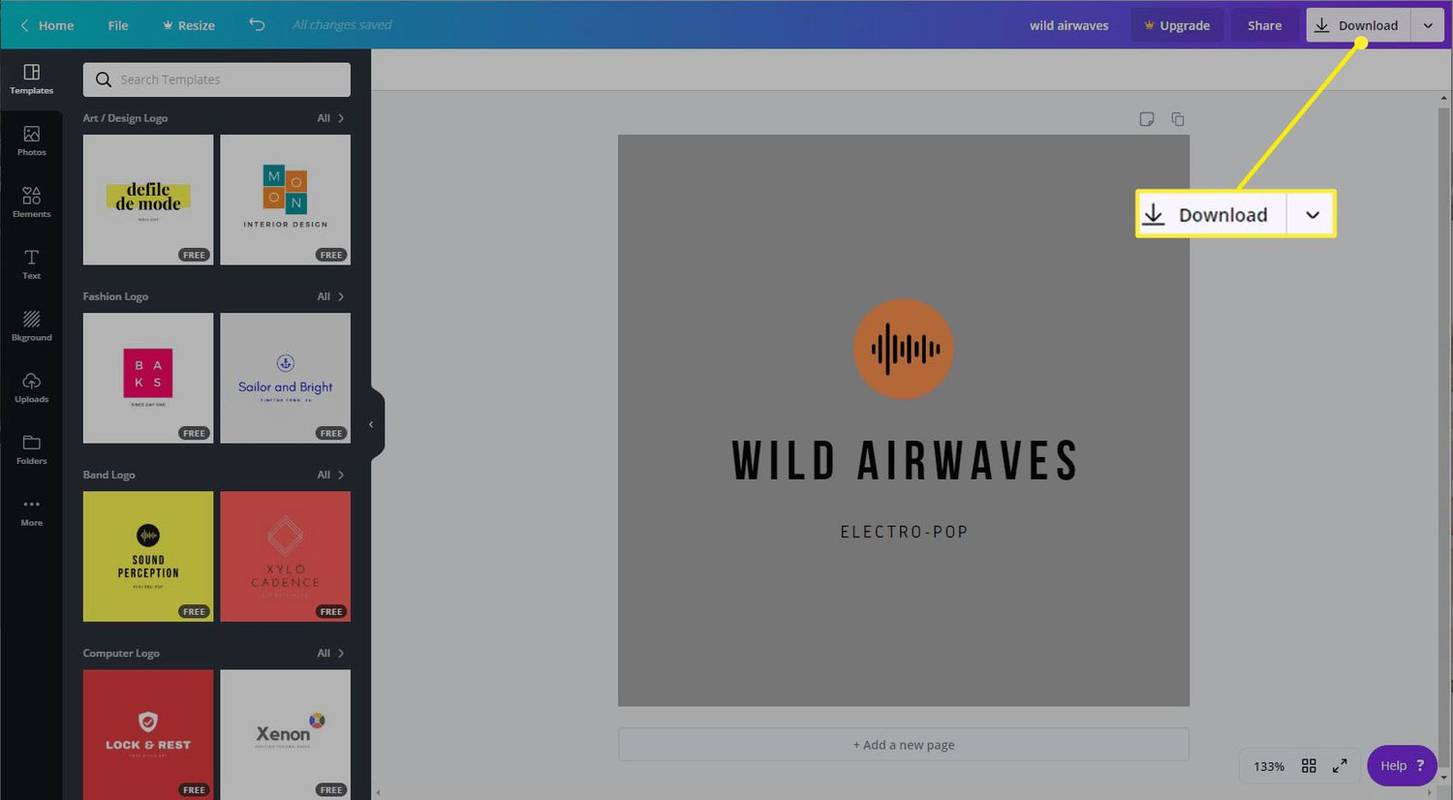
Erstellen Sie Ihre eigenen Canva-Designvorlagen
Sie können Ihre eigenen erstellen, wenn vorhandene Vorlagen Ihren Anforderungen nicht entsprechen. Wenn Sie jede Woche einen Social-Media-Beitrag schreiben, ist es hilfreich, eine Vorlage zu haben, anstatt ihn jedes Mal neu zu erstellen. Oder Sie möchten möglicherweise verschiedene Versionen Ihres Logos für die spätere Verwendung erstellen.
Wie auch immer, bevor Sie Ihre Vorlagen aus einem vorhandenen Design erstellen, müssen Sie einen Canva-Ordner erstellen, um sie zu speichern.
-
Um Ihren Canva-Ordner zu erstellen, navigieren Sie zum Startbildschirm und wählen Sie aus Ordner aus dem Menü auf der linken Seite.
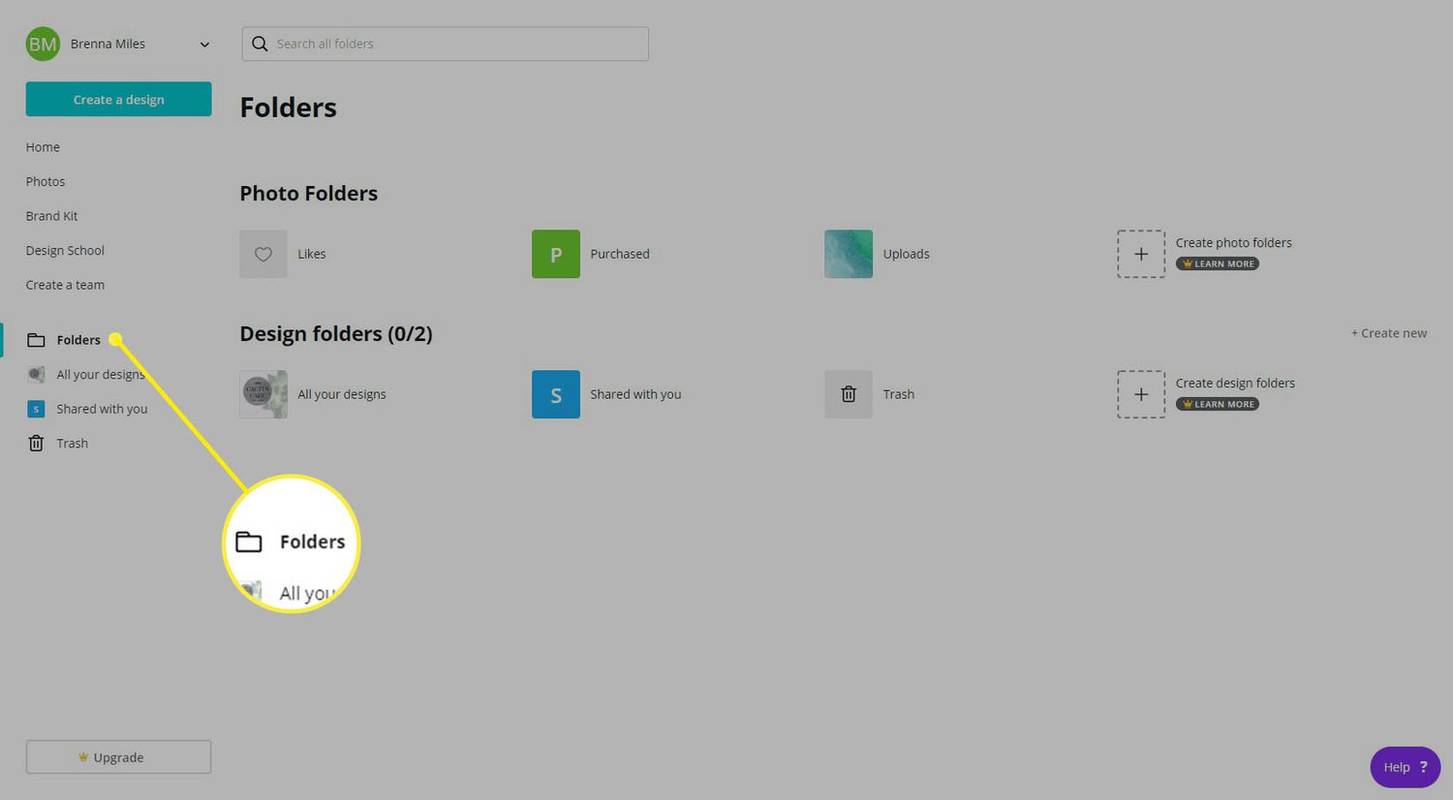
-
Klicken Erstelle neu ganz rechts auf Ihrem Bildschirm. Geben Sie einen Ordnernamen ein und wählen Sie, ob Sie Ihren Ordner für andere freigeben möchten oder nicht.
Geben Sie Ihrem Ordner einen leicht verständlichen Namen, damit Ihre Designs organisiert bleiben. Sie können sogar mehrere Ordner für Vorlagen erstellen, z. B. „Social-Media-Vorlagen“ oder „Blog-Vorlagen“.
Amazon Fire Stick 2,4 oder 5GHz
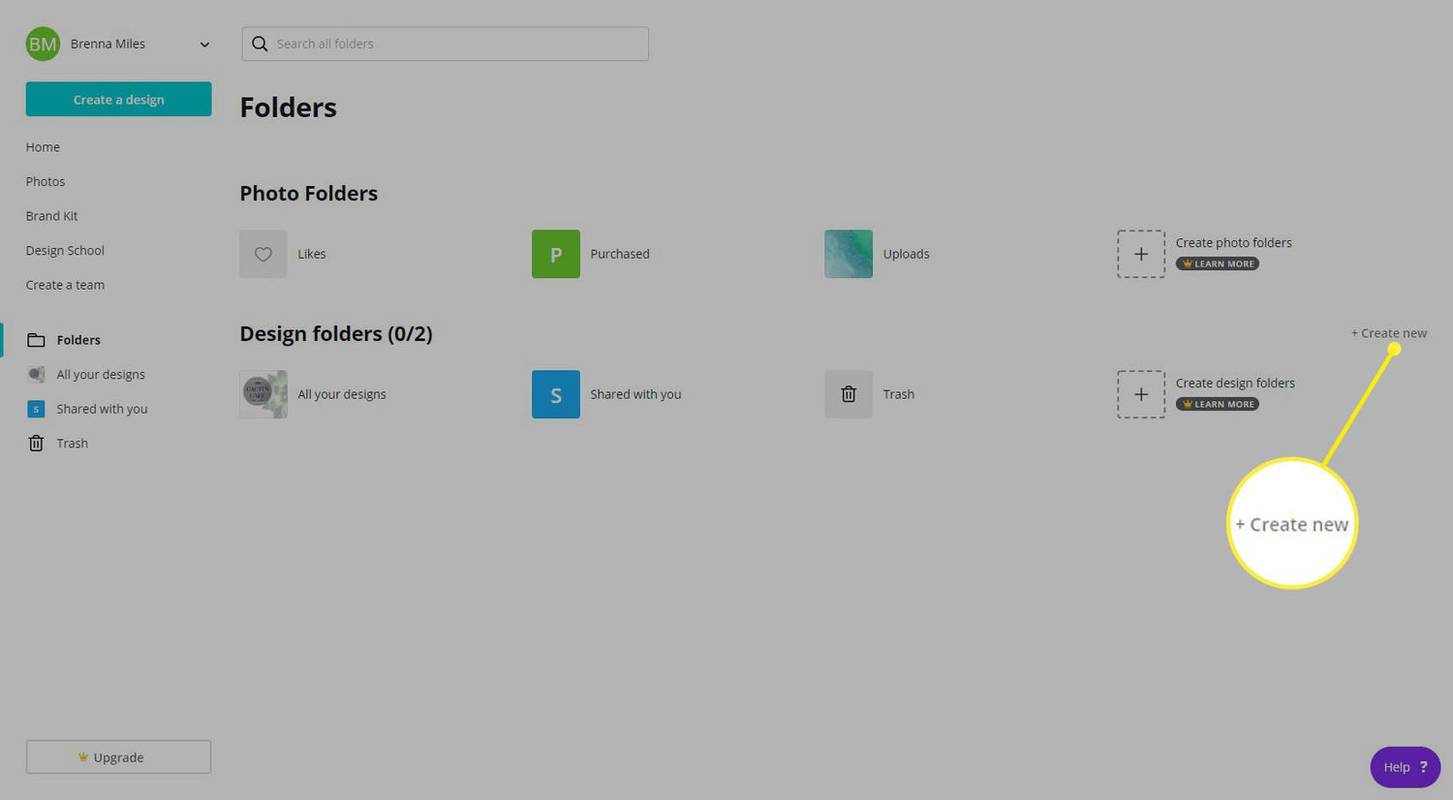
-
Wählen Ordner erstellen . Dadurch wird Ihr neuer Ordner geöffnet und auf der linken Seite Ihres Bildschirms wird eine Liste aller Ihrer Ordner angezeigt.
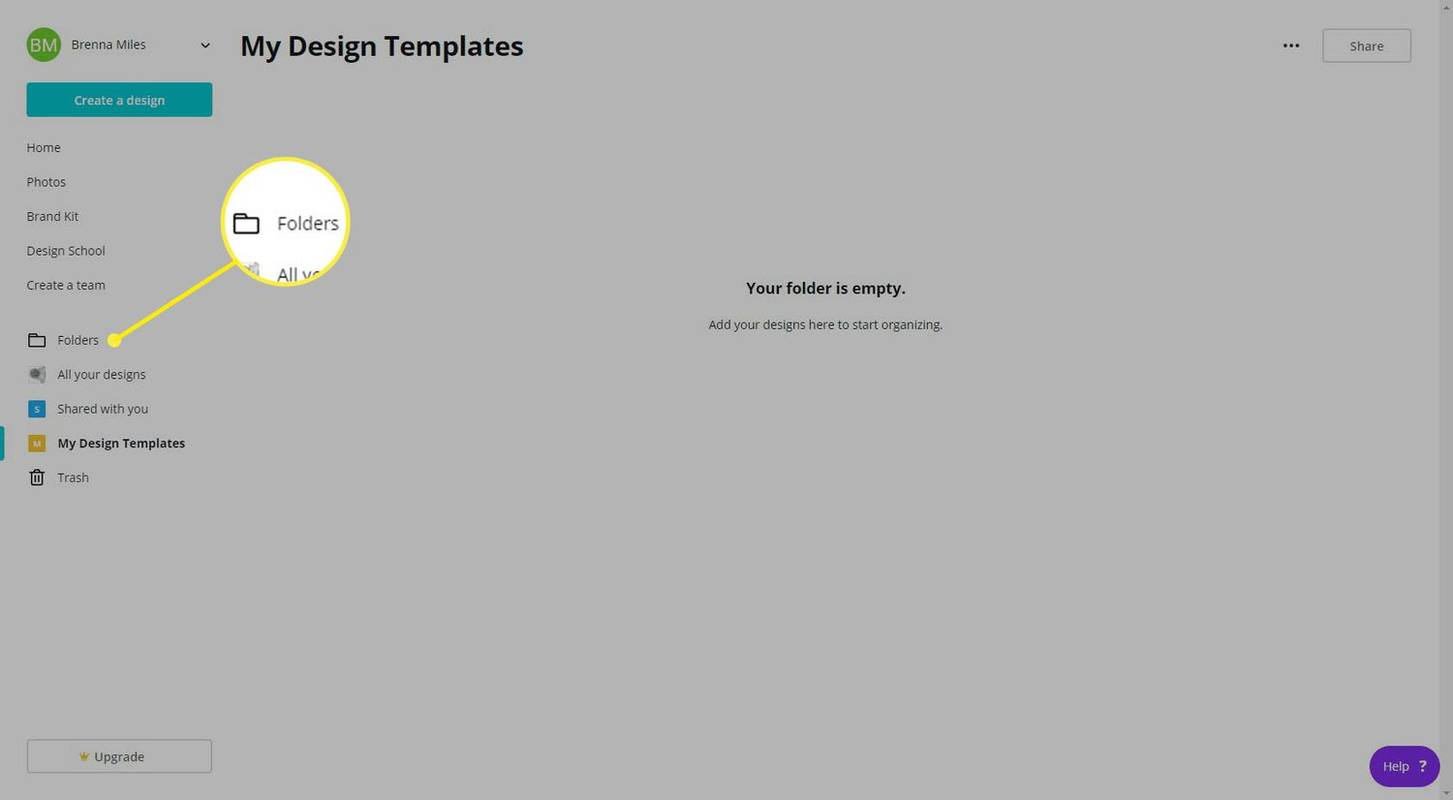
Sie haben beschlossen, dass Sie Ihren Vorlagenordner doch mit anderen teilen möchten? Wählen Aktie oben rechts im Hauptbildschirm Ihres Ordners.
-
Suchen Sie in Ihrer Liste auf der Startseite nach dem Design, das Sie als zukünftige Vorlage verwenden möchten, und ziehen Sie es dann per Drag & Drop in den Ordner auf der linken Seite Ihres Bildschirms. Öffnen Sie Ihren neuen Ordner und Ihr Design ist einsatzbereit.
Sie können auch das auswählen Ellipsen auf Ihr Design und wählen Sie dann aus In den Ordner verschieben .
-
Wenn Sie bereit sind, eine Vorlage aus dem Design zu erstellen, wählen Sie diese aus, um das Infofenster des Designs zu öffnen. Wählen Sie auf der rechten Seite aus Als Vorlage verwenden, und Canva öffnet das Design als Kopie. Sie können nun alle notwendigen Änderungen vornehmen.
wie man fps im original anzeigt
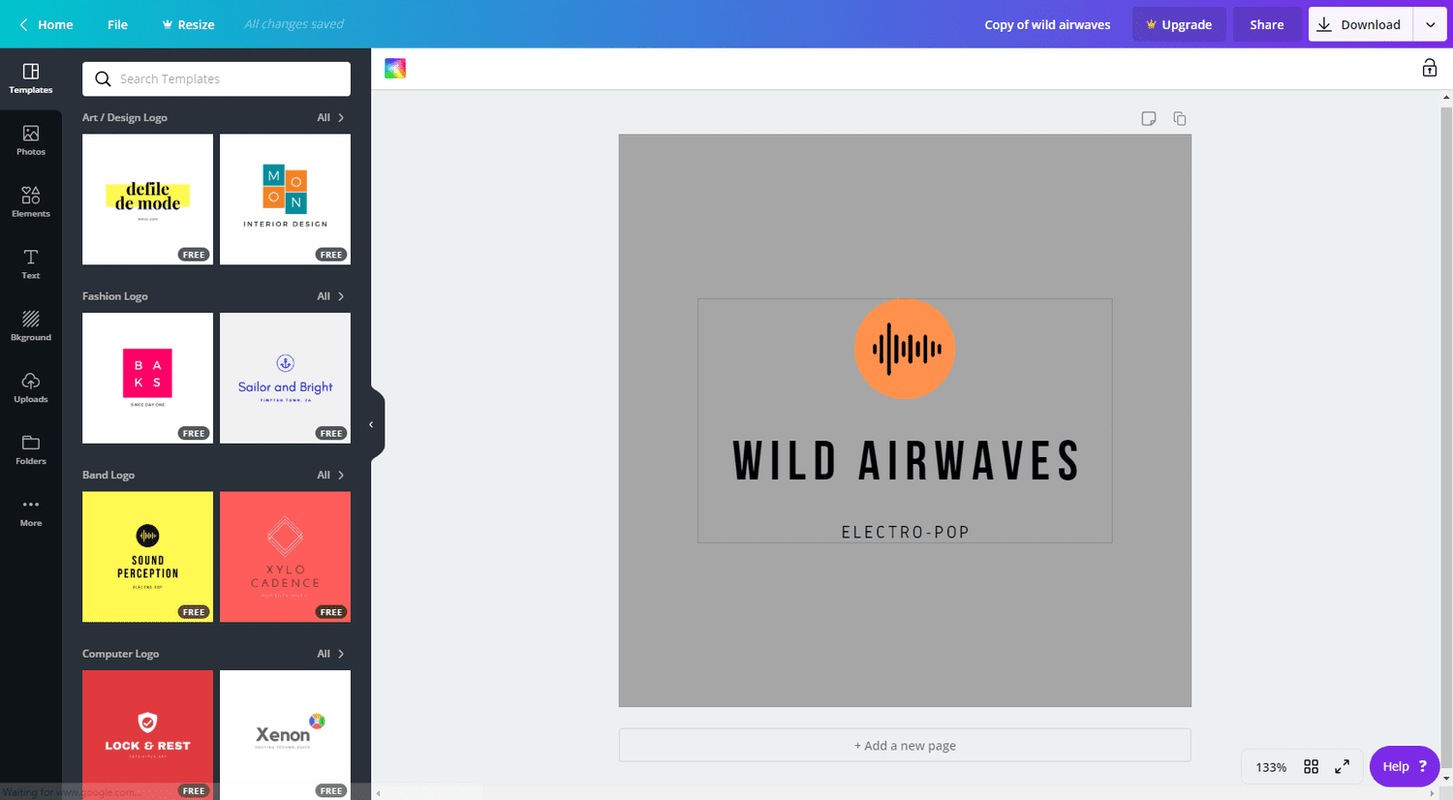
Stellen Sie sicher, dass Sie Ihr neues Design umbenennen. Wählen Sie das Feld rechts neben „Upgrade“ in der Symbolleiste oben im Designbildschirm aus.
Erstellen Sie eine einfache Kopie eines Canva-Designs
Wenn Sie ein vorhandenes Design kopieren möchten, ohne eine Vorlage zu erstellen, können Sie dies ganz einfach über den Startbildschirm tun.
Suchen Sie das Design, das Sie kopieren möchten, und wählen Sie es aus Ellipsen in der Ecke des Bildes und wählen Sie dann aus Eine Kopie machen . Canva dupliziert das Design, ohne einen neuen Designbildschirm zu öffnen.

Arten von Canva-Vorlagen
Zu den Vorlagenoptionen, die Canva Einzelpersonen und Freiberuflern bietet, gehören unter anderem:
- Logos
- Poster
- Flyer
- Social-Media-Beiträge
- Präsentationen
- Karten und Einladungen
- A4-Dokumente und Briefköpfe
- Menüs
- Broschüren