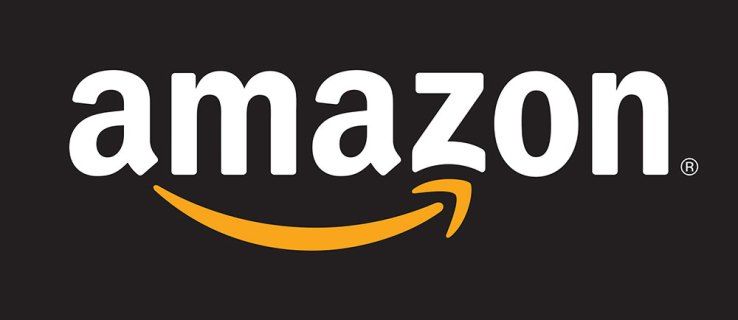Obwohl Zoom ein sehr beliebtes Konferenztool ist, das seinen Benutzern hilft, leicht zu kommunizieren, wenn physische Meetings unbequem sind, ist es nicht für immer. Ob Sie die Anwendung unhandlich finden oder sich Sorgen um personenbezogene Daten machen, es gibt viele Gründe, Zoom zu entfernen. Wenn Sie sich jemals gefragt haben, wie Sie Zoom für eine der verfügbaren Plattformen deinstallieren können, lesen Sie weiter. Wir geben Schritt für Schritt eine Anleitung dazu.
So deinstallieren Sie Zoom unter Windows
Zoom für die Windows-Plattform kann über die Systemeinstellungen-Menüs, über die Systemsteuerung oder direkt aus dem Zoom-Ordner selbst deinstalliert werden. Die Anweisungen dazu sind wie folgt:
Aus dem Zoom-Installationsordner
- Der Standardinstallationsort für Zoom unter Windows befindet sich im Startmenü-Verzeichnis. Dies befindet sich normalerweise unter
C:/Benutzer/Benutzername/AppData/Roaming/Microsoft/Windows/Startmenü/Programme/Zoom. Wenn Sie Ihren Zoom-Ordner nicht finden können, geben Sie Zoom in Ihre Suchleiste ein.
- Klicken Sie im Zoom-Ordner auf Zoom deinstallieren.

- Öffnen Sie nach Abschluss des Deinstallationsvorgangs das folgende Verzeichnis C:/Users/username/App Data/Roaming

- Suchen Sie nach dem Zoom-Ordner und löschen Sie ihn.

- Dies sollte die App vollständig auf Ihrem PC deinstallieren.
Verwenden des Systemeinstellungsmenüs
- Klicken Sie auf Start in der unteren linken Ecke des Bildschirms.

- Klicken Sie auf Einstellungen. Dies sollte das Zahnradsymbol sein.

- Klicken Sie auf dem Windows-Einstellungsbildschirm auf das Apps-Symbol.

- Scrollen Sie in der Liste der installierten Programme nach unten oder geben Sie Zoom in die Suchleiste ein.

- Klicken Sie auf Zoom und dann auf Deinstallieren.

- Öffnen Sie C:/Benutzer/Benutzername/App-Daten/Roaming

- Suchen Sie den Zoom-Ordner und löschen Sie ihn. Zoom sollte jetzt vollständig von Ihrem Computer entfernt sein.

Verwenden der Systemsteuerung
- Geben Sie in Ihrer Suchleiste Systemsteuerung ein. Wenn die Suche nicht sichtbar ist, klicken Sie mit der rechten Maustaste auf einen freien Teil der Taskleiste, bewegen Sie den Mauszeiger im Menü über die Suche und wählen Sie entweder Suchsymbol anzeigen oder Suchfeld anzeigen.

- Klicken Sie auf Systemsteuerung, um die Systemsteuerungs-App zu öffnen.

- Klicken Sie auf dem Bildschirm auf das Programmsymbol.

- Scrollen Sie in der Liste der installierten Programme nach unten, bis Sie Zoom finden.

- Klicken Sie mit der rechten Maustaste auf Zoom und dann auf Deinstallieren.

- Öffnen Sie das folgende Verzeichnis C:/Benutzer/Benutzername/App-Daten/Roaming

- Suchen und löschen Sie den Zoom-Ordner. Dies sollte es vollständig von Ihrem System entfernen.

So deinstallieren Sie Zoom auf dem Mac
Es gibt auch mehrere Möglichkeiten, die Zoom-Anwendung zu deinstallieren, wenn Sie die Mac-Plattform verwenden. Im Folgenden finden Sie verschiedene Möglichkeiten, dies zu erreichen:
Für macOS-Versionen 4.4.53932.0709 und höher können Sie Zoom durch die Anwendung selbst löschen, indem Sie wie folgt vorgehen:
- Öffnen Sie Ihre Zoom-App.

- Klicken Sie im oberen Menü auf zoom.us. Dies sollte sich direkt neben dem Apple-Symbol befinden.

- Wählen Sie im Dropdown-Menü und klicken Sie auf Zoom deinstallieren.

- Es erscheint ein Fenster, das zur Bestätigung auffordert. Klicken Sie auf OK.

- Sobald der Vorgang abgeschlossen ist, geben Sie Zoom im Finder ein.

- Löschen Sie alle verbleibenden Zoom-Ordner oder -Dateien.
- Die Zoom-App sollte jetzt von Ihrem System entfernt worden sein.
Bei Macs mit macOS 4.4.53909.0617 und früher müssen Sie die Finder-Funktion verwenden, um die Anwendung zu löschen. Dies geschieht durch die folgenden Schritte:
- Öffnen Sie Ihre Finder-Anwendung.

- Klicken Sie im oberen Menü auf Los.

- Scrollen Sie im Dropdown-Menü nach unten und klicken Sie auf Gehe zu Ordner.

- Geben Sie in das angezeigte Textfeld ~/.zoomus/ ein und klicken Sie dann auf Los.

- Ziehen Sie ZoomOpener aus dem Fenster und legen Sie es in den Papierkorb ab.
- Kehren Sie zum Menü Gehe zu zurück und wiederholen Sie die Schritte vier und fünf für die folgenden Ordner und Dateien:
ein. Öffnen Sie den Ordner /Applications/ und verschieben Sie die Datei zoom.us.app in den Papierkorb.
b. Öffnen Sie den Ordner ~/Applications/ und löschen Sie zoom.us.app.
c. Öffnen Sie den Ordner /System/Library/Extensions/ und ziehen Sie ZoomAudioDevice.kext in den Papierkorb.
d. Öffnen Sie den Ordner ~/Library/Applications/Support/ und löschen Sie zoom.us. - Nach dem Löschen sollte Zoom nun von Ihrem Computer entfernt werden.
Beachten Sie, dass Sie, wenn Sie Zoom in einem anderen Verzeichnis installiert haben, stattdessen alle angegebenen Dateien in diesen Verzeichnissen finden müssen. Sie können den Finder verwenden, um nach den einzelnen Dateien zu suchen, anstatt bestimmte Ordner zu öffnen.
So deinstallieren Sie Zoom auf Chromebook
Wenn Sie Zoom auf Ihrem Chromebook installiert haben, können Sie das Programm mit dem nativen Deinstallationsprogramm deinstallieren. Befolgen Sie dazu diese Anweisungen:
So ändern Sie die Zeichen in gta 5 ps3
- Klicken Sie auf das Launcher-Symbol auf Ihrem Chromebook oder klicken Sie auf die Suchtaste auf der Tastatur. Das Launcher-Symbol ist der Kreis in der unteren linken Ecke Ihres Startbildschirms.
- Scrollen Sie in der angezeigten Anwendungsliste nach unten, bis Sie Zoom finden.
- Klicken Sie mit der rechten Maustaste auf das Zoom-Symbol.
- Wählen Sie im Popup-Menü entweder Deinstallieren oder Aus Chrome entfernen.
- Wählen Sie im Popup-Fenster Entfernen aus.
Die Anwendung sollte nun von Ihrem System gelöscht werden.
So deinstallieren Sie das Zoom Outlook-Plugin
Wenn Sie die Plugin-Version von Zoom für Ihr Microsoft Outlook verwenden, sind Sie möglicherweise verwirrt, da Sie Zoom nicht in der Liste der zu deinstallierenden Anwendungen finden. Outlook-Plugins haben separate Ordner und Dateitypen und können wie folgt gelöscht werden:
- Öffnen Sie Outlook auf Ihrem PC.

- Klicken Sie im oberen Menü auf Datei.

- Suchen Sie im Menü nach Add-Ins und klicken Sie darauf.

- Klicken Sie unten im angezeigten Fenster auf Verwalten.

- Klicken Sie im Dropdown-Menü auf COM-Add-Ins.
- Klicken Sie auf Los.

- Deaktivieren Sie im Fenster COM-Add-Ins alle KontrollkästchenaußerZoom Outlook-Plugin. Stellen Sie sicher, dass kein anderes Plug-In mit einem Häkchen versehen ist, bevor Sie fortfahren.

- Klicken Sie auf die Schaltfläche Entfernen.

- Klicken Sie im Bestätigungsfenster auf OK.

- Das Plug-in sollte nun aus Microsoft Outlook entfernt werden.
Beachten Sie, dass bei Verwendung von Outlook auf einem Mac möglicherweise ein Fehler vorliegt, der dazu führt, dass das Zoom-Plugin nicht in den verfügbaren Plugins zum Löschen angezeigt wird. Um dies zu umgehen, gehen Sie wie folgt vor:
- Öffne den Finder.

- Suchen Sie den Ordner Anwendungen und öffnen Sie ihn.

- Suchen Sie nach einem Ordner namens Zoom-Plugin für Outlook und öffnen Sie ihn.

- Klicken Sie auf das Deinstallationssymbol im Ordner oder klicken Sie mit der rechten Maustaste und verschieben Sie es in den Papierkorb.

- Öffnen Sie Outlook, um zu überprüfen, ob das Plugin entfernt wurde.

So deinstallieren Sie Zoom unter Linux
Wenn Sie Zoom auf einem Linux-Computer verwenden, gibt es je nach verwendeter Linux-Version verschiedene Möglichkeiten, die App zu deinstallieren. Diese sind:
Für Benutzer von Devian, Linux Mint oder Ubuntu
- Öffnen Sie das Terminalfenster.
- Geben Sie den Befehl ein: sudoapt remove zoom und drücken Sie dann die Eingabetaste.
- Schließen Sie das Terminalfenster.
- Die Anwendung sollte jetzt von Ihrem Computer entfernt werden.
Für diejenigen, die openSUSE verwenden
- Öffnen Sie Ihr Terminalfenster.
- Geben Sie ein: sudo zypper removezoom und drücken Sie dann die Eingabetaste.
- Schließen Sie Ihren Terminal-Bildschirm.
- Die Zoom-App sollte jetzt deinstalliert sein.
Für Benutzer von CentOS, Fedora, OracleLinux oder Red Hat
- Öffnen Sie das Terminalfenster.
- Geben Sie den Befehl ein: sudoyum Zoom entfernen und drücken Sie die Eingabetaste.
- Schließen Sie das Terminalfenster.
- Zoom sollte jetzt von Ihrem Gerät deinstalliert werden.
So deinstallieren Sie Zoom für Android
Wenn Sie Zoom auf einem Android-Gerät verwenden, können Sie das Programm wie folgt deinstallieren:
Deinstallation aus dem Play Store
- Öffnen Sie die Google Play Store-App.

- Geben Sie in der Suchtextleiste Zoom Cloud Meetings ein.

- Tippen Sie auf das Ergebnis.

- Tippen Sie im Fenster Zoom Cloud Meetings auf Deinstallieren.

- Tippen Sie im angezeigten Bestätigungsfenster auf Ok.

- Zoom sollte jetzt deinstalliert sein.
Aus den Geräteeinstellungen
- Öffnen Sie das Einstellungsmenü Ihres Geräts aus dem Hauptverzeichnis.

- Wählen Sie Apps.

- Suchen Sie die Zoom-App in der Liste der Anwendungen.

- Tippen Sie auf Deinstallieren.

- Wenn Sie zur Bestätigung aufgefordert werden, tippen Sie auf OK.

Beachten Sie, dass sich das Anwendungs- und Einstellungsmenü je nach Hersteller Ihres Android-Geräts ändern kann.
So deinstallieren Sie Zoom von einem iPhone oder iPad
Wenn Sie die iOS-Version der Zoom-App verwenden, können Sie sie wie folgt deinstallieren:
- Tippen Sie auf dem Startbildschirm auf die Einstellungs-App.

- Tippen Sie auf Allgemein.

- Tippen Sie im Menü rechts auf entweder iPad-Speicher oder iPhone-Speicher.

- Tippen Sie in der Liste der verfügbaren Anwendungen auf Zoom.

- Tippen Sie auf App löschen.

- Es öffnet sich ein Fenster, in dem Sie aufgefordert werden, Ihre Auswahl zu bestätigen. Tippen Sie auf App löschen.

- Sie können nun dieses Fenster verlassen. Zoom sollte jetzt von Ihrem iOS-Gerät deinstalliert werden.
Zusätzliche FAQ
Im Folgenden finden Sie eine häufige Frage, die in Diskussionen über das Löschen der Zoom-App auftaucht.
Wird die Deinstallation verhindern, dass es beim Start geöffnet wird?
Da durch die Deinstallation der Anwendung das Programm vollständig entfernt wird, sollte es auch beim Starten Ihres Geräts nicht geöffnet werden. Selbst wenn Anweisungen zum Öffnen von Zoom in der Registrierung oder im Startmenü belassen würden, gäbe es kein auszuführendes Programm. Also ja, die Deinstallation von Zoom verhindert, dass es während des Starts geöffnet wird.
Ein einfacher Prozess
Das Deinstallieren von Zoom ist ein ziemlich einfacher Vorgang, wenn Sie tatsächlich wissen, wie es geht. Obwohl Zoom ein praktisches Werkzeug für diejenigen sein kann, die die Unannehmlichkeiten von persönlichen Besprechungen vermeiden möchten, ist es nicht perfekt. Zu wissen, welche Schritte erforderlich sind, um sie für jede Plattform zu löschen, ist eine ziemlich praktische Information.
Kennen Sie andere Möglichkeiten, Zoom auf einem bestimmten Gerät zu deinstallieren? Teilen Sie Ihre Gedanken im Kommentarbereich unten mit.