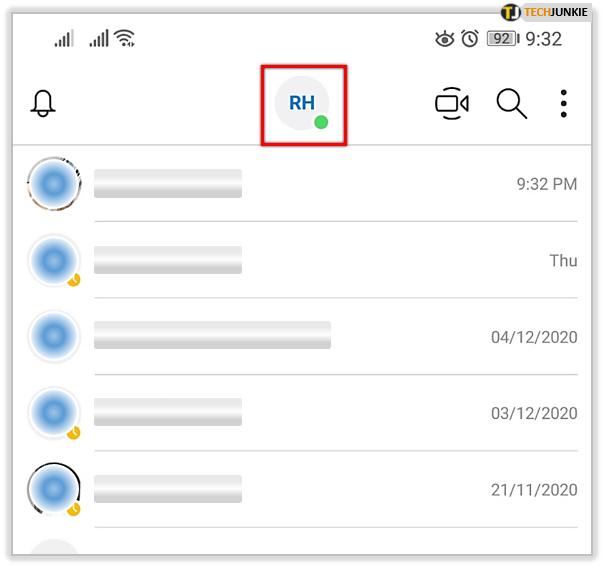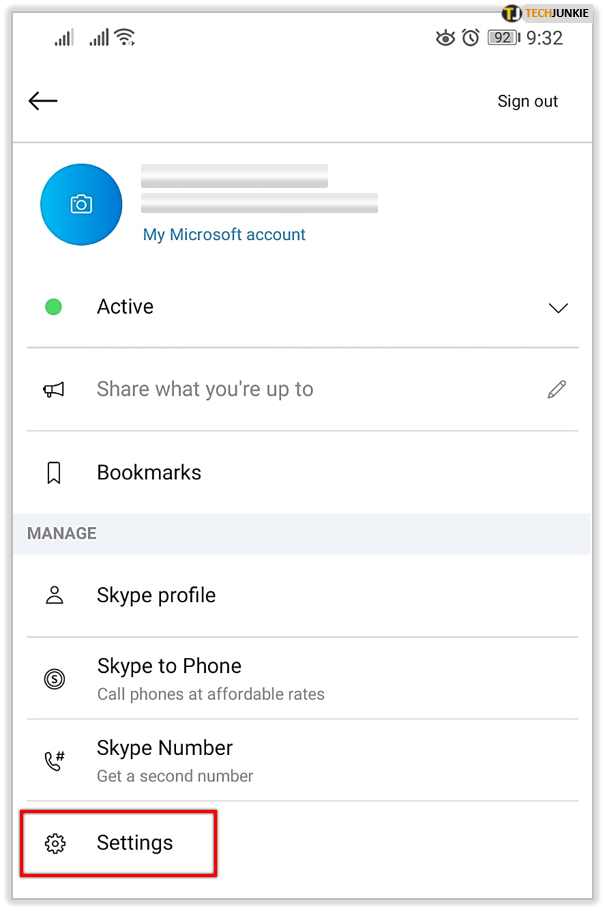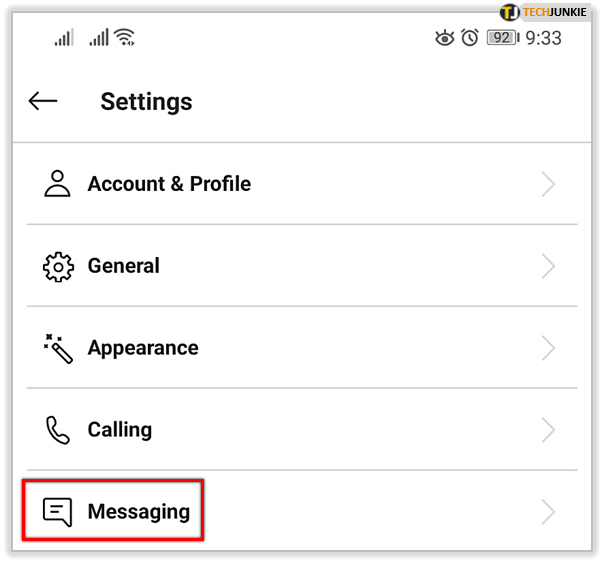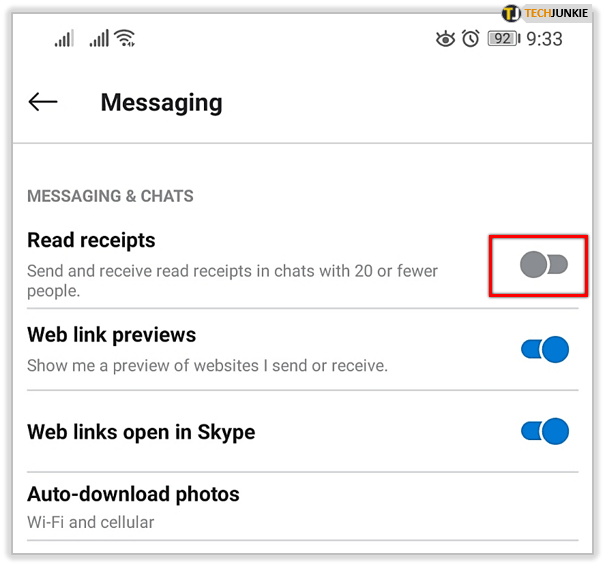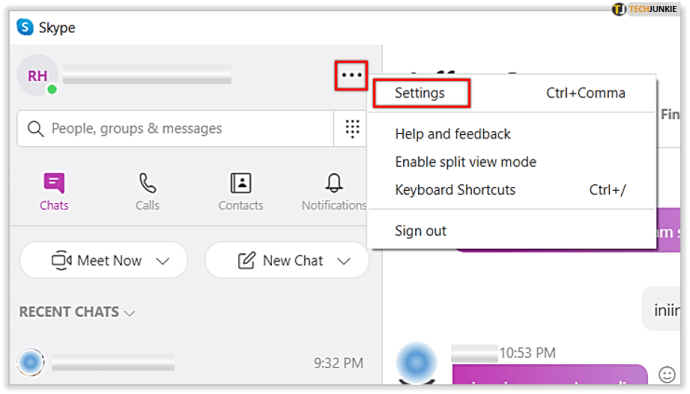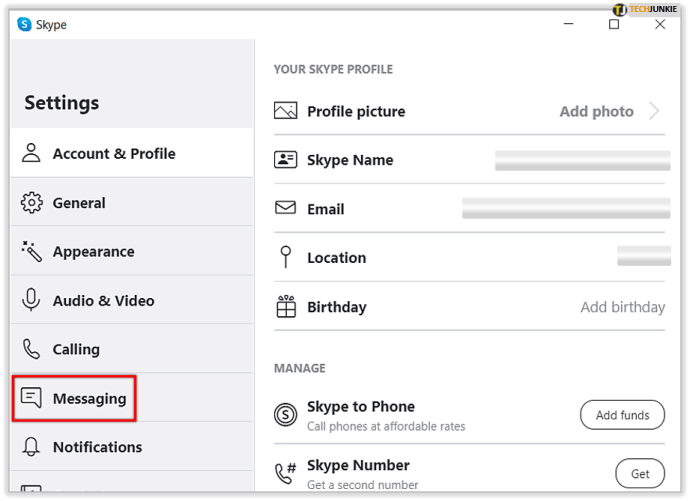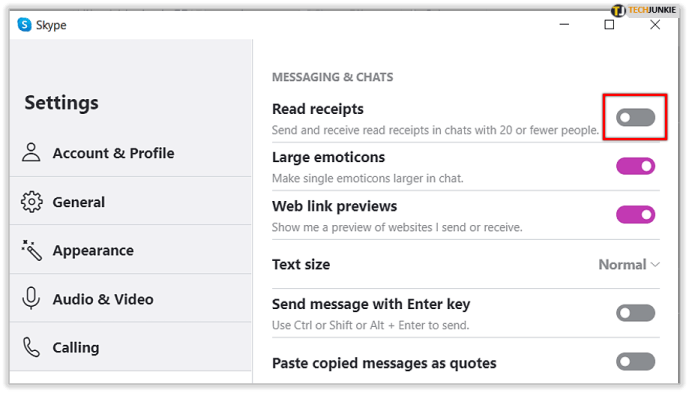Skype ist ein langjähriges Kommunikationswerkzeug in der Tech-Welt. Skype ist nützlich für geschäftliche und persönliche Online-Interaktionen und ist in einer herunterladbaren Anwendung auf einem Mobiltelefon oder Desktop verfügbar.

Da Lesebestätigungen auf verschiedenen Plattformen immer verfügbarer werden; Skype hat diese Art von Benachrichtigung übernommen. Obwohl einige Benutzer es vorziehen, ihre Nachrichtenaktivitäten anonym zu halten, ermöglichen Lesebestätigungen dem Empfänger einer Nachricht, die Zustellung ihrer Nachricht zu verfolgen. Von den Tippblasen bis hin zu einem Pop-up, das anzeigt, dass die Nachricht gelesen wurde, kann für einige beruhigend, aber auch ärgerlich sein.
Was sind Lesebestätigungen bei Skype?
Die Lesebestätigungen von Skype sind ziemlich einfach zu verstehen, vorausgesetzt, Sie wissen, wonach Sie suchen müssen.
Es erscheint nur die Meldung
Wenn Sie über Ihrer Nachricht außer dem Zeitstempel nichts sehen – Ihre Nachricht wurde gesendet, aber nicht geöffnet.
Profilsymbol
Wenn der Empfänger die von Ihnen gesendete Nachricht liest, wird sein Profilbild direkt über dem Inhalt auf der rechten Seite angezeigt.
Tippblasen
Wenn Sie auf der linken Seite direkt über dem Feld Nachricht eingeben das Popup-Fenster zur Eingabe sehen, gibt Ihr Empfänger gerade eine Antwort ein.
Einige Benutzer, insbesondere diejenigen, die Skype für geschäftliche Zwecke verwenden, können die Sicherheit genießen, die Lesebestätigungen bieten. Zu wissen, dass die Nachricht zugestellt wurde und der Empfänger antwortet, kann Zeit sparen und die Sorge um Missverständnisse reduzieren.
Wenn es ein Wochenende ist und Sie es vorziehen, Ihrem Chef oder Kollegen nicht zu zeigen, dass Sie eine Nachricht gelesen haben; Skype bietet Ihnen die Möglichkeit, diese Lesebestätigungen zu deaktivieren.
Deaktivieren Sie Skype-Lesebestätigungen für Mobilgeräte
- Starten Sie die Skype-App, melden Sie sich bei Bedarf an und tippen Sie oben auf dem Bildschirm auf Ihr Benutzerbild (es sollte oben zentriert sein)
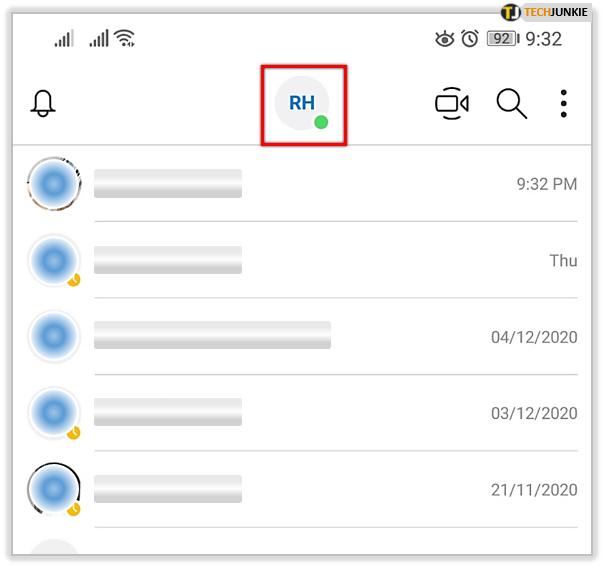
- Scrolle ganz nach unten und tippe auf Die Einstellungen.
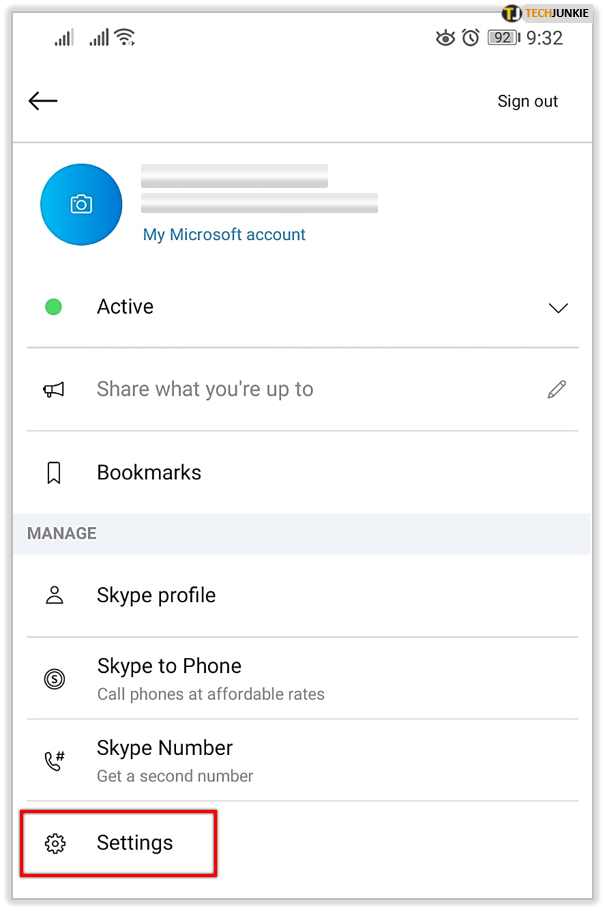
- Wählen Sie im Menü Einstellungen die Option Nachrichten .
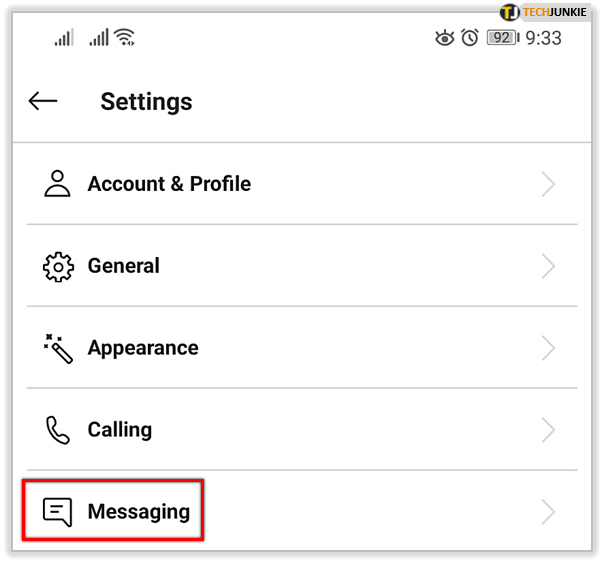
- Tippen Sie zum Ausschalten auf die Umschalttaste Quittungen lesen .
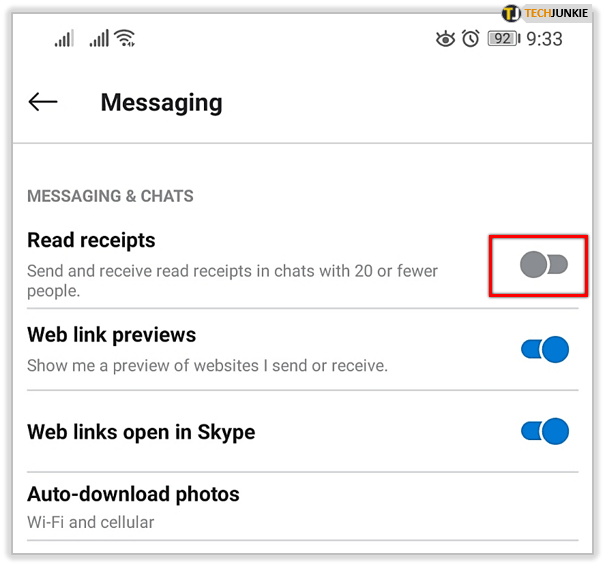
Deaktivieren Sie Skype-Lesebestätigungen für Desktop
- Starten Sie die Skype-App, melden Sie sich bei Bedarf an und klicken Sie auf die drei Punkte rechts neben Ihren Benutzerinformationen. Wählen die Einstellungen aus dem angezeigten Dropdown-Menü.
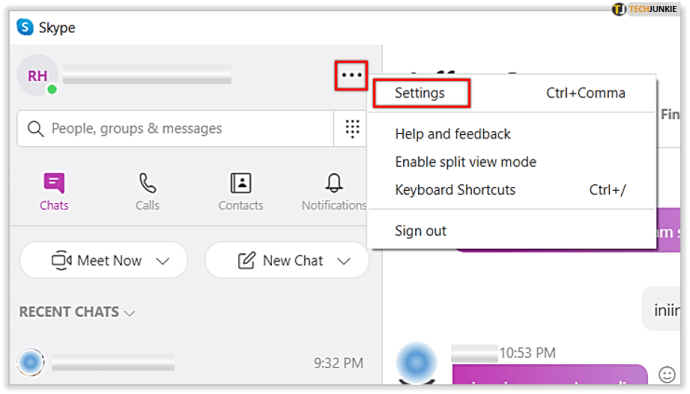
- Wählen Nachrichten aus der Liste links.
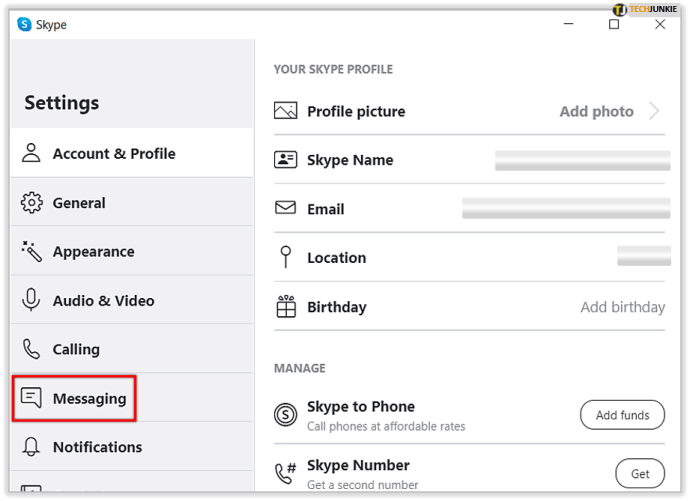
- Verwenden Sie die Umschalttaste zum Ausschalten Quittungen lesen .
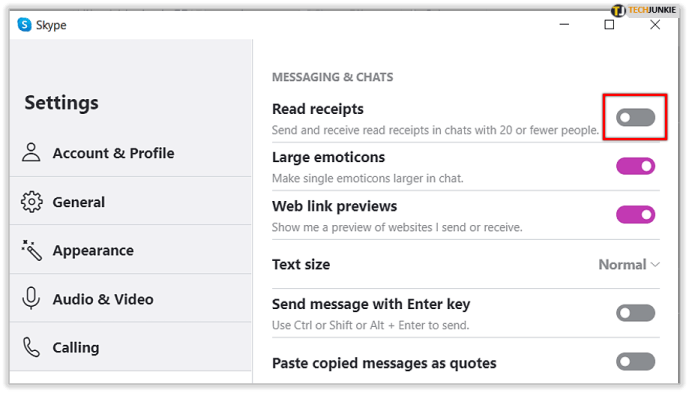
Wenn Skype-Lesebestätigungen deaktiviert sind, sehen Sie weiterhin Lesebestätigungen für alle Kontakte, für die die Funktion aktiviert ist, aber sie können nicht sehen, welche Nachrichten Sie gelesen haben. Wenn Sie keine Lesebestätigungen für erwartete Kontakte sehen, beachten Sie, dass die Funktion einigen Einschränkungen unterliegt.
Zunächst müssen Ihre Kontakte eine Skype-Version verwenden, die Lesebestätigungen unterstützt. Sie müssen außerdem mit einer sichtbaren Anwesenheitseinstellung angemeldet sein. Bei Gesprächen mit Gruppen von mehr als 20 Personen werden auch keine Lesebestätigungen angezeigt. Schließlich werden Sie sie von niemandem sehen, der Sie blockiert hat, selbst wenn Sie beide weiterhin Teilnehmer an einem Gespräch mit mehreren Teilnehmern sind.
Online-Statusoptionen von Skype
Abhängig von Ihrer Skype-Nutzung haben die Entwickler ein weiteres nützliches Tool implementiert, um Ihr Online-Aktivität oder Datenschutz . Ein Online-Status teilt anderen mit, ob Sie zum Chatten verfügbar sind oder nicht. Skype bietet vier Optionen:
Verfügbar
Das bedeutet, dass Sie online und offen für Chats und Anrufe sind. Gekennzeichnet durch den grünen Punkt; Verfügbar ist der Standard-Online-Status.

Weg
Wenn Sie Ihren Online-Status auf Abwesend setzen, wissen andere, dass Sie gerade mit etwas anderem beschäftigt sind. Gekennzeichnet durch einen orangefarbenen Punkt; diejenigen, die Ihnen eine Nachricht senden möchten, werden keine schnelle Antwort erwarten. Dieser Online-Status wird durch einen inaktiven Computer ausgelöst oder Sie können ihn manuell in den Einstellungen einstellen.

Störe nicht
Dieser Online-Status weist andere darauf hin, dass Sie im Moment keine Nachrichten annehmen. Der Unterschied zwischen „Bitte nicht stören“ sagt anderen normalerweise, dass Sie jetzt nicht kontaktiert werden möchten. Während dieser Online-Status gesetzt ist; Sie werden nicht über eingehende Nachrichten benachrichtigt. Dies ist durch ein rotes Symbol gekennzeichnet.

Wenn Sie die Option 'Nicht stören' auswählen, wird Ihnen die Option zum Ändern der Nachrichteneinstellungen angezeigt.
Unsichtbar
Der unsichtbare Status ist einzigartig, da Sie weiterhin Nachrichtenaktivitäten sehen, der Absender jedoch nicht weiß, dass Sie online sind. Gekennzeichnet durch einen grau-weißen Punkt; Dieser Online-Status dient dazu, Sie auf dem Laufenden zu halten, ohne dass andere wissen, dass Sie online sind.

Lesebestätigungen werden automatisch deaktiviert, wenn der Online-Status auf 'Unsichtbar' gesetzt ist.
So ändern Sie Ihren Online-Status
Sie können Ihren Online-Status über den Desktop oder Ihr mobiles Gerät aktualisieren.
Desktop
In der Desktop-Anwendung – Suchen Sie in der oberen linken Ecke der App nach Ihrem Namen.
- Klicken Sie auf den Kreis mit Ihren Initialen (oder Profilbild) und klicken Sie darauf.
- Die erste verfügbare Option sollte Ihr aktueller Online-Status sein. Klicken Sie darauf und ein Popup wird angezeigt.
- Klicken Sie auf eine der Optionen, in die Sie Ihren Status ändern möchten.

Mobilgerät
So schaffen Sie Platz auf dem Firestick
Nach dem Starten der Skype-Anwendung auf Ihrem Telefon oder Tablet –
- Tippen Sie auf den Kreis mit Ihren Initialen (oder Profilbild) in der Mitte ganz oben in der App.
- Tippen Sie oben unter Ihrem Namen und Ihrer E-Mail-Adresse auf Ihren aktuellen Online-Status.
- Wählen Sie aus den vier verfügbaren Optionen und tippen Sie auf.

Löschen von Skype-Nachrichten
Wenn Sie versehentlich eine Nachricht an die falsche Person gesendet haben und gespannt auf die Gegenreaktion warten, indem Sie sich die Lesebestätigungen ansehen, können Sie gesendete Nachrichten löschen. Es gibt ein kurzes Zeitfenster dafür, aber wenn Sie schnell genug sind, können Sie jede Angst vor einer Fehlkommunikation lindern.
Vom Desktop
- Bewegen Sie den Cursor über die Nachricht, die Sie ablenken möchten.
- Rechtsklick auf die Nachricht
- Klicke auf Entfernen
- Bestätigen Sie, wenn die Popup-Anfrage erscheint

Von der mobilen App
- Halten Sie die Nachricht, die Sie entfernen möchten, lange gedrückt.
- Tippen Sie im Popup auf Entfernen
- Bestätigen Sie, wenn die Option angezeigt wird

Messaging-Anwendungen die Ihnen die Freiheit geben, Ihre Privatsphäre zu wählen, sind wunderbare Ergänzungen zu den Online-Kommunikationsmöglichkeiten.