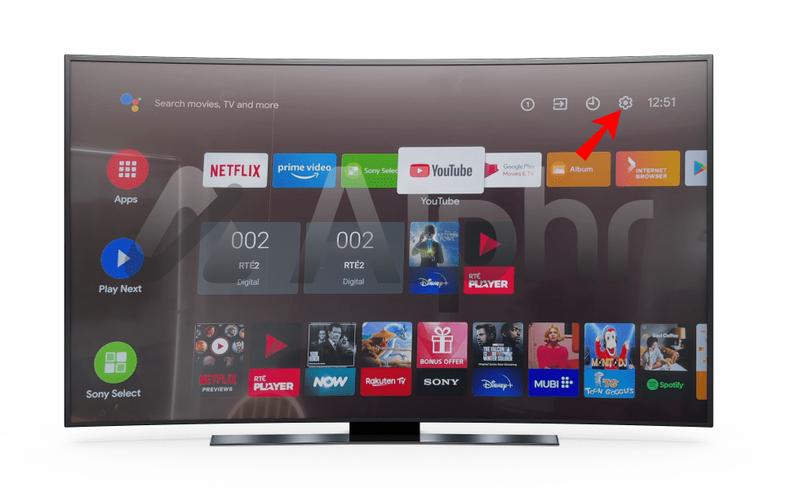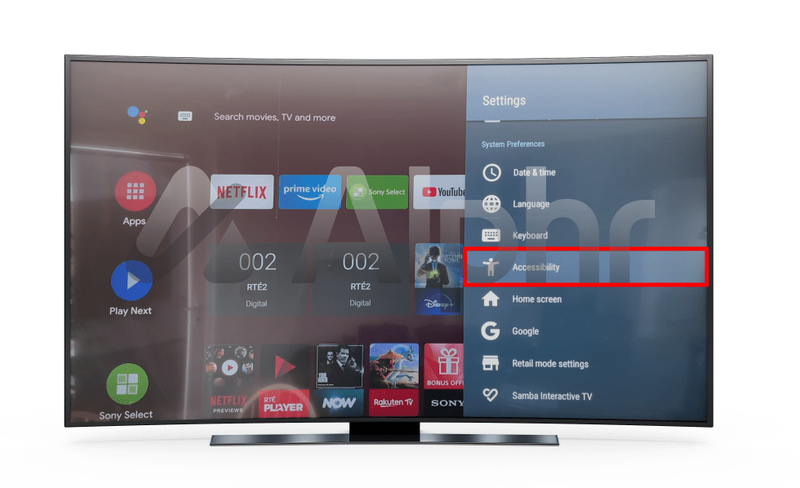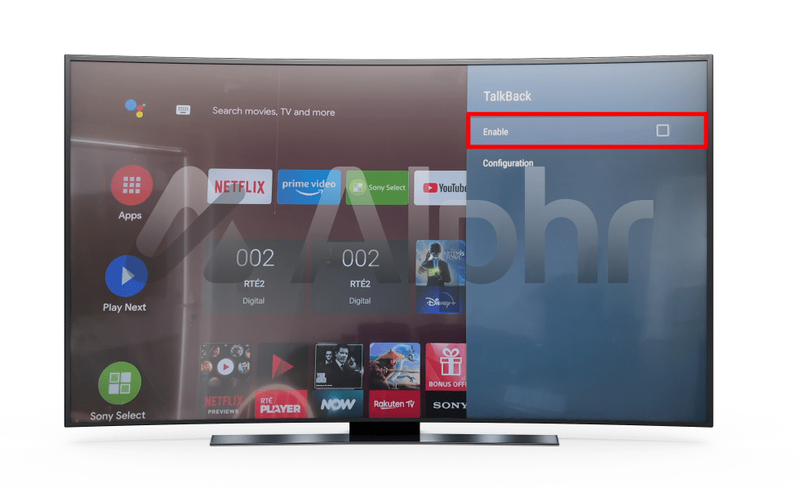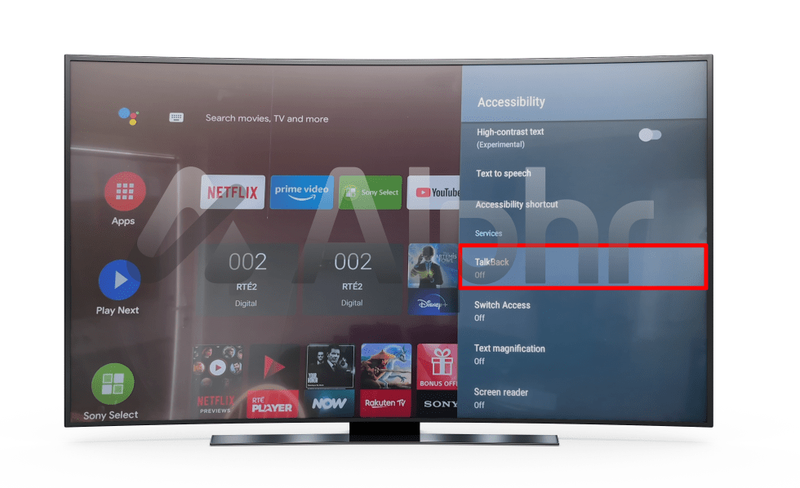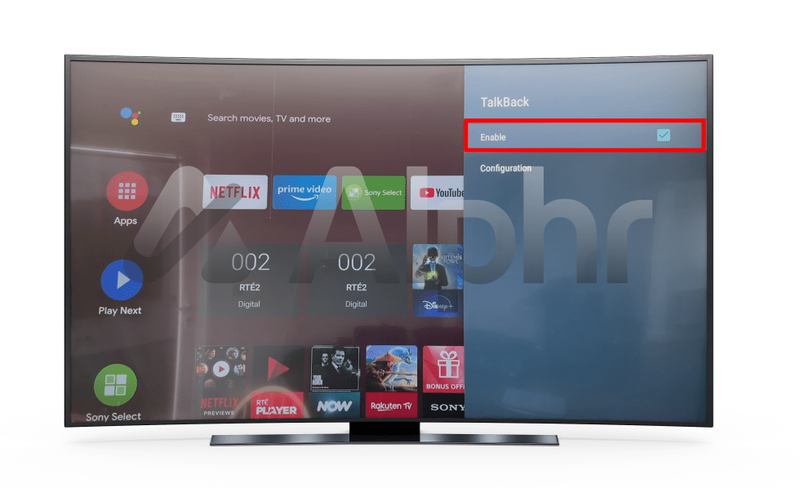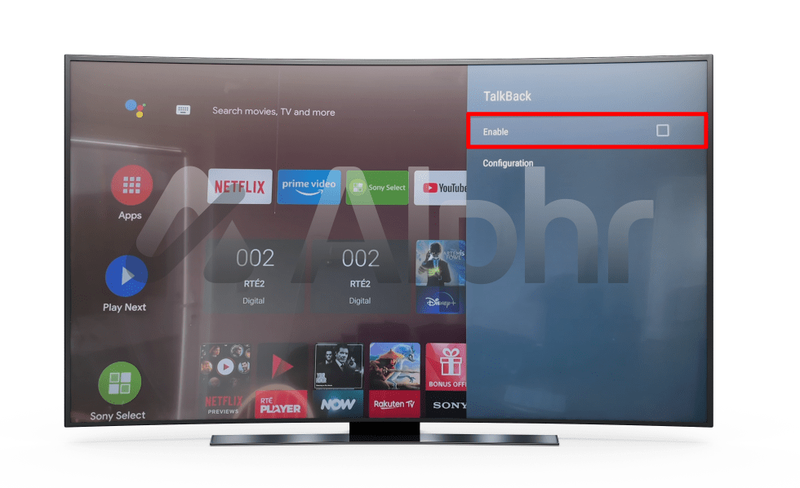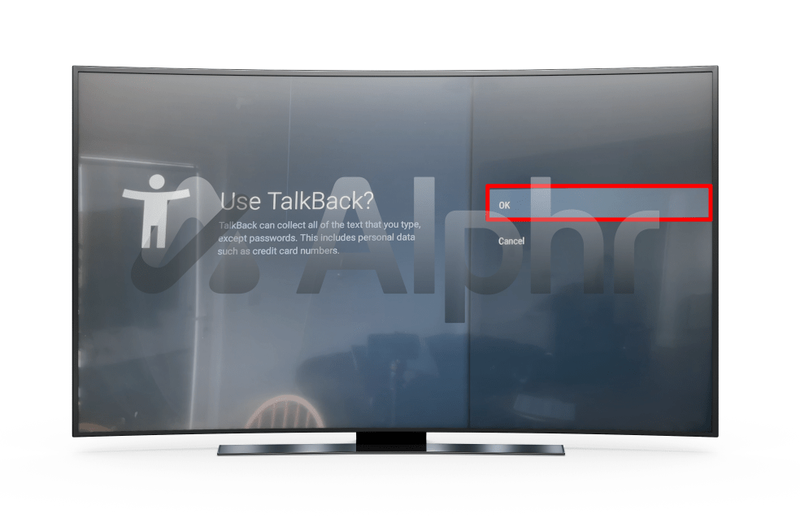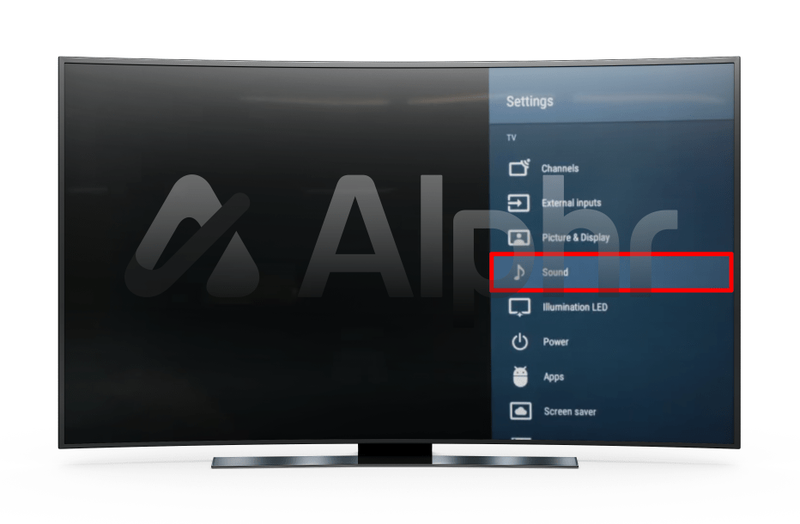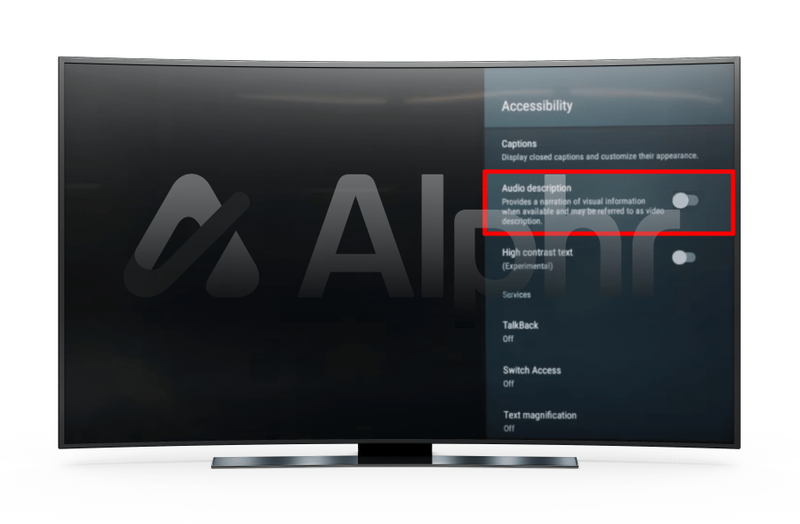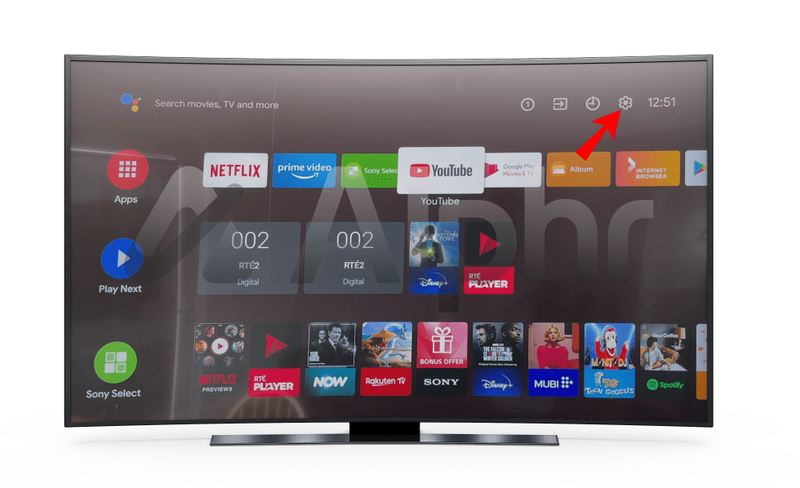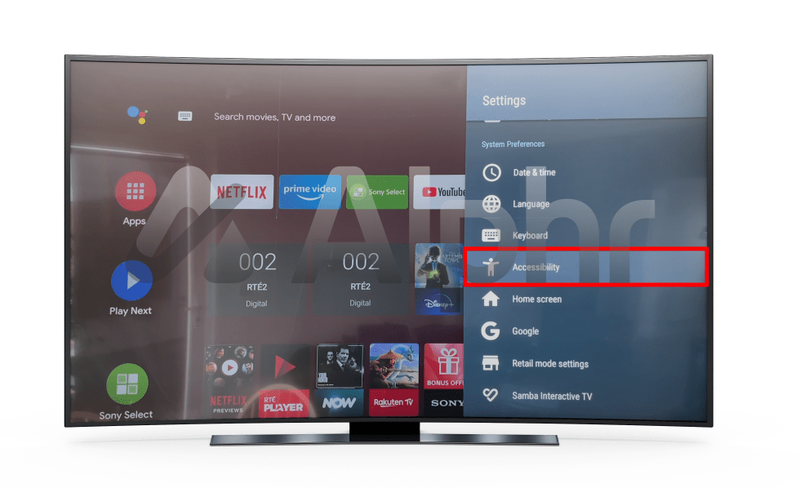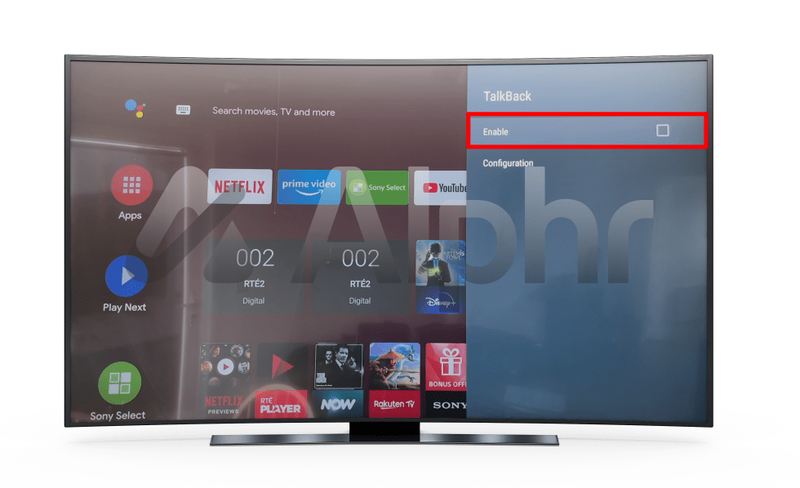Es gibt nichts Ärgerlicheres, als nach einem harten Arbeitstag nach Hause zu kommen, den Fernseher einzuschalten und festzustellen, dass der Audio-Erzähler aktiviert wurde.

Zugegeben, die Funktion ist großartig für Sehbehinderte. Aber für alle anderen kann der Erzähler eine große Unannehmlichkeit für Ihr Seherlebnis sein. In diesem Artikel wird erklärt, wie Sie die Audiodeskription mit Ihrem Sony-Fernseher deaktivieren.
Lesen Sie weiter, um mehr zu erfahren.
Sony TV: So deaktivieren Sie die Audiobeschreibung
Im Allgemeinen verwenden neuere Sony-Fernseher in der Regel das TV-Betriebssystem von Google Android, das den Benutzern Zugriff auf Apps wie Netflix, Disney+, Prime Video, Google Play Movies & TV sowie viele weitere Funktionen bietet.
Je nachdem, welche Version von Sony TV Sie besitzen, kann der Vorgang zum Deaktivieren der Audiodeskription unterschiedlich sein.
So ändern Sie den Namen in Pubg
Deaktivieren der Audiobeschreibung von Ihrem Sony Bravia-Fernseher
Sony ist stolz auf seinen Sony Bravia TV, der den Benutzern ein hochwertiges Seherlebnis sowie eine Welt voller Apps und Funktionen bietet.
Wenn Sie einen Sony Bravia-Fernseher (oder einen beliebigen Google- oder Android-Fernseher) besitzen, wird die Audiobeschreibung als Talkback bezeichnet. Alle Fernseher von Sony verfügen über Barrierefreiheitseinstellungen für Benutzer, die möglicherweise seh- oder hörgeschädigt sind.
kannst du ok google zu etwas anderem ändern?
Um die Audiobeschreibung von Ihrem Sony Bravia-Fernseher auszuschalten, müssen Sie Ihre Fernbedienung verwenden, um Ihre Barrierefreiheitseinstellungen zu überprüfen:
- Drücken Sie in Ihrem TV-Menü die Home-Taste auf Ihrer Fernbedienung.

- Navigieren Sie zum Menü Einstellungen und drücken Sie die Eingabetaste.
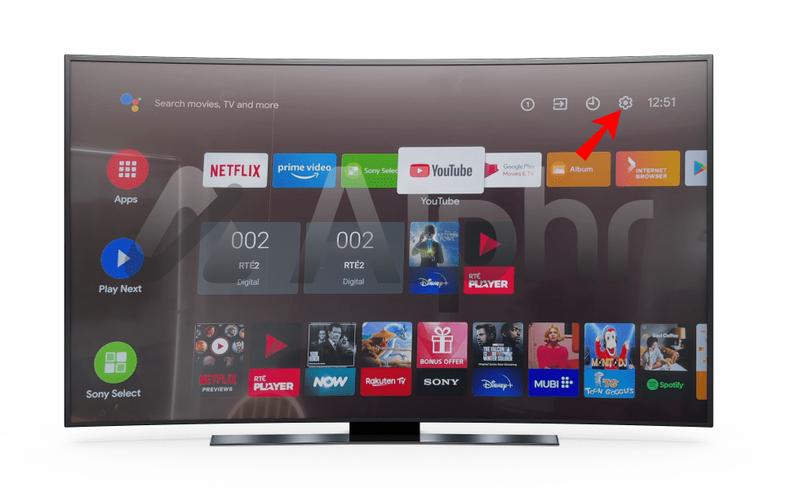
- Gehen Sie mit dem nach unten zeigenden Pfeil zu Barrierefreiheit.
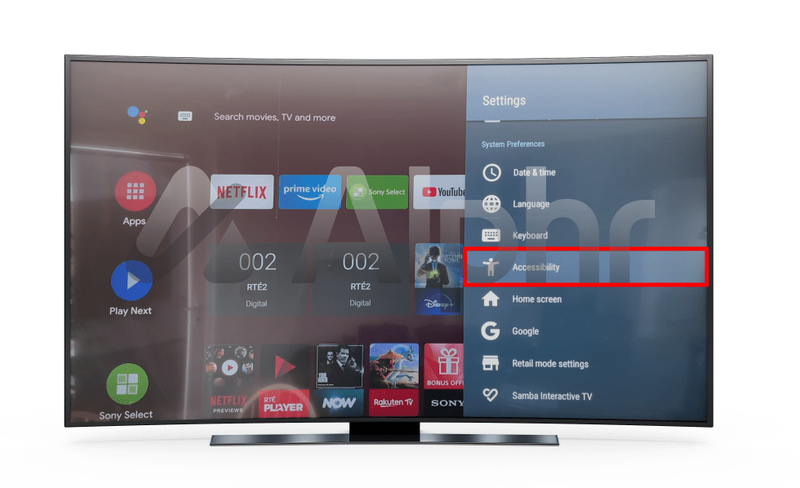
- Neben der Stelle, wo Talkback steht, schalten Sie es aus.
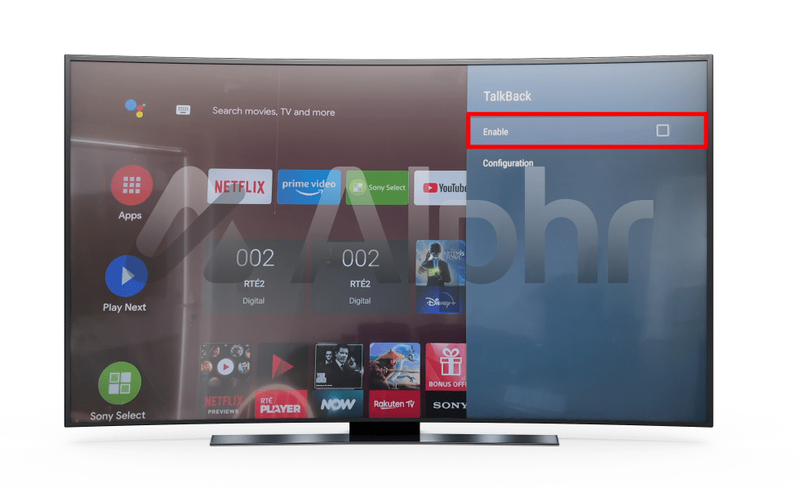
- Die Audiobeschreibung sollte jetzt deaktiviert sein.
Darüber hinaus bieten Sony Bravia-Fernseher Benutzern eine Verknüpfung zur Barrierefreiheit. Um die Audiobeschreibung zu verwenden, halten Sie einfach die Stummschalttaste auf Ihrer Sony-Fernbedienung gedrückt, bis die Audiobeschreibung ausgeschaltet ist.
Deaktivieren der Audiobeschreibung von Ihrem Sony Android TV
Jeder Fernseher, der ein Android-Betriebssystem verwendet, gilt als Smart-TV. Alle Funktionen können direkt über eine Fernbedienung aufgerufen werden. Wenn Sie die Audiodeskription eingeschaltet finden, ist die Deaktivierung relativ einfach:
- Drücken Sie Home auf Ihrer Sony TV-Fernbedienung.

- Drücken Sie im angezeigten Dashboard auf Einstellungen.
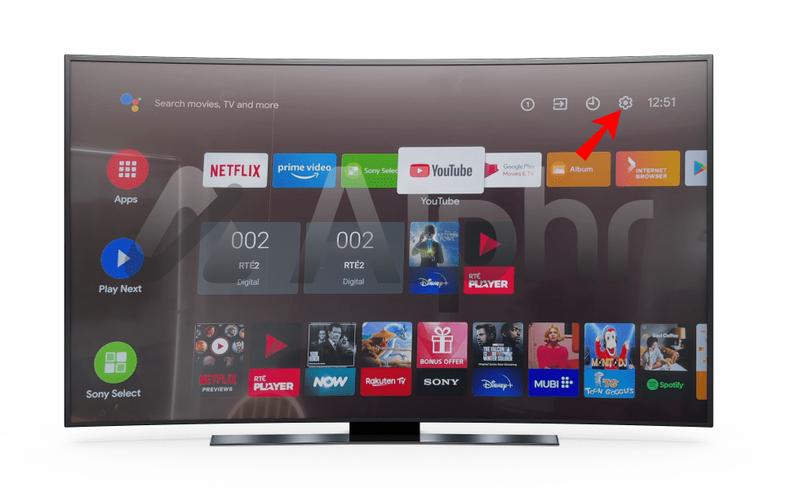
- Wählen Sie im linken Bereich Barrierefreiheit aus.
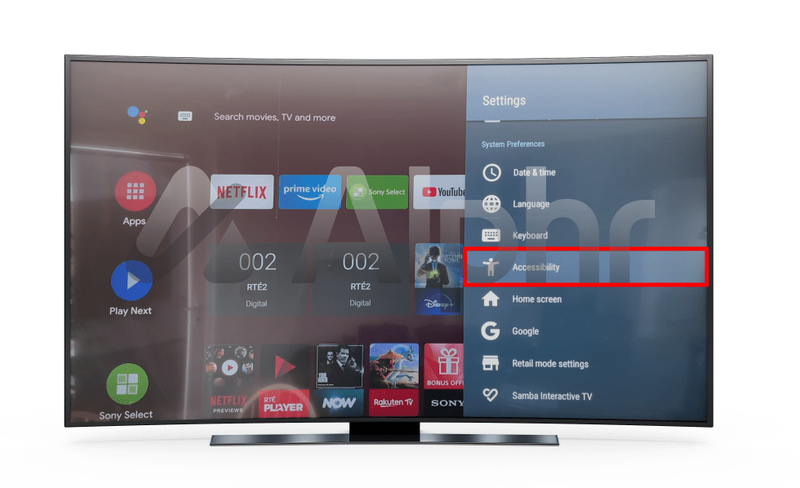
- Scrollen Sie nach unten und wählen Sie Talkback aus.
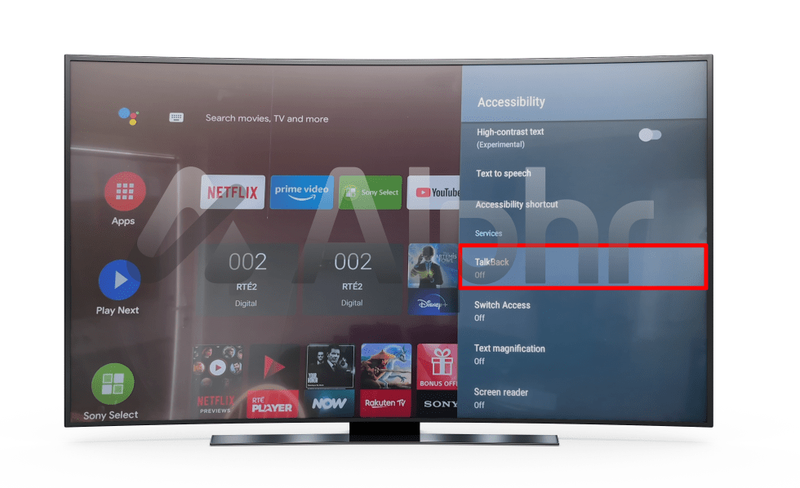
- Auf der linken Seite des Bildschirms sehen Sie die Option zum Aktivieren.
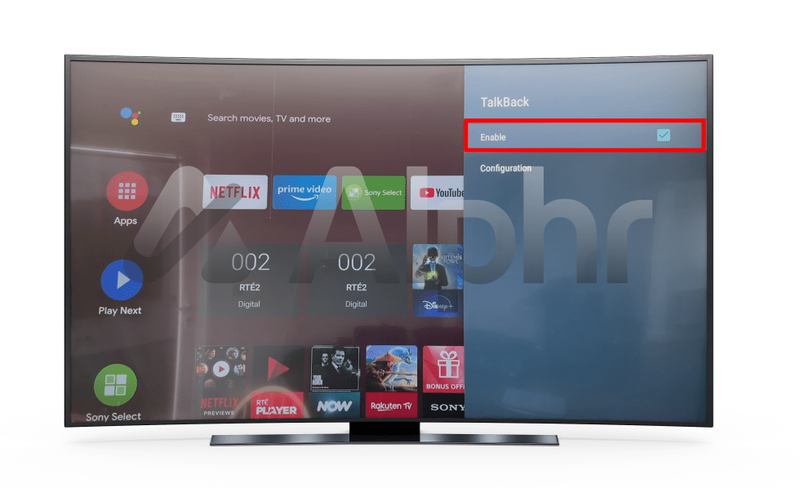
- Sobald Sie dies ausgewählt haben, klicken Sie auf den Schalter neben Aktivieren, um diese Funktion zu deaktivieren.
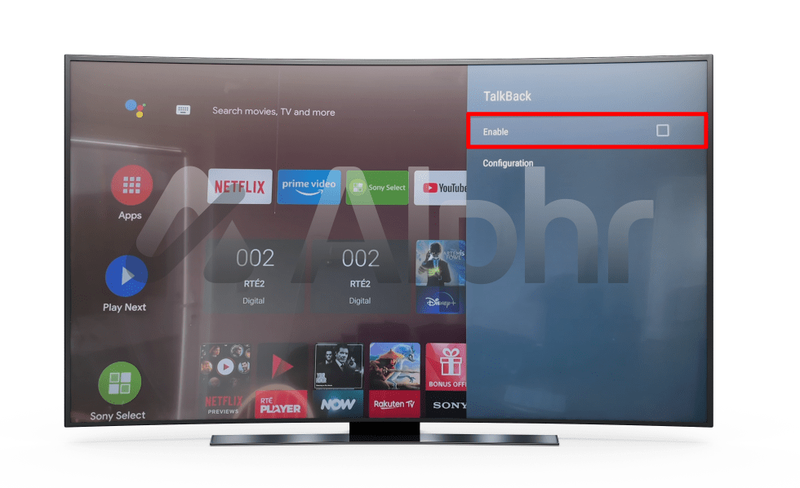
- Es erscheint ein Bestätigungs-Popup, in dem Sie gefragt werden, ob Sie Talkback beenden möchten.
- Markieren Sie die Option OK und drücken Sie die Eingabetaste, um die Aktion abzuschließen.
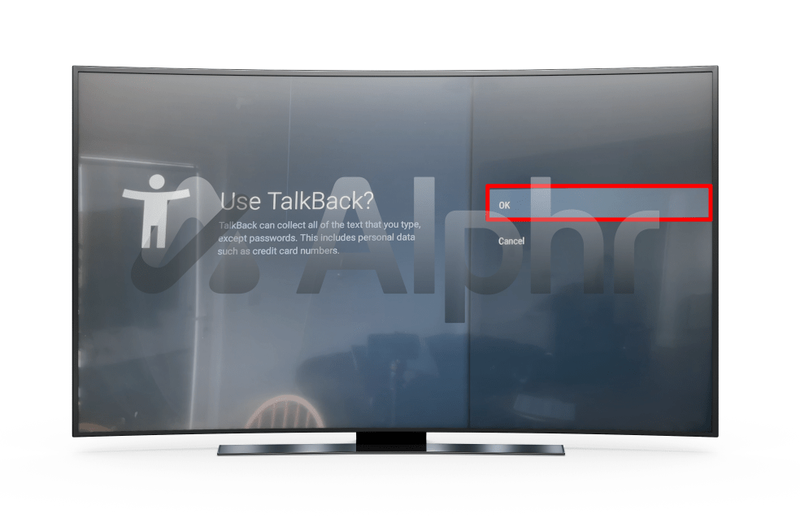
Deaktivieren der Audiobeschreibung auf Ihrem Sony LED-Fernseher
Wenn Sie einen LED-Fernseher von Sony besitzen, müssen Sie Folgendes tun, um die Audiodeskriptionsfunktion zu deaktivieren:
- Drücken Sie mit Ihrer TV-Fernbedienung die Home-Taste.

- Gehen Sie je nach Modell zu Sound oder Sound Mode.
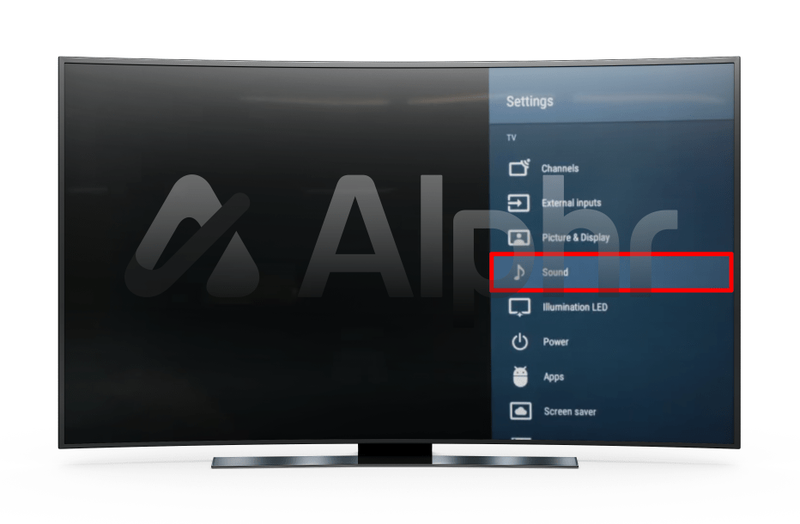
- Stellen Sie den Schalter neben Audiobeschreibung auf Aus, um sie zu deaktivieren.
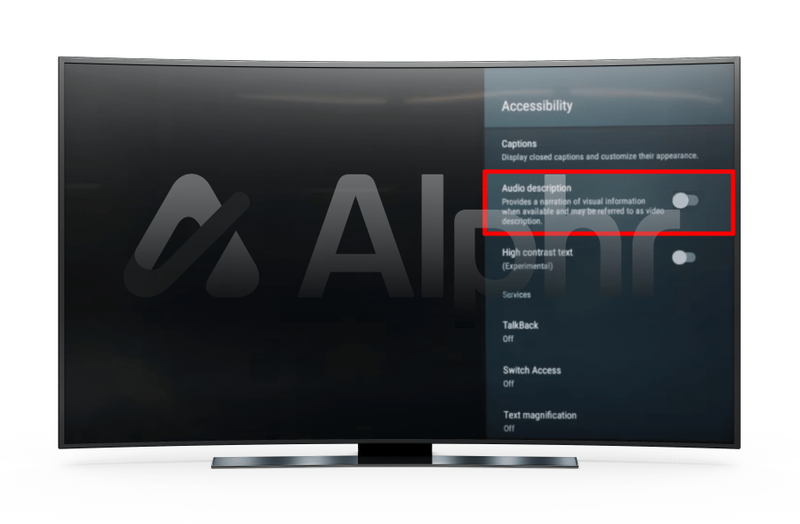
- Die Audiodeskription wird dann beim Fernsehen nicht mehr fortgesetzt.
Deaktivieren der Audiobeschreibung auf Ihrem FULL-LED-Fernseher von Sony
Sie können unerwünschte Audiobeschreibungen auf Ihrem Sony FULL LED TV mit Ihrer Fernbedienung deaktivieren:
- Drücken Sie die Menü-Taste auf Ihrer Fernbedienung.

- Wählen Sie mit den Richtungspfeilen je nach Anbieter Audiooption oder Audio aus.
- Als nächstes wählen Sie Quelle.
- Wo es heißt, stellen Sie sicher, dass die Audiobeschreibung auf Aus geschaltet ist.
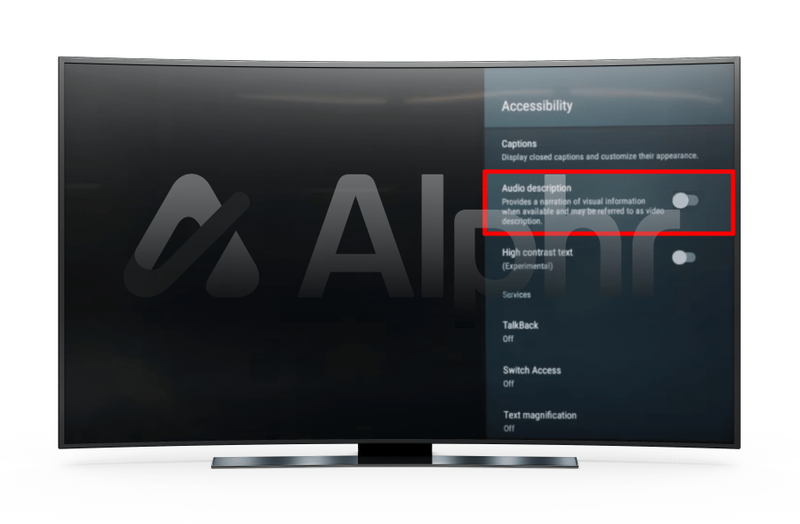
- Spielen Sie einen Film oder eine Fernsehsendung ab, um zu überprüfen, ob die Funktion deaktiviert wurde.
Deaktivieren der Audiobeschreibung, wenn Sie keine TV-Box besitzen
Wenn Sie keine TV-Box besitzen, aber einen Satelliten-Decoder für Ihren Fernseher von Sony verwenden, können Sie die Audiodeskription direkt deaktivieren, indem Sie auf die Einstellungen Ihres Fernsehers zugreifen.
- Drücken Sie auf Ihrer Fernbedienung die Home-Taste.

- Wählen Sie Einstellungen und drücken Sie dann die Eingabetaste.
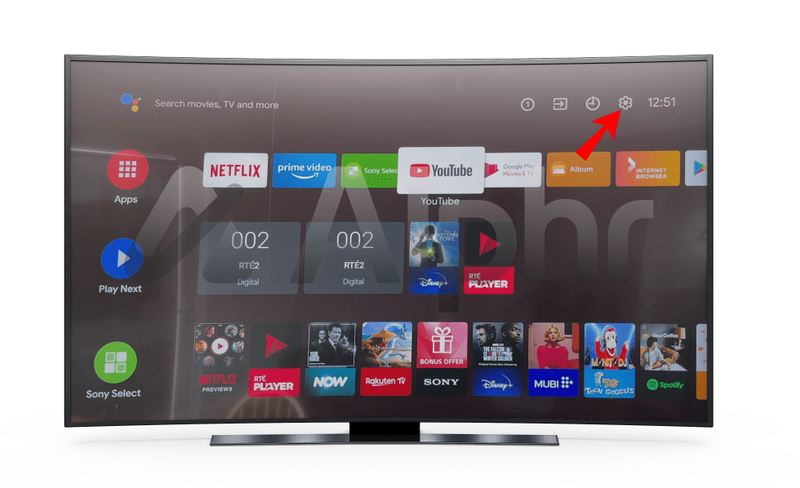
- Scrollen Sie nach unten, um auf Barrierefreiheit zuzugreifen.
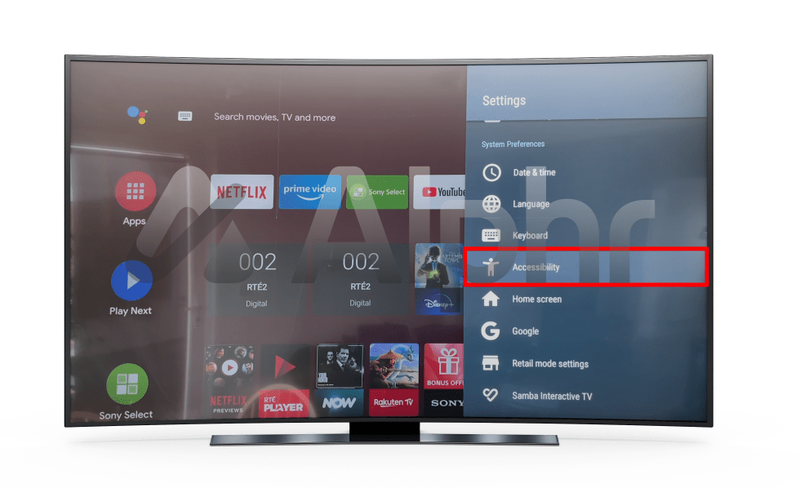
- Stellen Sie die Talkback- und Screenreader-Dienste auf Aus.
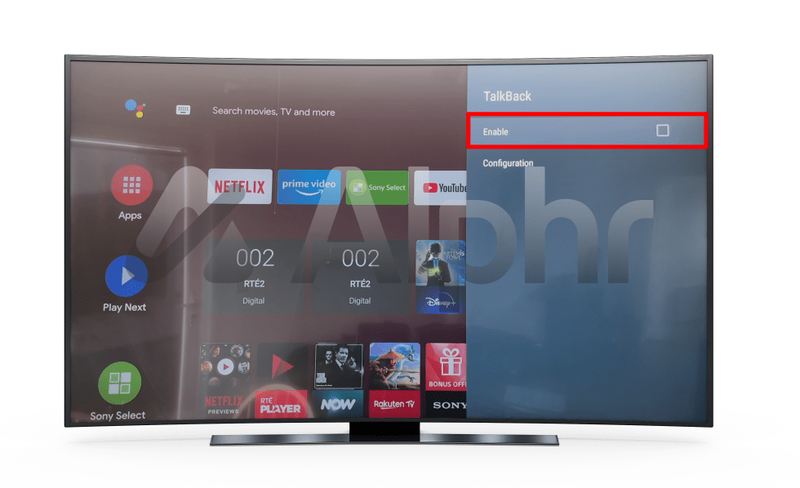
- Beim Fernsehen sollte die Audiodeskription nun ausgeschaltet sein.
Genießen Sie etwas Filmmagie
Das Fernsehen ist vielleicht die beste Unterhaltungsquelle, die wir zu Hause haben. Es bringt oft die Familie für eine dringend benötigte Qualitätszeit zusammen. Wenn Sie einen Sony-Fernseher mit Zugriff auf Apps wie Netflix, Disney+ und Amazon haben, ist das Erlebnis noch besser.
Das Umschalten Ihrer Barrierefreiheitseinstellungen auf Audiodeskription kann eine große Unannehmlichkeit sein. Wir hoffen, dass dieser Artikel Ihnen geholfen hat, die Schritte zum Deaktivieren dieser Funktion besser zu verstehen.
welchen ram habe ich verbaut
Hatten Sie Probleme beim Ausschalten der Audiodeskription auf Ihrem Sony-Fernseher? Teilen Sie uns im Kommentarbereich unten mehr über Ihre Erfahrungen mit.