Das Erstellen von Tabellen in Google Sheets ist einfach und macht Spaß. Die App ist kostenlos und bietet einiges an Feuerkraft, da sie zu den besten Online-Tabellenkalkulationstools gehört.

Sie müssen jedoch nicht die gesamte Leistung von Google Sheets nutzen, um zwei Zeilen in einer Spalte auszutauschen, insbesondere wenn sie nebeneinander liegen. Sehen wir uns verschiedene Möglichkeiten an, um ein Paar schlecht positionierter Zeilen in einer Google Sheets-Tabelle auszutauschen.
Ziehen und ablegen
Es gibt mehrere einfache Möglichkeiten, die Positionen zweier Zeilen in einer Google Tabellen-Tabelle zu tauschen. In diesem Abschnitt untersuchen wir die einfachste Methode – die Drag-and-Drop-Methode. Beachten Sie, dass diese Methode nur für benachbarte Zeilen funktioniert und Sie auf diese Weise nicht zwei getrennte Zeilen austauschen können.
Für diesen und die anderen beiden Abschnitte verwenden wir eine Tabelle mit wichtigen Statistiken für generische Fantasy-Rennen. Unsere Liste umfasst Zwerge, Elfen, Menschen, Orks, Oger und Goblins. Die Ausgangstabelle sieht so aus.

Nehmen wir an, Sie sind mit der Reihenfolge der spielbaren Rassen nicht zufrieden und möchten die Plätze der Oger- und Goblin-Reihen tauschen. Dazu benötigen Sie nur Ihre Maus. Mal sehen, wie es gemacht wird.
- Klicken Sie mit der linken Maustaste auf die Nummer sechs links neben der Oger-Zelle. Auf diese Weise wählen Sie die gesamte Zeile aus.
- Klicken Sie erneut mit der linken Maustaste darauf und halten Sie die linke Maustaste gedrückt.
- Ziehen Sie die gesamte Oger-Reihe um eine Position nach unten. Sie sehen einen grauen Umriss der Zeile, während Sie sie verschieben.
- Lassen Sie die linke Maustaste los, sobald die Oger-Reihe die Goblin-Reihe vollständig bedeckt.
Die Tabelle sollte nun ungefähr so aussehen:
Wie bekomme ich Untertitel bei Amazon Prime?

Kopieren und Einfügen
Die Methode Kopieren und Einfügen ermöglicht Ihnen mehr Flexibilität beim Vertauschen der Zeilen. Statt nur benachbarter Reihen können Sie nun zwei beliebige Reihen tauschen. Sie können sie jedoch nicht direkt austauschen. Stattdessen müssen Sie eine Zeile außerhalb der Tabelle kopieren.
Für diesen Abschnitt nehmen wir die Tabelle wie am Ende des vorherigen Abschnitts. Wir haben die Goblin-Reihe über die Oger-Reihe verschoben, aber sagen wir, wir wollen jetzt die Positionen der Goblin- und Elfen-Reihen vertauschen. Hier erfahren Sie, wie Sie dies mit der Funktion Kopieren/Einfügen von Google Tabellen tun.
- Klicken Sie mit der linken Maustaste auf die Zahl 3 neben dem Elfenfeld.
- Drücken Sie gleichzeitig die Tasten Strg und C auf Ihrer Tastatur.
- Wählen Sie eine Zeile außerhalb der Tabelle aus. Für dieses Beispiel reicht die 10. Reihe vollkommen aus. Klicken Sie mit der linken Maustaste auf Nummer 10.
- Drücken Sie gleichzeitig die Tasten Strg und V auf Ihrer Tastatur. Das Ergebnis sollte ungefähr so aussehen.
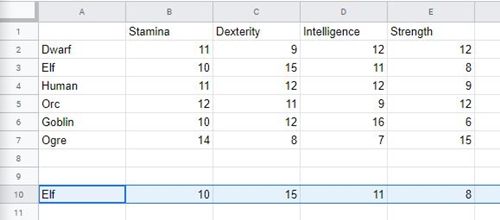
- Wählen Sie als Nächstes die Zeile Goblin aus.
- Drücken Sie gleichzeitig die Tasten Strg und C auf Ihrer Tastatur.
- Wählen Sie die dritte Zeile aus, die ursprüngliche Zeile mit den Elf-Statistiken.
- Drücken Sie gleichzeitig die Tasten Strg und V. Das Endergebnis sollte so aussehen.
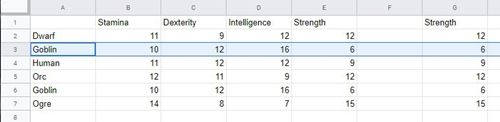
Es gibt eine andere Möglichkeit, die Methode Kopieren/Einfügen zu verwenden. In diesem Fall verwenden wir denselben Ausgangspunkt wie bei der ersten Copy/Paste-Methode. Folge diesen Schritten.
- Klicken Sie mit der rechten Maustaste auf die dritte Reihe, die Elfenreihe.
- Wählen Sie die Option Kopieren aus dem Dropdown-Menü.
- Klicken Sie mit der rechten Maustaste auf die 10. Reihe.
- Wählen Sie die Einfügeoption aus.
- Klicken Sie mit der rechten Maustaste auf die 6. Reihe, die Goblin-Reihe.
- Wählen Sie die Option Kopieren.
- Klicken Sie mit der rechten Maustaste auf die dritte Reihe, die Elfenreihe.
- Wählen Sie die Option Einfügen.
Die Tabelle sollte genauso aussehen wie im letzten Bild.
Elektrowerkzeuge
Schließlich können Sie mit Google Sheets die Tabellenzeilen über Power Tools austauschen. Beachten Sie, dass die Option Power Tools nicht ohne weiteres verfügbar ist und Sie sie zu Google Sheets hinzufügen müssen. Gehen Hier und klicken Sie auf die Schaltfläche Kostenlos, um die Power Tools-Erweiterung zu erhalten.
Sie werden aufgefordert, auszuwählen, welchem Ihrer Google-Konten Sie die Erweiterung hinzufügen möchten. Wählen Sie dasjenige aus, das Sie zum Erstellen und Bearbeiten Ihrer Blätter und Tabellen verwenden. Wählen Sie dann die Komponenten Ihres Google-Kontos aus, zu denen Sie es hinzufügen möchten. Überprüfen Sie unbedingt Google Tabellen.
Sobald die Installation abgeschlossen ist, können wir den Zeilentausch mit Power Tools erkunden. Beachten Sie, dass dieses Tool für Benutzer empfohlen wird, die regelmäßig eine große Anzahl von Tabellen sortieren und korrigieren müssen. Nichtsdestotrotz erfahren Sie hier, wie Sie mit Power Tools zwei Zeilen in Google Sheets austauschen. In diesem Beispiel versuchen wir, die Elfen- und Zwergenreihen zu vertauschen.
- Drücken Sie die Strg-Taste und wählen Sie die Zwergenzeile aus.
- Halten Sie die Strg-Taste gedrückt und wählen Sie die Elf-Reihe aus. Die Tabelle sollte so aussehen.
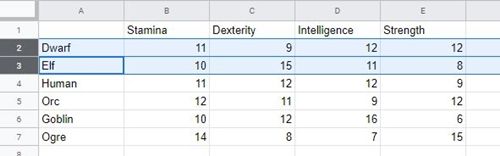
- Klicken Sie in der Menüleiste über der Tabelle auf die Registerkarte Add-ons.
- Klicken Sie im Dropdown-Menü auf die Option Power Tools.
- Klicken Sie im nebenstehenden Dropdown-Menü auf die Schaltfläche Start. So sieht die Power Tools-Erweiterung aus.
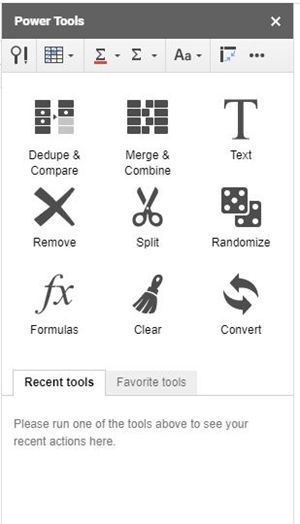
- Klicken Sie auf die drei kleinen Punkte in der Menüleiste.
- Wählen Sie das Flip-Symbol, das rechte.
- Wählen Sie im Dropdown-Menü die Option Ganze Zeilen spiegeln. Das Endergebnis sollte so aussehen.
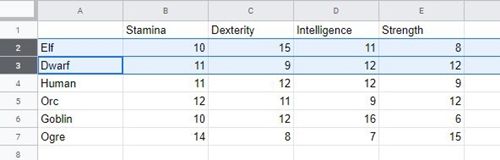
Hinweis: Wenn Sie versuchen, zwei nicht benachbarte Reihen auszutauschen, funktioniert Power Tools möglicherweise nicht. Um getrennte Zeilen auszutauschen, verlassen Sie sich am besten auf die gute alte Copy/Paste-Methode.
Platziere jede Reihe dort, wo sie hingehört
Das Vertauschen der Plätze zweier falsch platzierter Zeilen in einer Google Sheets-Tabelle ist ein Kinderspiel. Mit den in diesem Artikel beschriebenen Methoden sortieren Sie Ihre Tabellen in einer Minute.
Verwenden Sie Drag-and-Drop-Kopieren/Einfügen oder verlassen Sie sich auf Power Tools? Gibt es andere Möglichkeiten, Zeilen zu tauschen, die wir nicht behandelt haben? Lass es uns in den Kommentaren unten wissen.

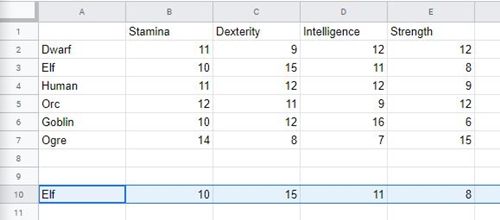
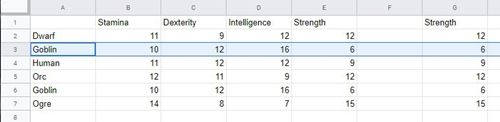
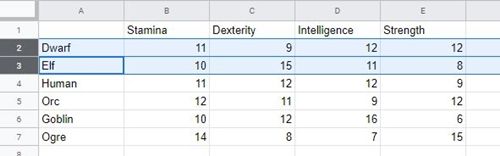
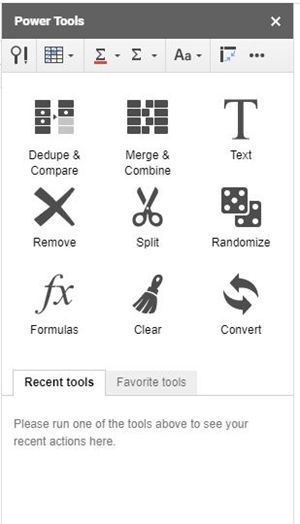
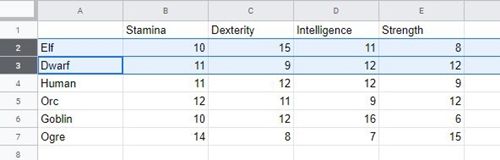
![So kündigen Sie Ihr Netflix-Abonnement [März 2020]](https://www.macspots.com/img/smartphones/52/how-cancel-your-netflix-subscription.jpg)


![So ändern Sie Ihren Wetterstandort auf Alexa [Echo-Geräte]](https://www.macspots.com/img/alexa/44/how-change-your-weather-location-alexa.jpg)
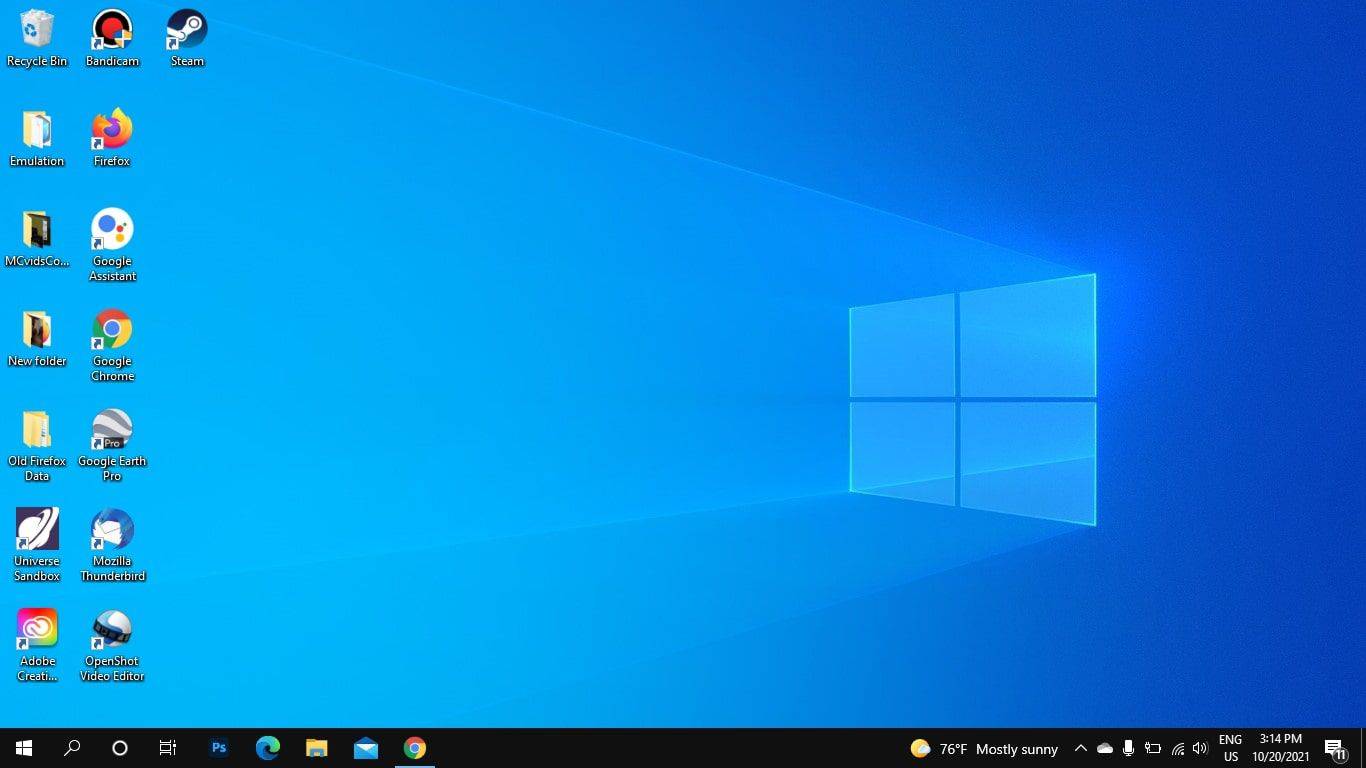

![So aktivieren Sie die automatische Wahlwiederholung von Android [Erklärt]](https://www.macspots.com/img/mobile/68/how-turn-android-auto-redial.jpg)
