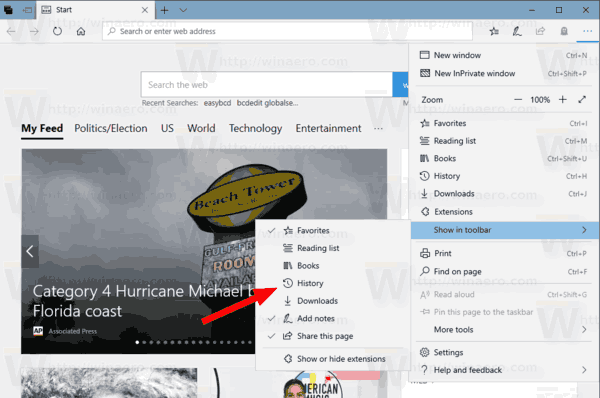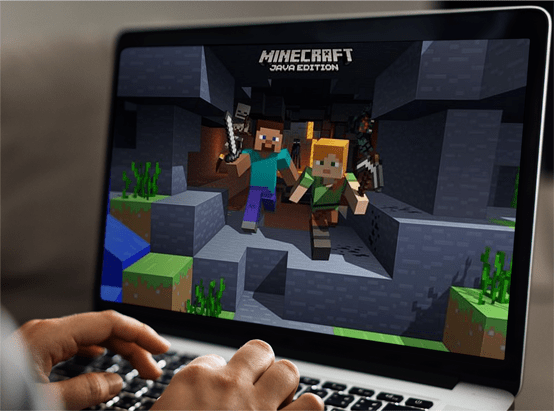Zoom bietet zahlreiche Optionen zum Teilen von Dateien und Medien mit Teilnehmern eines Online-Meetings. Das Teilen von Computer-Audio gehört zu den nützlichsten Funktionen der Plattform, insbesondere wenn Sie Webinare veranstalten.
Das Tolle ist, dass für diese Funktion keine komplexe Einrichtung erforderlich ist und nicht zu viele Aktionen ausgeführt werden. In diesem Sinne konzentriert sich dieser Artikel auf die Freigabe von Computer-Audio und die anderen Freigabeoptionen, die während eines Meetings verfügbar sind.
Sachen zu wissen
Die Audiofreigabe von Zoom-Computern ist eine der Funktionen zur Bildschirmfreigabe. Dies ist praktisch, wenn Sie beispielsweise das Computer-Audio eines Videos eines Drittanbieters freigeben möchten.
Damit dies funktioniert, benötigen Sie die Zoom-Desktop-App, die sowohl unter MacOS als auch unter Windows verfügbar ist. Wichtig ist, dass Sie das Audio nicht freigeben können, wenn Sie mehrere Bildschirme freigeben.
Audio teilen - Kurzanleitung
- Melden Sie sich bei Ihrem Zoom-Meeting an. (Stellen Sie sicher, dass Sie der Host sind. Andernfalls verfügen Sie möglicherweise nicht über die erforderlichen Berechtigungen, um Ihren Bildschirm freizugeben.)
- Schlagen Bildschirm teilen (Es ist ein grünes Symbol am unteren Bildschirmrand) und ein Popup-Fenster wird geöffnet, in dem Sie gefragt werden, was Sie freigeben möchten.

- Aktivieren Sie am unteren Rand des Fensters das Kontrollkästchen Computer-Sound teilen .

Von nun an wird der Computer-Sound immer dann freigegeben, wenn Sie sich im Bildschirmfreigabemodus befinden.
Diese Option funktioniert hervorragend mit Pandora, YouTube und den meisten anderen Online-Video- und Audio-Plattformen.
Was passiert, wenn Sie mit einem Smartphone auf ein Meeting zugreifen?
Um ehrlich zu sein, können Sie die Audiofreigabe nicht über ein mobiles Gerät auslösen. Aber es gibt einen Hack, um diese Einschränkung zu überwinden.
Um genau zu sein, gibt es eine Möglichkeit, auf beiden Geräten auf ein Meeting zuzugreifen und diese zusammenzuführen. Sie können beispielsweise an einer Besprechung auf Ihrem Smartphone und dann auf dem Computer teilnehmen. Holen Sie sich also das Audio über das Smartphone und empfangen Sie das Video oder den freigegebenen Bildschirm auf dem Desktop.
Damit dies funktioniert, müssen Sie Ihre Besprechungs-ID und die ID des Teilnehmers angeben. Wenn die Option Computer-Sound freigeben auf Ihrem Computer aktiviert ist, wird der Audiostream standardmäßig über beide Geräte übertragen.
Jetzt können Sie den einen oder anderen stumm schalten, um das Audio nur über einen einzigen Kanal zu empfangen. Wenn Sie die Übertragung stoppen möchten, wählen Sie einfach 'Freigabe stoppen' oben im Besprechungsfenster.
Side-by-Side-Freigabemodus
Dieser Modus ist sehr hilfreich, wenn Sie größere Meetings oder Webinare veranstalten. Sie können die Anzeigeoptionen anpassen und die Teilnehmer auf dem Bildschirm halten, während Sie Inhalte und Audio von Ihrem Computer aus freigeben.
Der Bildschirm wird zusammen mit der Galerieansicht oder der Lautsprecheransicht freigegeben, und Sie können das Bildschirmtrennzeichen nach Ihren Wünschen anpassen. Dies ist einfach, da Sie nur das Trennzeichen auswählen und nach links oder rechts verschieben müssen.
So verwenden Sie den Side-By-Side-Modus:
- Wenn Sie in einer Besprechung sind, wählen Sie Optionen anzeigen oben rechts auf dem Bildschirm. Dann wählen Sie die Side-by-Side-Modus aus dem Dropdown-Menü.

- Wenn Sie auf die Option klicken, wird links der Bildschirm angezeigt, den Sie freigeben, und rechts die Sprecher / Teilnehmer.

An dieser Stelle können Sie auf das Trennzeichen zwischen den beiden Fenstern klicken und die Größe an Ihre Vorlieben anpassen. Die Option zum Wechseln zwischen der Lautsprecheransicht und der Galerieansicht befindet sich oben rechts im Fenster links.
Klicken Sie darauf, um den Wechsel vorzunehmen. Die Lautsprecheransicht ist eine gute Wahl, wenn ein einzelner Teilnehmer Sie oder die Gruppe etwas länger ansprechen muss. Natürlich haben Sie immer die Möglichkeit, die Audio-Freigabe des Computers zu aktivieren oder zu deaktivieren.
Ordentlicher Trick
Es besteht auch die Möglichkeit, den Side-by-Side-Modus automatisch auszulösen. Dazu müssen Sie in der Zoom-Desktop-App auf Ihren Avatar klicken und Einstellungen auswählen.
wie man alte Instagram-Geschichten sieht
Stellen Sie sicher, dass der Side-by-Side-Modus aktiviert ist und Sie loslegen können. Immer wenn jemand die Bildschirmfreigabe initiiert, löst die App diesen Modus automatisch aus.
Es ist ratsam, diese Option beizubehalten, da dadurch die gesamte Benutzeroberfläche besser verwaltet werden kann. Und es ist einfacher für Sie, wichtige Nachrichten während der Bildschirmfreigabe zu kommunizieren.
Fehlerbehebung bei Zoom Audio
Auf Anhieb sollten Sie keine Probleme mit Ihrem Audio haben, solange Sie die Anweisungen befolgen. Es gibt jedoch einige häufige Schuldige, die die Übertragung behindern könnten.
Zunächst müssen Sie Ihre Ausrüstung und Lautstärke überprüfen. Stellen Sie sicher, dass die In-App- und Computervolumen so hoch sind, wie Sie möchten. Wenn Sie dann ein Headset verwenden, überprüfen Sie den Mikrofonausgang.
Das Tolle ist, dass Zoom einen schnellen Test Ihrer Ausrüstung ermöglicht, bevor das Meeting beginnt. Wenn Sie Computer-Audio freigeben verwenden, darf das Video oder die App, die Sie freigeben, nicht stummgeschaltet werden. Werfen Sie also einen kurzen Blick auf den Lautstärkeregler für In-App / Wiedergabe, bevor Sie beginnen.
Starten Sie die App oder Ihr Gerät neu, falls alles ausgecheckt wird, aber immer noch kein Audio vorhanden ist.
Hallo, kannst du mich hören?
Ohne Zweifel hat Zoom großartige Arbeit geleistet, indem es Ihnen verschiedene Audio- und Bildschirmfreigabeoptionen zur Verfügung gestellt hat. Das Beste ist, dass Sie die Einstellungen ändern können, ohne das Meeting zu verlassen.
Wie oft müssen Sie Ihr Computer-Audio auf Zoom freigeben? Haben Sie jemals an einem Zoom-Webinar teilgenommen? Erzählen Sie uns mehr in den Kommentaren unten.