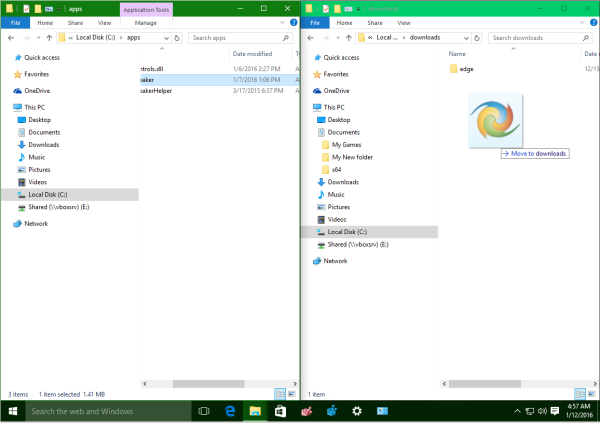Discord ist derzeit eine der beliebtesten Plattformen, die speziell für Gamer entwickelt wurden. Mit Discord können Spieler auf der ganzen Welt miteinander in Verbindung treten, chatten und Videoanrufe tätigen. all das, während du im Spiel bist.

Dies ist sehr praktisch und erleichtert die Arbeit, insbesondere für MMORPGs (Massive Multiplayer Online-Rollenspiele), bei denen die Kommunikation im Spiel unerlässlich ist. Genau deshalb verwenden einige der besten Streamer Discord, wenn sie in Teams spielen.
In diesem Artikel erfahren Sie, wie Sie Ihren eigenen Discord-Server erstellen und vollständig einrichten.
Erstellen eines Discord-Servers
Es versteht sich von selbst, dass Sie müssen Laden Sie Discord herunter zuerst und erstellen Sie ein Konto. Der Prozess ist ziemlich einfach. Sie laden die Software von der offiziellen Website herunter und erstellen ein Konto, indem Sie die erforderlichen Felder im Feld ausfüllen Anmeldung Abschnitt auf ihrer Website (Sie können sich auch über ihre Software registrieren).
Falls Sie gerade Ihr Discord-Konto erstellt und Discord noch nie verwendet haben, werden Sie gefragt, ob Sie einen Discord-Server erstellen oder diesem beitreten möchten. Da wir einen maßgeschneiderten Server erstellen möchten, klicken Sie auf die Option Discord Server erstellen.
Wenn Sie Discord bereits zuvor verwendet haben oder den Startbildschirm übersprungen haben, klicken Sie einfach auf die große Plus-Schaltfläche auf der linken Seite Ihres Bildschirms. Dort werden alle Ihre Discord-Server gespeichert, auch diejenigen, die nicht von Ihnen erstellt wurden.

Nachdem Sie auf das Pluszeichen geklickt haben, werden Ihnen zwei Optionen angezeigt. Wie auf dem Startbildschirm können Sie einen Discord-Server erstellen oder einem bereits vorhandenen beitreten. Klicken Sie auf Server erstellen.

Auf dem nächsten Bildschirm müssen Sie Informationen zu Ihrem Discord-Server eingeben. Geben Sie zunächst den Namen Ihres Servers ein. Seien Sie vorsichtig mit dem Namen, den Sie wählen, da alle anderen Discord-Benutzer Ihren Server an seinem Namen erkennen.

Um die Erstellung des Servers abzuschließen, geben Sie die Region an, indem Sie auf die Schaltfläche Ändern klicken, und klicken Sie schließlich auf Erstellen.

Wenn Sie alles erklärt haben, was erklärt wurde, sollte Ihr Server jetzt erstellt werden. Außerdem werden Sie automatisch mit Ihrem Server verbunden, sobald Sie ihn erstellt haben.
Freunde einladen, sich Ihrem maßgeschneiderten Server anzuschließen
Sie haben einen Server erstellt, mit dem Sie sich mit mehreren Personen in Ihrer Gaming-Community verbinden können. Damit Ihr Server offiziell aktiv ist, müssen Sie ihm Personen hinzufügen.
Beginnen Sie mit einem Klick auf Ihren Server auf der linken Seite Ihres Bildschirms. Klicken Sie dann auf den Pfeil, um ein Dropdown-Menü (neben dem Namen Ihres Servers) zu öffnen.
Wie installiere ich Java auf Chromebook?

Das Dropdown-Menü enthält eine Liste der Optionen, die Sie auf Ihrem neuen Server verwenden können, darunter die Option Personen einladen.
Klicken Sie auf Personen einladen und wählen Sie einige Freunde aus, die Sie einladen möchten. Sie können auch verschiedene Kanäle, Kategorien erstellen oder Servereinstellungen über dasselbe Dropdown-Menü ändern.
Einrichten von Rollen auf Ihrem Discord Server
Auf Servern kann es ohne eindeutige Berechtigungen und Regeln ziemlich chaotisch werden. Dies gilt insbesondere für überfüllte Server.
Vor diesem Hintergrund müssen Sie einige Einschränkungen eingeben und bestimmten Benutzern verschiedene Arten von Berechtigungen erteilen, damit Ihr Server normal funktioniert.
Sie können beispielsweise eine bestimmte Rolle für Ihre Moderatoren erstellen und ihnen die Möglichkeit geben, Nachrichten zu löschen oder sogar Benutzer von Ihrem Server zu sperren.
Klicken Sie dazu einfach auf die Einstellungen Ihres Servers und wählen Sie dann die Kategorie 'Rollen'. Wenn Sie neue Rollen hinzufügen möchten, klicken Sie einfach auf das kleine Pluszeichen neben dem Rollentitel.
Sie können den Namen der Rolle ändern, indem Sie den gewünschten Namen in das Feld Rollenname eingeben. Sie können auch verschiedene Farben für bestimmte Rollen unterhalb des Eingabefelds Rollenname auswählen.

Die Liste der Berechtigungen, die Sie einer bestimmten Rolle zuweisen können, ist ziemlich lang. Nehmen Sie sich also Zeit, um sie durchzugehen. Zu den wichtigsten Berechtigungen gehört die Möglichkeit, neue Kanäle, Rollen zu erstellen, Benutzer zu verwalten, Benutzer zu sperren usw.
Natürlich ist die höchste Rolle, die Sie jemandem geben können, die Administratorrolle. Administratoren haben alle Berechtigungen außer denen, die für Sie, den Serverbesitzer, spezifisch sind (Löschen des Servers usw.).
Wenn Sie die Einstellung Rollenmitglieder separat anzeigen umschalten, werden Personen mit bestimmten Rollen in ihren Rollenkategorien im Benutzerfenster angezeigt. Es wird empfohlen, diese Option für einige Rollen deaktiviert zu lassen.
Organisieren Sie Ihren Server und haben Sie Spaß
Wenn Sie Ihren Discord-Server organisieren und bereinigen möchten, stellen Sie sicher, dass Sie die Funktion 'Kategorien' ordnungsgemäß verwenden. Erstellen Sie also eine neue Kategorie oder einen neuen Kanal, indem Sie mit der rechten Maustaste auf eine beliebige Stelle im Kanalabschnitt klicken. Geben Sie Ihren Kanälen anschließend die entsprechenden Namen und wählen Sie aus, ob es sich um Text- oder Sprachkanäle handelt.
Das ist alles was dazu gehört!