In Chrome ist Google.com als Standard-Startseite festgelegt. Browser wie Mozilla und Opera zeigen stattdessen Ihre am häufigsten besuchten Websites und andere nützliche Informationen auf der Startseite an.

Der Android-Browser bietet jedoch beide Optionen. Hier erfahren Sie, wie Sie die Startseite auf die am häufigsten besuchten Websites einstellen und die Startseiten anderer beliebter Browser anpassen.
Welcher RAM ist in meinem Computer?
Standard-Android-Browser
Im Vergleich zum allgegenwärtigen Chrome ist der Standardbrowser eine ziemlich vernachlässigte Option zum Surfen im Internet auf Android-Geräten. Es ist jedoch ein gut gemachter Browser. Wenn Sie die Standardoption von Android bevorzugen, können Sie die Startseite nach Ihren Wünschen einstellen.
- Tippen Sie auf dem Startbildschirm auf das Symbol des Browsers und starten Sie die App. Auf einigen Geräten kann das Symbol Internet heißen.
- Tippen Sie auf das Hauptmenü-Symbol. Es befindet sich normalerweise in der oberen rechten Ecke des Browserfensters.
- Wählen Sie die Registerkarte Einstellungen aus dem Dropdown-Menü.
- Wenn das Menü Einstellungen geöffnet wird, tippen Sie auf die Registerkarte Allgemein. Wenn Ihr Browser keine Registerkarte Allgemein hat, überspringen Sie diesen Schritt.
- Wählen Sie als Nächstes die Registerkarte Startseite festlegen.
- Der Browser zeigt Ihnen dann die Liste der Optionen an. Tippen Sie auf Meistbesuchte Websites.
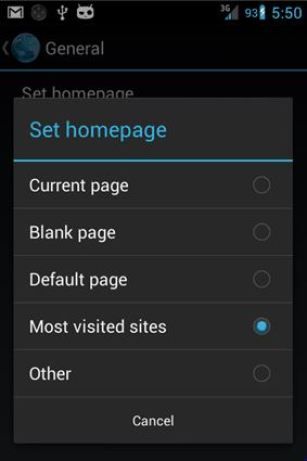
- Tippen Sie anschließend auf die Schaltfläche OK, um Ihre Auswahl zu speichern.
- Schließen Sie den Browser, damit die Änderungen wirksam werden.
- Starten Sie den Browser neu.
Google Chrome
Google Chrome ist der beliebteste Webbrowser bei Android-Nutzern. Auf praktisch jedem Telefon und Tablet ist es als Teil der Google-Apps-Suite installiert, die mit dem Betriebssystem gebündelt ist. Die Standard-Startseite von Chrome ist Google und es erlaubt Benutzern nicht, die Startseite auf die am häufigsten besuchten Websites einzustellen. Sie können die Homepage-Adresse jedoch über die Einstellungen der App ändern. Folge diesen Schritten.
- Starten Sie die Chrome-App.
- Tippen Sie auf das Hauptmenü-Symbol in der oberen rechten Ecke des Bildschirms.
- Wählen Sie als Nächstes die Registerkarte Einstellungen.
- Wählen Sie im Abschnitt Grundlagen die Registerkarte Homepage aus.
- Tippen Sie auf die Registerkarte Diese Seite öffnen. Stellen Sie sicher, dass der Schieberegler neben der Option Ein aktiviert ist.
- Chrome öffnet ein Textfeld, in das Sie die Adresse manuell eingeben können, die Sie sehen möchten, wenn Sie die App starten oder einen neuen Tab öffnen.
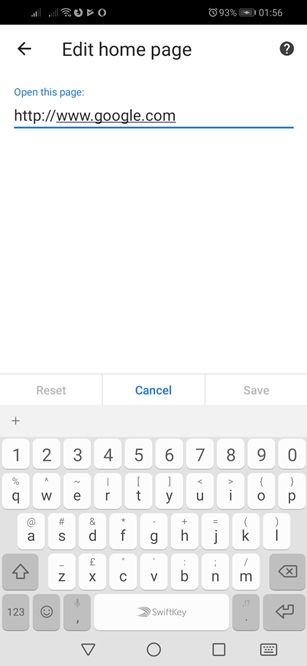
- Geben Sie die Adresse ein und tippen Sie auf die Schaltfläche Speichern.
Mozilla Firefox
Fans von Mozilla Firefox können auch die Startseite des Browsers auf ihrem Android-Gerät anpassen. Die Standardstartseite bietet Benutzern drei Auswahlmöglichkeiten: Top-Sites, Lesezeichen und Verlauf. Die Option Top-Sites ist standardmäßig ausgewählt.
Wenn Sie jedoch eine bestimmte Website als Ihre Startseite haben möchten, können Sie sie wie folgt in Firefox einrichten.
- Starten Sie Firefox.
- Tippen Sie auf das Hauptmenü-Symbol in der oberen rechten Ecke des Browserfensters.
- Wählen Sie die Registerkarte Einstellungen unten im Dropdown-Menü.
- Wählen Sie als Nächstes die Registerkarte Allgemein.
- Sobald die Registerkarte Allgemein geöffnet ist, wählen Sie die Registerkarte Start.
- Tippen Sie im Abschnitt Homepage des Menüs Home auf die Registerkarte Homepage einrichten.
- Wählen Sie die Option Benutzerdefiniert aus.
- Geben Sie die Adresse der Site ein, die Sie als Startseite verwenden möchten.
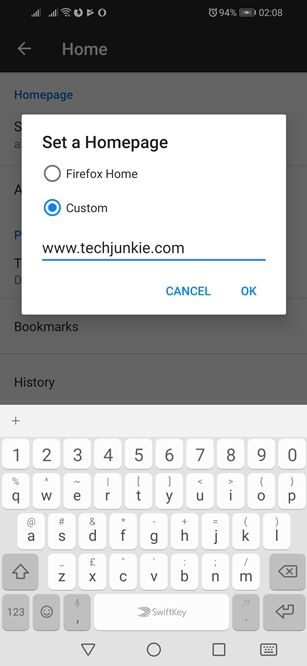
- Tippen Sie auf die Schaltfläche OK.
Oper
Opera ist zusammen mit Mozilla eine prominente Alternative zu Chrome für Android-Nutzer. Die Standardsuchmaschine von Opera ist Google und Sie können die Startseite nicht wie bei Chrome oder Firefox ändern. Sie können jedoch Websites zur Kurzwahlrolle hinzufügen. So wird's gemacht.
- Starten Sie Opera.
- Tippen Sie auf die Schaltfläche + neben den Standard-Kurzwahlseiten.
- Geben Sie den Namen und die Adresse der Site ein, die Sie hinzufügen möchten.
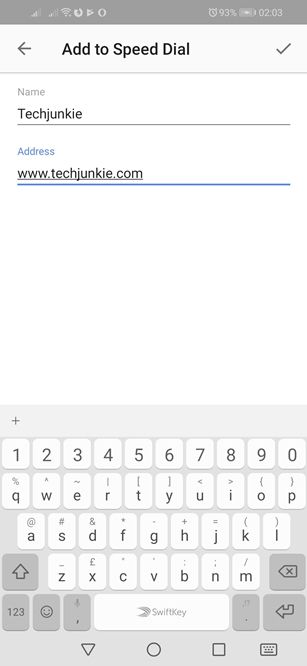
- Tippen Sie auf das Häkchen in der oberen rechten Ecke des Browserfensters.
Um eine Site aus der Kurzwahlliste zu entfernen, tippen und halten Sie sie. Wenn die Optionen Löschen und Bearbeiten oben auf dem Bildschirm angezeigt werden, ziehen Sie sie per Drag & Drop in den Abschnitt Löschen (Papierkorb).
Sie können auch Verknüpfungen für den Startbildschirm für Ihre bevorzugten Websites erstellen. Führen Sie dazu diese Schritte aus.
- Tippen Sie auf das Opera-Symbol, um den Browser zu starten.
- Tippen Sie oben auf dem Bildschirm auf die Google-Suchleiste und suchen Sie nach Ihrer Lieblingswebsite.
- Navigieren Sie zu der Website, die Sie dem Startbildschirm Ihres Geräts hinzufügen möchten.
- Tippen Sie auf das Menüsymbol in der oberen rechten Ecke des Browserfensters.
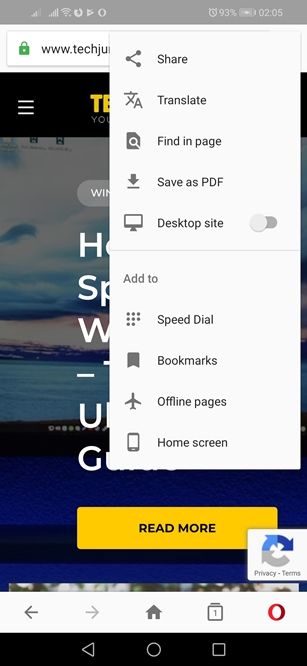
- Tippen Sie anschließend unten im Dropdown-Menü auf die Option Startbildschirm.
- Benennen Sie Ihren Startbildschirm.
- Tippen Sie auf die Schaltfläche Hinzufügen.
Das wegnehmen
Die Homepage ist ein enorm wichtiger Aspekt jedes Browsers und die Möglichkeit, sie nach Ihren Wünschen anzupassen, ist von größter Bedeutung. Mit den Tipps in diesem Artikel segeln Sie reibungslos über die sieben Weltmeere des Internets, unabhängig davon, ob Sie den Standardbrowser Chrome, Firefox oder Opera verwenden.
Was macht Kodi auf dem Feuerstock?

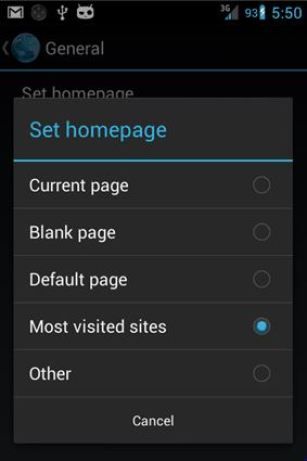
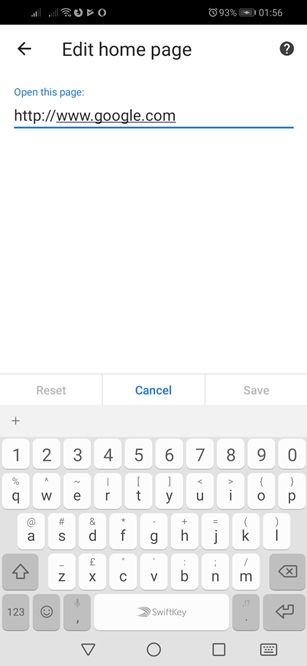
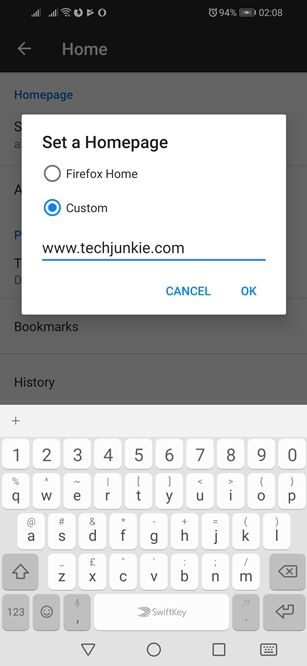
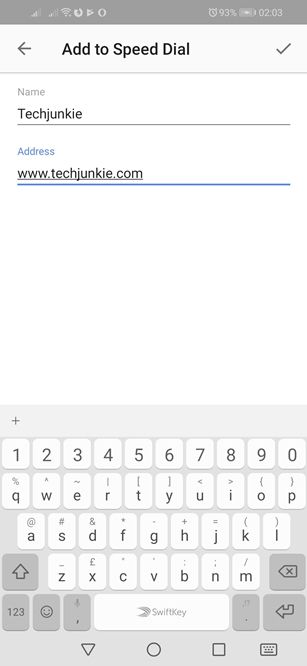
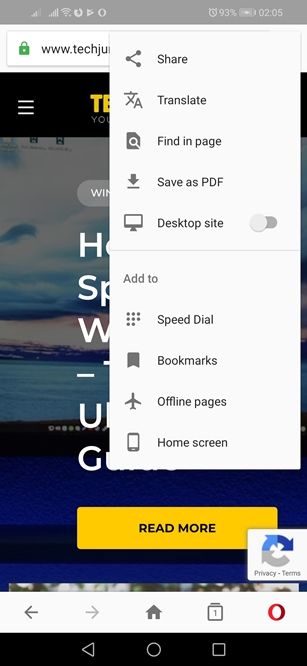



![Wie oft klingelt ein Telefon? [Erklärt]](https://www.macspots.com/img/blogs/94/how-many-times-does-phone-ring.jpg)




