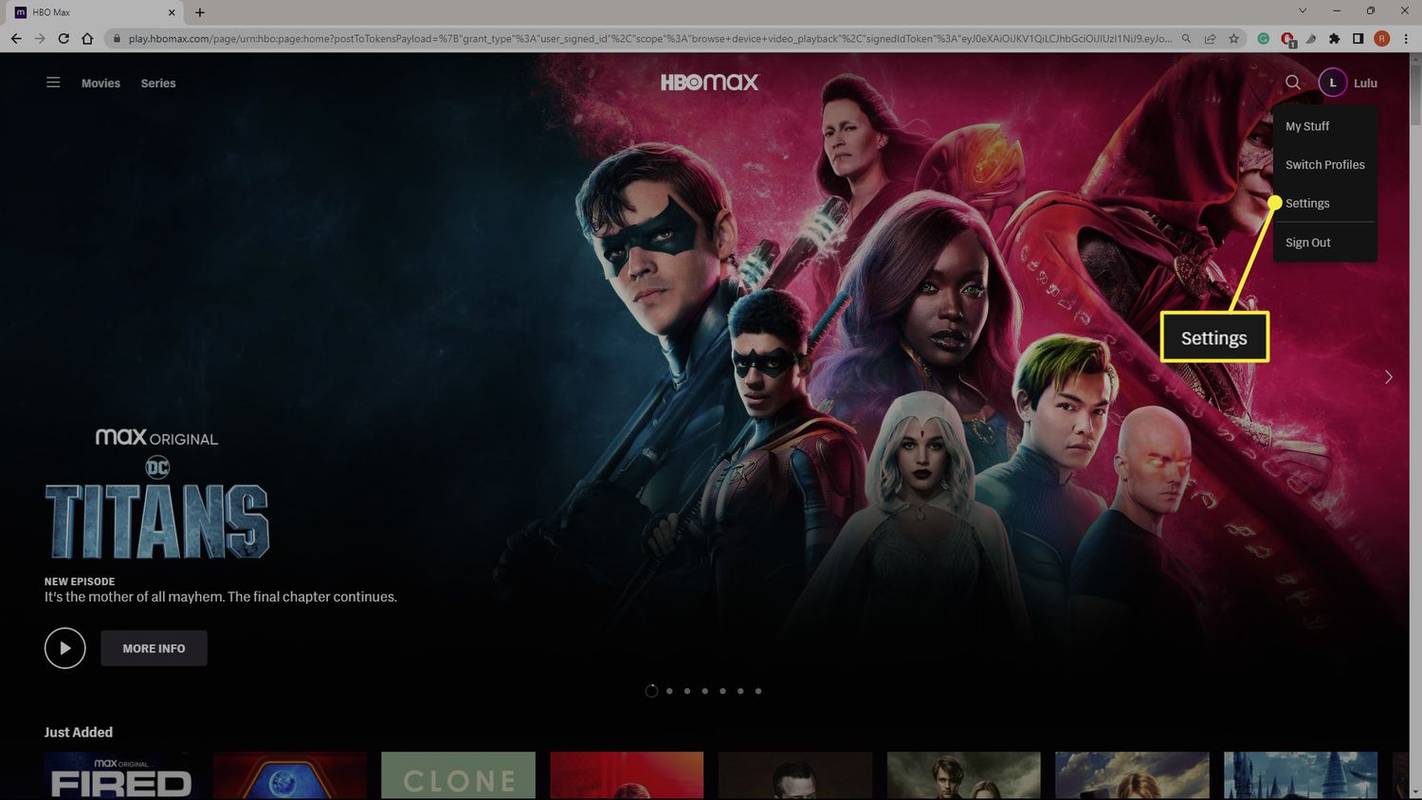Die meisten iPhone-Benutzer haben sich daran gewöhnt, den Wecker des Geräts für ihre täglichen Weckrufe und Erinnerungen zu verwenden. Obwohl diese Funktion zweifellos bequem und hilfreich ist, werden Sie es vielleicht leid, Ihren Tag mit der gleichen Melodie zu beginnen.

Außerdem haben viele Nutzer festgestellt, dass viele iPhone-Alarmtöne klanglich zu wünschen übrig lassen. Vielleicht gehören Sie zu den Leuten, die die Standard-Alarmtöne auf dem iPhone nicht besonders mögen, oder vielleicht haben Sie einen bestimmten Song, den Sie gerne hören würden, um Ihren Tag zu beginnen. In jedem Fall ist es praktisch, die Musik Ihrer Wahl als Wecker einzustellen.
In diesem Artikel zeigen wir Ihnen, wie Sie Ihre iPhone-Alarmmelodie anpassen und so einstellen, dass sie das Lied Ihrer Wahl spielt.
So deaktivieren Sie die Untertitel von Disney Plus
Stellen Sie einen Song als Alarm auf dem iPhone ein
Wenn Sie die Standard-iPhone-App für Ihre Alarme verwenden, haben Sie möglicherweise auch die Angewohnheit, sie über Siri einzustellen. In diesem Fall sollten Sie wissen, dass Siri immer dann, wenn Sie Ihren Alarm einstellen, ihm den Standardton zuweist.
Da dies der Fall ist, besteht der erste Schritt zur Änderung der Melodie darin, den Alarm manuell einzustellen. Auf diese Weise erhalten Sie Zugriff auf zusätzliche Optionen, die bei der Verwendung von Siri nicht vorhanden sind. So wählen Sie einen anderen Ton, indem Sie den iPhone-Alarm manuell einstellen:
- Rufen Sie die Uhr-App auf Ihrem iPhone auf.
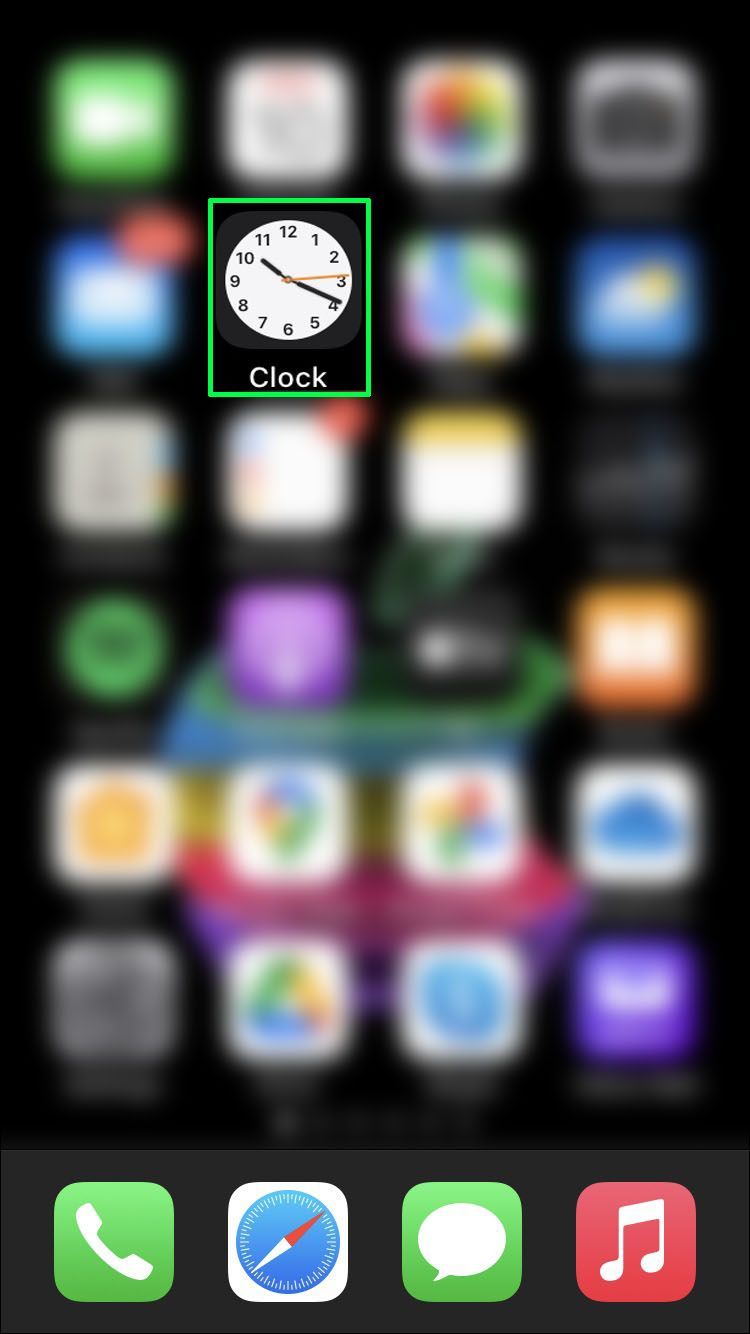
- Ganz unten auf dem Bildschirm sehen Sie die Schaltflächen Weltzeituhr, Wecker, Stoppuhr und Timer. Tippen Sie auf Wecker.
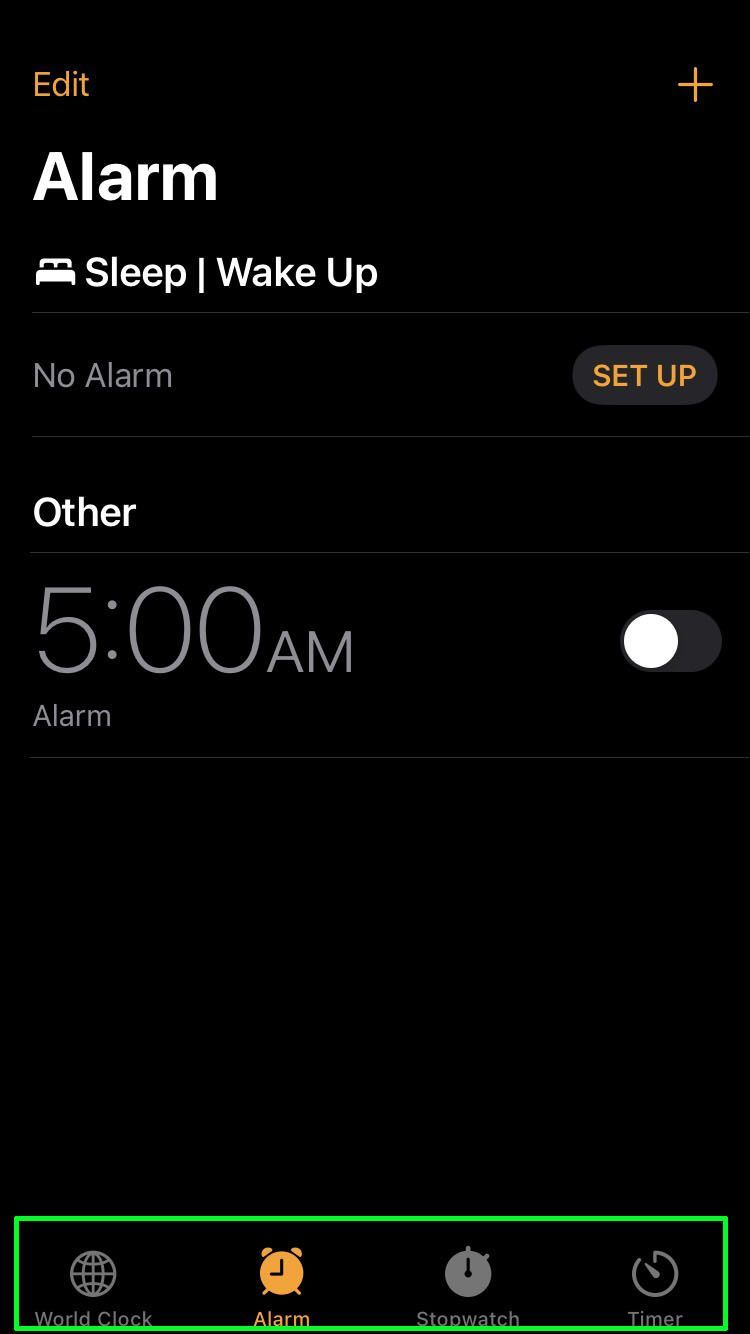
- Tippen Sie auf dem Alarmbildschirm auf die Plus-Schaltfläche (+). Dadurch gelangen Sie zum Setup-Dialogbildschirm.
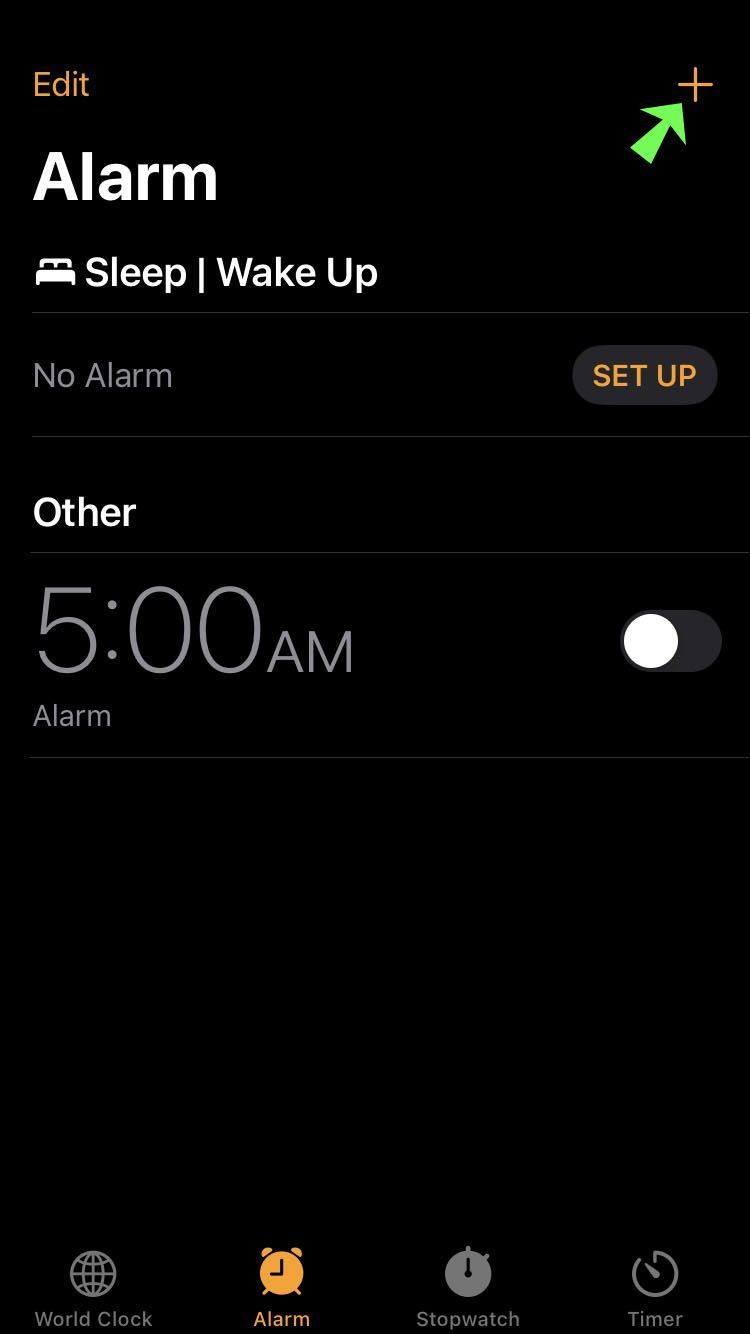
- Wählen Sie die Uhrzeit, ob der Alarm wiederholt werden soll, und das Label. Klicken Sie dann auf die Option Ton, um verschiedene Töne anzuzeigen.
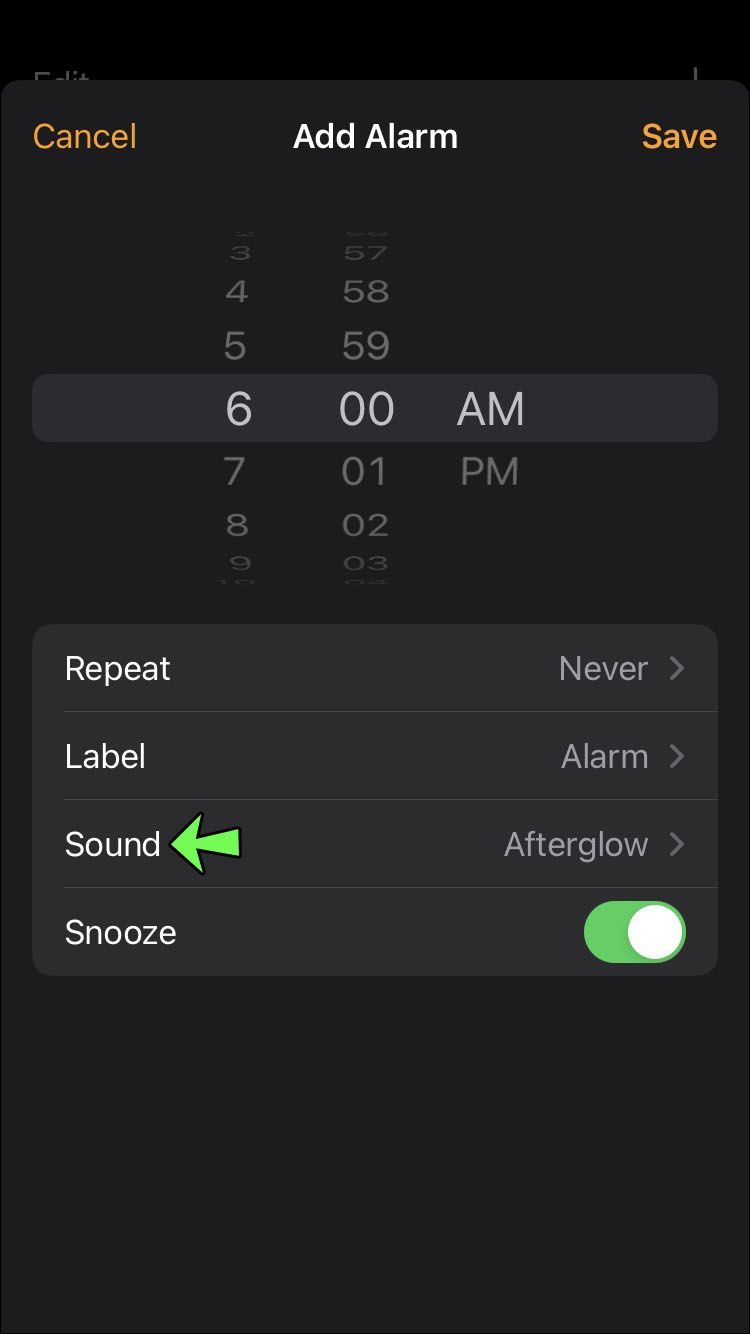
- In der Mitte des Bildschirms befindet sich direkt über den Klingeltönen ein Bereich „Songs“. Wählen Sie in diesem Abschnitt Song auswählen aus.
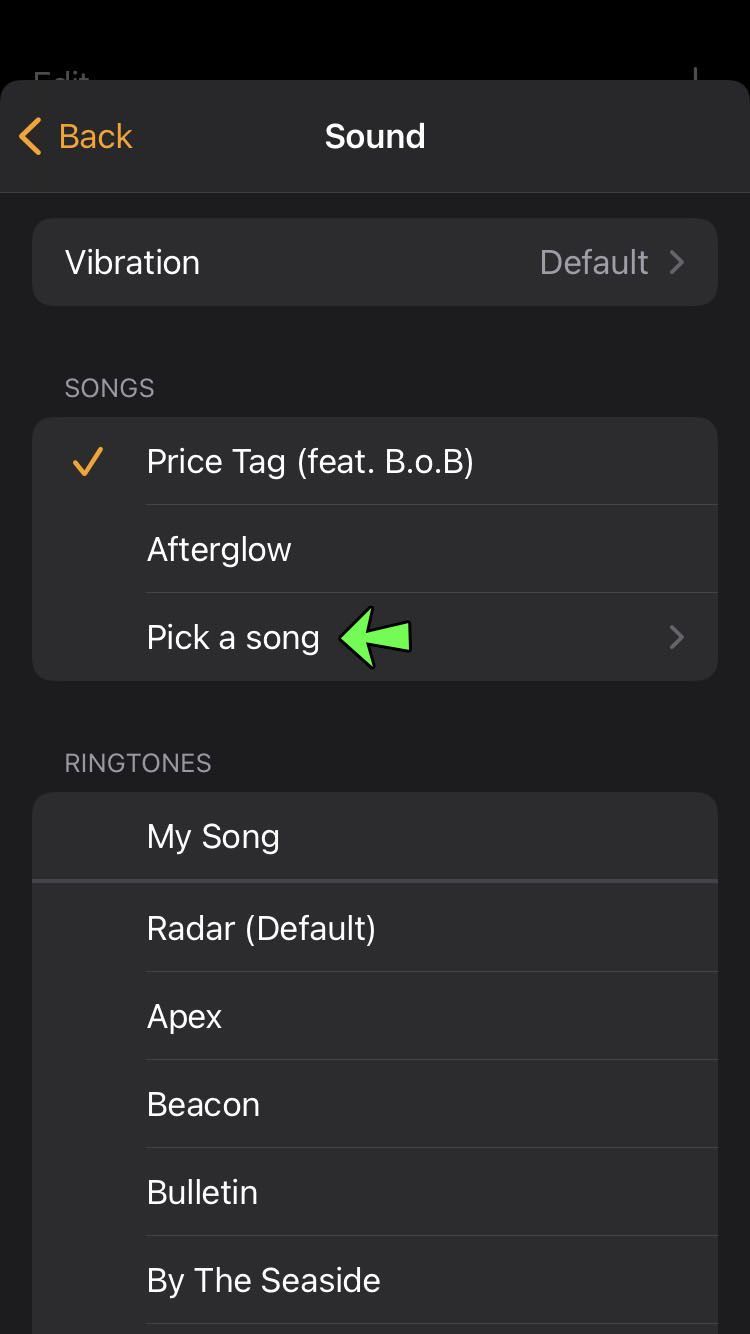
- Diese Option führt Sie zu Ihrer Musikbibliothek. Wählen Sie aus den Kategorien, die unterhalb der Suchleiste angezeigt werden, Songs aus.

- Suchen Sie den Song, den Sie als Weckton zuweisen möchten, aus der Liste. Alternativ können Sie die Suchleiste verwenden, um den Song anhand des Titels zu finden. Durch Tippen auf das Lied wird es als neuer Alarmton ausgewählt.
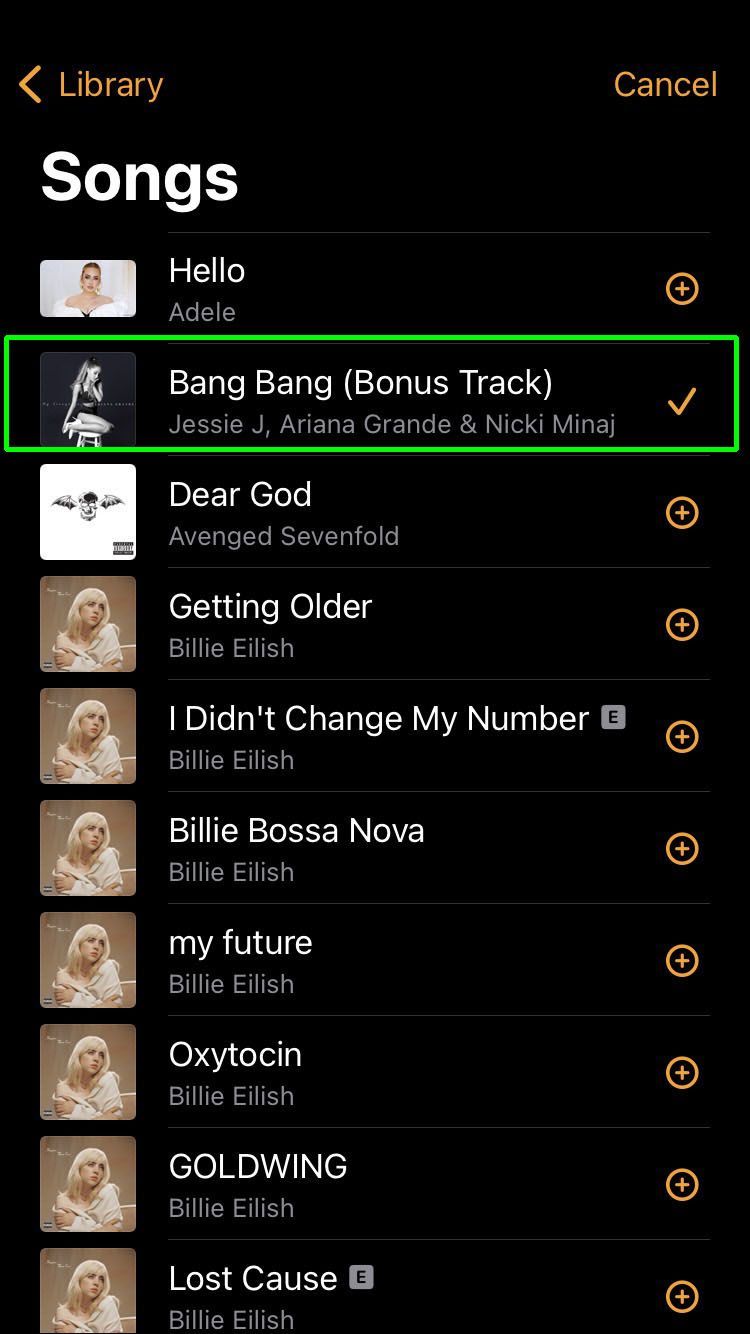
Ihr Wecker sollte nun das ausgewählte Lied abspielen. Dies ist jedoch nur der Fall, wenn Sie die Melodie bereits gekauft haben. Wenn Sie das nicht getan haben, müssen Sie zur Musik-App gehen, um den gewünschten Song herunterzuladen.
Beachten Sie, dass, wenn Sie einen Song aus der Apple-Bibliothek ausgewählt haben, die Alarmeinrichtung ihn als den festgelegten Klingelton anzeigt. Aber das Lied wird nicht abgespielt, wenn es nicht heruntergeladen wird. Um den Song zu erhalten, den Sie abspielen möchten, müssen Sie die Musik-App auf dem iPhone besuchen und diesen Schritten folgen:
Textfarbe im PDF ändern
- Nachdem Sie die App geöffnet haben, wählen Sie Songs aus der Bibliothek aus.

- Suchen Sie den gewünschten Song in der Liste und tippen Sie auf die drei Punkte neben seinem Titel. Dies öffnet das Optionsmenü.
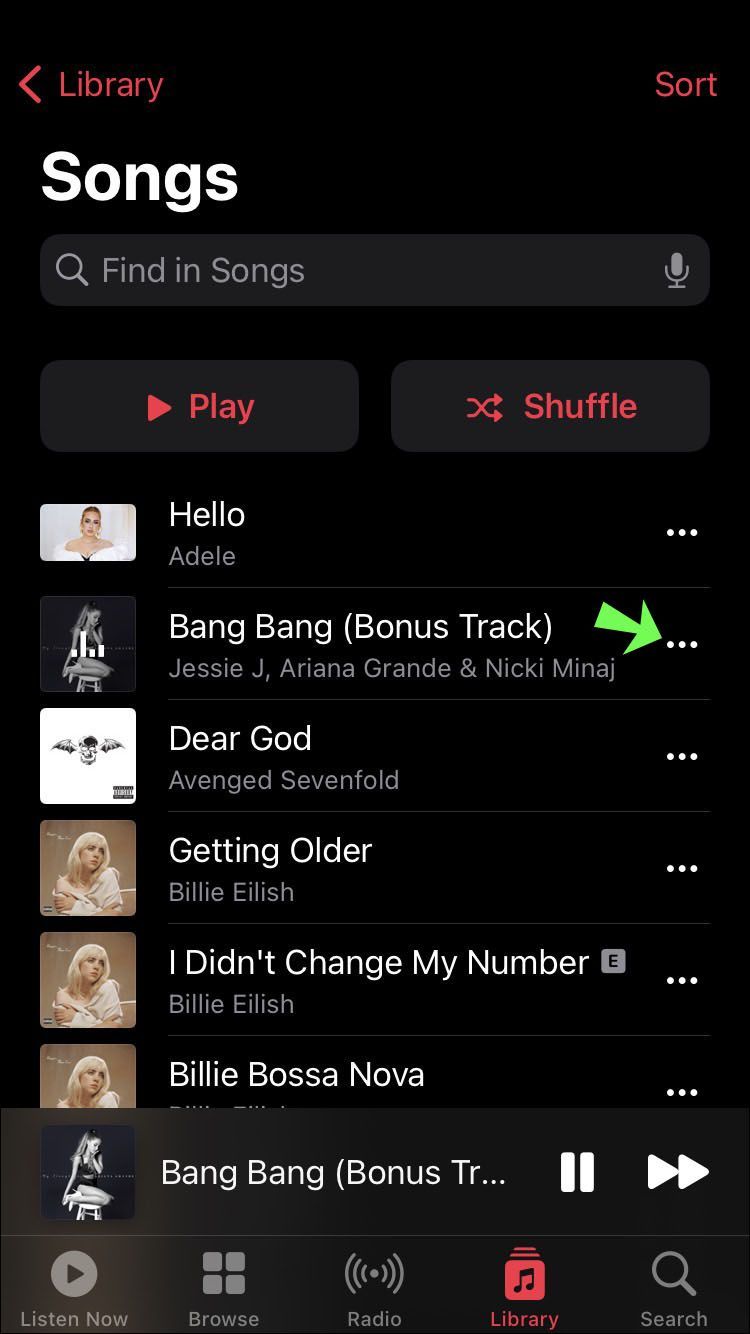
- Tippen Sie auf die Download-Schaltfläche, die sich oben im Menü befinden sollte. Direkt neben dem Songtitel sehen Sie ein nach unten gerichtetes Pfeilsymbol, das anzeigt, dass der Song heruntergeladen wurde.
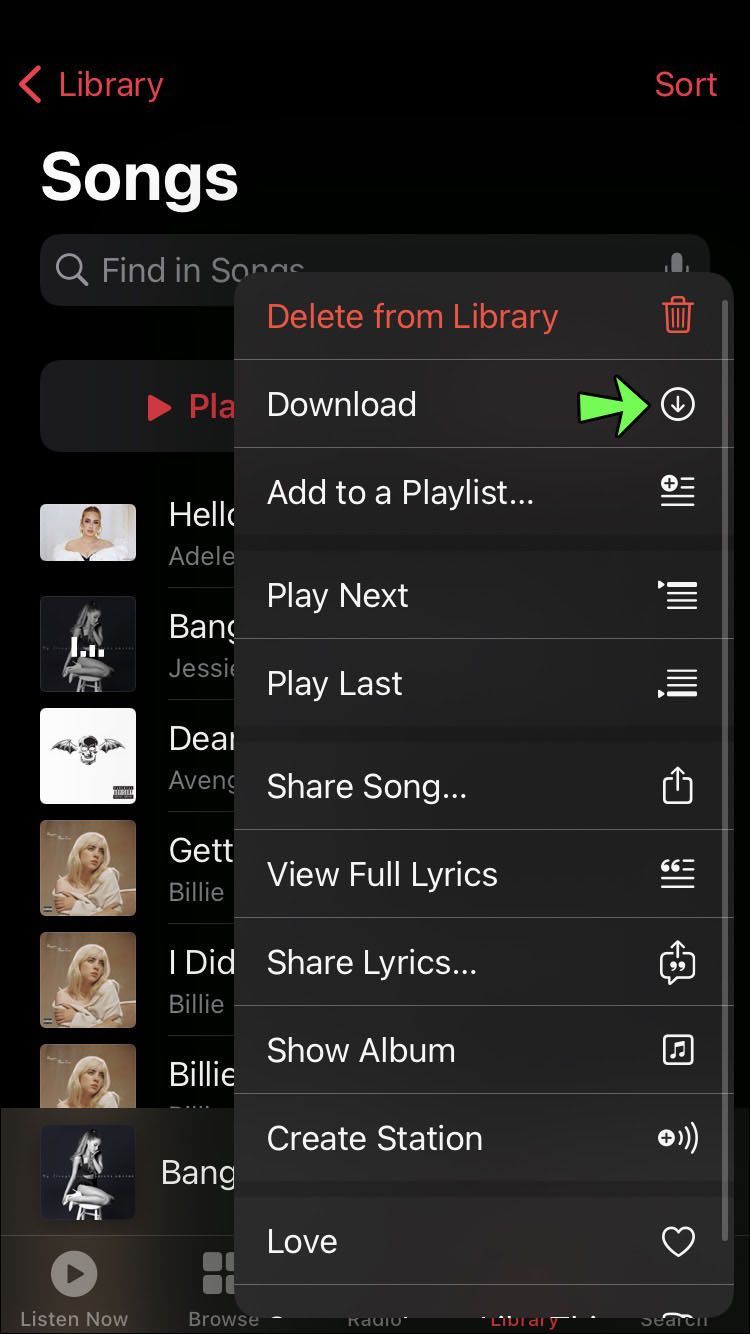
Dies ist die vollständige Methode zum Einrichten eines Songs als Alarm auf Ihrem iPhone. Möglicherweise haben Sie jedoch bemerkt, dass diese Methode Ihre Auswahl auf die Musikbibliothek beschränkt. Zum Glück gibt es andere Möglichkeiten.
Legen Sie mit Spotify einen Song als Wecker auf dem iPhone fest
Da wir in einer Welt leben, in der Streaming immer beliebter wird als der Besitz von Medien, gefällt Ihnen die Idee vielleicht nicht, einen Song herunterladen zu müssen, um ihn als Alarmton zu verwenden. In diesem Fall scheint die Verwendung eines Dienstes wie Spotify bequemer zu sein.
Selbst wenn Sie bereits ein Spotify-Konto besitzen, sind Titel aus Ihrer Bibliothek leider nicht als Alarmklingeltöne in der Standarduhr-App verfügbar. Wenn Sie Ihre Spotify-Songs für diesen Zweck verwenden möchten, benötigen Sie eine Drittanbieter-App.
Die fragliche App heißt Music Alarm Clock Pro und ist im App Store zum Preis von 2,99 $ erhältlich. Wenn Sie es herunterladen möchten, können Sie mit der App Spotify-Songs Ihrem Wecker zuweisen. Sie können genau das mit den folgenden Schritten tun:
- Öffnen Sie die Music Alarm Clock Pro-App und drücken Sie das Plus-Symbol, um auf das Alarmerstellungsmenü zuzugreifen.
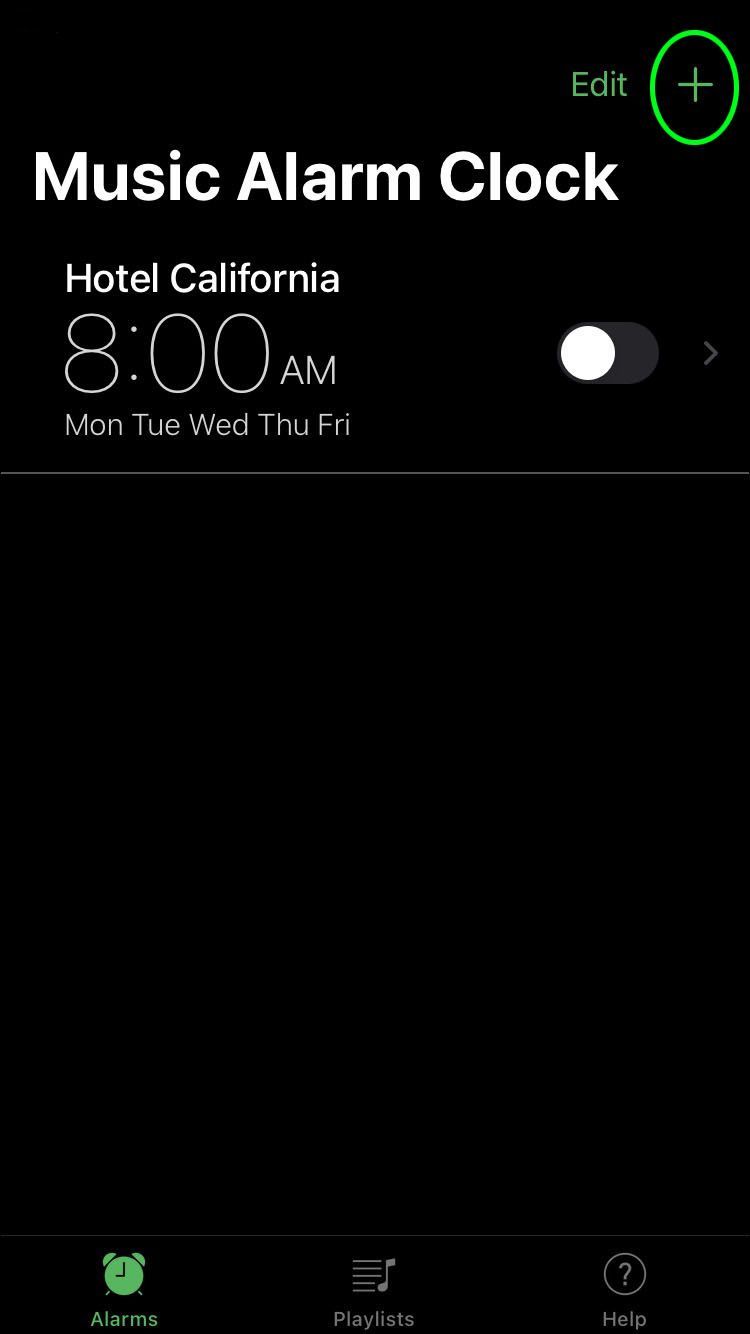
- Sie haben ähnliche Optionen wie die in der Standard-App angebotenen, einschließlich Wiederholungszeit und Schlummerfunktion. Sie sollten auf Musik auswählen tippen.
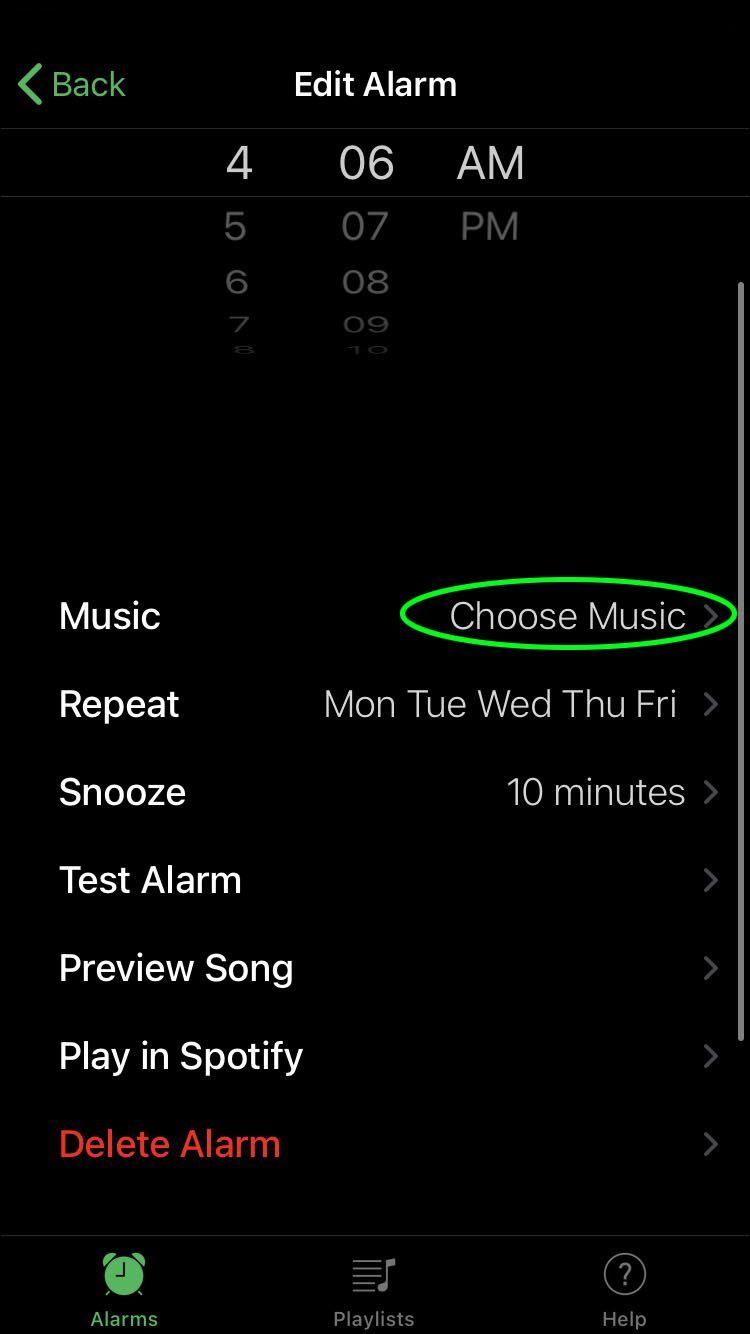
- Es erscheint ein Popup, in dem Sie gefragt werden, ob Sie eine Wiedergabeliste oder einen Song auswählen möchten. Tippen Sie auf Lied.
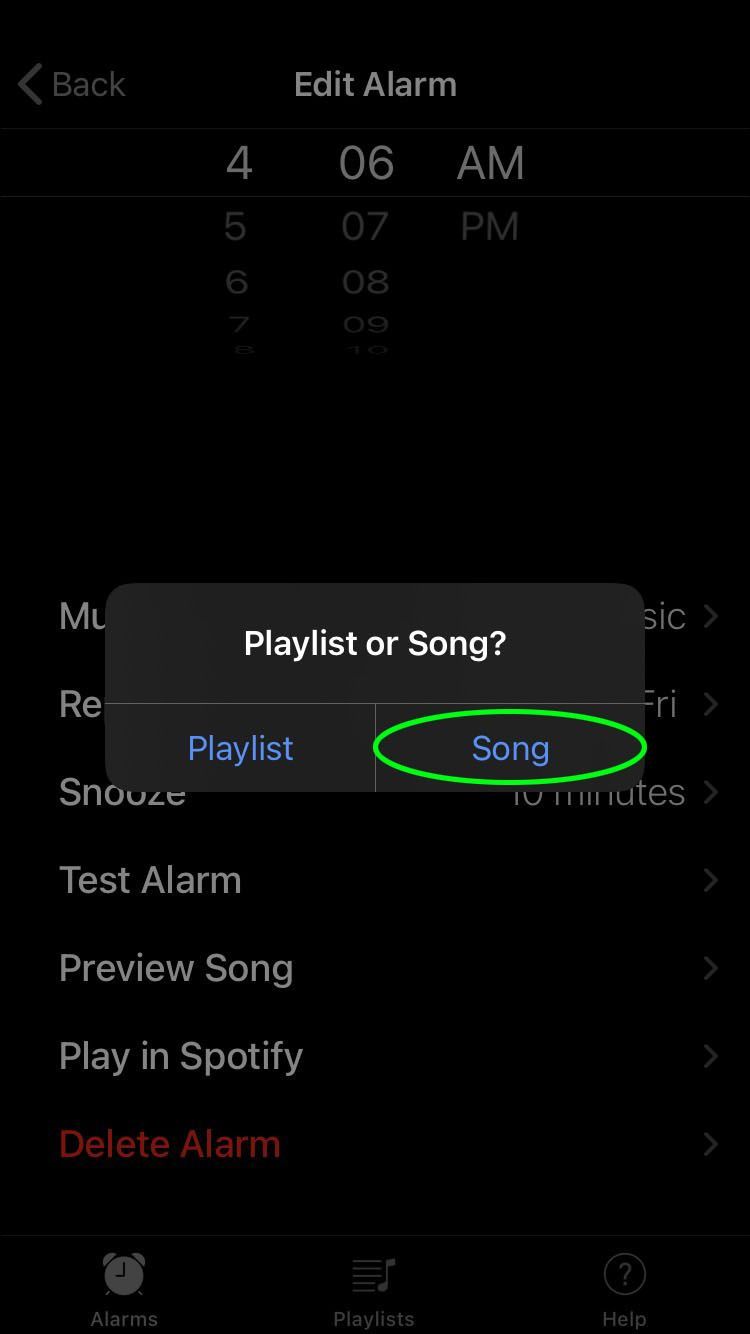
- Verwenden Sie die Suchleiste der App, um den gewünschten Song zu finden.
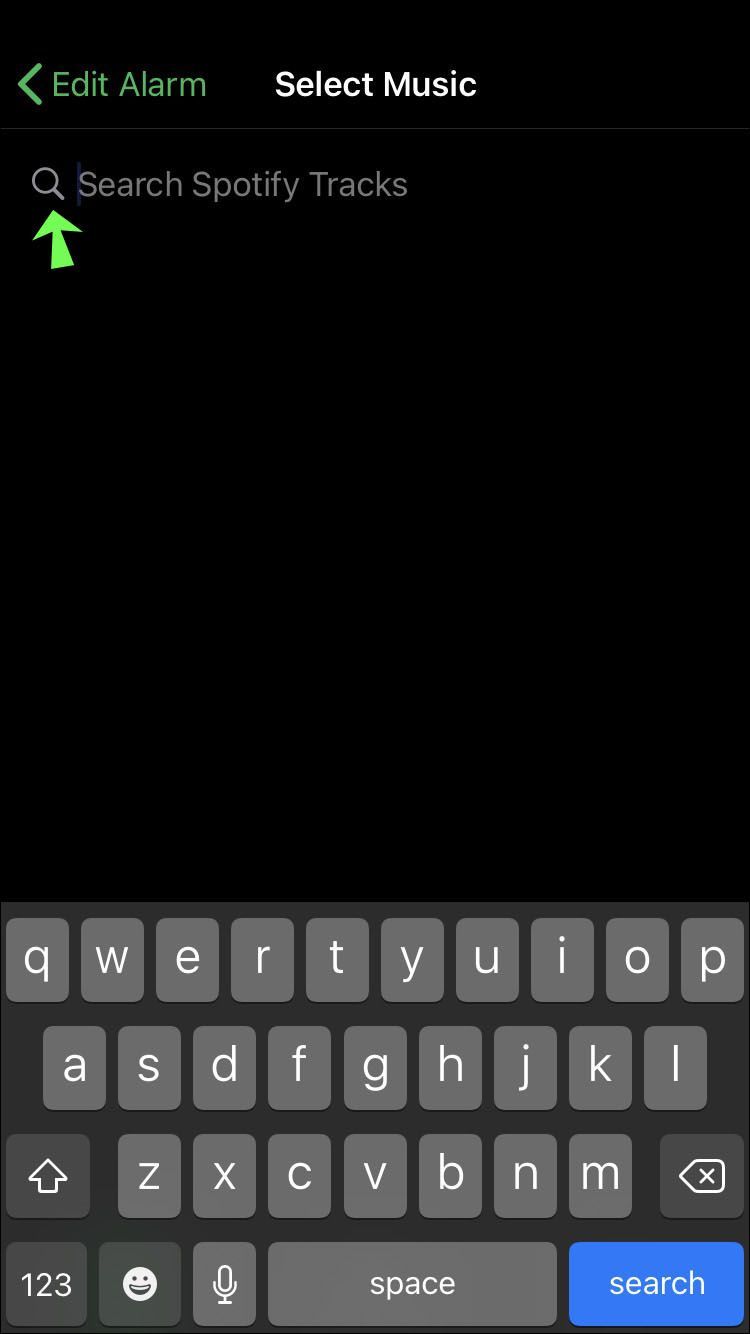
- Wenn Sie auf Suchen klicken, werden Sie von der App aufgefordert, eine Verknüpfung mit Ihrem Spotify-Konto herzustellen. Sie müssen sich von einer Browserseite aus bei Ihrem Konto anmelden und alle erforderlichen Berechtigungen erteilen, um fortzufahren.
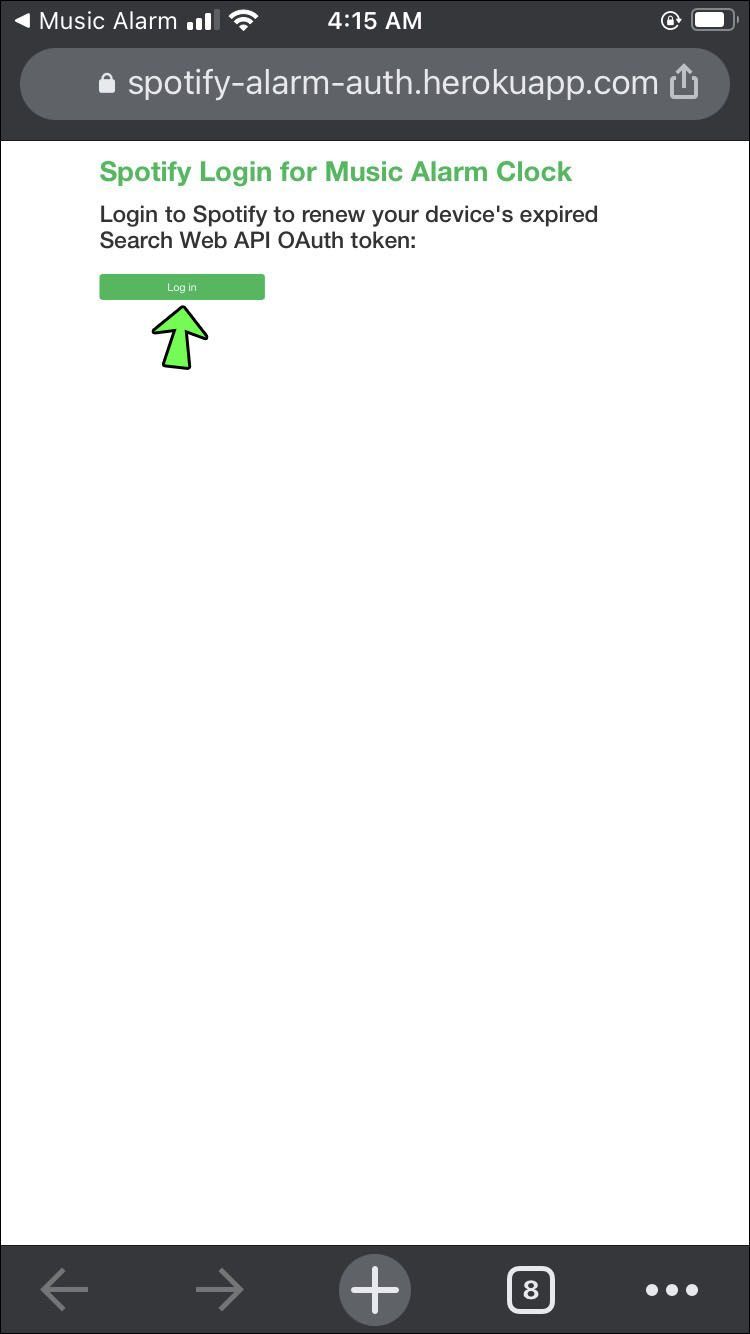
- Sobald Sie Spotify mit der Music Alarm Clock Pro-App verknüpft haben, sehen Sie eine Liste mit Titeln, die Ihrer Suche entsprechen. Tippen Sie auf das gewünschte Lied, um es auszuwählen.
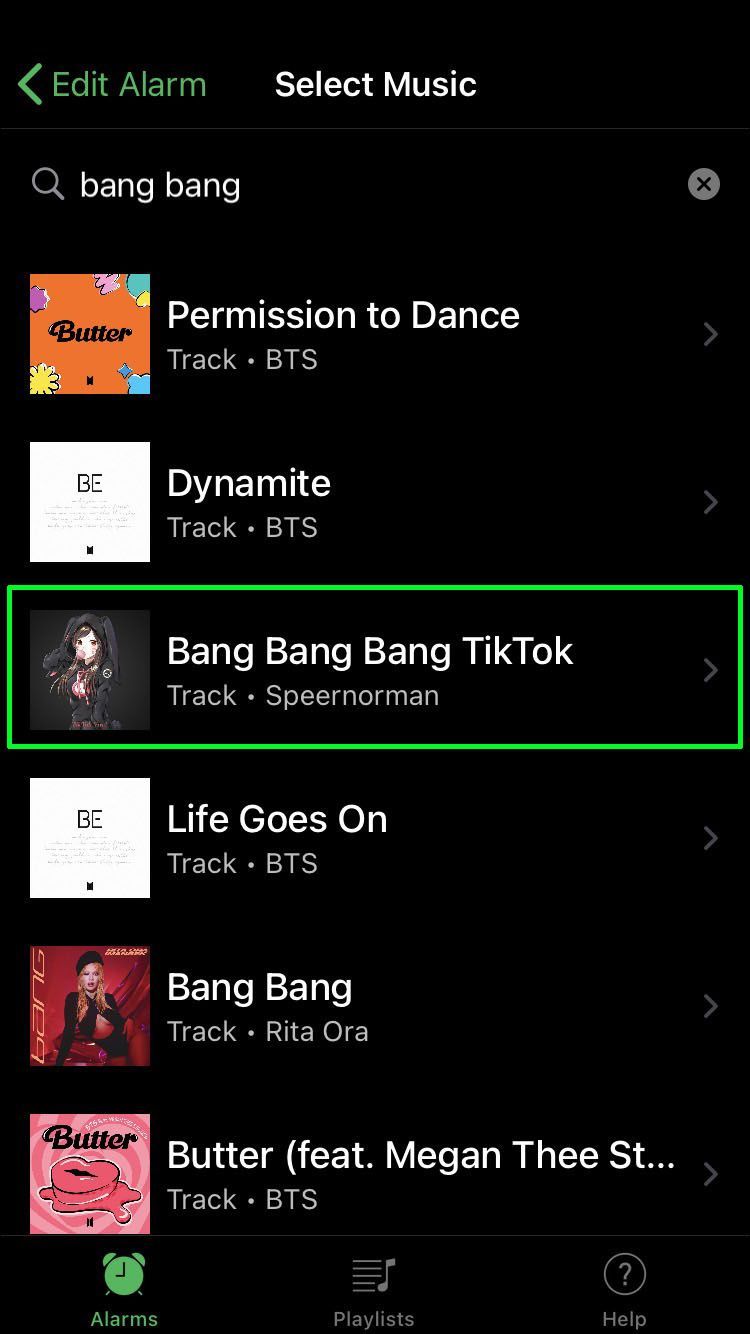
- Tippen Sie abschließend auf Zurück, um zum vorherigen Menü zurückzukehren und den von Ihnen erstellten Alarm einzuschalten.
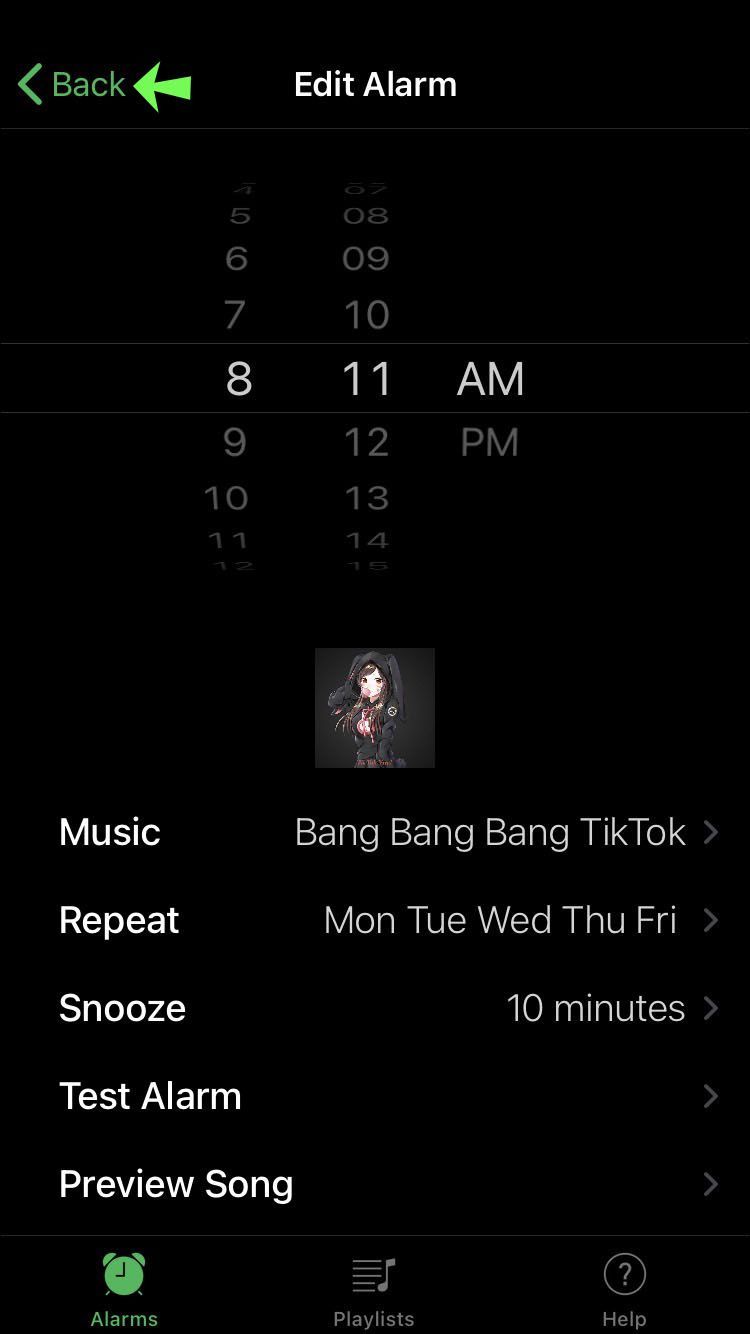
Wenn Sie diese Schritte befolgen, erstellen Sie einen benutzerdefinierten Alarm, der Ihren ausgewählten Song spielt. Die Musik wird jedoch nur vollständig abgespielt, wenn Sie Spotify Premium besitzen. Für kostenlose Konten sind keine vollständigen Songs verfügbar. Stattdessen spielt Ihr Wecker nur die ersten 30 Sekunden des ausgewählten Titels.
Legen Sie mithilfe von MP3-Dateien einen Song als Wecker auf dem iPhone fest
Wenn Sie den Song, den Sie als Weckmelodie spielen möchten, bereits als MP3 haben, können Sie mit der Garageband-App einen Klingelton daraus erstellen. Diese App ist für iPhone-Benutzer kostenlos. So erstellen Sie mit Garageband einen Klingelton aus einer MP3-Datei und richten ihn als Alarm ein:
wie erkenne ich die Festplattengeschwindigkeit?
- Öffnen Sie Garageband und tippen Sie auf Plus, um ein neues Projekt zu starten.
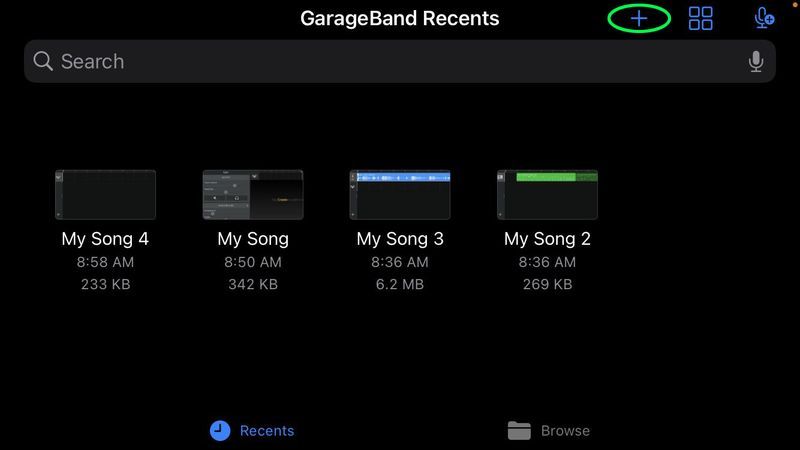
- Wählen Sie „Tracks“ und dann „Drummer“.
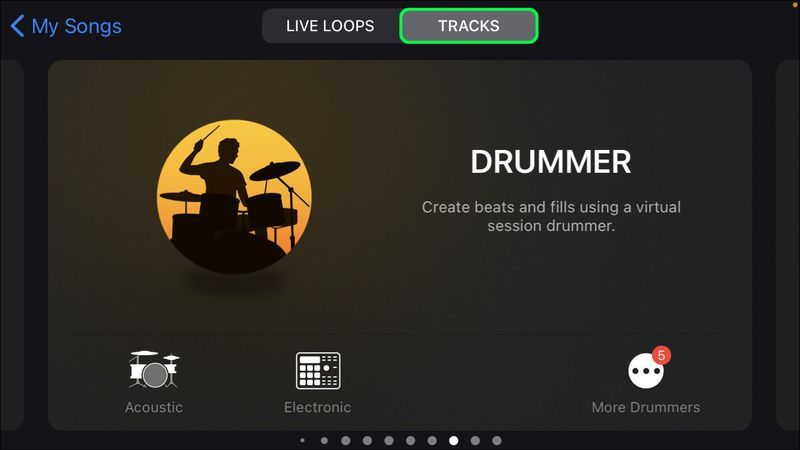
- Sie sehen die Timeline der Drummer-Spur. Doppeltippen Sie darauf, um das Menü anzuzeigen, und wählen Sie dann Löschen.
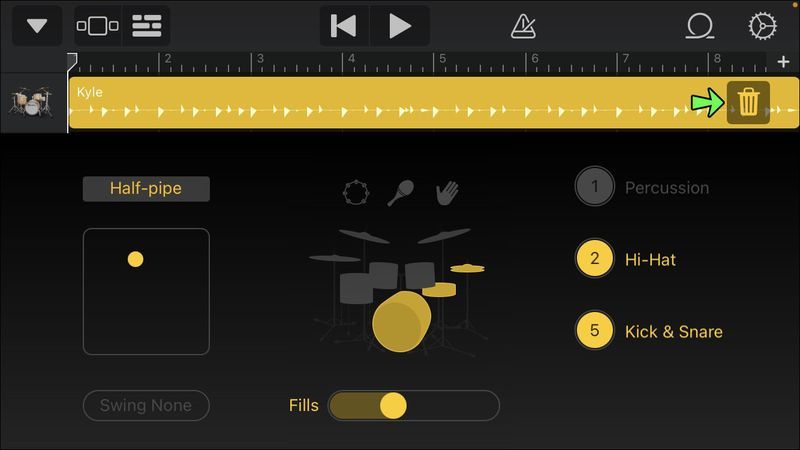
- Tippen Sie auf das dritte Symbol von links, um die Timeline-Ansicht aufzurufen. Wählen Sie danach das zweite Symbol von rechts, das Audio-Loops importiert.
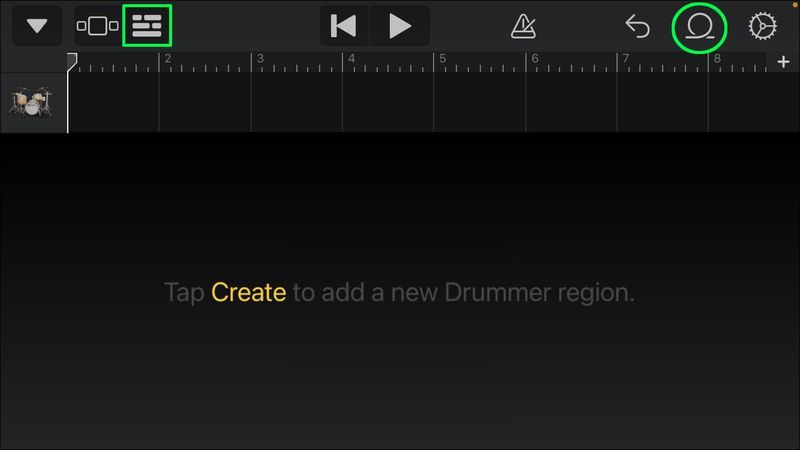
- Wählen Sie Dateien aus dem Loops-Menü und wählen Sie die Option Elemente aus der Dateien-App durchsuchen, die sich am unteren Rand des Bildschirms befindet.
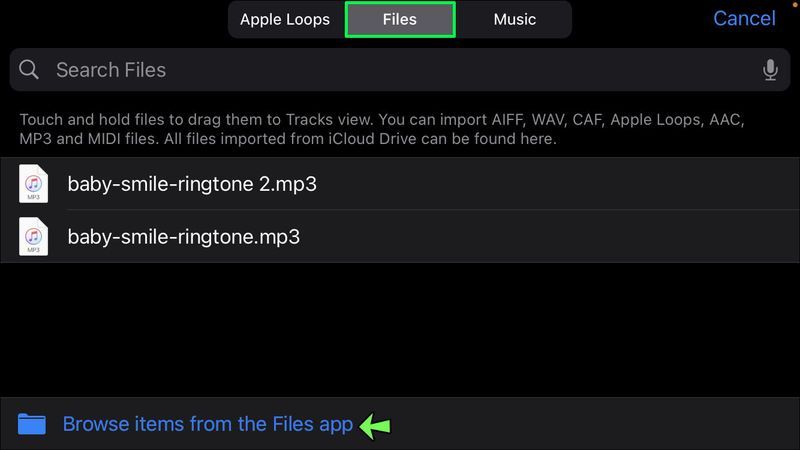
- Suchen Sie die MP3-Datei mit dem Lied, das Sie hinzufügen möchten.
- Ziehen Sie die Datei per Drag & Drop in Ihre Timeline.
- Schneiden Sie die Datei nach dem Import auf eine Länge von 30 Sekunden zu. Dies ist ein wesentlicher Schritt, da Ihr iPhone keine längeren Songs als Klingeltöne akzeptiert.
- Geben Sie das Projekt als Klingelton frei, benennen Sie es und exportieren Sie die neue Datei.
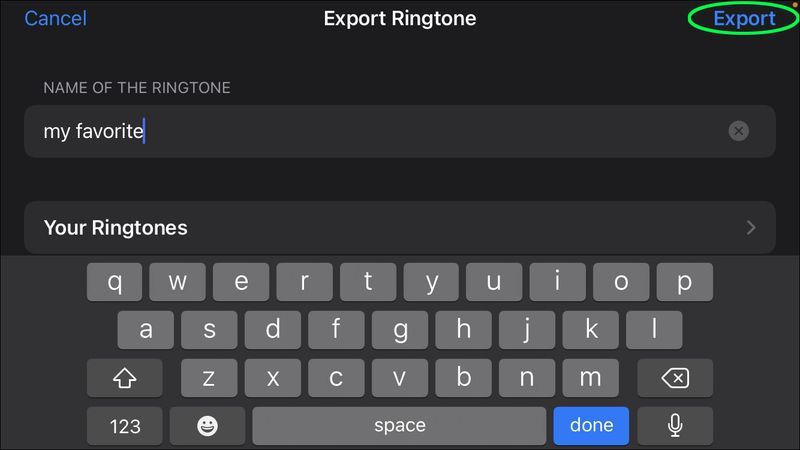
Wachen Sie mit Ihrem Lieblingslied auf
Die Optionen zum Zuweisen benutzerdefinierter Klingeltöne zu Alarmen sind auf iPhones etwas eingeschränkt, aber Sie können eine der vorgeschlagenen Methoden verwenden, um eine Problemumgehung zu schaffen und Ihre Alarme so erklingen zu lassen, wie Sie es möchten.
Jetzt, da Sie wissen, wie Sie einen Song als Wecker auf dem iPhone einstellen, können Sie jeden Tag mit der richtigen Stimmung beginnen. Alles, was Sie tun müssen, ist der Versuchung zu widerstehen, die Snooze-Taste zu oft zu drücken.
Haben Sie es geschafft, Ihren Lieblingssong als Wecker auf Ihr iPhone zu bekommen? Welche Methode hast du verwendet? Lassen Sie es uns im Kommentarbereich unten wissen.

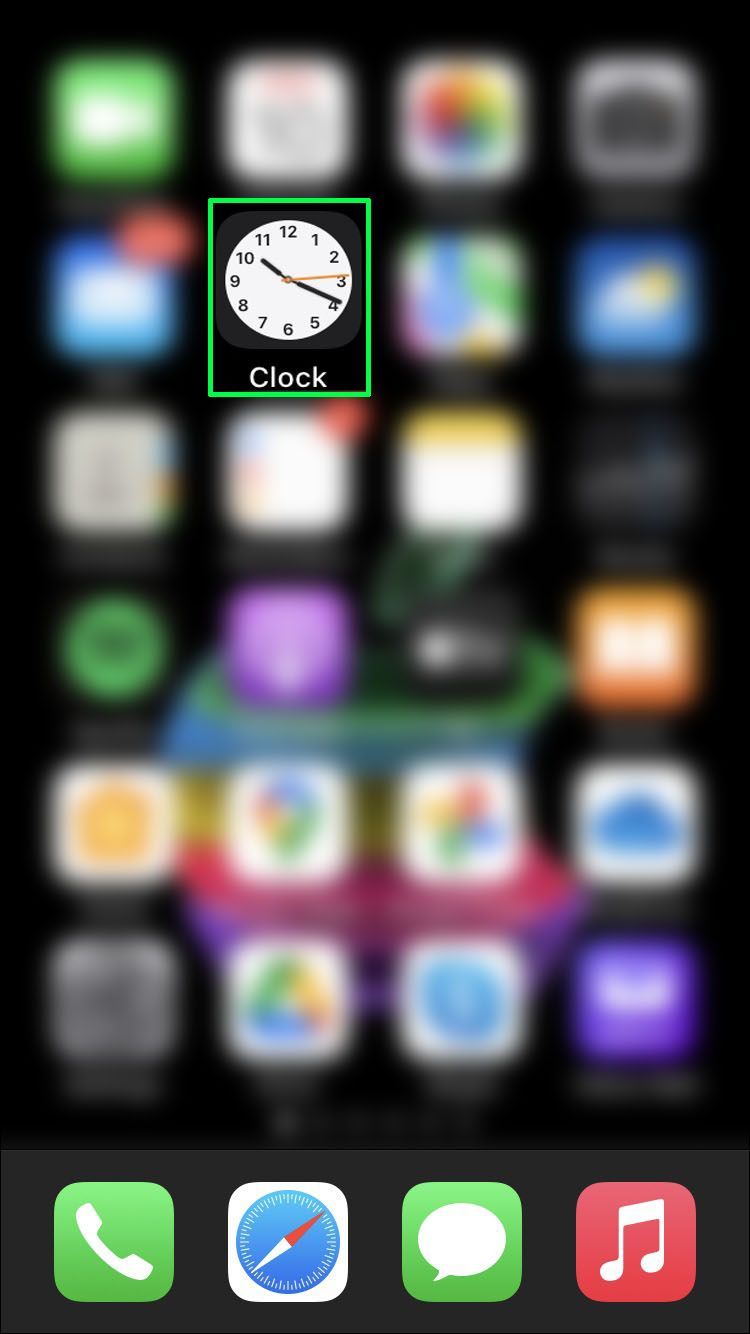
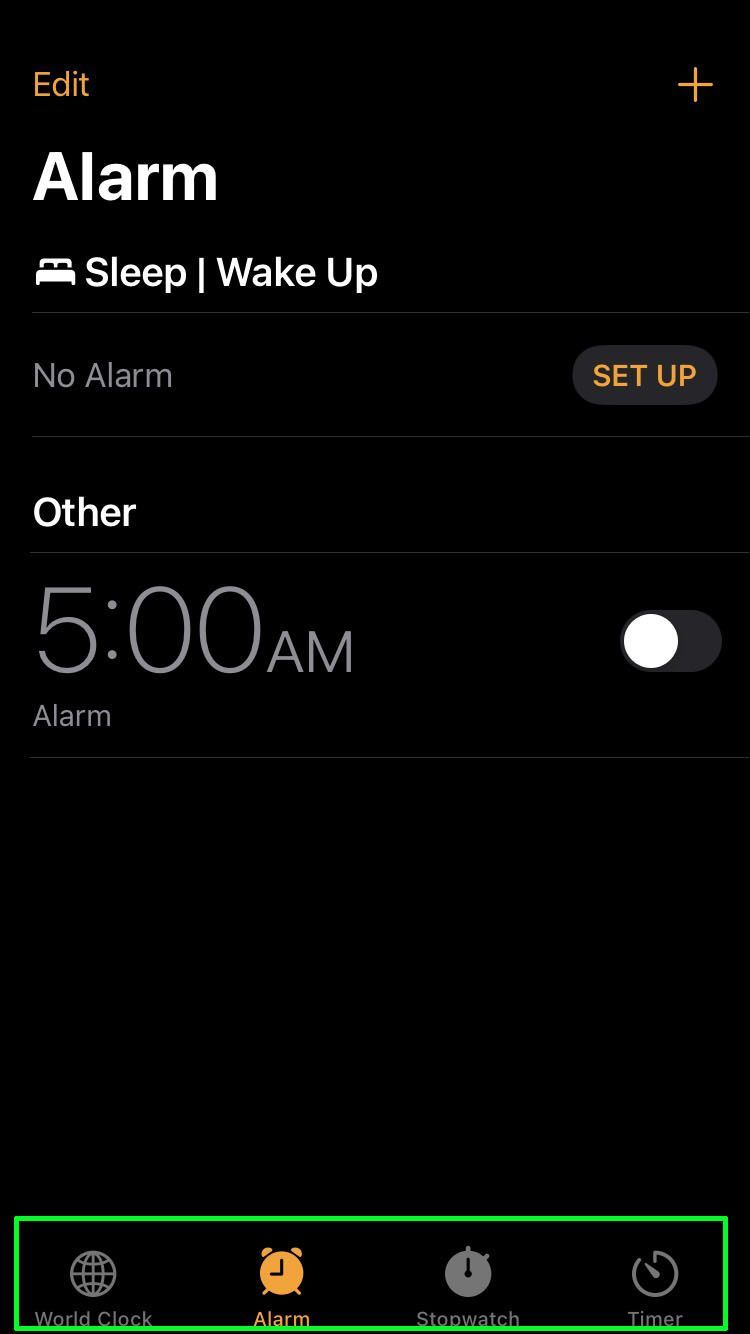
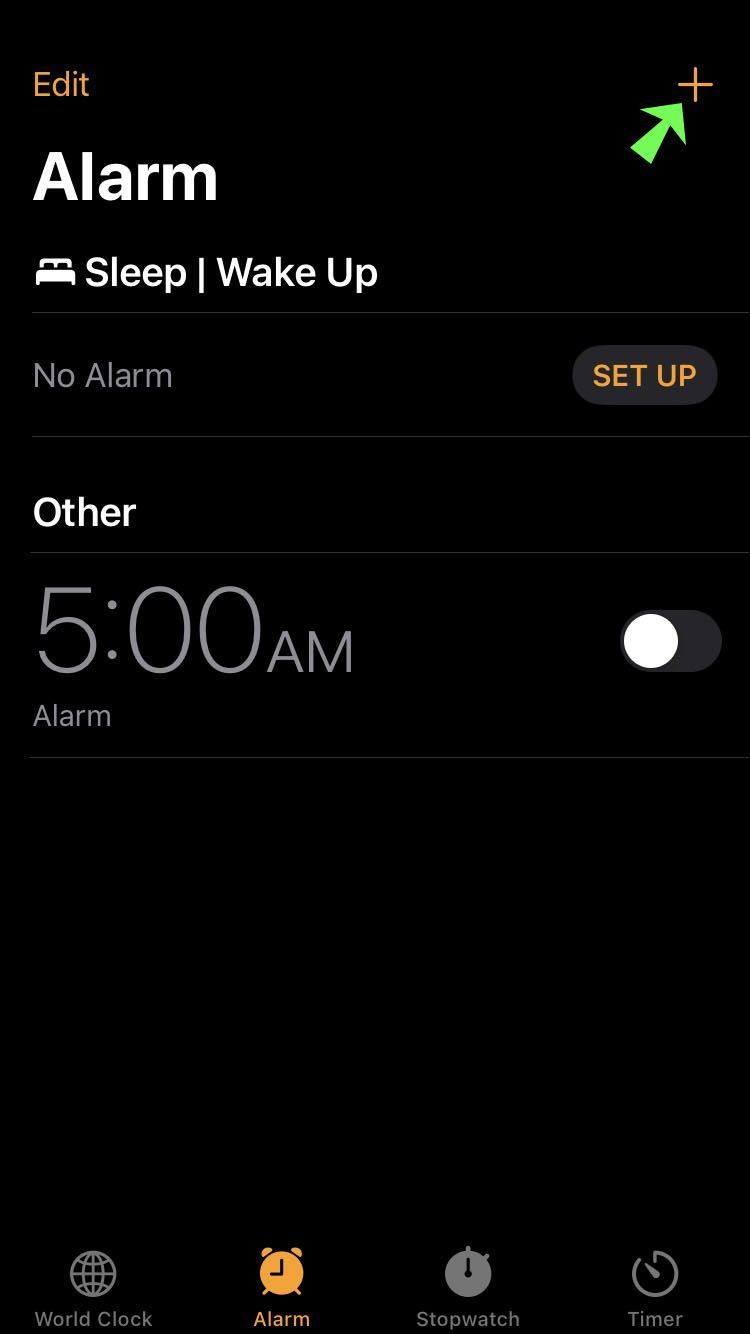
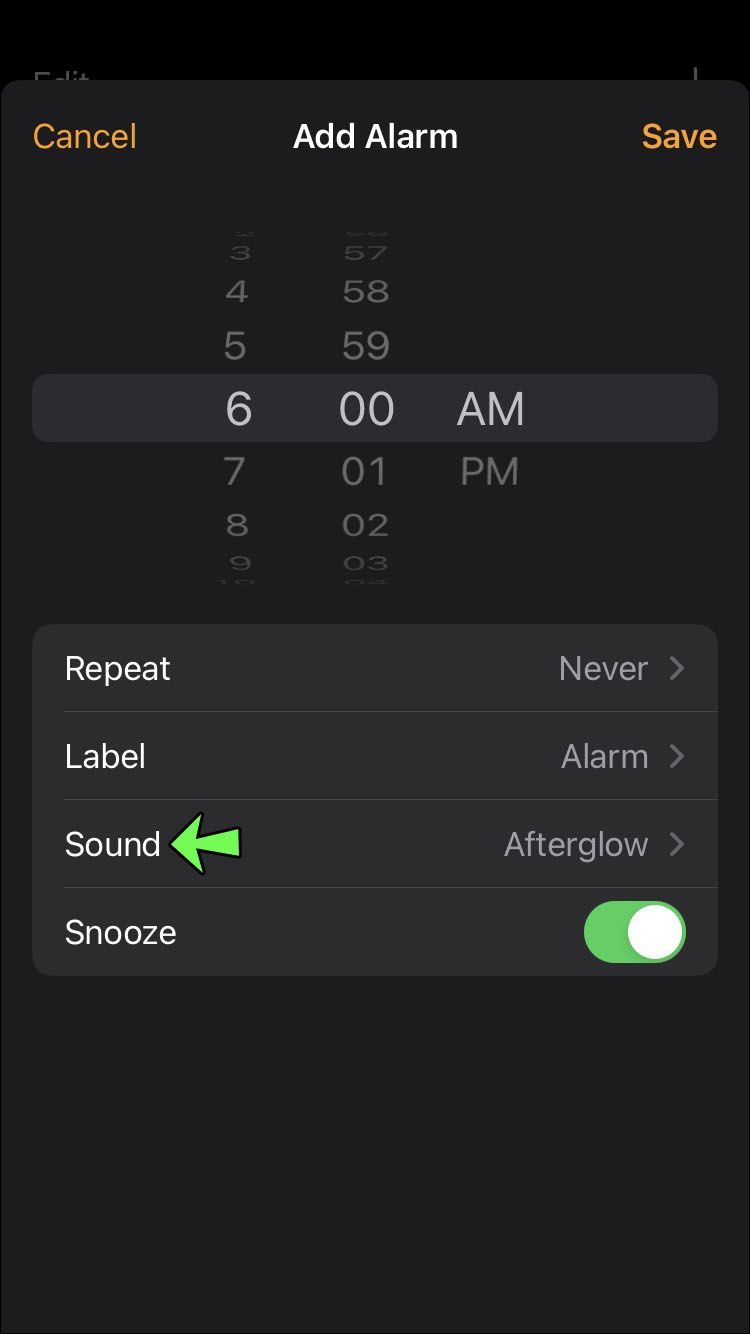
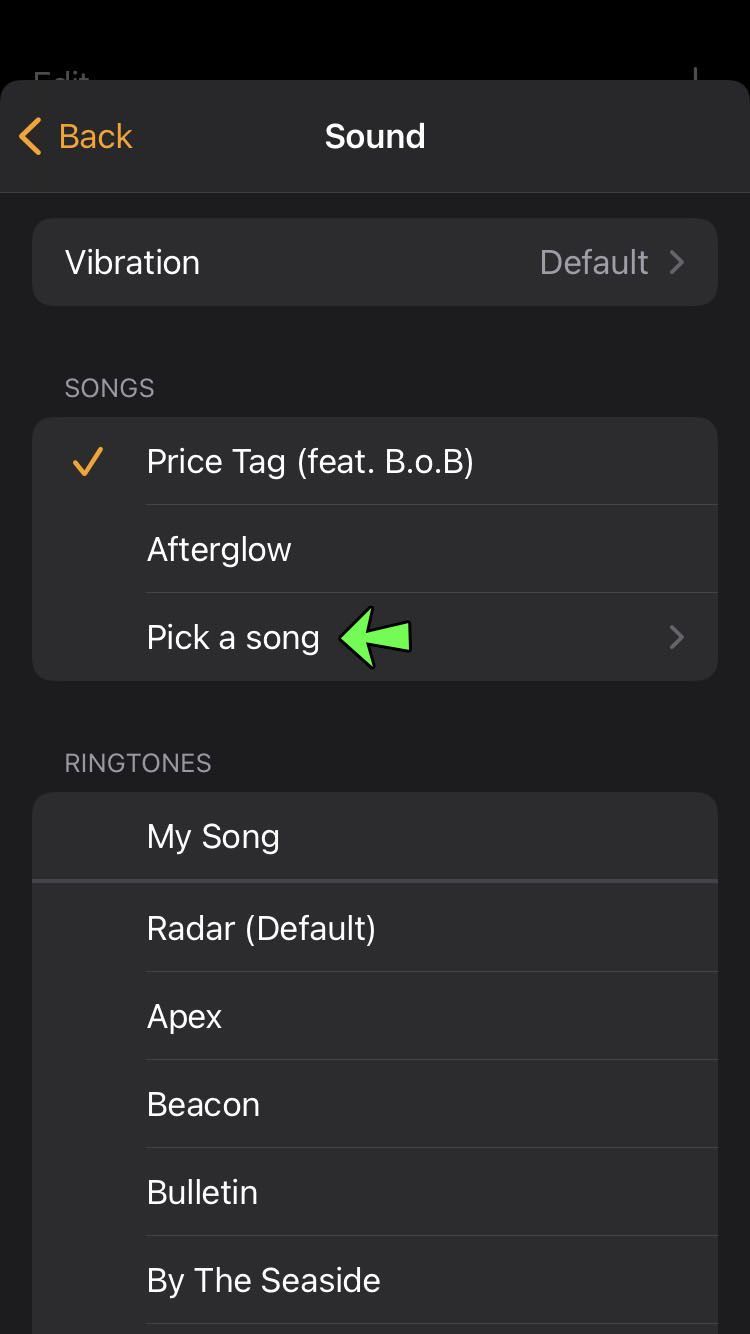

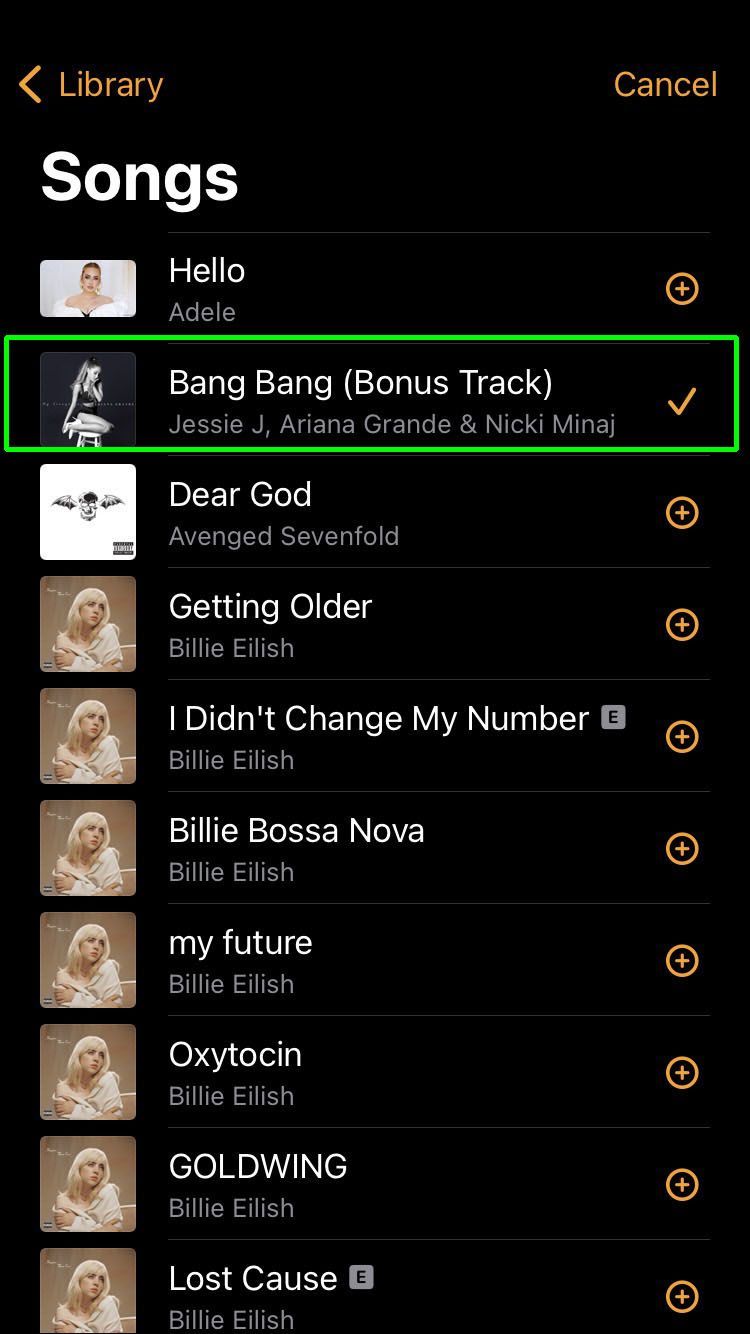
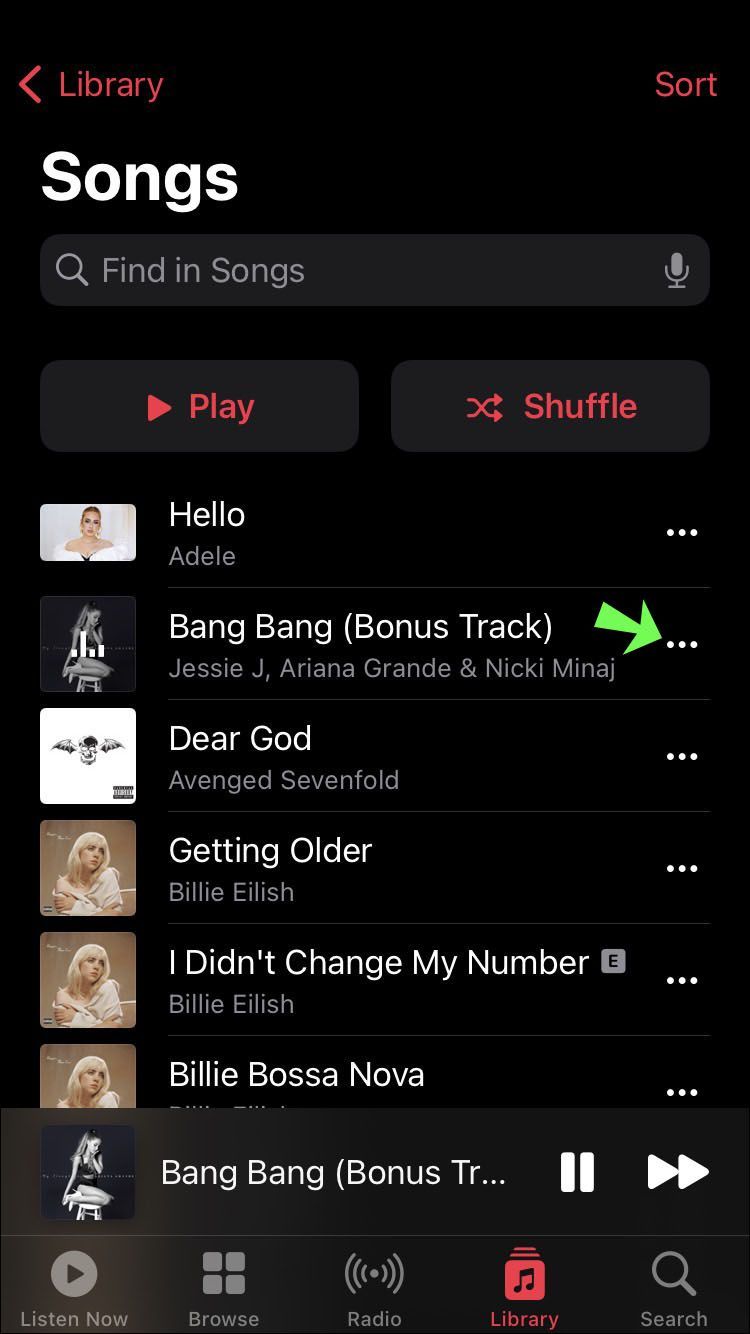
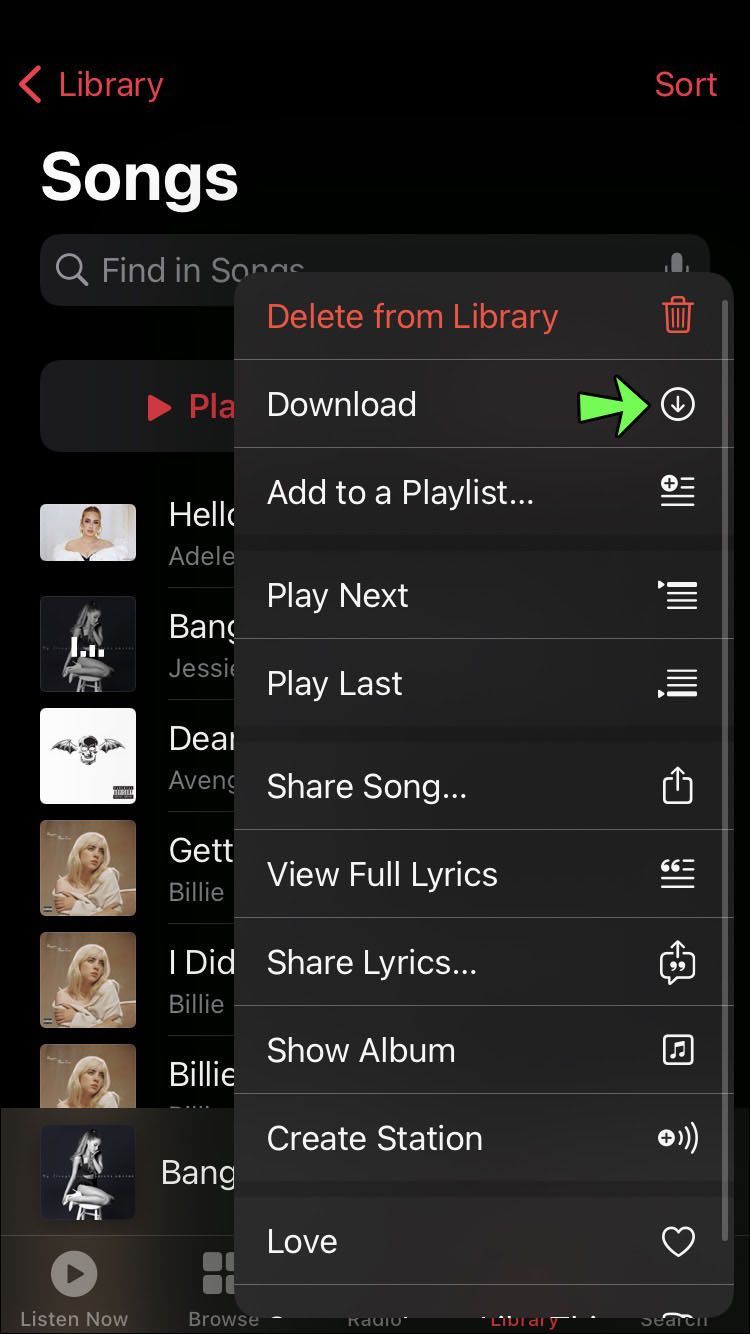
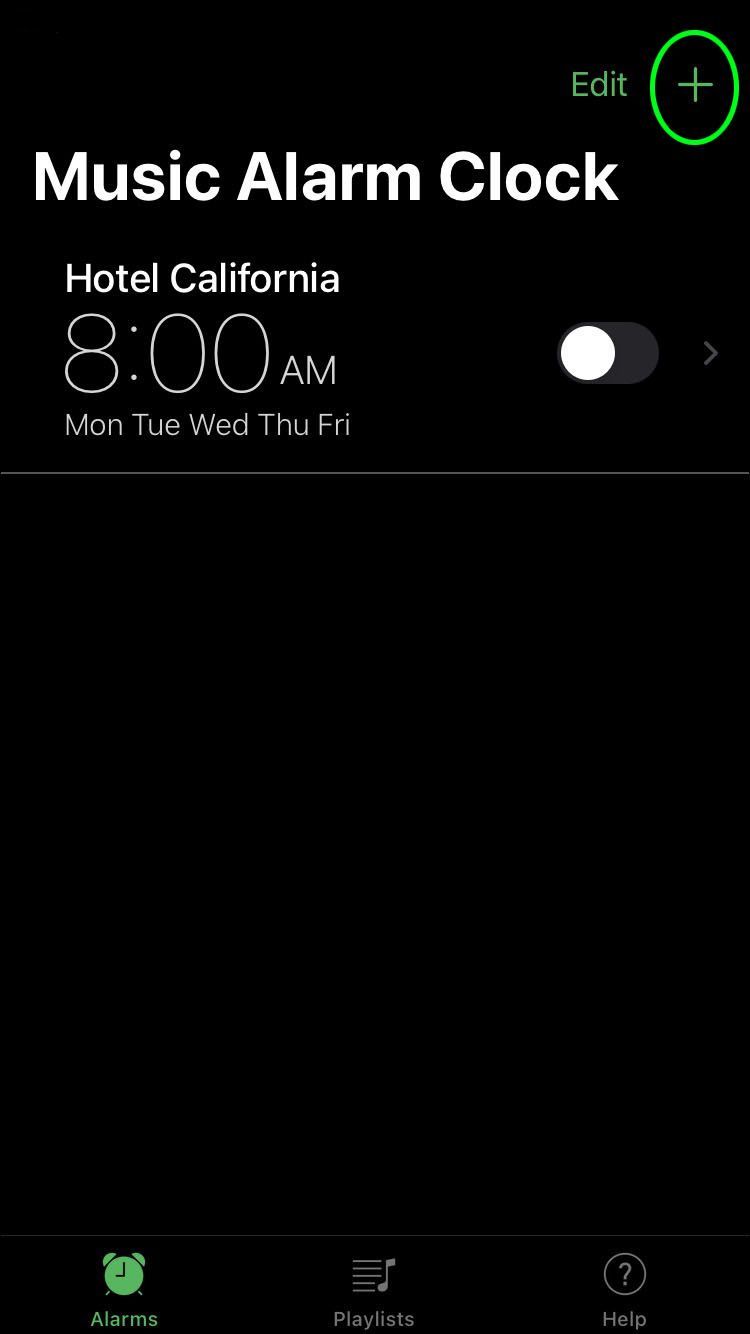
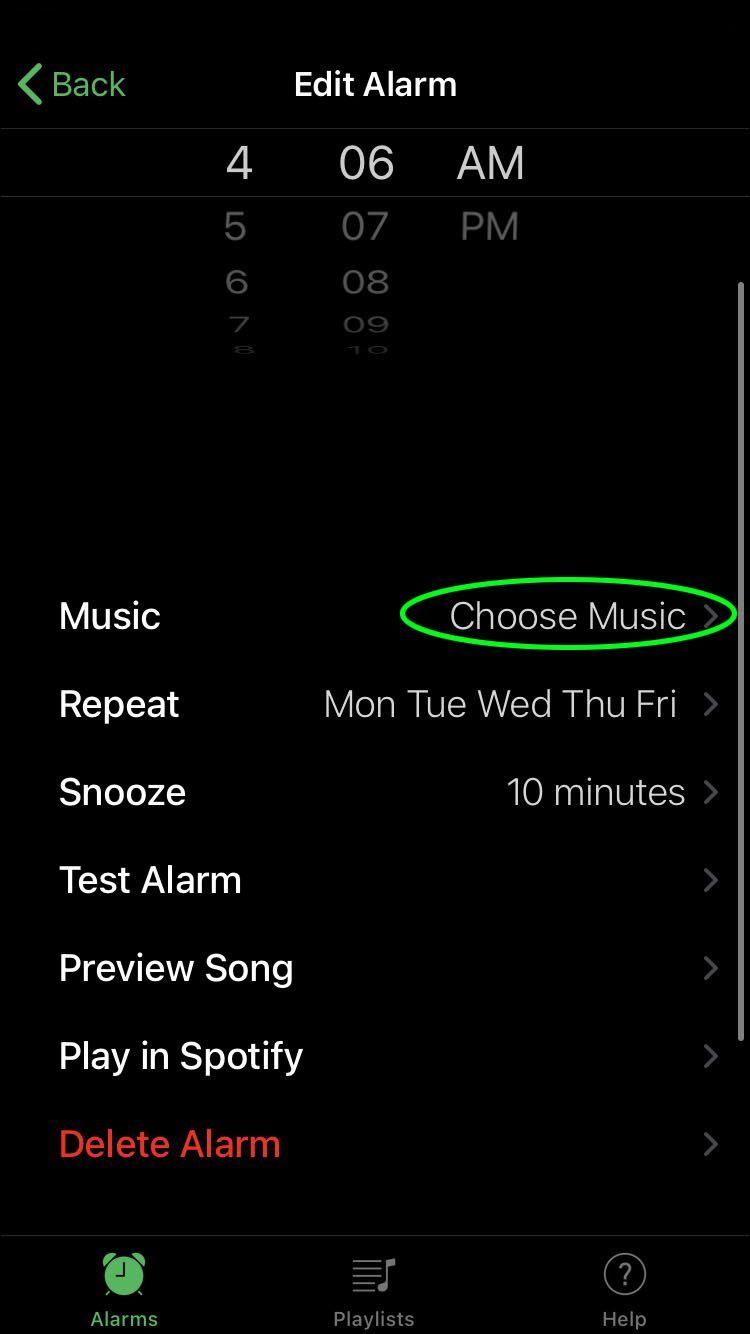
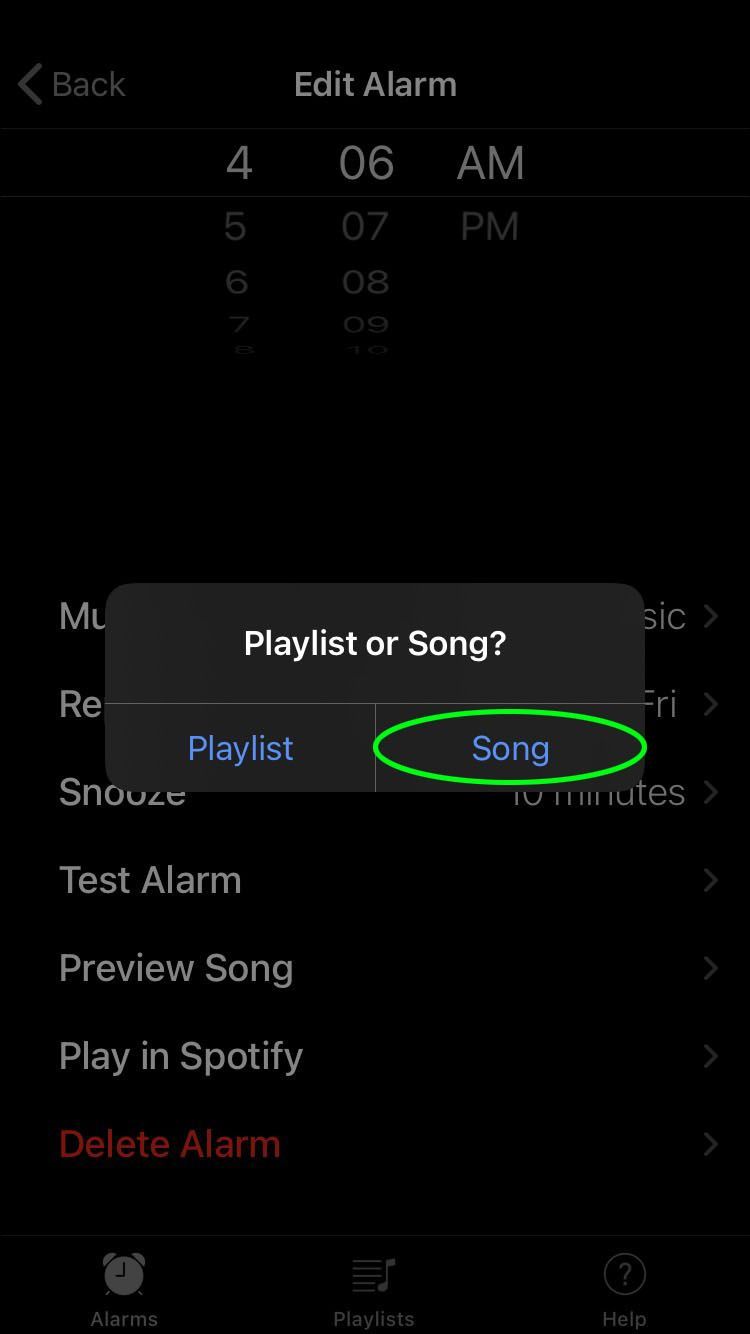
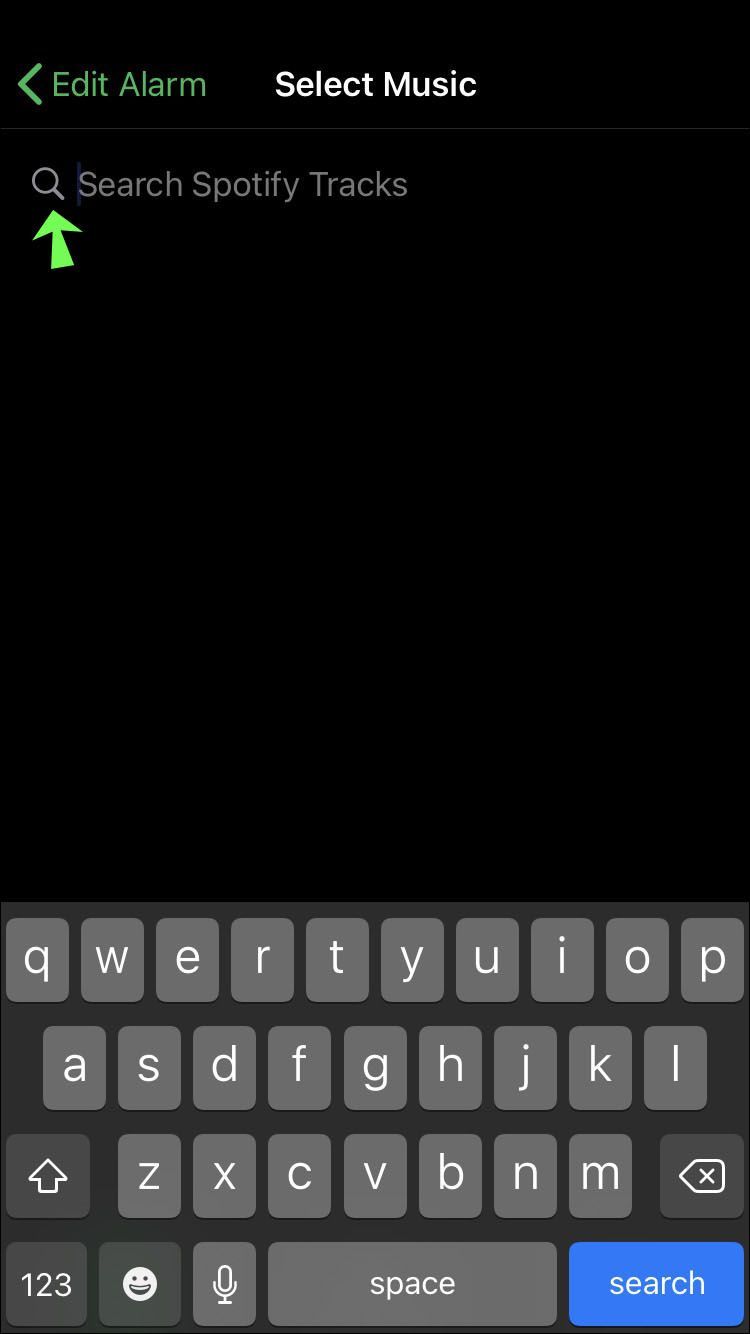
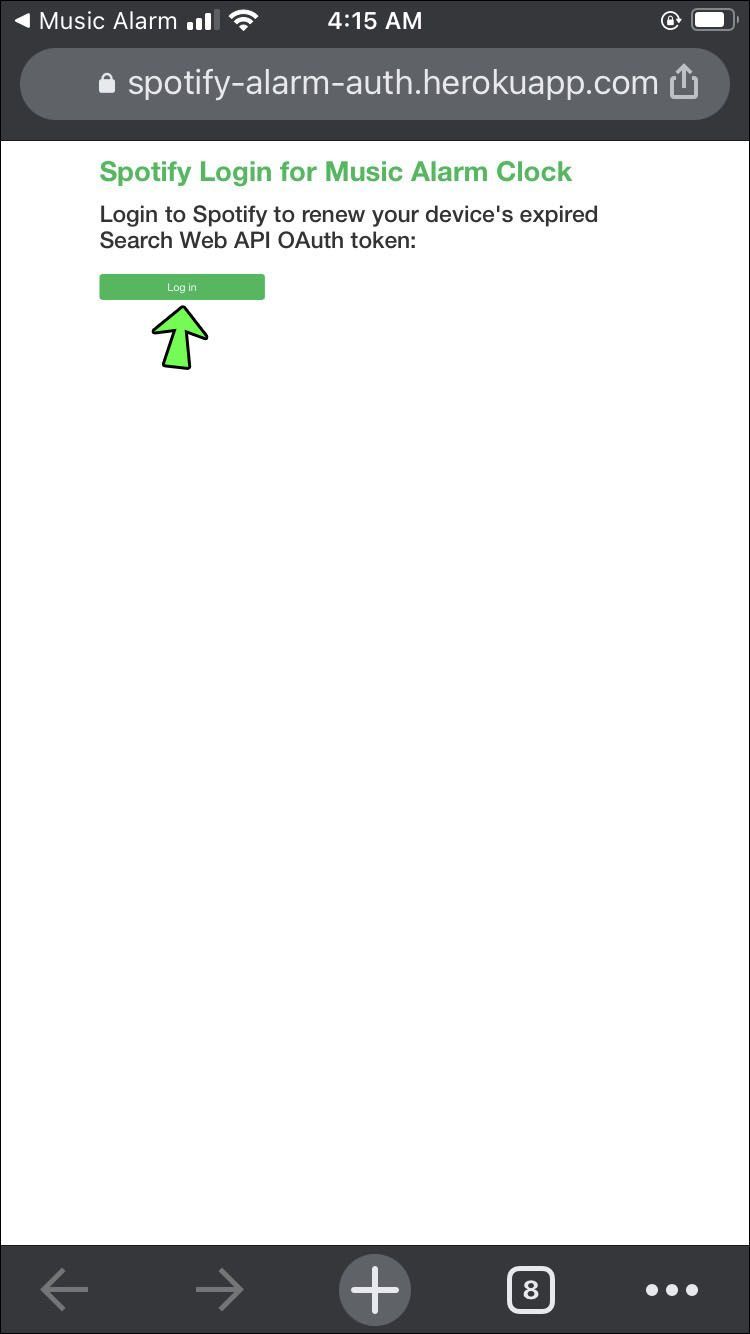
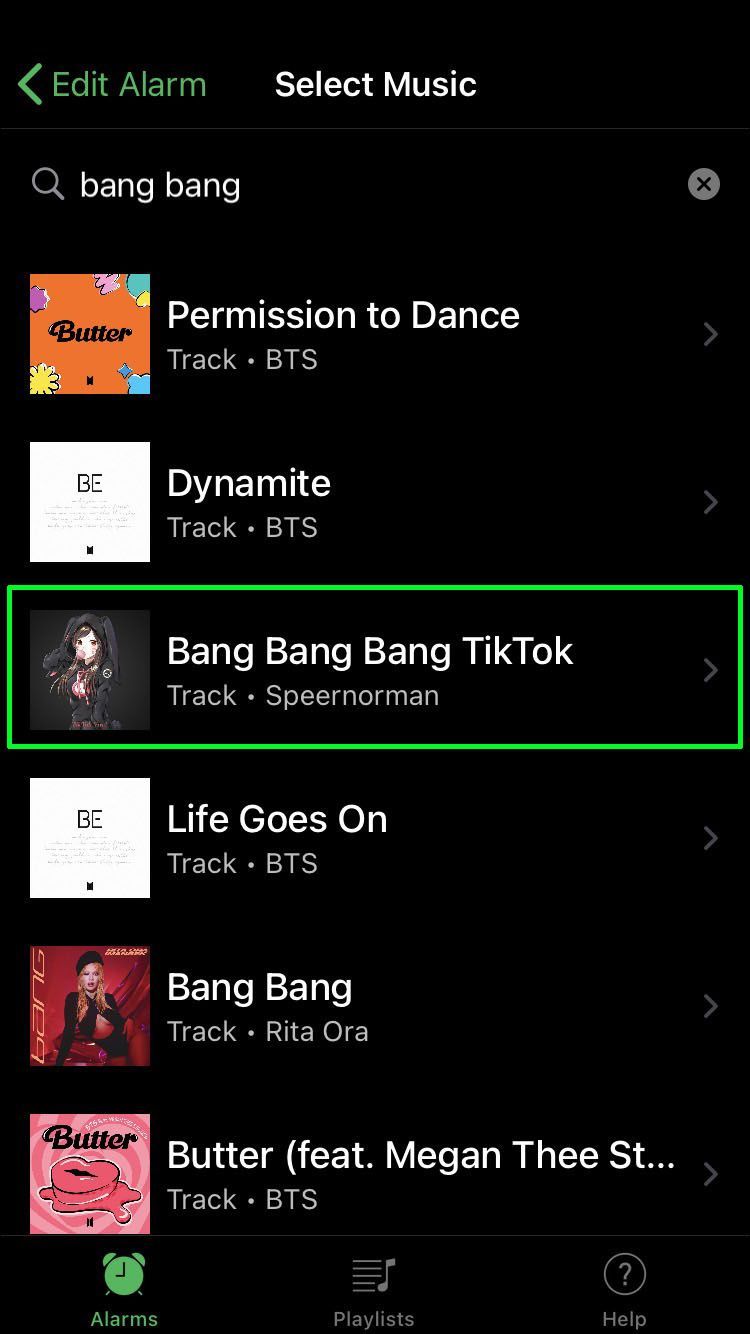
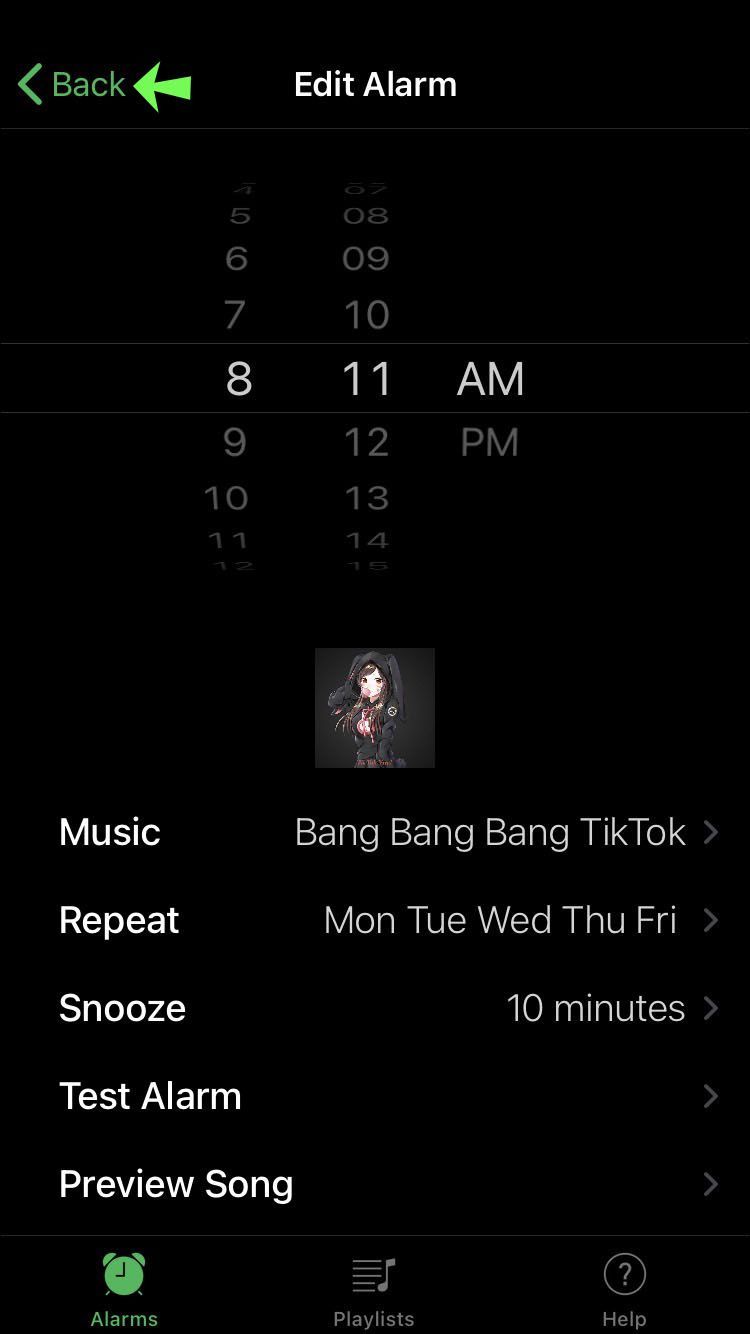
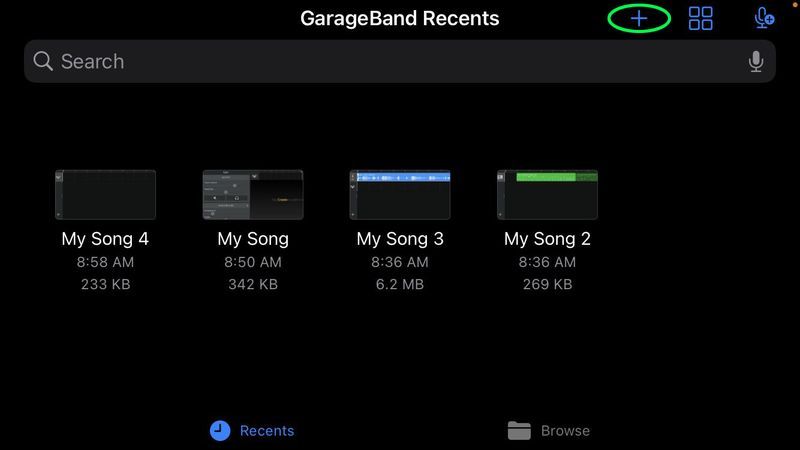
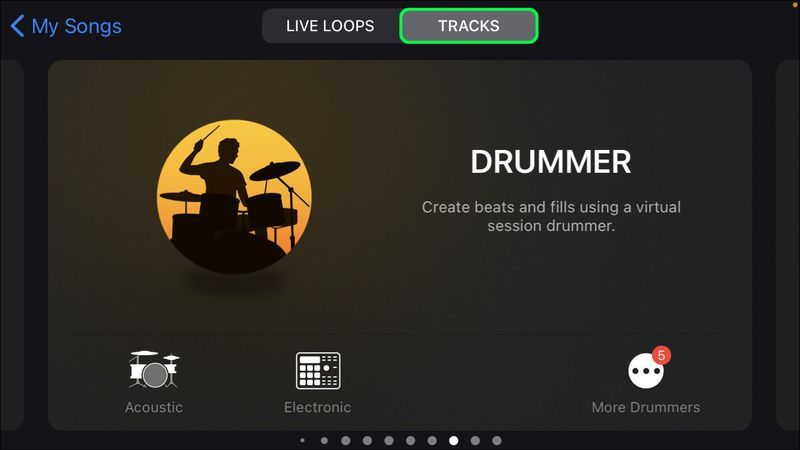
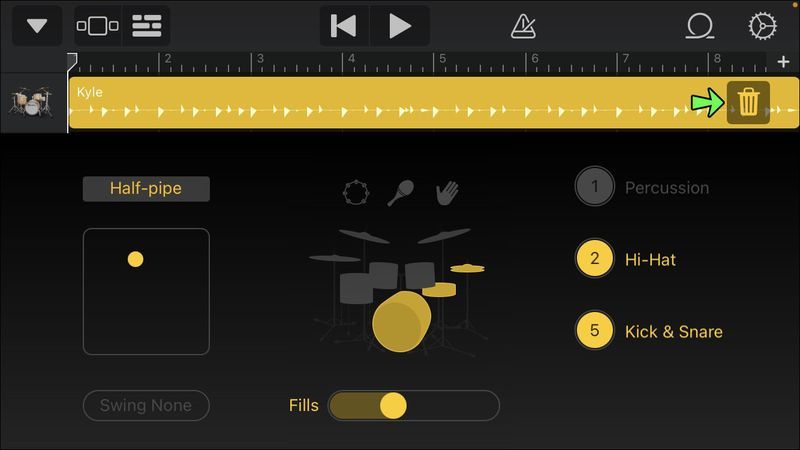
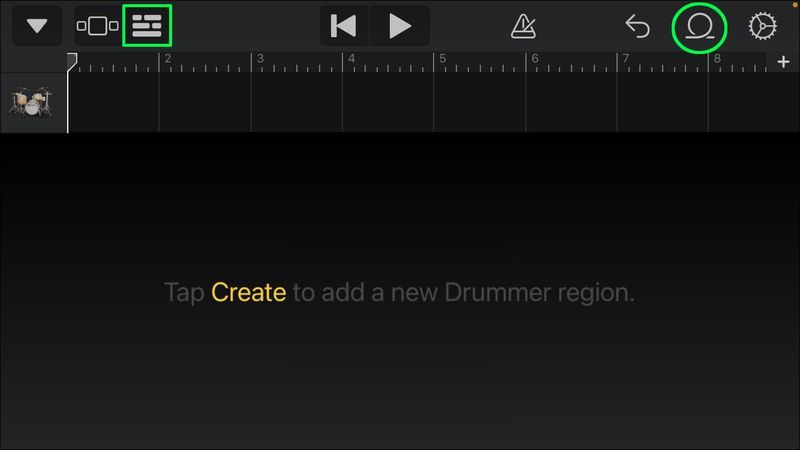
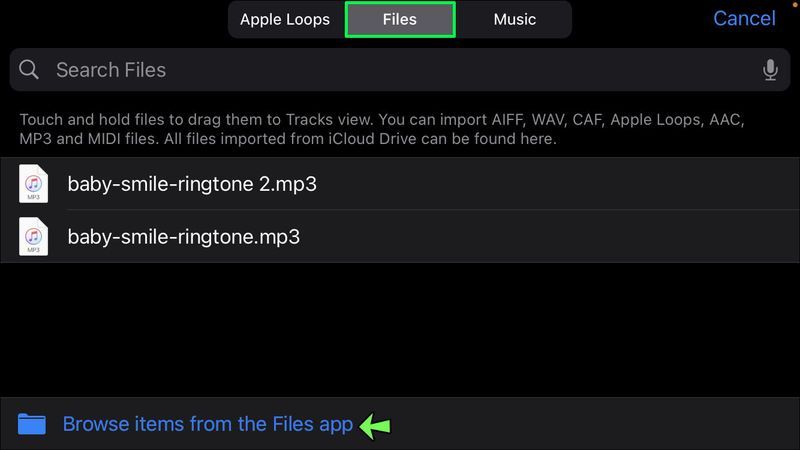
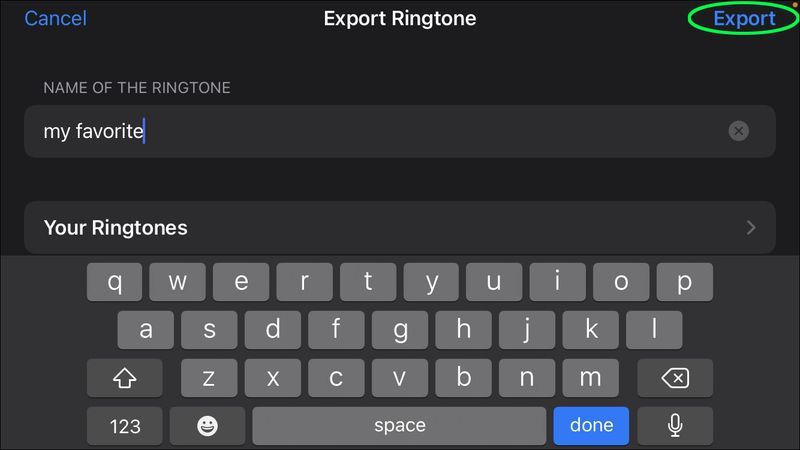

![Warum schaltet sich Ihre Xbox One nicht ein?[9 Gründe und Lösungen]](https://www.macspots.com/img/blogs/03/why-is-your-xbox-one-not-turning.jpg)